
Đôi khi bạn cần xem nhanh màn hình nền trên hệ thống của mình Windows 10, nhưng bạn không muốn thu nhỏ mọi cửa sổ ứng dụng đang mở một cách tẻ nhạt hoặc di chuyển chúng xung quanh và làm mất bố cục của chúng. May mắn thay, có một số cách để nhanh chóng hiển thị màn hình nền của bạn và sau đó tiếp tục từ nơi bạn đã dừng lại. Đây là cách.
Cách hiển thị màn hình nền bằng nút trên thanh tác vụ
Giả sử bạn đang tình cờ duyệt trang web yêu thích của mình và có một số cửa sổ đang mở:
Nếu bạn muốn xem nhanh một mục trên màn hình nền mà không làm gián đoạn bố cục cửa sổ, hãy nhấp vào vùng nhỏ ở bên phải của đường thẳng đứng nhỏ ở ngoài cùng bên phải của thanh tác vụ.
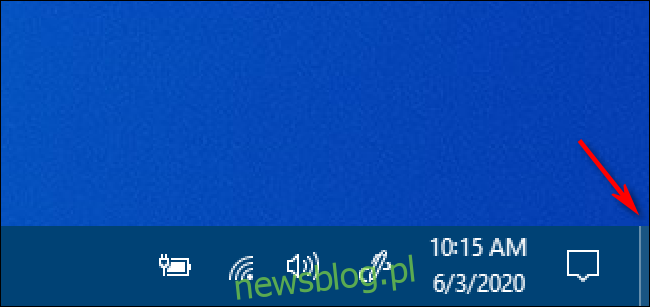
Đúng vậy – một phần nhỏ của thanh tác vụ thực sự là nút “Hiển thị màn hình nền”. Khi bạn nhấp vào các cửa sổ ứng dụng, chúng sẽ tạm thời biến mất và bạn sẽ thấy màn hình nền.

Nút thanh tác vụ này hoạt động như một công tắc bật tắt. Nếu bạn bấm vào nó một lần nữa, hệ thống Windows nó sẽ nhảy trở lại vị trí trước đó.

Rất tiện dụng. Nếu không thích sử dụng nút nhỏ đó, bạn có thể tạo lối tắt “Hiển thị Màn hình nền” của riêng mình mà bạn có thể đặt trên Thanh công cụ Khởi động Nhanh hoặc ghim vào chính thanh tác vụ. Bạn cũng có thể hiển thị Màn hình nền bằng một số phương pháp khác mà chúng ta sẽ thảo luận tiếp theo.
Cách nhìn trộm màn hình nền bằng thanh tác vụ
Windows 10 bao gồm cách thứ hai để xem màn hình nền, được gọi là Aero Peek. Để sử dụng nó, trước tiên hãy tìm nút “Show Desktop” nhỏ ở bên phải của thanh tác vụ. Nó trông như thế này:
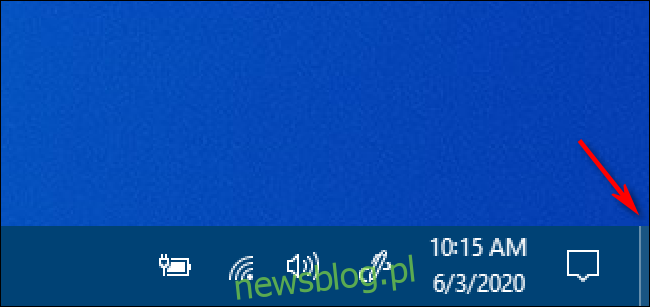
Nhấp chuột phải vào nút “Show Desktop” và một menu nhỏ sẽ xuất hiện.
Menu này có hai tùy chọn. Đầu tiên, “Hiển thị màn hình” là một hành động. Nếu bạn nhấp vào nó, bạn sẽ thấy màn hình nền giống như khi bạn nhấp chuột trái vào một nút. Tùy chọn thứ hai, được gọi là “Chế độ xem trên màn hình”, là cài đặt chuyển đổi. Nếu bạn nhấp vào nó, một dấu kiểm sẽ xuất hiện ở bên trái của nó.
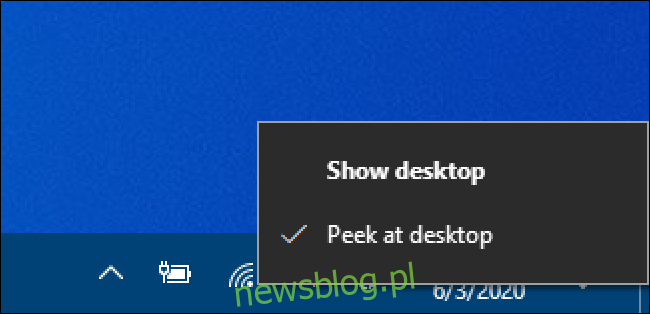
Sau đó, nếu bạn di chuột qua nút “Hiển thị màn hình nền”, bạn sẽ thấy màn hình nền hiển thị nhanh với cận cảnh các cửa sổ ứng dụng hiện tại được hiển thị dưới dạng đường viền bán trong suốt.

Khi bạn di chuột ra xa, các cửa sổ ứng dụng sẽ xuất hiện lại. Khi hết tin tức và bạn muốn tắt Aero Peek, hãy nhấp chuột phải vào nút “Show Desktop” một lần nữa và bỏ chọn tùy chọn “Peek on Desktop”.
Cách hiển thị màn hình nền bằng cách nhấp chuột phải vào thanh tác vụ
Bạn cũng có thể nhanh chóng hiển thị màn hình nền bằng cách nhấp chuột phải vào thanh tác vụ. Khi menu xuất hiện, chọn “Hiển thị màn hình nền”.
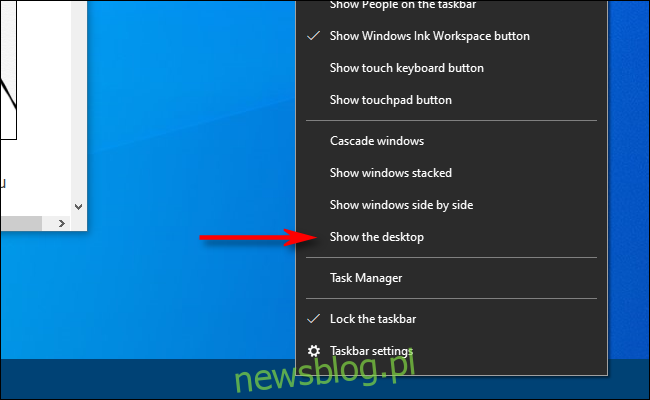
Tương tự như các phương pháp trên, tất cả các cửa sổ ứng dụng sẽ tạm thời bị ẩn đi. Để khôi phục chúng, nhấp chuột phải vào thanh tác vụ một lần nữa. Lần này, chọn “Hiển thị các cửa sổ đang mở” và chúng sẽ trở lại như trước.
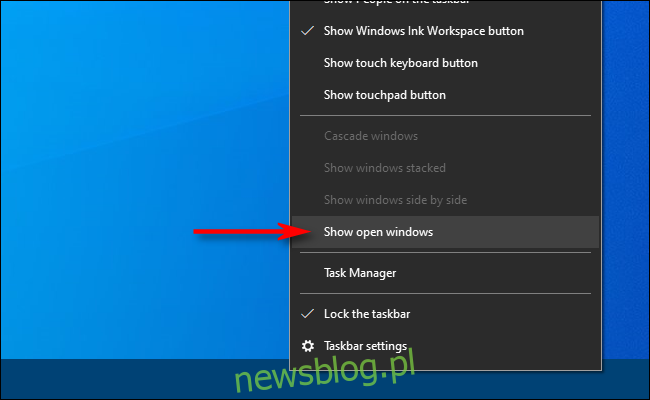
Cách hiển thị màn hình nền bằng phím tắt
Nếu bạn muốn sử dụng lối tắt bàn phím để ẩn tạm thời các cửa sổ ứng dụng và hiển thị màn hình nền, hãy nhấn Windows + D. Giống như nút “Show Desktop”, phím tắt này hoạt động như một nút chuyển đổi. Để khôi phục các cửa sổ ứng dụng, nhấn lại Windows +D
Cuộc phiêu lưu trên màn hình máy tính để bàn khác
Nếu bạn có chuột hoặc thiết bị trỏ có các nút phụ, thông thường bạn có thể gán “Hiển thị màn hình nền” cho nút đó. Ví dụ: bạn có thể định cấu hình nút giữa của bánh xe cuộn như thế này và nếu bạn muốn nhanh chóng hiển thị màn hình nền, chỉ cần nhấp vào nút đó. Các cấu hình khác nhau tùy thuộc vào tiện ích chuột (hoặc trình điều khiển) bạn đang sử dụng. Cho dù bạn thiết lập theo cách nào, có thể bạn sẽ cảm thấy như mình đang sử dụng hệ thống hiệu quả hơn Windows 10. Chúc bạn vui vẻ!
