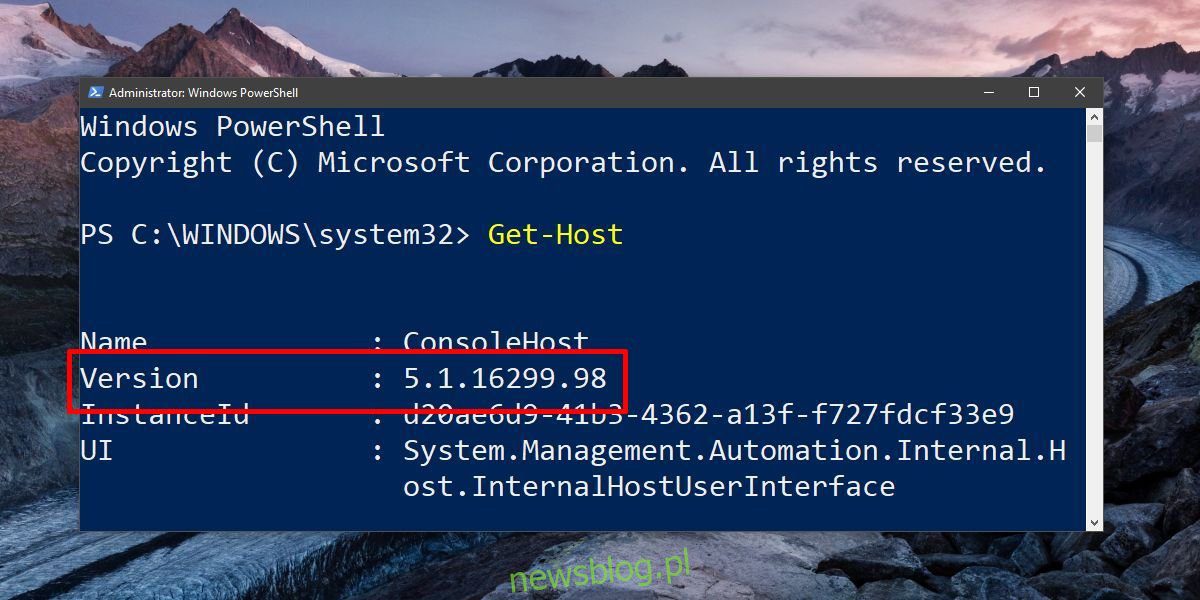
Sự kiện hệ thống trong hệ thống Windows 10 thông báo bật lên kích hoạt. Các thông báo này cũng có thể được gửi bởi các ứng dụng để cho bạn biết, chẳng hạn như bạn có một email mới. Các nhà phát triển có tùy chọn thêm hỗ trợ cho các thông báo bật lên của hệ thống Windows 10. Chúng khá hữu ích, nhưng chỉ có thể được kích hoạt bởi một sự kiện hoặc ứng dụng hệ thống. Bạn không thể định cấu hình thông báo xuất hiện để phản hồi, chẳng hạn như tác vụ đã lên lịch đang chạy. Không có giao diện người dùng tích hợp nào có thể làm được điều này. Tin vui là việc hiển thị thông báo bật lên tùy chỉnh trong hệ thống Windows 10. không khó. Tất cả những gì bạn cần là một tập lệnh PowerShell đơn giản.
Hướng dẫn này hoạt động trên hệ thống của bạn Windows 10. Bạn phải đang chạy phiên bản PowerShell 5 hoặc mới hơn. Bạn phải có quyền quản trị viên trên hệ thống của mình.
Kiểm tra phiên bản PowerShell của bạn
Mở PowerShell. Trong công cụ tìm kiếm Windows gõ powershell, nhấp chuột phải vào nó và chọn “Run as Administrator” từ menu ngữ cảnh. Trong cửa sổ PowerShell, gõ lệnh sau;
Get-Host
Xem dòng phiên bản trả về để kiểm tra phiên bản PowerShell của bạn. Nếu bạn đang sử dụng phiên bản mới nhất của hệ thống Windows 10, tức là Cập nhật dành cho người sáng tạo mùa thu, bạn có thể có PowerShell v5.
Cài đặt mô-đun BurntToast
Đảm bảo rằng bạn đang chạy PowerShell với đặc quyền của quản trị viên. Để hiển thị thông báo bật lên tùy chỉnh trên hệ thống Windows 10, bạn cần cài đặt Mô-đun BurntToast. Mô-đun này cho phép bạn tạo thông báo bật lên tùy chỉnh trên hệ thống của mình Windows 10 với ít hoặc không cần nỗ lực và không có kỹ năng mã hóa.
Trong PowerShell, nhập thông tin sau,
Install-Module -Name BurntToast
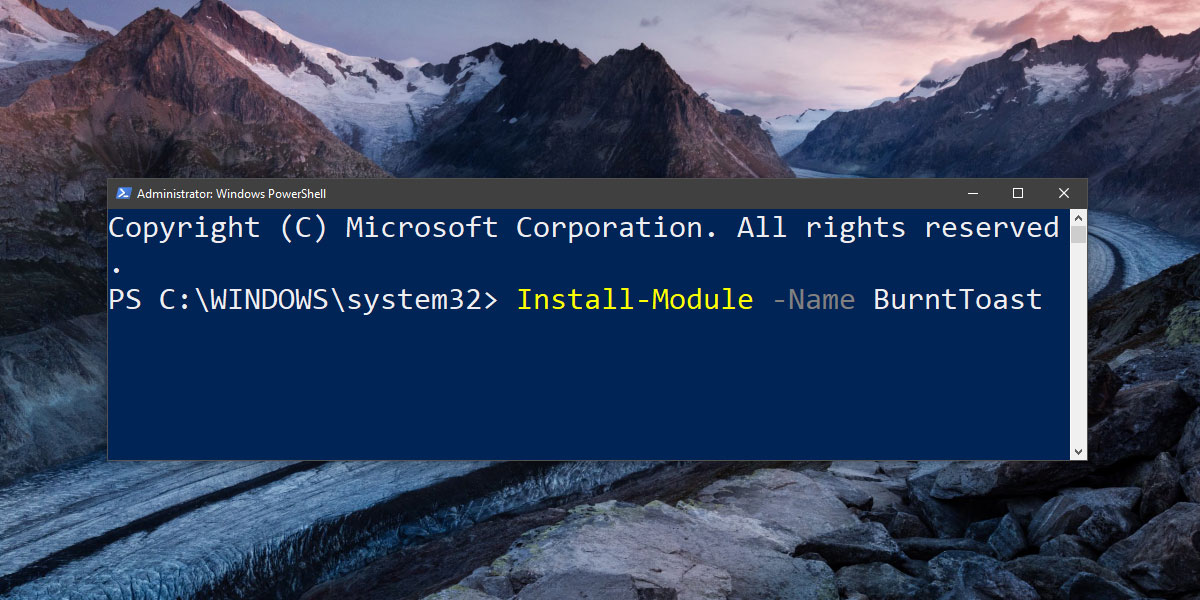
Có thể bạn sẽ nhận được thông báo nói rằng bạn cần cài đặt nhà cung cấp NuGet. Nếu bạn làm như vậy, chỉ cần gõ Y để tiếp tục và PowerShell sẽ thực hiện phần còn lại. Sau khi cài đặt, hãy chạy lại lệnh trên.
Lần này, có thể bạn sẽ nhận được thông báo cho biết bạn đang cài đặt một mô-đun từ một kho lưu trữ không đáng tin cậy. Nhập lại Y để tiếp tục. Bây giờ mô-đun sẽ được cài đặt.
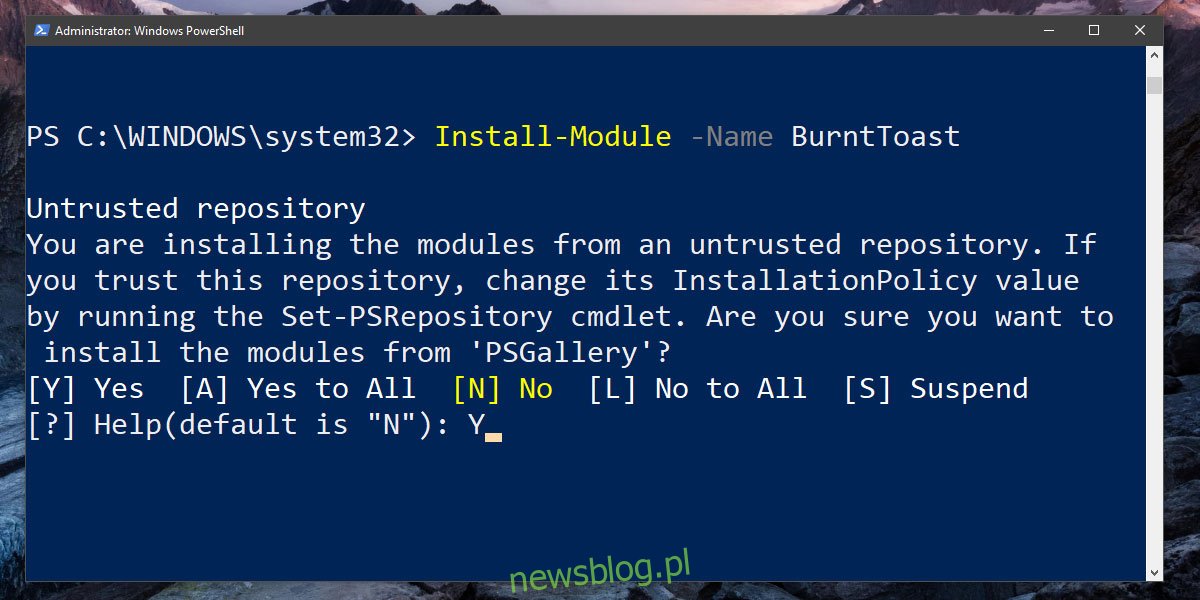
Thông báo bánh mì nướng tùy chỉnh
Sau khi cài đặt mô-đun, bạn có thể tạo thông báo bánh mì nướng tùy chỉnh. Thông báo chúc mừng tùy chỉnh trong hệ thống Windows 10 bao gồm ba phần được xử lý;
Tiêu đề
Nội dung tin nhắn
Biểu tượng
Tìm một hình ảnh JPG hoặc PNG đẹp mà bạn có thể sử dụng làm biểu tượng. Biểu tượng sẽ xuất hiện trong thông báo bật lên. Tất cả các thông báo sẽ được gửi từ PowerShell, vì vậy, bạn nên sử dụng một biểu tượng cho bạn biết một chút về mục đích của thông báo.
Mở Notepad và dán đoạn sau vào đó;
New-BurntToastNotification -Text "Title of notifications", 'Body of notification' -AppLogo path to your icon image
Thay thế Tiêu đề trường hợp bằng tiêu đề trường hợp. Không xóa bất kỳ dấu ngoặc kép hoặc dấu nháy đơn nào. Chỉ cần thay thế văn bản nếu cần. Lưu tệp với phần mở rộng ps1.
Dưới đây là thông báo bật lên tùy chỉnh mà chúng tôi đã tạo bằng BurntToast;
New-BurntToastNotification -Text "Power cable plugged/Unplugged", 'Power source has changed' -AppLogo C:UsersfatiwDesktoppower-plug-png-image-69656.png
Khi bạn chạy tệp PS1 (từ PowerShell), một thông báo bật lên sẽ xuất hiện trên màn hình.
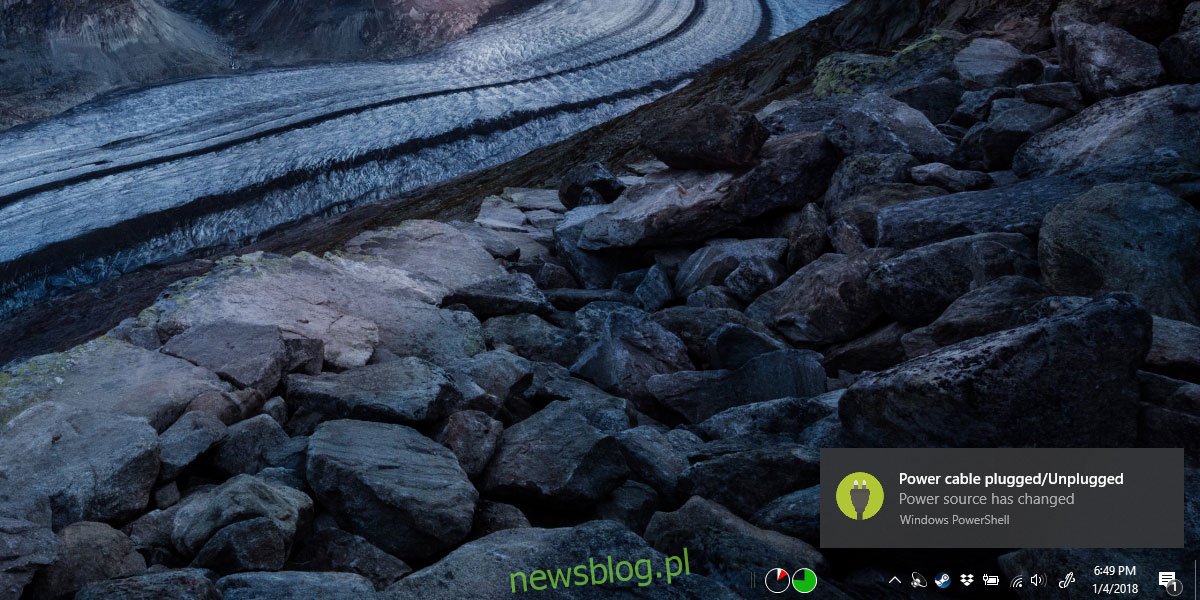
Bạn có thể loại bỏ nó giống như các thông báo hệ thống khác Windows 10. Trong Trung tâm hành động, tất cả các thông báo này sẽ xuất hiện trong PowerShell. Bạn không thể thay đổi kích thước thông báo. Màu nền sẽ luôn giống với màu nhấn được chọn trong hệ thống Windows 10. Thông báo sẽ theo cài đặt thông báo mặc định của hệ thống Windows 10. Sau khi chạy tập lệnh PowerShell, cửa sổ PowerShell sẽ mở trong một giây ngắn và tự động đóng lại. Điều này là bình thường và không có gì phải lo lắng.
Bạn có thể sử dụng Trình lập lịch tác vụ để kích hoạt thông báo.
