Nó có nhiều tên – ảnh chụp màn hình, ảnh chụp nhanh, chụp màn hình – nhưng tất cả chúng đều hướng đến một chức năng vô song: khả năng chụp màn hình của bạn. Và ở đây để dẫn đầu khoản phí là nút In màn hình của bạn.
Việc có thể chụp ảnh màn hình toàn bộ màn hình của bạn cho phép một người cung cấp nhiều bối cảnh trong mọi tình huống nhất định. Một trò chơi video, ví dụ, lợi ích rất lớn từ việc có tất cả các chi tiết hiện diện. Hoặc có lẽ bạn đang tung hứng một số màn hình đang hoạt động và muốn có một ảnh chụp màn hình của tất cả mọi thứ. Dù bằng cách nào, nó sẽ được thực hiện với Print Screen.
Chụp ảnh màn hình toàn bộ màn hình của bạn với màn hình in
Màn hình in có mặt trên mọi bàn phím, bên ngoài và bên trong. Máy tính xách tay HP của bạn có nút In màn hình. Tuy nhiên, nó xuất hiện khác nhau. Nó có thể xuất hiện dưới dạng: Print Screen, Print Scrn, Prnt Scrn, Prt Scrn, Prt Scn, Prt Scr, Prt Sc hoặc Pr Sc. Tất cả đều có nghĩa giống nhau: chụp ảnh toàn bộ màn hình của bạn.
1. Bắt đầu bằng cách thiết lập giai đoạn. Tìm thứ gì đó bạn muốn chụp ảnh màn hình và đóng khung vị trí của nó.
2. Trên bàn phím của bạn, tìm kiếm phím In màn hình, In Scrn, Prnt Scrn, Prt Scrn, Prt Scn, Prt Scr, Prt Sc hoặc là Pr Sc. Bạn thường có thể tìm thấy nó ở góc trên bên trái của bàn phím số của bạn. Khi tìm thấy, hãy tiếp tục và nhấn nó.
(LƯU Ý): Màn hình của bạn có thể gặp phải tình trạng đóng băng vi mô, khung hình nhanh. Điều đó là hoàn toàn bình thường.
3. Bây giờ bạn chưa làm xong. Ảnh chụp màn hình bạn chụp đã được lưu vào clipboard của bạn. Nếu bạn muốn, nói, lưu nó, bạn sẽ cần phải mở một phần mềm chỉnh sửa nào đó. Một cái gì đó đơn giản như Microsoft Paint sẽ làm tốt.
4. Dán ảnh chụp màn hình của bạn và sau đó lưu hình ảnh.
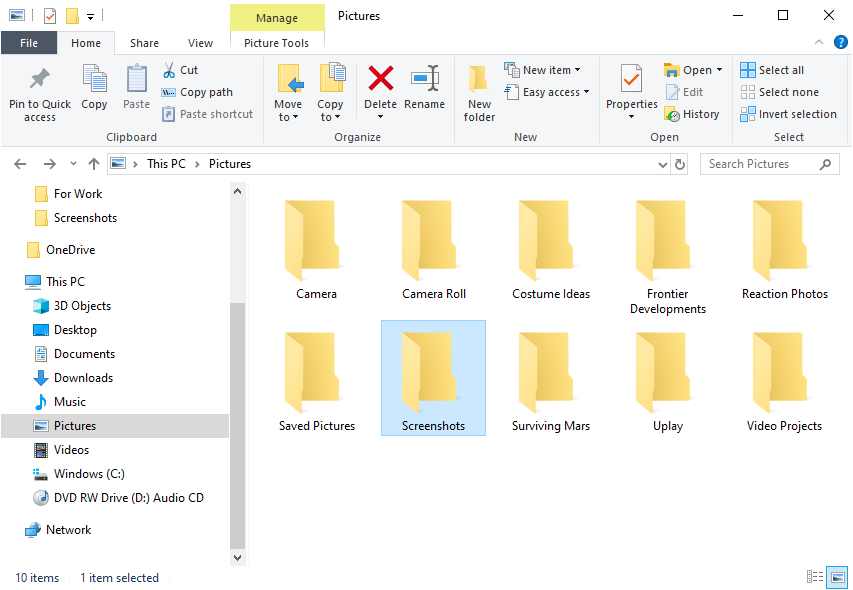
5. Bạn có thể ngay lập tức lưu ảnh chụp màn hình bằng cách nhấn Windows phím + Màn hình in. Mở Chương trình quản lý dữ liệu và thăm Những bức ảnh ở cột bên trái. Tìm thư mục có nhãn Ảnh chụp màn hình.
Hãy sáng tạo với một ảnh chụp màn hình tùy chỉnh
Chắc chắn, bạn có thể chụp ảnh màn hình toàn bộ màn hình của bạn và sau đó cắt hình ảnh xung quanh một cái gì đó cụ thể, nhưng đó là rất nhiều công việc. Thay vào đó, hãy chụp ảnh màn hình tùy chỉnh với Snipping Tool, còn được gọi là Screen Sketch hoặc Snip & Sketch.
Công cụ tiện dụng này là một ơn trời nếu bạn đang muốn chụp màn hình một phần rất cụ thể của màn hình mà không phải chụp màn hình và cắt. Nó giúp bạn tiết kiệm thời gian, công sức và sự tỉnh táo của bạn. Và vâng, máy tính xách tay HP của bạn sẽ có nó; không cần cài đặt. Nó thậm chí còn tăng gấp đôi như một chương trình chỉnh sửa lite (nhấn mạnh vào lite).
1. Bắt đầu bằng cách mở Windows Menu bắt đầu. Nó ở góc dưới bên trái màn hình của bạn, dọc theo thanh tác vụ của bạn.
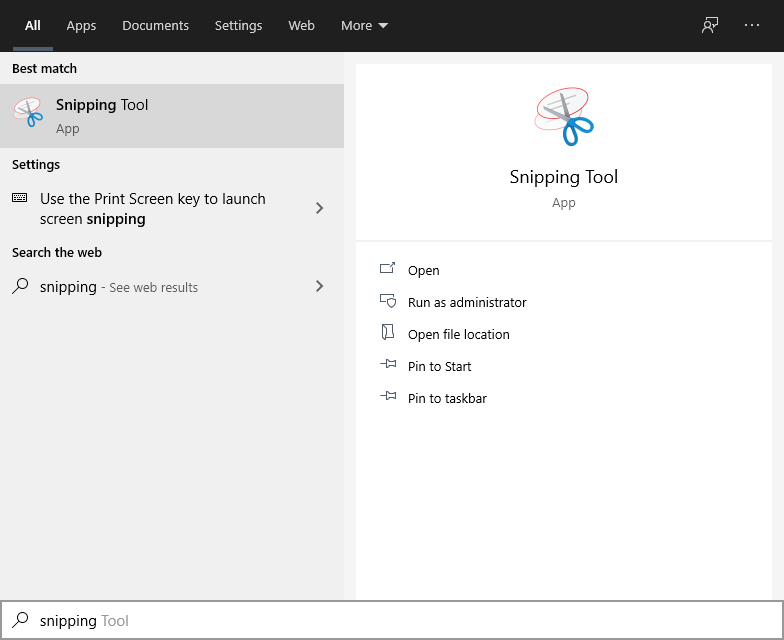
2. bên trong Windows Menu bắt đầu, tìm kiếm Công cụ snipping và chọn nó từ kết quả tìm kiếm.
(LƯU Ý) Screen Sketch và Snip & Sketch cũng sẽ hoạt động tốt.
3. Nhấp chuột Mới ở góc trên cùng bên trái.
(LƯU Ý): Bạn có thể chọn các công cụ cắt khác nhau bằng cách chọn Chế độ.
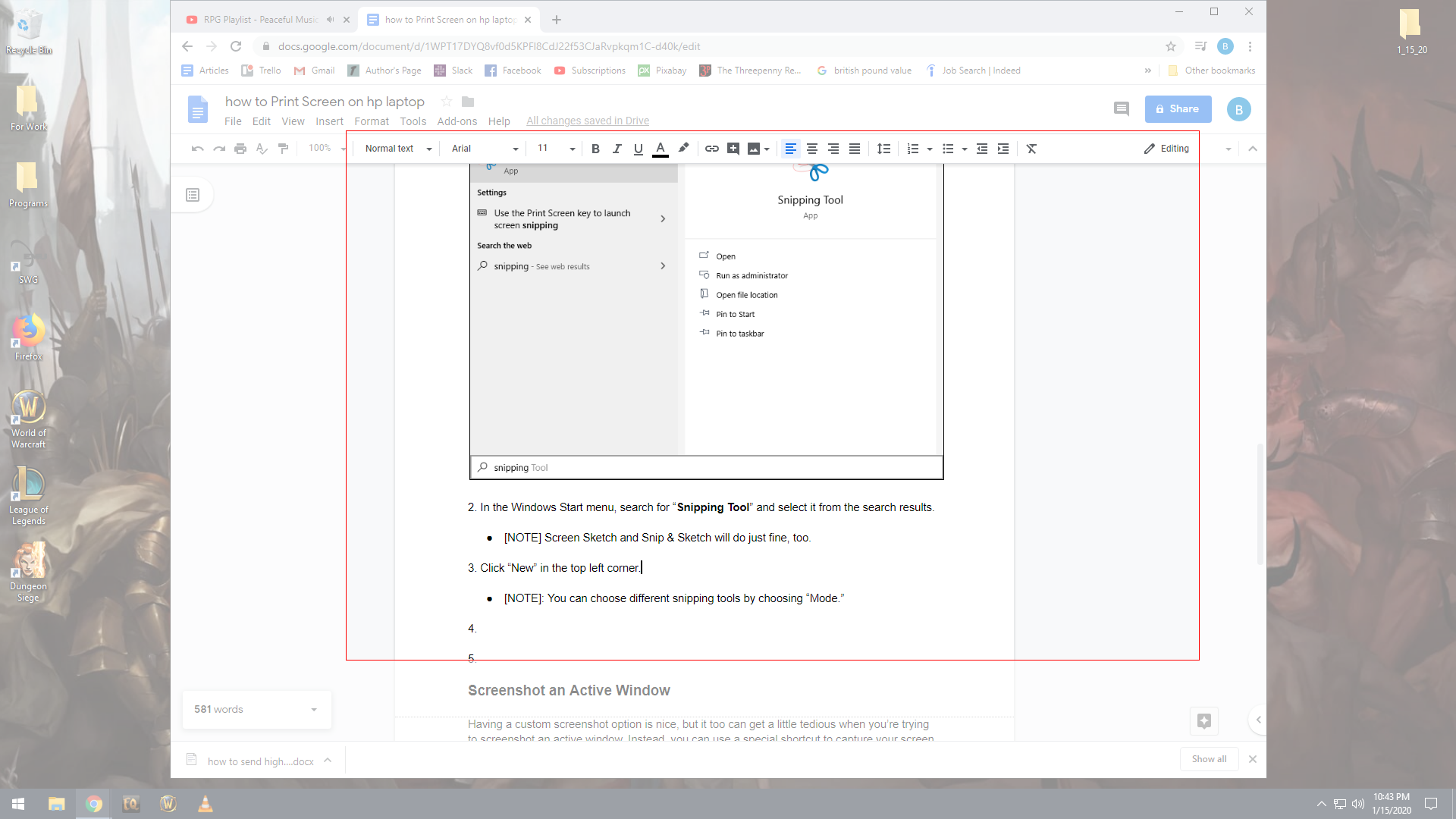
4. Nhấp và giữ nút chuột trái và kéo con trỏ của bạn để chụp một phần màn hình của bạn. Bạn sẽ nhận thấy bên ngoài hộp lựa chọn của bạn, mọi thứ vẫn trắng, trong khi bên trong hộp lựa chọn không có sương mù. Điều này là để chỉ ra tất cả mọi thứ sẽ được nắm bắt.
5. Thực hiện bất kỳ thay đổi cần thiết với các công cụ được cung cấp.
Ảnh chụp màn hình một cửa sổ hoạt động
Có một tùy chọn ảnh chụp màn hình tùy chỉnh là tốt, nhưng nó cũng có thể hơi tẻ nhạt khi bạn đang cố gắng chụp màn hình một cửa sổ đang hoạt động. Thay vào đó, bạn có thể sử dụng một phím tắt đặc biệt để chụp màn hình của mình, cụ thể là cửa sổ đang hoạt động.
Ví dụ: giả sử màn hình của bạn đang chia sẻ không gian với trình duyệt và ứng dụng Máy tính của bạn. Bạn muốn có một ảnh chụp màn hình của máy tính của bạn. Bạn có thể chụp màn hình toàn bộ màn hình và cắt của bạn, nhưng sử dụng phím tắt đặc biệt dễ dàng hơn nhiều.
Đây là cách nó được thực hiện:
1. Đầu tiên, chọn cửa sổ bạn muốn hoạt động. Chỉ cần nhấp vào bên trong một chương trình sẽ chỉ định chương trình đó là cửa sổ hoạt động.
2. Khung ảnh của bạn.
3. Trên bàn phím của bạn, nhấn cùng nhau ALT + Màn hình in.
4. Dán hình ảnh của bạn vào bất kỳ phần mềm chỉnh sửa và lưu nó.
Dòng dưới cùng
Cho dù bạn đang sử dụng máy tính xách tay HP hay máy tính xách tay do Alienware sản xuất, những gì vẫn giữ nguyên là, dưới mui xe, Windows đang chạy chương trình Do HP chạy Windows làm cho các phím tắt và tùy chọn này trải rộng trên tất cả các sản phẩm có liên quan. Hãy tiếp tục và thử các bước này trên bất kỳ máy tính xách tay hoặc máy tính để bàn nào Windows.
