Bạn có thể in tất cả các tài liệu trực tiếp từ điện thoại Android của mình mà không cần lưu tệp hoặc chuyển nó vào máy tính.
Có ba cách để tạo ra các bản in như vậy: 1) sử dụng ứng dụng plugin dành cho doanh nghiệp có sẵn trong Cửa hàng Play, 2) sử dụng ứng dụng in trên đám mây của bên thứ ba và 3) kết nối điện thoại Android của bạn với máy tính hỗ trợ máy in thông qua cáp USB.
Note: Nếu bạn có Máy in Wi-Fi hoặc Wi-Fi Direct mới hơn, bạn có thể sử dụng một trong các phương pháp này, tốt nhất là hai phương pháp đầu tiên. Nếu bạn có một máy in có dây cũ hơn không thể kết nối với mạng không dây, phương pháp mới nhất là tốt nhất.
Note: Thực hiện theo các bước ở đây để in từ iPhone hoặc iPad của bạn.
1. Kết nối máy in vật lý của bạn với ứng dụng Plugin Android
Tùy thuộc vào nhãn hiệu của máy in, bạn sẽ cần tìm kiếm bổ trợ Play Store chính thức. Trong ví dụ này, chúng tôi sẽ sử dụng Plugin dịch vụ in HP như hình dưới đây
Bạn có thể dễ dàng tìm thấy các plugin của công ty cho Canon, Samsung, Xerox, Brother, Nether và các máy in khác. Các bước đồng bộ hóa sẽ khác nhau.
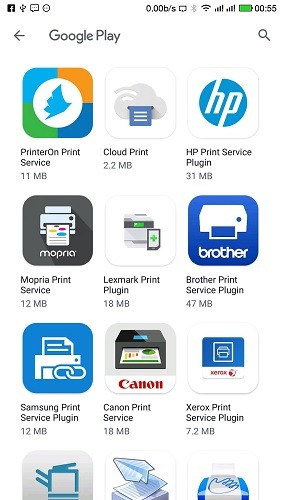
Nếu bạn đang sử dụng Trình cắm dịch vụ in HP, hãy cài đặt ứng dụng, đi đến "Cài đặt" và chọn "Khám phá".
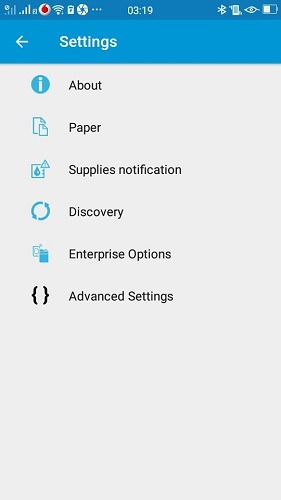
Đối với Máy in Wi-Fi Direct, hãy bật Wi-Fi Direct để tự động đồng bộ hóa máy in của bạn với ứng dụng. Nếu không, hãy chuyển đến "Quản lý máy in được lưu trữ."
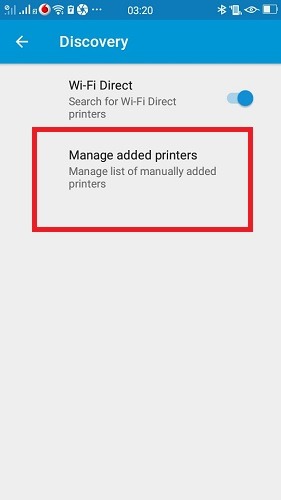
Thêm máy in vào mạng Wi-Fi như hình bên dưới. Nhấp vào "trực tiếp đến máy in" nếu máy in đã được thêm.
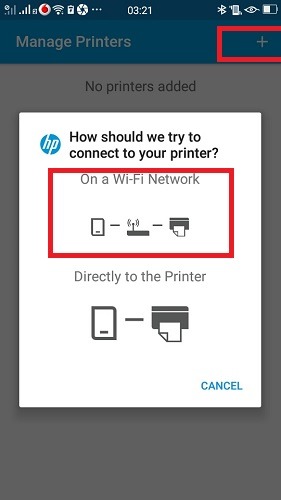
Trước khi tiếp tục bước tiếp theo, bạn phải biết địa chỉ IP của máy in. Có nhiều hơn một vài cách để có được nó.
- Nếu bạn có một máy in mới với màn hình menu nổi bật, hãy sử dụng các phím mũi tên vật lý để điều hướng đến địa chỉ IP của nó từ tùy chọn "Trạng thái mạng".
- Bạn có thể tìm thấy IP máy in bằng cách đăng nhập vào bộ định tuyến của bạn được hiển thị ở đây.
- Mở dấu nhắc lệnh trên máy tính và nhập netstat -r để phát hiện tất cả các thiết bị (bao gồm cả máy in) kết nối với mạng Wi-Fi của nó.
Bước thứ ba được hiển thị ở đây cho một máy in được kết nối với một Windows máy tính.
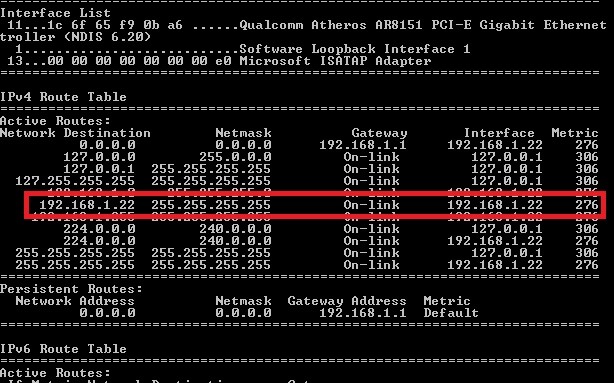
Bạn cần đảm bảo máy in của bạn được kích hoạt để chia sẻ mạng. TRÊN Windows 10, đi đến "Thuộc tính máy in" và nhấp vào "Thay đổi tùy chọn chia sẻ". Khi bạn đã hoàn tất, quay lại ứng dụng và thêm địa chỉ IP. Đặt tên cho máy in.
Nếu cả điện thoại và máy in của bạn trên cùng một mạng Wi-Fi, chúng sẽ được đồng bộ hóa. Bây giờ bạn có thể sử dụng ứng dụng để in trực tiếp từ điện thoại Android của mình.
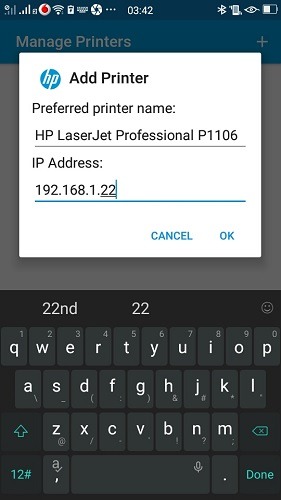
2. Sử dụng ứng dụng in trên đám mây của bên thứ ba
Nếu máy in của bạn không có plugin chính thức trong Cửa hàng Play, bạn có thể sử dụng ứng dụng in trên đám mây của bên thứ ba, chẳng hạn như đám mây in.
Khi bạn cài đặt ứng dụng, máy in trên đám mây sẽ có thể truy cập Tài khoản Google của bạn.
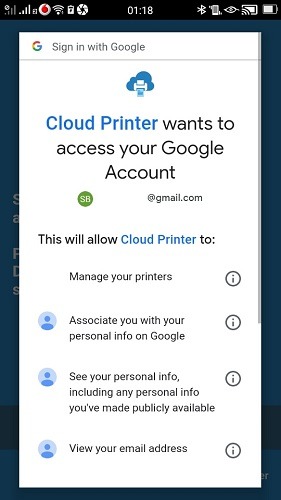
Để thêm máy in vào ứng dụng, hãy truy cập Cài đặt Cài đặt và nhập địa chỉ IP của nó trong phần trước.
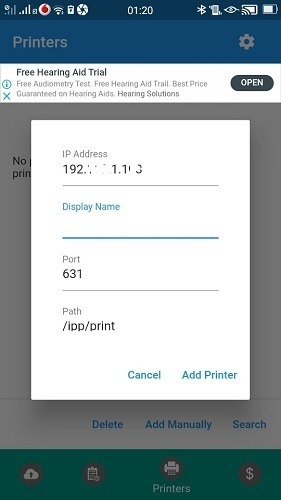
Bạn cũng có thể sử dụng Google Cloud Print để lấy bản in Google Drive, Google Photos và các dịch vụ khác.
3. Kết nối điện thoại Android của bạn với máy tính hỗ trợ máy in bằng cáp USB
Nếu bạn có một máy in cũ không được kết nối ở chế độ không dây, bạn có thể kết nối điện thoại Android của mình với máy tính hỗ trợ máy in bằng cáp USB.
Trên một Windows 10 PC, chuyển đến menu Bắt đầu và tìm "Bluetooth và các thiết bị khác." Điện thoại Android sẽ hiển thị ở đây.
Đảm bảo điện thoại Android của bạn hiển thị trên máy tính của bạn.
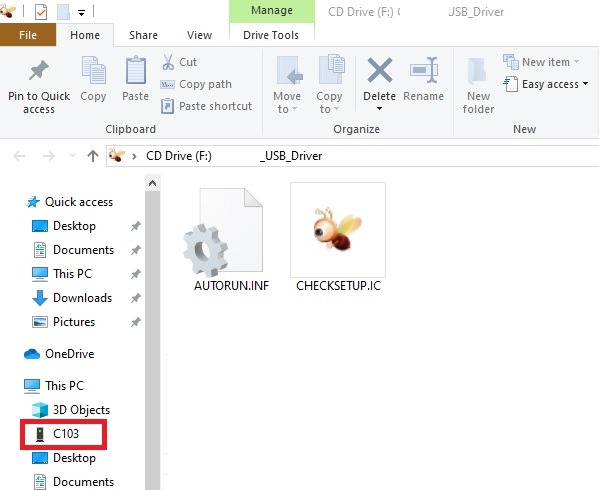
Tải xuống PrintHand In di động ứng dụng và đi đến "Quản lý máy in -> Trình hướng dẫn cài đặt in."
Để chọn máy in mong muốn, hãy sử dụng tùy chọn "Đã kết nối với máy tính."
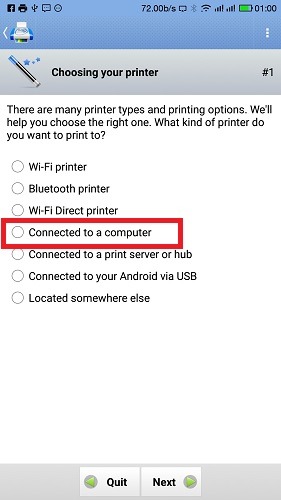
Trong bước tiếp theo, chọn hệ điều hành của bạn: macOS, Windows hoặc Linux. Như được hiển thị trong phần đầu tiên, chia sẻ phải được bật cho máy in được kết nối với máy tính.
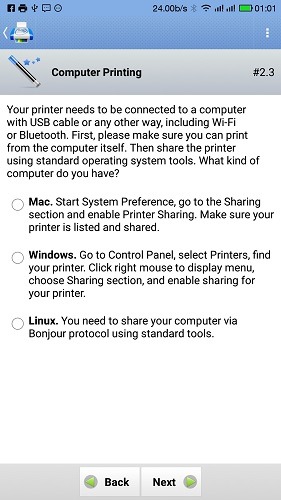
Sau khi máy in được định cấu hình, hãy quay lại điện thoại Android của bạn. Mở tệp PDF, hình ảnh hoặc bất kỳ tài liệu nào khác. Nhấp vào menu ba điểm trên điện thoại có cài đặt "In". Chọn máy in dùng chung và lấy tất cả các bản in trực tiếp từ điện thoại.
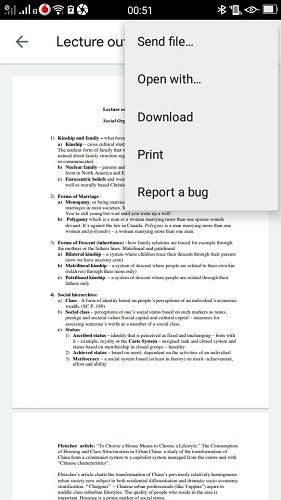
Đó là tất cả. Muốn có thêm trợ giúp với điện thoại Android của bạn? Kiểm tra cách dừng các ứng dụng Android chạy trong nền.
Tín dụng hình ảnh: Cận cảnh doanh nhân cầm điện thoại di động để in giấy vẽ bởi DepositPhotos
Bài viết này có hữu ích không?
