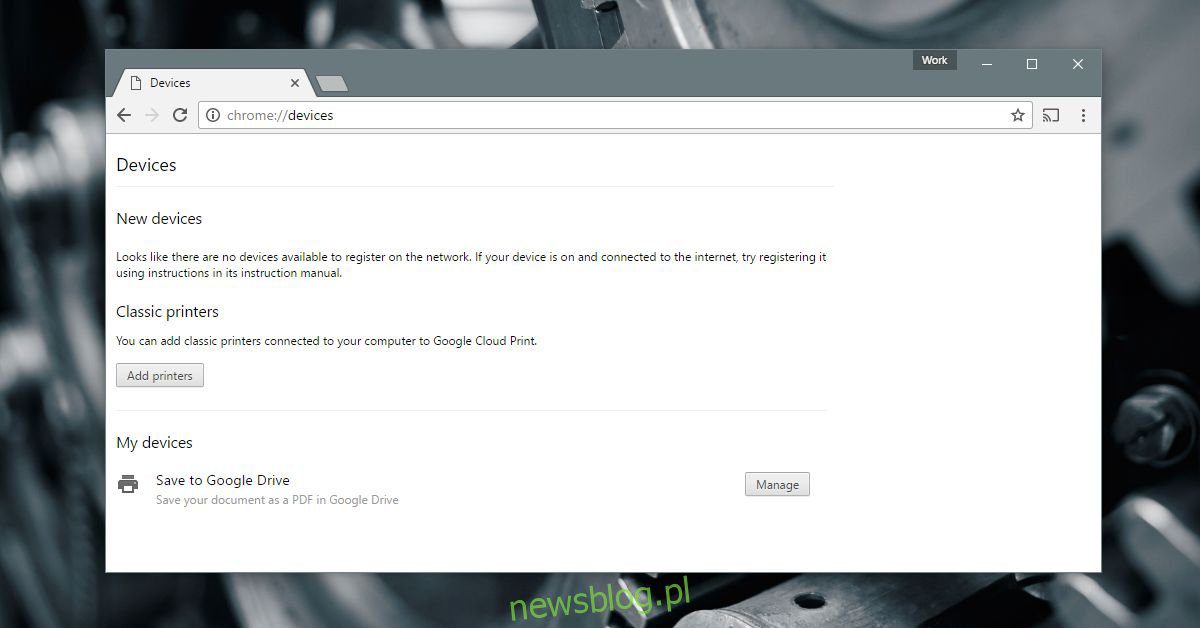
Máy in để bàn hiện đại có hai loại; máy in kết nối mạng và máy in tiêu chuẩn. Máy in được kết nối mạng có thể kết nối với mạng Wi-Fi hoặc Ethernet và nhận lệnh in từ các thiết bị khác trên mạng. Một máy in tiêu chuẩn chỉ có thể nhận lệnh in từ máy tính. Loại này, một máy in tiêu chuẩn, phổ biến hơn trong gia đình. Nó vẫn được sử dụng ở nhiều nơi làm việc. Một máy in tiêu chuẩn yêu cầu một máy tính để bàn hoạt động. Riêng điều này đã là một hạn chế lớn, ngoài ra nó còn không thể nhận lệnh in từ thiết bị di động. Khi nói đến phần cứng, đơn giản là không có cách nào dễ dàng để lấp đầy khoảng trống đó. Phần mềm khôn ngoan, bạn có thể in từ điện thoại của mình sang máy in để bàn nếu bạn đã thiết lập một số thứ qua Google Cloud Print. Đây là những gì bạn cần làm.
bạn cần gì
Để in từ điện thoại sang máy in để bàn, bạn cần;
Máy in để bàn được cài đặt đúng cách. Bạn sẽ có thể in bằng máy in này từ máy tính của mình mà không gặp bất kỳ sự cố nào.
Trình duyệt web Chrome được cài đặt trên máy tính để bàn của bạn
Đã thêm tài khoản Google vào Chrome trong Chrome > Cài đặt
Thêm máy in Deskrop vào Google Cloud Print
Như đã đề cập trong phần giới thiệu, phần mềm thu hẹp khoảng cách giữa điện thoại thông minh và máy in tiêu chuẩn. Đặc biệt, chúng ta đang nói về dịch vụ; Google CloudPrint. Google Cloud Print kết nối với cả máy in mạng và tiêu chuẩn. Đối với mục đích của chúng tôi, chúng tôi cần thêm một máy in tiêu chuẩn.
Bật máy in và kết nối nó với máy tính để bàn. Tuy không cần thiết nhưng tốt nhất bạn nên cắm điện để tránh gặp sự cố.
Mở Chrome trên máy tính để bàn của bạn và điều hướng đến chrome://devices/. Nhấp vào “Thêm máy in”.
Chrome sẽ phát hiện máy in đã được định cấu hình để in từ máy tính của bạn. Chọn những cái bạn muốn thêm và nhấp vào “Thêm máy in”.
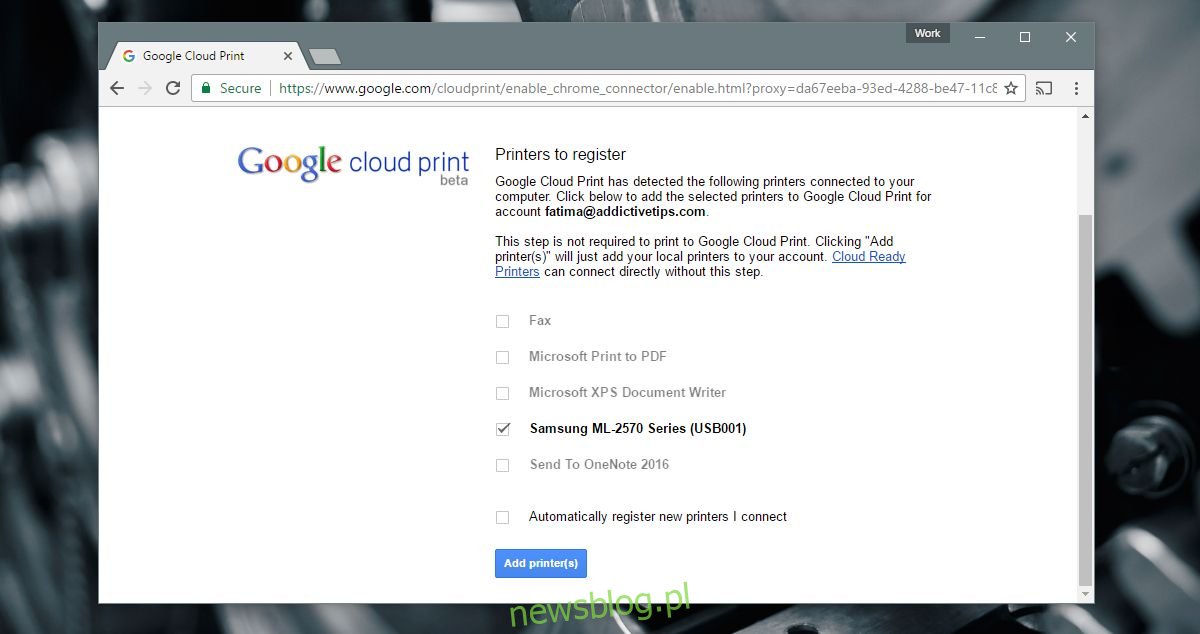
Ứng dụng di động
Người dùng Android sẽ không cần cài đặt bất kỳ ứng dụng bổ sung nào khi chúng tôi sử dụng Google Cloud Print. Mặt khác, người dùng iOS sẽ phải sử dụng ứng dụng này. Hai ứng dụng mà người dùng iOS nên cài đặt là Google Drive và Google Docs. Chúng tôi đề xuất một ứng dụng khác có tên CloudPrint. Rất tiếc, Google chưa phát hành ứng dụng Cloud Print cho iOS.
Điều này có một số hạn chế trên iOS. Trên Android, bạn có thể chọn các trang của tài liệu để in. Trên iOS bạn không thể. Giải pháp duy nhất bạn có là lưu các trang bạn muốn in trong một tài liệu riêng, do đó cần có ứng dụng Google Tài liệu.
CloudPrint cho phép bạn nhập tài liệu từ nhiều ổ đĩa đám mây khác nhau và gửi chúng tới Google Cloud Print. Ứng dụng này miễn phí nhưng đã không nhận được bản cập nhật trong một thời gian. Nó có sai lầm của nó. Đôi khi nó không kết nối với Dropbox. Ngoài ra, một số tin nhắn bằng tiếng Tây Ban Nha, mặc dù hầu hết các ứng dụng đều bằng tiếng Anh.
In từ Android
Đảm bảo rằng bạn đã bật tính năng in. Mở ứng dụng Cài đặt và đi đến In. Cloud Print phải được bật.
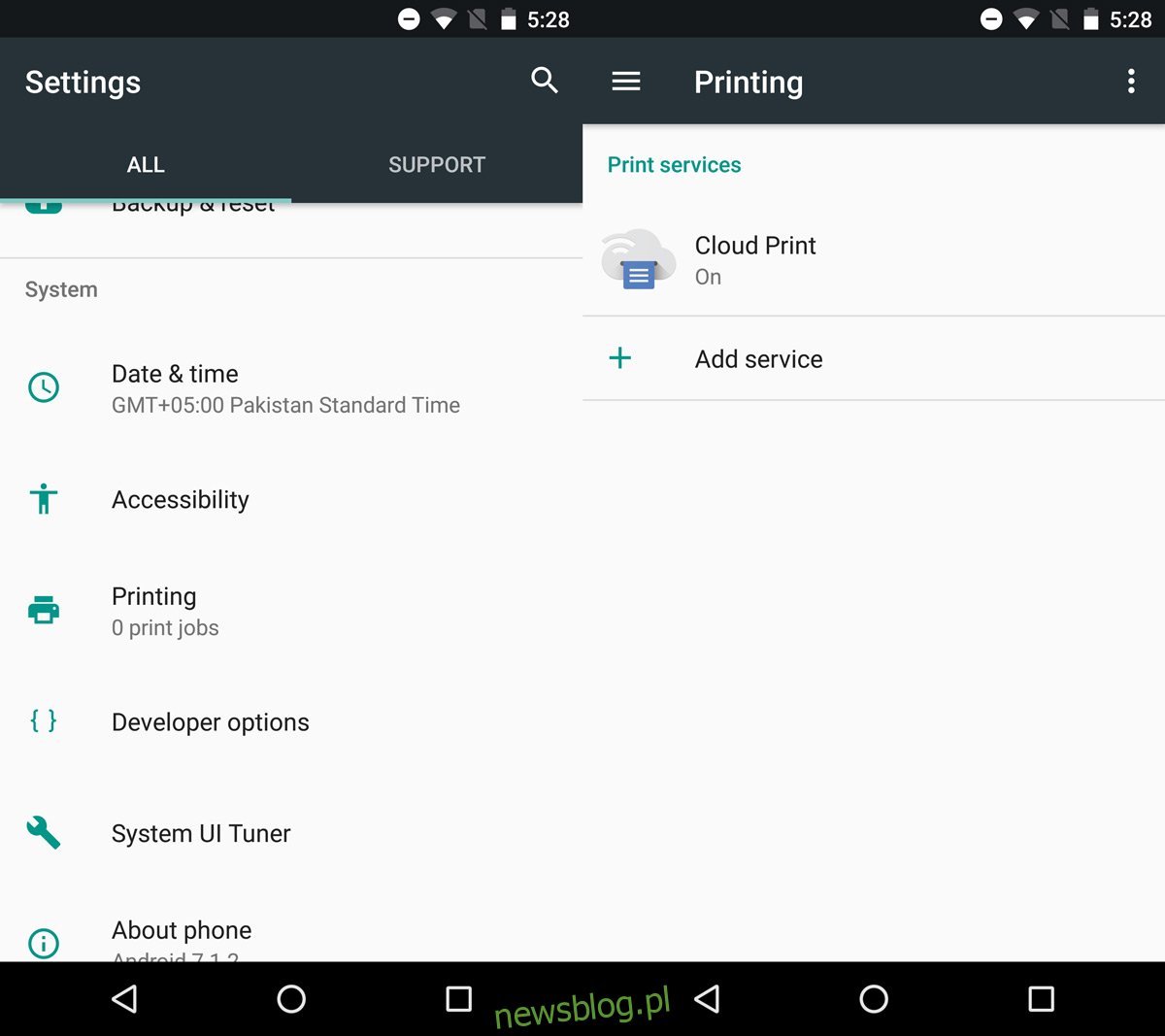
Trên điện thoại Android, hãy mở tài liệu bạn muốn in. Mở nó trong bất kỳ ứng dụng nào bạn chọn. Bạn có thể sử dụng Google Drive, Google Tài liệu hoặc Chrome. Sự lựa chọn là của bạn. Nếu bạn chọn ứng dụng không phải của Google, hãy đảm bảo ứng dụng đó hỗ trợ menu chia sẻ của Android.
Chuyển đến menu chia sẻ và chọn “In” từ các tùy chọn chia sẻ.
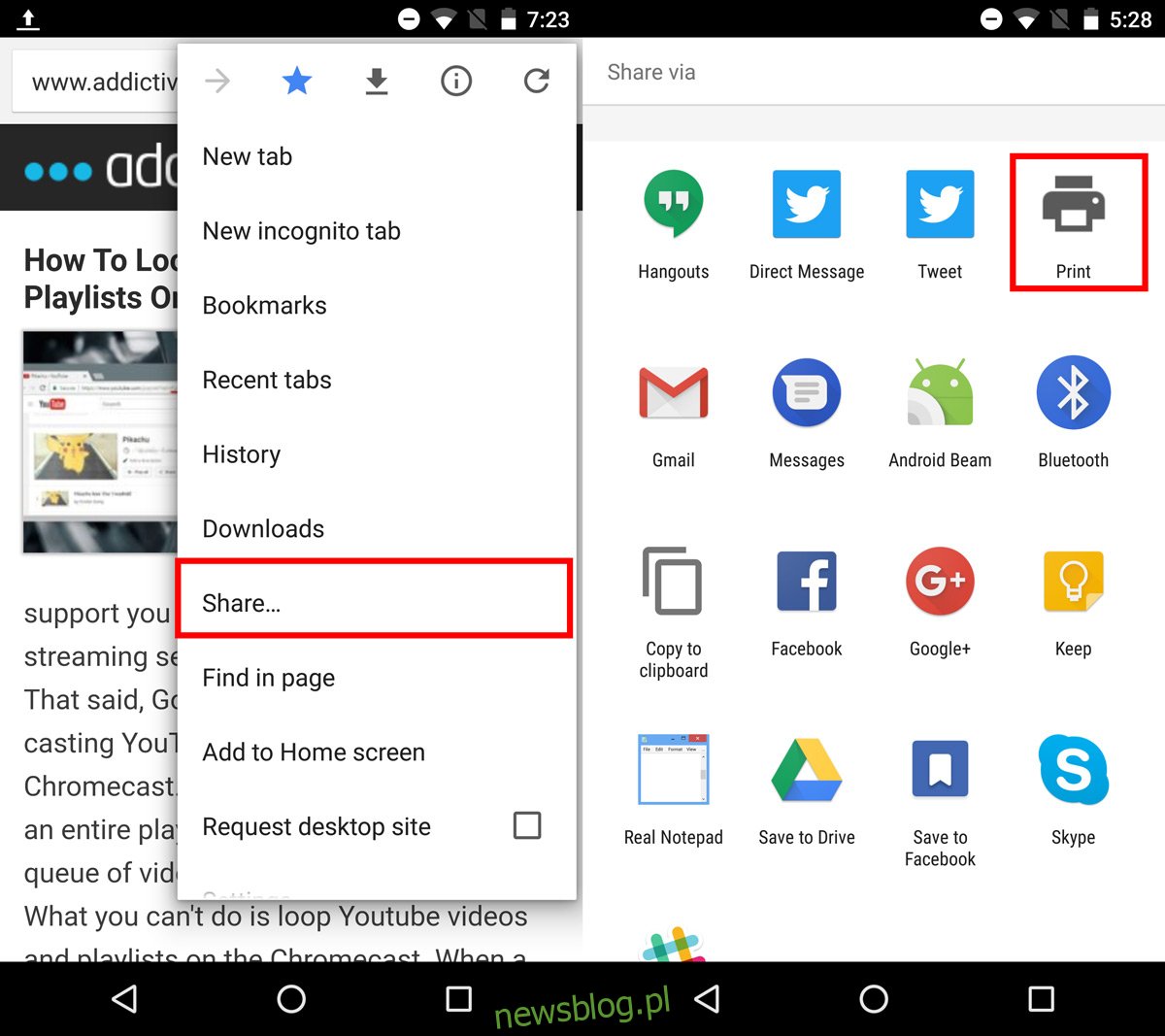
Nhấp vào menu “Chọn máy in” để chọn máy in từ Google Cloud Print. Bật máy in và kết nối nó với máy tính để bàn. Chọn các trang bạn muốn in và số lượng bản sao của các trang bạn muốn in. Nhấn vào nút in nổi để gửi lệnh in tới máy tính để bàn của bạn.
Sẽ mất vài giây để máy in bắt đầu in tài liệu.
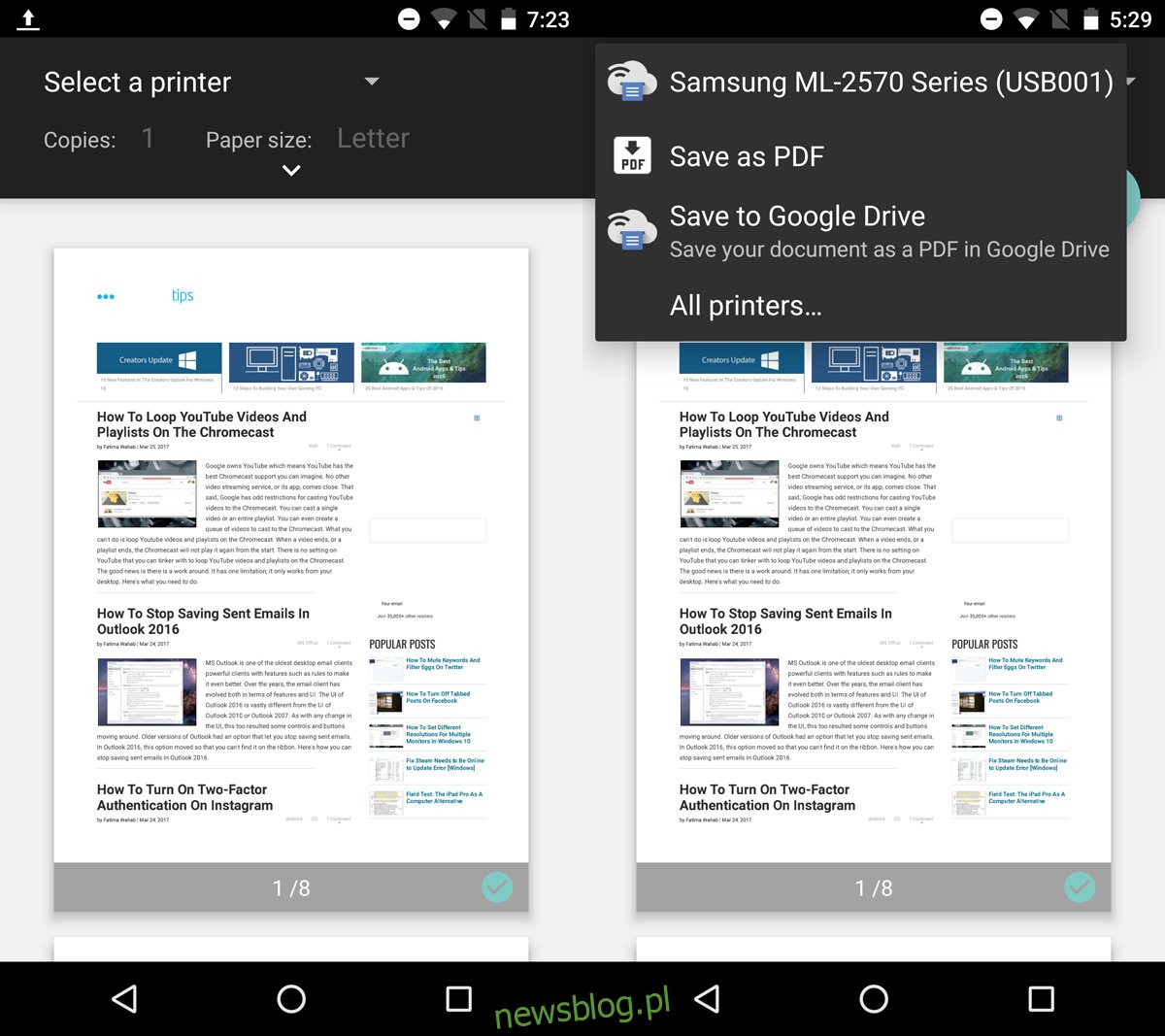
in iOS
Sử dụng Google Cloud Print cho iOS không phải là trải nghiệm tốt nhất. Điều đó không có nghĩa là không thể. Nó chỉ là hạn chế. Để in tài liệu, bạn cần lưu tài liệu đó vào Google Drive. Bạn có thể in tệp PDF trực tiếp từ Google Drive, trong khi tài liệu Word cần được mở trong Google Tài liệu trước.
Để in PDF, hãy mở nó trong Google Drive. Nhấn vào nút tràn và cuộn xuống cuối menu mở ra. Chọn “In”. Chọn một máy in và chỉ định số lượng bản sao của tài liệu bạn muốn in. Chạm vào In để tiếp tục.
Để in từ Google Documents, hãy nhấn vào nút tràn ở góc trên bên phải của tài liệu. Chọn “Chia sẻ và xuất” từ menu. Từ menu Chia sẻ & Xuất, chọn In.
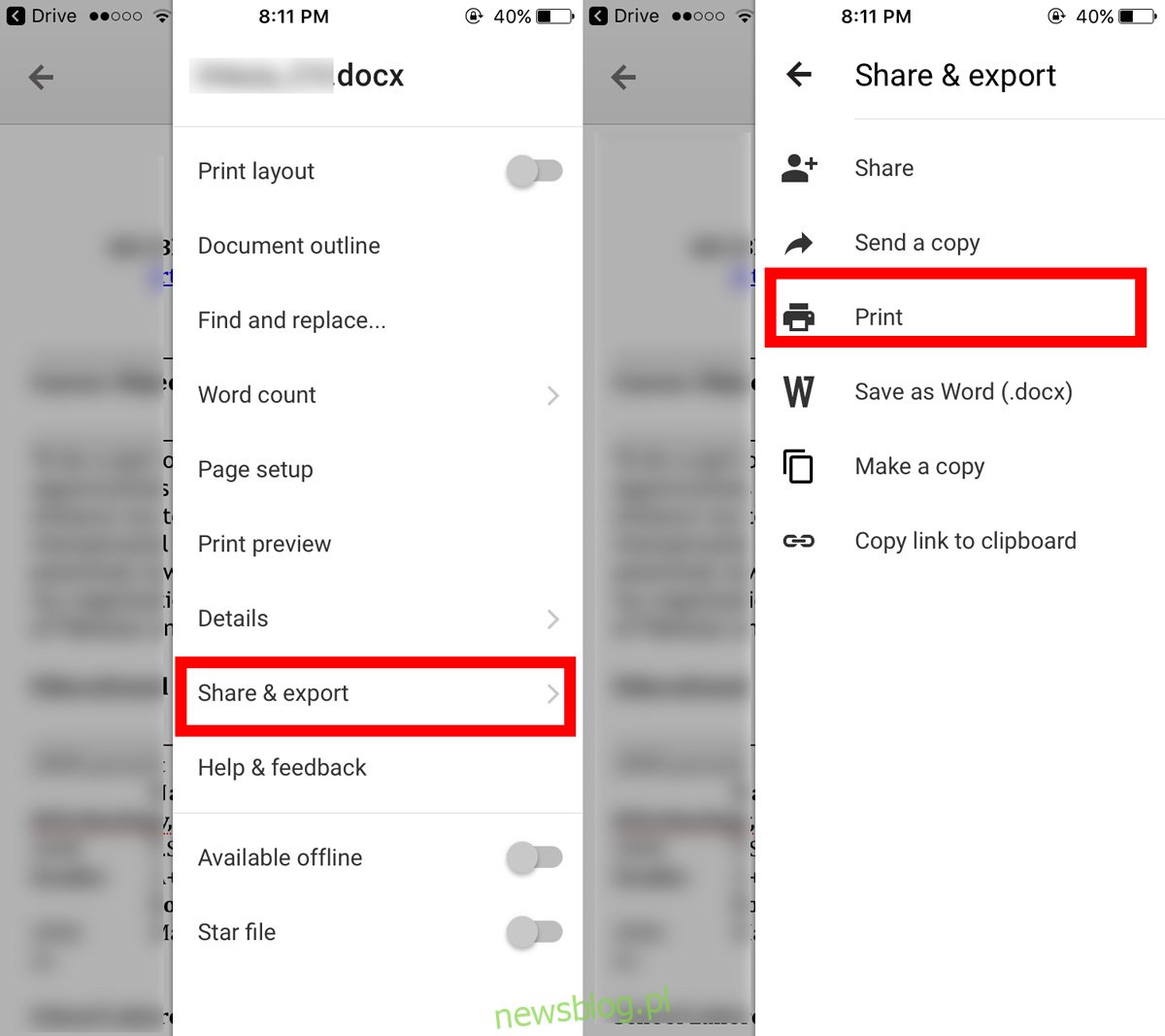
Google Docs cung cấp hai tùy chọn in; Google Cloud Print và AirPrint. Chọn Google Cloud Print. Sau đó, chọn máy in của bạn và chạm vào In. Bạn chọn ghép các trang đã in và in nhiều bản. Tuy nhiên, không có tùy chọn để chọn trang nào sẽ in.
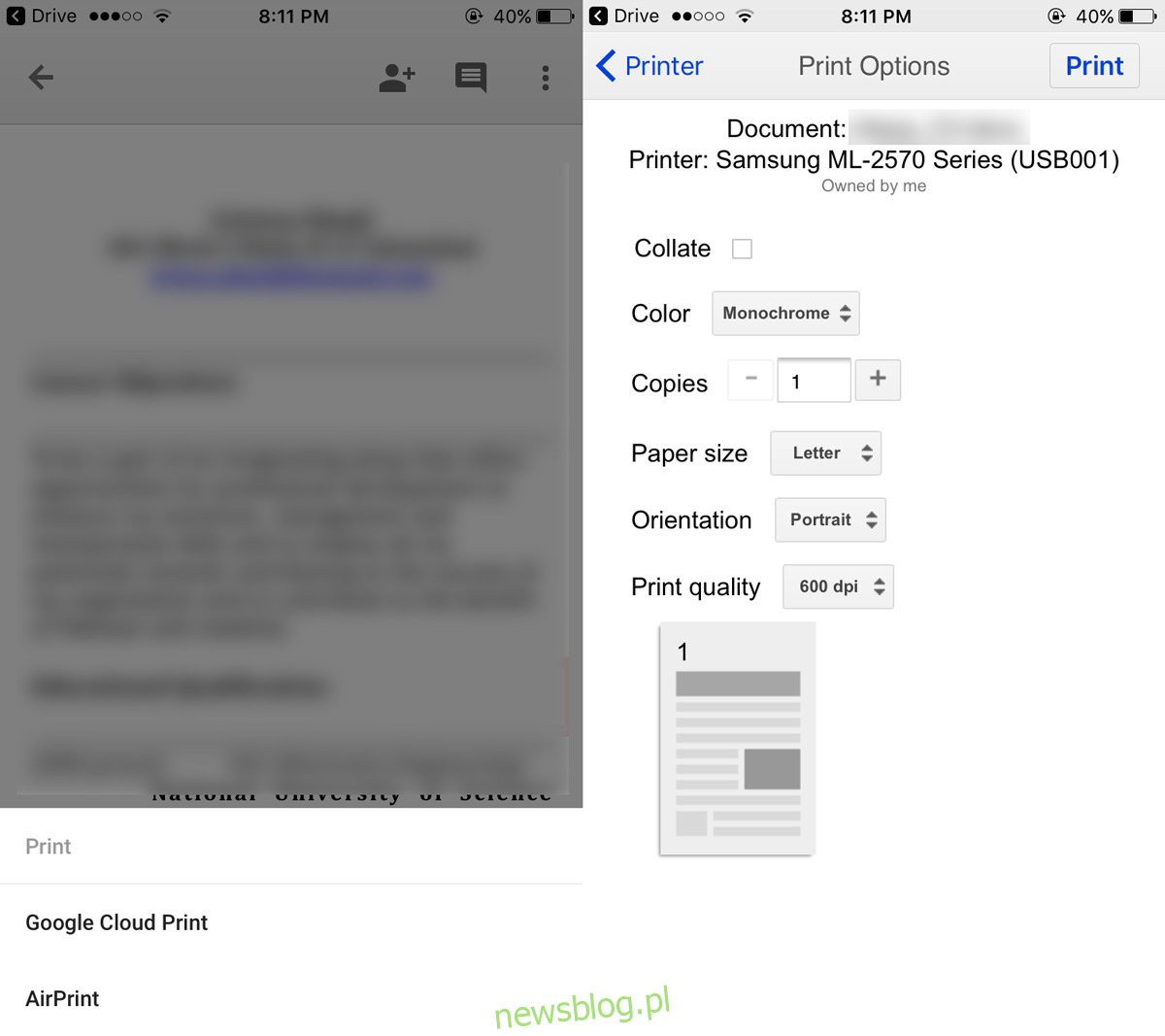
CloudPrint cho iOS
Ứng dụng CloudPrint nói trên cho phép bạn gửi lệnh in mà không cần sử dụng Google Drive hoặc Google Docs. Bạn có thể sử dụng ứng dụng để truy cập tài liệu từ iCloud Drive, Google Drive, Dropbox và OneDrive. CloudPrint có thể gửi tài liệu trực tiếp tới tài khoản Google của bạn để in.
Mở ứng dụng và nhấn vào nút dấu cộng ở trên cùng. Chọn “Thêm tệp” từ cảnh báo trên màn hình.
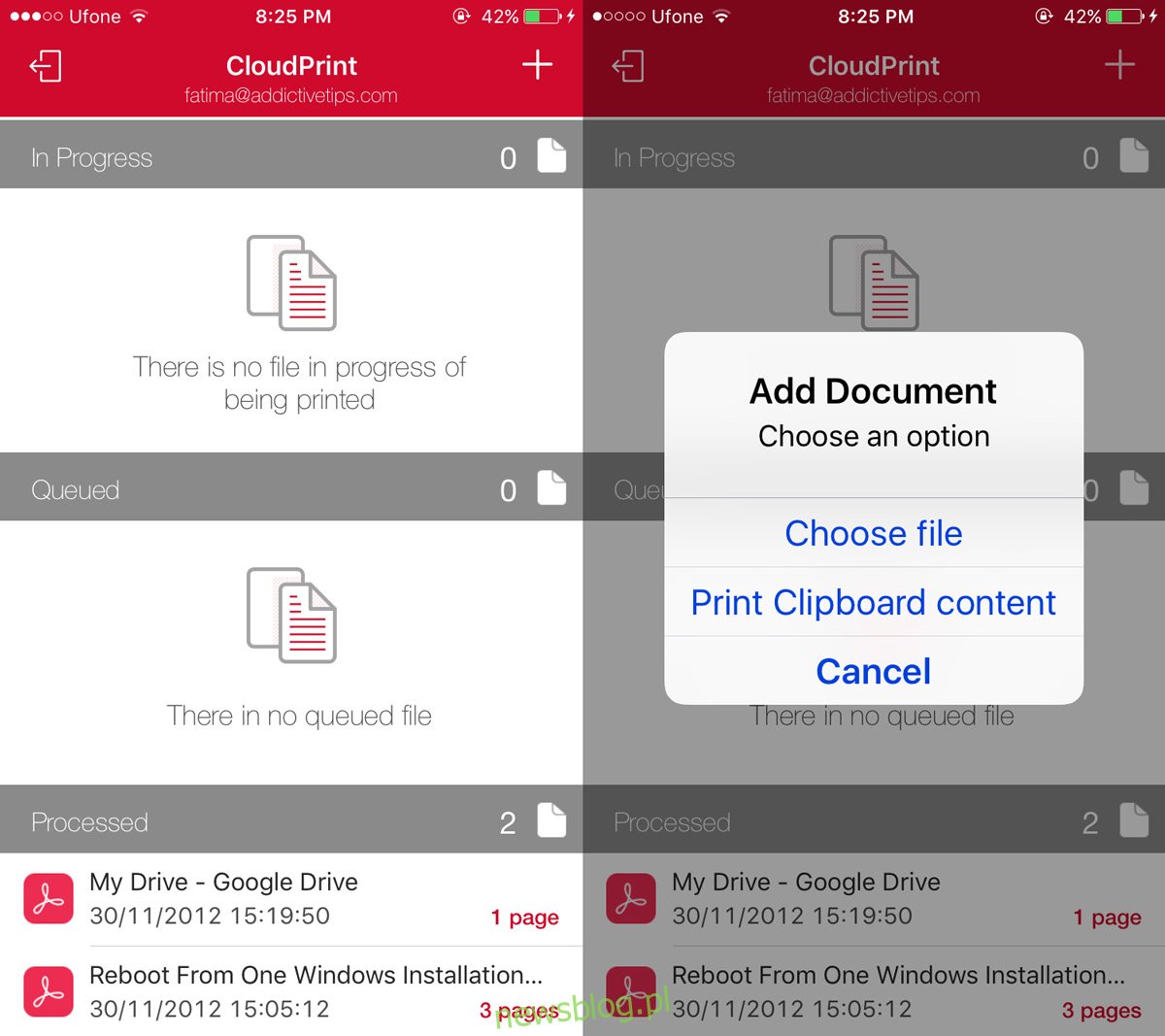
Chọn một tệp từ một trong các ổ đĩa đám mây và nhấn vào máy in trong cảnh báo trên màn hình.
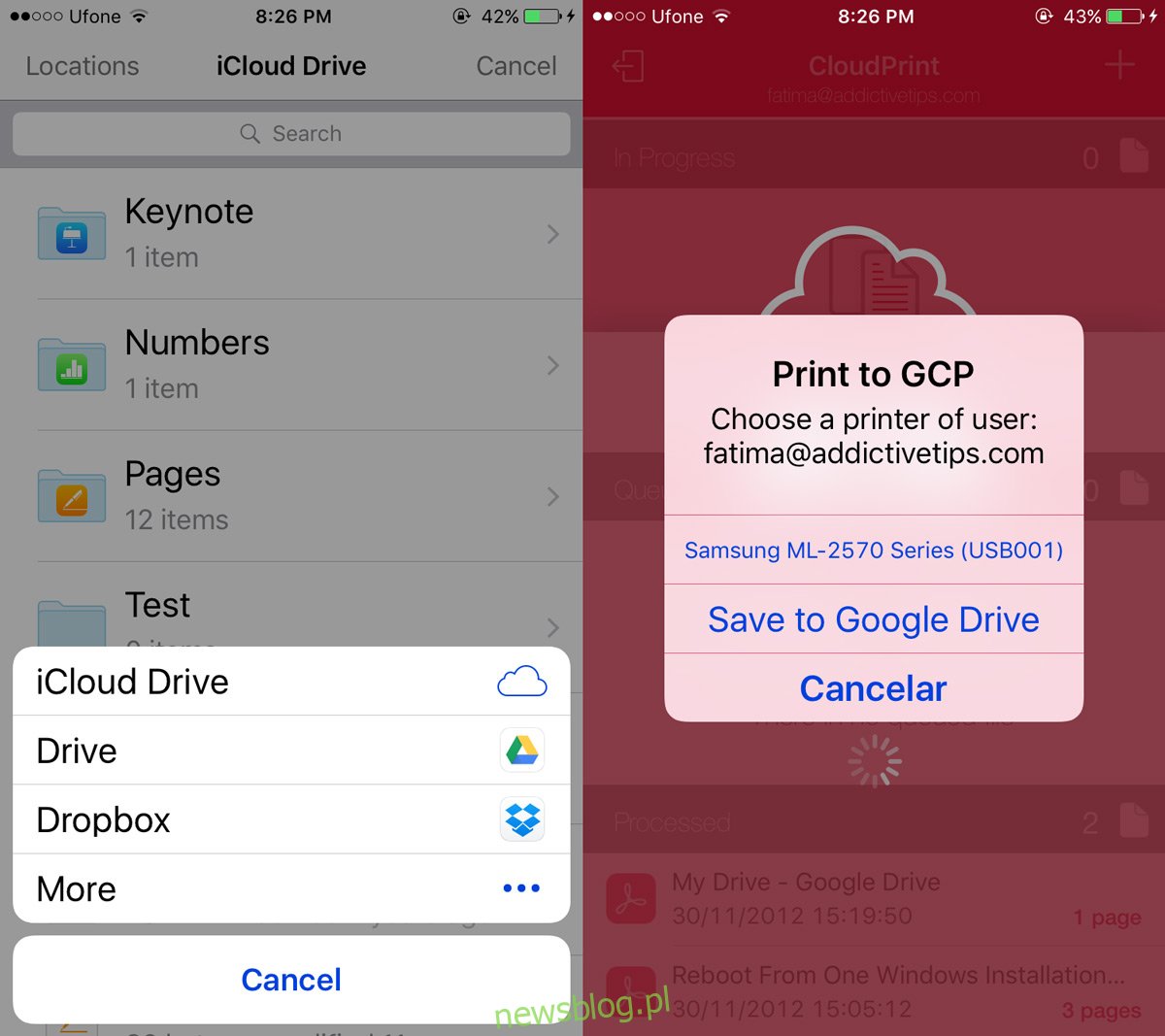
CloudPrint sẽ thêm tài liệu của bạn vào Google Cloud Print. Máy in của bạn sẽ bắt đầu in sau vài giây. Bạn có thể vuốt sang trái trên một tác vụ in để xóa tác vụ đó khỏi hàng đợi in.

CloudPrint không cho phép bạn chọn các trang của tài liệu mà bạn muốn in. Nó không cung cấp các tùy chọn tùy chỉnh lệnh in. Nếu bạn gặp lỗi khi sử dụng ứng dụng, vui lòng thử lại. Nó có những lỗi mà chúng tôi đã đề cập trước đó, nhưng chúng không tệ đến mức ứng dụng hoàn toàn không hoạt động.
Cài đặt CloudPrint từ App Store
Còn AirPrint thì sao?
Bằng cách này, bạn có thể in từ điện thoại sang máy in để bàn. Rõ ràng là người dùng Android sẽ có một thời gian dễ dàng hơn. Nếu bạn đang tự hỏi liệu AirPrint có thể giúp cuộc sống của người dùng iOS dễ dàng hơn hay không, thì điều đó là không thể. AirPrint hoạt động với máy in mạng, tức là những máy in có thể kết nối trực tiếp với mạng WiFi và không phải là giải pháp tiết kiệm chi phí.
