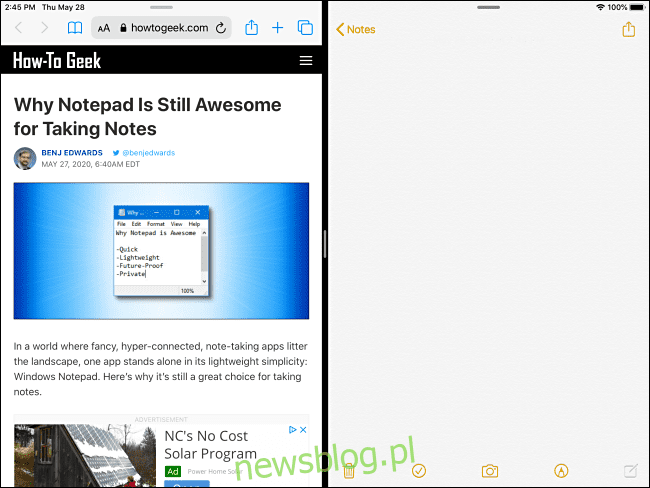
Bất cứ khi nào bạn muốn chia sẻ thông tin giữa các ứng dụng trên iPad, có lẽ bạn chỉ cần sao chép và dán thông tin đó. Nhưng không nhiều người biết rằng bạn cũng có thể kéo và thả hình ảnh và văn bản giữa các ứng dụng bằng ngón tay của mình.
Đầu tiên, bạn cần mở hai ứng dụng được hỗ trợ trong Split View hoặc Slide Over. Chúng tôi đang sử dụng Split View, nhưng thật dễ dàng để mở hai ứng dụng trong Slide Over.
Để sử dụng Split View, hãy mở ứng dụng, sau đó vuốt từ từ lên từ cuối màn hình để mở Dock. Đặt ngón tay của bạn lên biểu tượng của ứng dụng kia, sau đó từ từ kéo biểu tượng đến bất kỳ cạnh nào của màn hình cho đến khi nó khớp vào vị trí.
Để kéo và thả, một trong các ứng dụng phải có trường nhập văn bản có thể chỉnh sửa. Bằng cách này, bạn có thể lấy các mục đã kéo từ ứng dụng đầu tiên. Chúng tôi sử dụng Safari làm ứng dụng nguồn và Ghi chú làm ứng dụng nhận. Những thứ khác như Trang hoặc một cửa sổ safari khác có trình soạn thảo văn bản trang web cũng sẽ hoạt động.
Cách kéo và thả hình ảnh giữa các ứng dụng trên iPad
Bạn có thể kéo hình ảnh, văn bản và liên kết (hoặc kết hợp) giữa các ứng dụng. Trước tiên hãy xem cách kéo và thả từng hình ảnh.
Với hai ứng dụng đang mở trong Split View hoặc Slide Over, hãy tìm hình ảnh bạn muốn di chuyển trong ứng dụng đầu tiên. Giữ ngón tay của bạn trên hình ảnh cho đến khi nó xuất hiện phía trên trang.
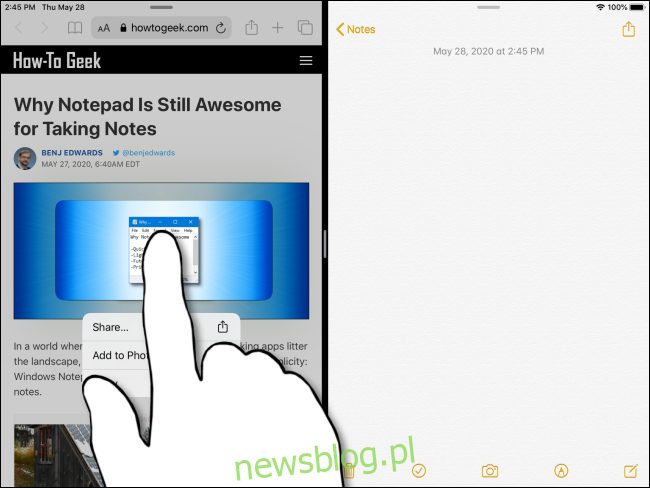
Giữ ngón tay của bạn trên hình ảnh và sau đó kéo nó vào ứng dụng thứ hai.
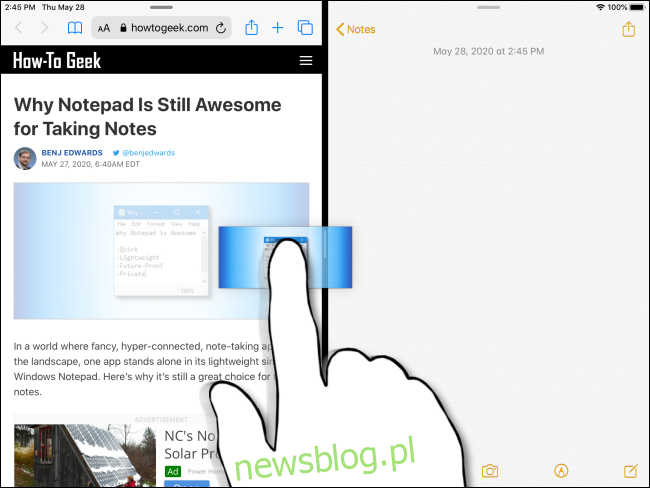
Nếu ứng dụng khác có thể nhận được hình ảnh, bạn sẽ thấy dấu cộng (+) màu lục ở góc của mục mà bạn đang kéo.
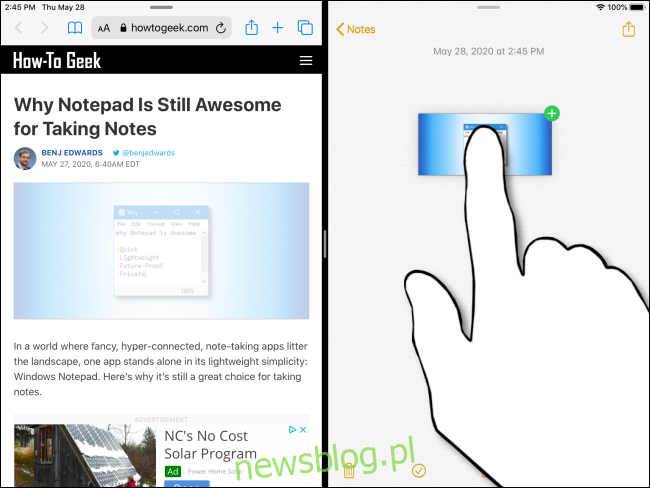
Sau khi hình ảnh được định vị chính xác, hãy nhấc ngón tay của bạn lên. Hình ảnh sẽ xuất hiện trong ứng dụng thứ hai.
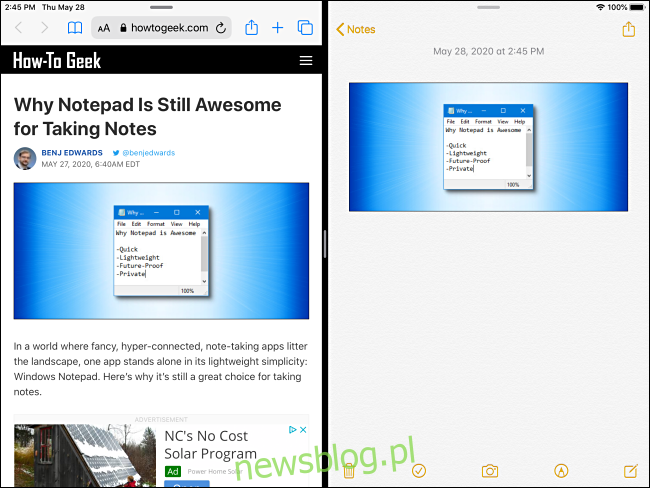
Cách kéo và thả văn bản giữa các ứng dụng trên iPad
Bạn có thể kéo văn bản giữa các ứng dụng giống như cách bạn kéo hình ảnh. Nhưng trước tiên, bạn cần chọn văn bản muốn kéo trong ứng dụng đầu tiên.
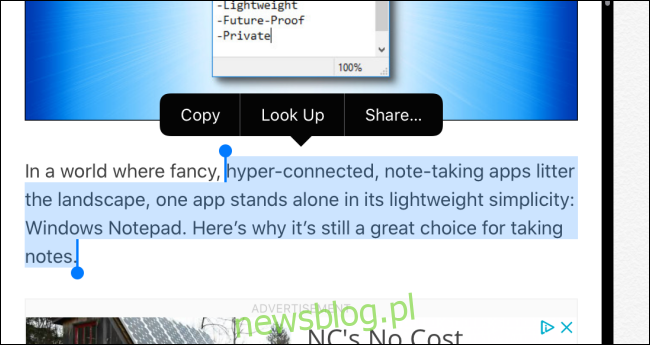
Sau khi chọn, hãy giữ ngón tay của bạn trên văn bản cho đến khi vùng chọn xuất hiện.
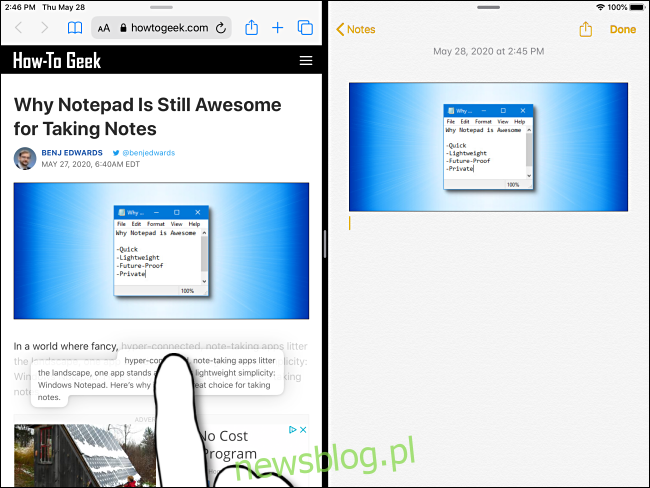
Kéo văn bản đã chọn qua phân vùng sang ứng dụng khác. Nếu ứng dụng có thể nhận văn bản, bạn sẽ thấy một dấu cộng nhỏ màu lục (+) ở góc của lựa chọn. Nếu nó không thể nhận văn bản, thay vào đó, bạn sẽ thấy một vòng tròn có dấu thập.
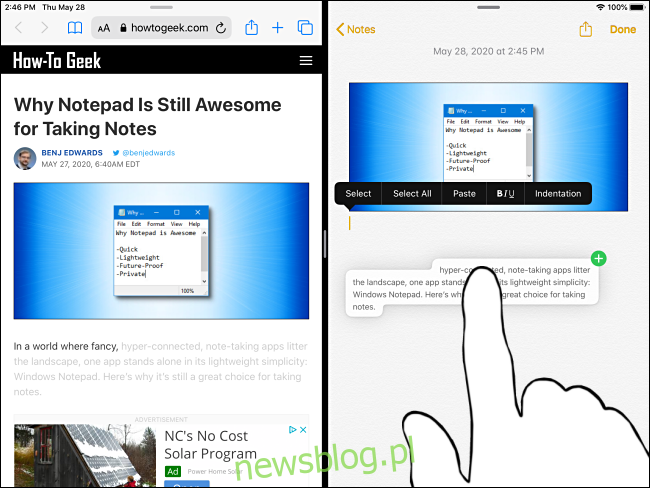
Khi bạn đã đặt vùng chọn văn bản vào nơi bạn muốn, hãy nhấc ngón tay lên. Văn bản đã chọn sẽ xuất hiện trong ứng dụng khác.
Các tính năng kéo và thả nâng cao
Ngoài các tính năng trên, còn có các cách khác để kéo và thả, mặc dù một số trong số chúng sẽ kiểm tra sự khéo léo thủ công của bạn.
Kéo liên kết đến cửa sổ xem chia nhỏ mới
Ngay cả khi iPad của bạn không ở Split View, bạn có thể kéo liên kết từ Safari sang cửa sổ Split View mới. Chỉ cần giữ ngón tay của bạn trên liên kết để chọn nó. Khi nó xuất hiện, hãy kéo nó đến cạnh màn hình.
Khi được phát hành, một cửa sổ Safari mới chứa trang được liên kết sẽ xuất hiện ở chế độ xem tách.
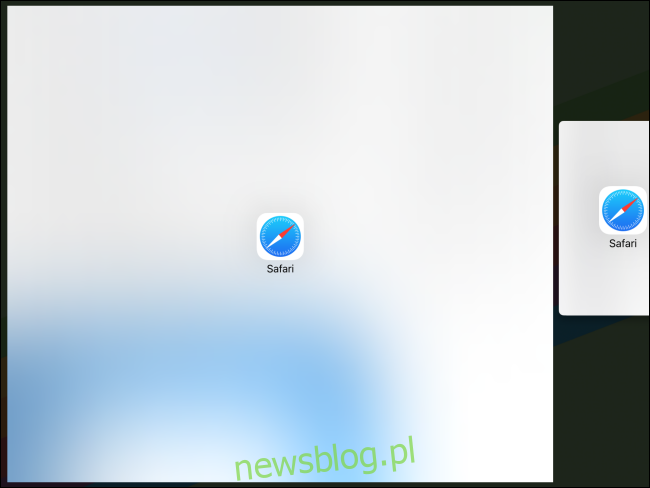
Kéo mục vào một ứng dụng trong Dock
Bạn cũng có thể chọn hình ảnh, văn bản hoặc liên kết trong một ứng dụng, sau đó kéo chúng vào một ứng dụng trong Dock. Đầu tiên, chọn mục mà chúng ta đã thảo luận ở trên và bắt đầu di chuyển nó.
Giữ lựa chọn đầu tiên bằng một ngón tay, vuốt lên từ dưới cùng bằng ngón tay kia cho đến khi Dock xuất hiện. Kéo mục vào biểu tượng ứng dụng trong thanh công cụ. Nếu ứng dụng có thể nhận được mục, bạn sẽ thấy dấu cộng (+) màu lục. Nhấc ngón tay của bạn lên và vật phẩm sẽ được đặt trong ứng dụng.
Kéo nhiều mục giữa các ứng dụng
Có lẽ thao tác khó nhất trong tất cả là kéo nhiều mục giữa các ứng dụng cùng một lúc. Để thực hiện việc này, hãy chọn một mục như đã thảo luận ở trên cho đến khi mục đó bật ra khỏi trang.
Bắt đầu kéo và chạm vào các mục khác trên màn hình bằng một ngón tay khác. Các mục sẽ tạo thành một nhóm và bạn sẽ thấy huy hiệu được đánh số ở góc của lựa chọn mà bạn kéo. Di chuyển các mục đến nơi bạn muốn, sau đó thả chúng ra. Bây giờ chúng sẽ xuất hiện ở nơi bạn đã đánh rơi.
Nếu bạn có thể thực hiện thành công thao tác này, bạn xứng đáng nhận được giải thưởng thể dục ngón tay.
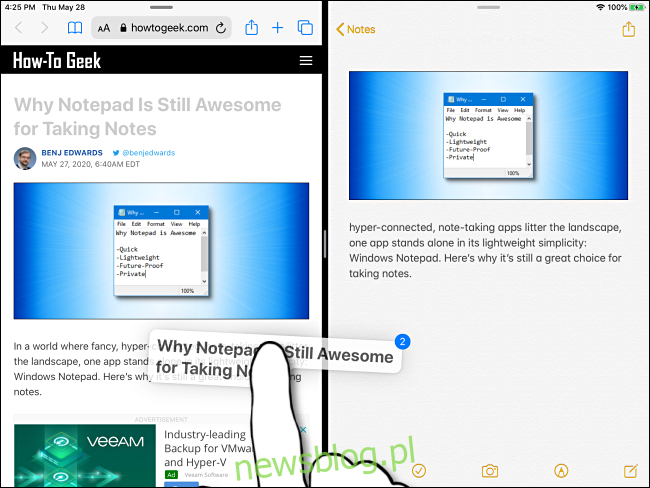
Bản tóm tắt
Khi kéo và thả xong, bạn có thể đóng Split View bằng cách đặt ngón tay lên phân vùng ở giữa màn hình và trượt hết cỡ đến bất kỳ cạnh nào. Đóng Slide Over khó hơn một chút. Trước tiên, bạn cần chuyển đổi cửa sổ Slide Over thành Split View, sau đó di chuyển phân vùng đến tận mép màn hình.
Nếu không muốn sử dụng tính năng đa nhiệm, bạn có thể dễ dàng tắt tính năng này trong Cài đặt. Tuy nhiên, nếu bạn để chúng ở trạng thái bật, chắc chắn chúng sẽ giúp bạn tập luyện ngón tay!
