Thiết kế thanh tác vụ mới và Start Menu được đặt ở giữa chắc chắn là thay đổi ít được yêu thích nhất của tôi trong Windows 11. Mặc dù nó mang lại cảm giác hiện đại với các biểu tượng thanh tác vụ được căn giữa (bạn có thể chọn di chuyển trở lại bên trái), nhưng việc kéo và thả tệp không còn là một khả năng nữa. Tuy nhiên, các nhà phát triển bên thứ ba đã cố gắng tái tạo Windows 10 chức năng kéo và thả của thanh tác vụ được bật Windows 11. Trong bài viết này, chúng tôi đã trình bày chi tiết các bước liên quan để bật hỗ trợ kéo và thả tệp trên Windows 11 thanh tác vụ.
Bật Hỗ trợ kéo và thả trên Windows 11 Thanh tác vụ (2021)
Trong bài viết này, chúng tôi đã trình bày chi tiết lý do tại sao tính năng kéo và thả không hoạt động Windows 11 thanh tác vụ, cùng với một bản sửa lỗi tiện dụng. Chúng tôi cũng đã thêm một ứng dụng khác mang lại tính năng thay đổi. Vì vậy, không cần quảng cáo thêm, chúng ta hãy đi sâu vào.
Kéo và thả không hoạt động Windows 11 Thanh tác vụ? Đây là lý do tại sao!
Như đã đề cập ở trên, kéo và thả không hoạt động với Windows 11 thanh tác vụ vì Microsoft đã không thêm hỗ trợ cho thanh được yêu thích và hữu ích này Windows 10 tính năng. Theo mặc định, bạn không thể kéo và thả ứng dụng vào Windows 11 thanh tác vụ để tạo các phím tắt nhanh nữa không. Ngoài ra, bạn không còn có thể kéo và thả tệp vào lối tắt ứng dụng trên thanh tác vụ. Nó rất hữu ích khi chỉnh sửa hình ảnh hoặc di chuyển tài liệu từ Explorer sang mục yêu thích của bạn Windows trình duyệt.
Chà, sự thay đổi này đã gây tranh cãi đến nỗi Microsoft phải đảo ngược quyết định của mình và đã hứa sẽ thêm lại chức năng kéo và thả trong một bản cập nhật trong tương lai. Khiếu nại từ một Windows Nội bộ về việc thiếu tính năng này đã thu được hơn 20.000 lượt ủng hộ trong Phản hồi Hub trên Windows 11.
Hơn nữa, đi theo các tham chiếu mã được phát hiện trong Windows 11 bản dựng Insider, Microsoft hiện đang làm việc đằng sau hậu trường để đưa chức năng kéo và thả trở lại Windows 11. Tính năng này được thiết lập để hoạt động trở lại trong các bản dựng Insider vào khoảng sau Giáng sinh, với một đợt phát hành ổn định rộng rãi hơn vào năm sau.
Cho đến khi Microsoft cung cấp chức năng kéo và thả trong bản cập nhật tính năng cho Windows 11, bạn có thể cài đặt một ứng dụng miễn phí có tên phù hợp là ‘Windows11DragAndDropToTaskbarFix’ để lấy lại tính năng trong HĐH.
Tải xuống Công cụ của bên thứ ba để khắc phục tình trạng kéo và thả vào Windows 11
1. Trước tiên bạn nên tải xuống Windows11DragAndDropToTaskbarFix từ GitHub. Nhấp vào tệp ‘.exe’ để bắt đầu tải xuống ứng dụng.
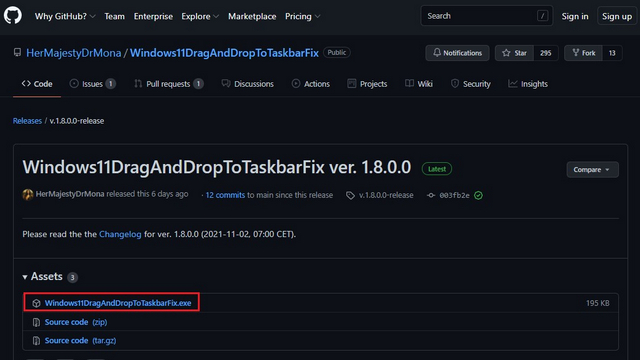
2. Trình duyệt của bạn có thể gắn cờ tệp là spam. Nếu bạn đang sử dụng Microsoft Edge, nhấp vào biểu tượng dấu chấm lửng (ba chấm) và chọn ‘Giữ’ để tiếp tục tải xuống ứng dụng.
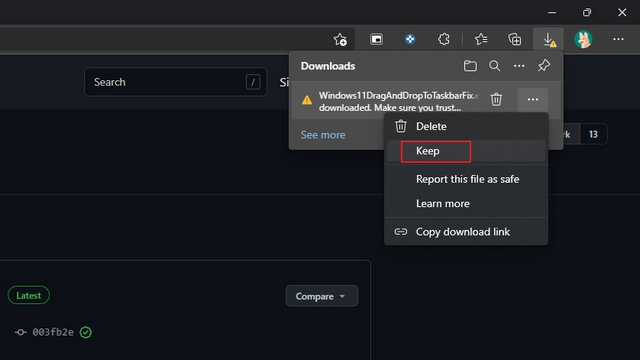
3. Mở ứng dụng sau khi tải xuống và bạn đã hoàn tất. Giờ đây, bạn có thể kéo và thả tệp vào các biểu tượng ứng dụng trong Windows 11 thanh tác vụ. Bây giờ, nếu muốn, bạn có thể chọn khởi động chương trình tự động bất cứ khi nào bạn bắt đầu Windows 11 MÁY TÍNH. Để làm điều đó, hãy nhấp chuột phải vào biểu tượng Windows11DragAndDropToTaskbarFix trên khay hệ thống và chọn ‘Cấu hình’.
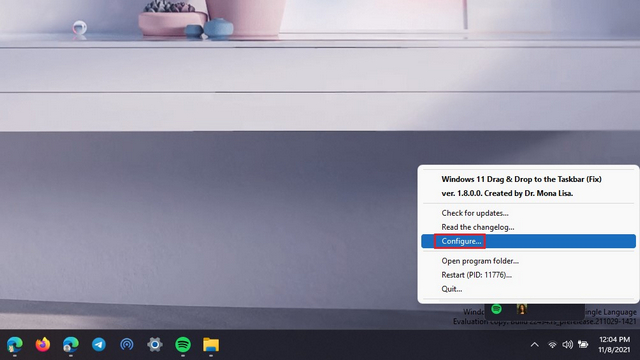
4. Bây giờ, bạn nên đặt “AutomaticallyRunThisProgramOnStartup” thành 1 để chạy chương trình khi khởi động. Nếu bạn muốn khởi động chương trình theo cách thủ công bất cứ khi nào bạn cần chức năng kéo và thả, hãy đặt giá trị là 0.
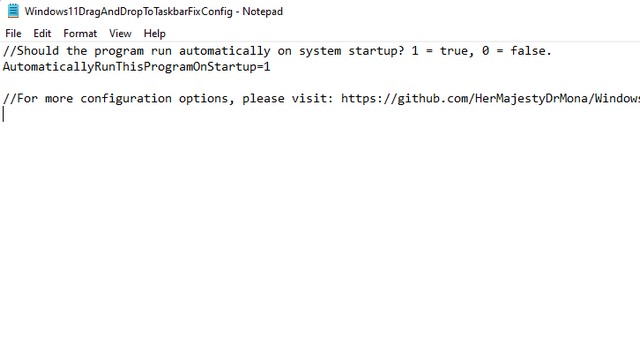
Kéo và thả tệp vào Windows 11 Khắc phục sự cố trên thanh tác vụ!
Bây giờ bạn đã biết cách thiết lập và lấy lại chức năng kéo và thả trên Windows 11 thanh tác vụ, hãy xem tính năng đang hoạt động dưới đây:
Trước:
Sau:
Sử dụng Thanh công cụ Kéo và Thả cho Windows 11 ứng dụng để có được tính năng kéo và thả
Một ứng dụng khác mà bạn có thể sử dụng để khôi phục tính năng kéo và thả cho Windows 11 thanh tác vụ được gọi là ‘Thanh công cụ kéo và thả cho Windows 11 ‘. Không giống như trước đây, trải nghiệm người dùng hơi khác trên ứng dụng này. Thay vì cố gắng tái tạo Windows Tính năng kéo và thả của 10, ứng dụng này có cách tiếp cận riêng và thêm một thanh công cụ giống như notch vào đầu màn hình. Với điều đó đã nói, đây là cách bạn có thể định cấu hình ứng dụng:
1. Truy cập danh sách Microsoft Store về ‘Thanh công cụ Kéo và Thả cho Windows 11 ‘thông qua liên kết này và nhấp vào Cài đặt.
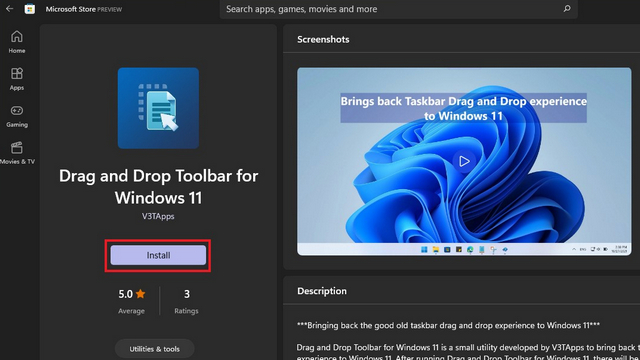
2. Sau khi cài đặt ứng dụng, tất cả những gì bạn phải làm là kéo tệp lên thanh công cụ trên cùng và chọn ứng dụng đích. Mặc dù điều này có thể mất một thời gian để làm quen, nhưng nó vẫn là một giải pháp thay thế khả thi để bật lại cử chỉ kéo và thả Windows 11.
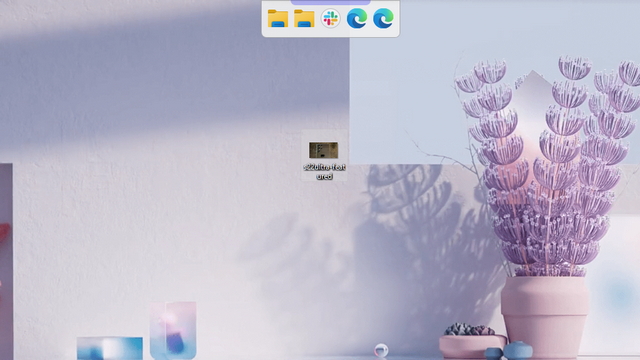
3. Bạn có thể kiểm tra tính năng đang hoạt động dưới đây:
Bật lại chức năng kéo và thả Windows 11
Windows 11 thanh tác vụ có thể vẫn là một công việc đang trong quá trình hoàn thiện của Microsoft, nhưng nhờ những cách giải quyết tiện lợi này, bạn có thể dễ dàng thu hẹp khoảng cách về chức năng. Nếu bạn thấy hướng dẫn này để khôi phục lại tính năng kéo và thả tiện lợi trên Windows 11 thanh tác vụ hữu ích, đừng quên xem qua bài viết của chúng tôi về cách tùy chỉnh Windows 11 thanh tác vụ và thêm đồng hồ vào màn hình thứ hai trong Windows 11 thanh tác vụ.
