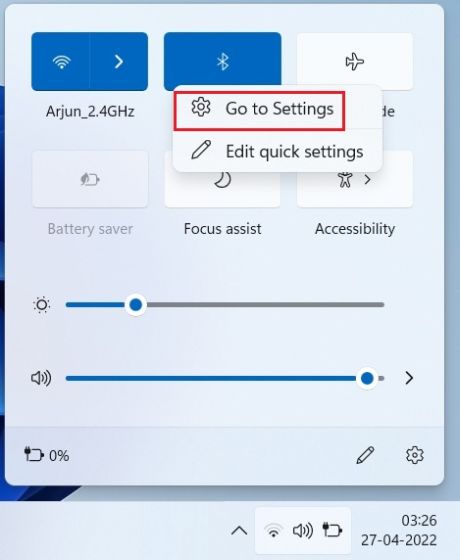
Trái ngược với ý kiến phổ biến, bạn có thể kết nối AirPods với Windows 11 và sử dụng nó mà không có bất kỳ hạn chế nào như các lựa chọn thay thế AirPods khác. Trên thực tế, Microsoft đang cố gắng hết sức để mang hỗ trợ giọng nói băng thông rộng cho AirPods vào hệ thống Windows 11. Chỉ là một số tính năng và điều khiển của AirPods không có sẵn trên hệ thống Windows 11, tuy nhiên, bạn có thể sử dụng chúng để thực hiện cuộc gọi video, xem phim, nghe nhạc và chơi trò chơi mà không gặp vấn đề giật lag. Vì vậy, không cần chờ đợi, hãy tiếp tục và tìm hiểu cách ghép nối AirPods với Windows 11.
Kết nối AirPods của bạn với Windows 11 (2022)
1. Trước hết, nhấn phím tắt Windows 11″Windows + A’ để mở Trung tâm hành động hoặc Cài đặt nhanh như cách gọi bây giờ. Tại đây, bật Bluetooth trên hệ thống của bạn Windows 11 bằng cách nhấp vào nó. Bây giờ, nhấp chuột phải vào nó và mở “Chuyển đến Cài đặt”.
2. Tại đây, nhấp vào “Thêm thiết bị” để kết nối AirPods với hệ thống của bạn Windows 11.
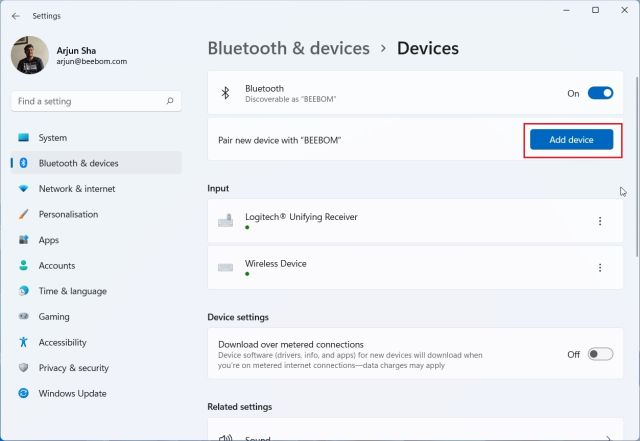
3. Sau đó nhấp vào “Bluetooth”.
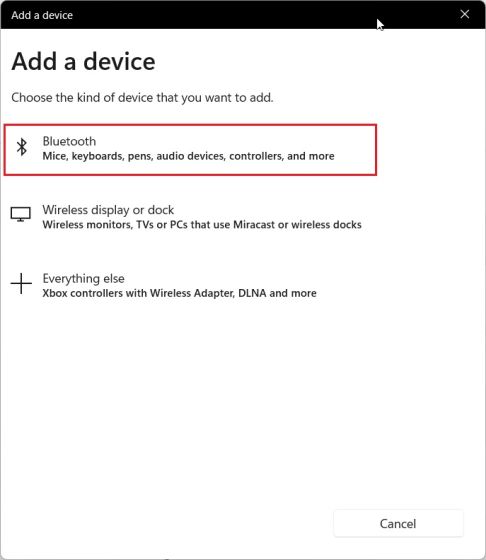
4. Bây giờ hãy mở nắp Apple AirPods và nhấn và giữ nút trên vỏ. Đèn sẽ chuyển sang màu trắng và bắt đầu nhấp nháy. Bây giờ bạn có thể nhả nút. Điều này có nghĩa là AirPods của bạn hiện có thể phát hiện được trong hệ thống Windows 11. Hãy nhớ rằng cả hai AirPods phải ở bên trong hộp trong quá trình ghép nối.
5. Quay trở lại máy tính đang chạy của bạn Windows 11 và AirPods sẽ đến. Nhấp và thế là xong. Ngay lập tức AirPods của bạn sẽ được kết nối với hệ thống Windows 11. Nếu nó không xuất hiện ở trên cùng, hãy cuộn xuống.
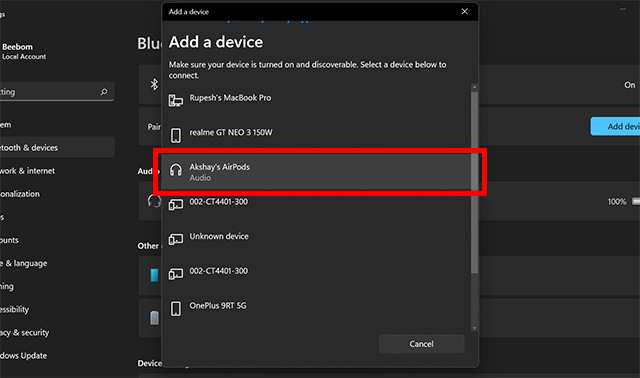
6. Giờ đây, bạn có thể phát nhạc, tham gia cuộc gọi điện video hoặc chơi trò chơi và âm thanh sẽ được chuyển đến AirPods của bạn. Bây giờ thì ở đâu Windows 11 hỗ trợ giọng nói băng thông rộng Apple (Bản dựng 22526 trở lên, Kênh nhà phát triển), bạn sẽ nhận được chất lượng âm thanh tuyệt vời trên hệ thống của mình Windows 11 với AirPods.
7. Nếu âm thanh không phát ra từ AirPods của bạn, hãy mở lại Trung tâm hành động và nhấn vào biểu tượng mũi tên bên cạnh thanh trượt âm lượng.
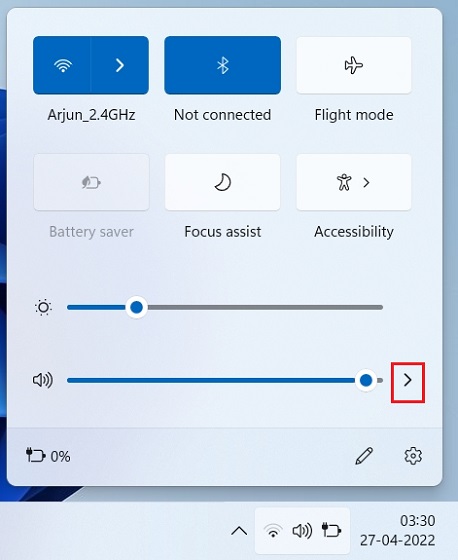
8. Tại đây, chọn AirPods của bạn và âm thanh sẽ được định tuyến ngay lập tức.
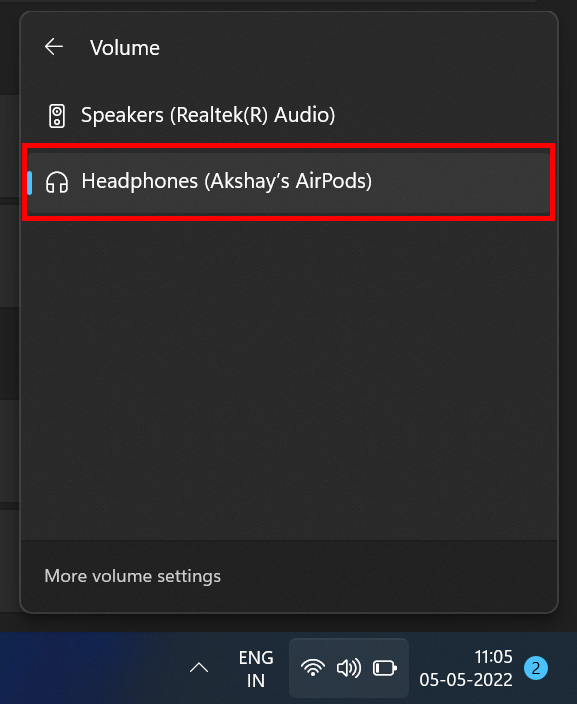
9. Nếu bạn có menu Bluetooth mới trong Cài đặt nhanh hệ thống Windows 11, bạn có thể quản lý AirPods của mình ngay từ Trung tâm hành động. Không cần mở trang Cài đặt trên hệ thống của bạn Windows 11.
Ghép nối AirPods của bạn với Windows 11 và thưởng thức âm nhạc và trò chơi
Đây là cách bạn có thể kết nối AirPods của công ty Apple đến hệ thống Windows 11 và thưởng thức các trò chơi và âm nhạc không bị lag. Mặc dù một số điều khiển AirPods không khả dụng trên hệ thống Windows 11, bạn vẫn có thể bật ANC bằng cách nhấn và giữ chốt. Thao tác này sẽ bật hoặc tắt ANC. Dù sao, đó là tất cả từ chúng tôi. Nếu bạn muốn xem các tập tin đa phương tiện Apple ProRAW hoặc ProRes trên PC của bạn Windows 11, hãy làm theo hướng dẫn được liên kết của chúng tôi. Để mở tệp HEIF, HEIC hoặc HEVC trên hệ thống của bạn Windows 11, chúng tôi có một hướng dẫn hữu ích cho bạn. Cuối cùng, nếu bạn có bất kỳ câu hỏi nào, hãy cho chúng tôi biết trong phần bình luận bên dưới.
