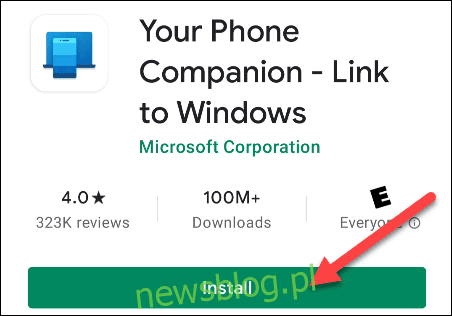
Windows và Android đều rất phổ biến nên đương nhiên sẽ có nhiều người sử dụng cả hai. Ứng dụng “Điện thoại của bạn” từ Microsoft tích hợp điện thoại Android với máy tính của bạn, cho phép bạn truy cập vào các thông báo, tin nhắn văn bản, ảnh và hơn thế nữa – ngay trên máy tính của bạn.
Yêu cầu: Bạn cần cập nhật hệ thống để thiết lập tính năng này Windows ngày 10 tháng 4 năm 2018 trở lên và phiên bản dành cho thiết bị Android 7.0 hoặc mới hơn. Ứng dụng không làm được gì nhiều với iPhone vì Apple sẽ không cho phép Microsoft hoặc các bên thứ ba khác tích hợp quá sâu vào hệ điều hành iOS của iPhone.
Chúng ta sẽ bắt đầu với ứng dụng Android. Tải xuống Your Phone Companion từ cửa hàng Google Play trên điện thoại hoặc máy tính bảng Android của bạn.
Mở ứng dụng và đăng nhập vào tài khoản Microsoft của bạn (nếu bạn sử dụng các ứng dụng khác của Microsoft, bạn có thể đã đăng nhập). Sau khi đăng nhập, chạm vào “Tiếp tục”.
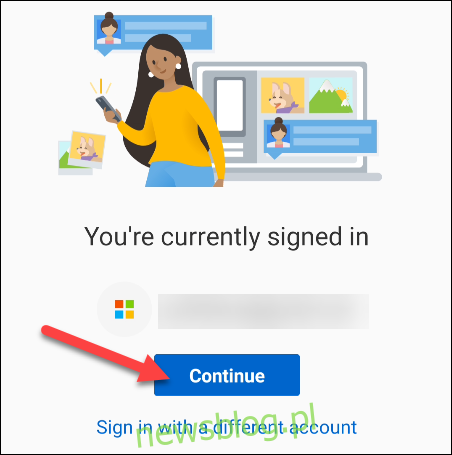
Sau đó, bạn cần cấp cho ứng dụng một số quyền. Nhấn “Tiếp tục” để tiếp tục.
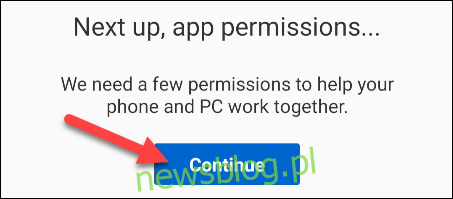
Quyền đầu tiên sẽ là quyền truy cập vào danh bạ của bạn. Ứng dụng sử dụng thông tin này để gửi tin nhắn văn bản và thực hiện cuộc gọi từ máy tính của bạn. Nhấp vào “Cho phép”.
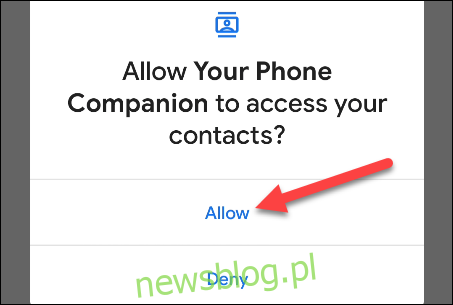
Một quyền khác là thực hiện và quản lý các cuộc gọi điện thoại. Chọn “Cho phép”.
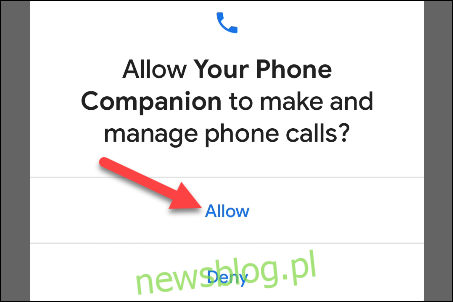
Sau đó, nó sẽ cần quyền truy cập vào ảnh, phương tiện và tệp của bạn. Điều này là cần thiết để chuyển tập tin. Nhấp vào “Cho phép”.

Cuối cùng, cấp quyền cho ứng dụng gửi và xem tin nhắn SMS bằng cách nhấp vào “Cho phép”.
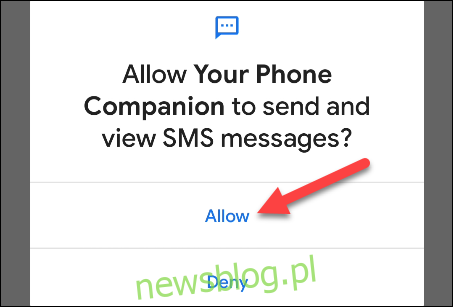
Khi các quyền bị xóa, màn hình tiếp theo sẽ cho bạn biết cách cho phép ứng dụng chạy ẩn để ứng dụng luôn kết nối với máy tính của bạn. Nhấn “Tiếp tục” để tiếp tục.
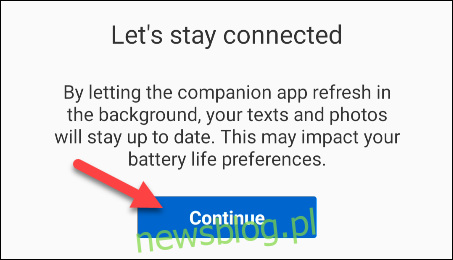
Một cửa sổ bật lên sẽ hỏi bạn có muốn ứng dụng luôn chạy trong nền không. Chọn “Cho phép”.
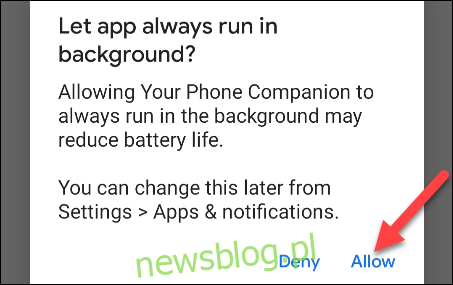
Đó là tất cả những gì bạn có thể làm ở phía Android ngay bây giờ. Bạn sẽ tìm thấy ứng dụng “Your Phone” được cài đặt sẵn trên PC của bạn Windows 10 – mở nó từ menu bắt đầu. Nếu bạn không thấy nó, hãy tải xuống ứng dụng Điện thoại của bạn từ Microsoft Store.
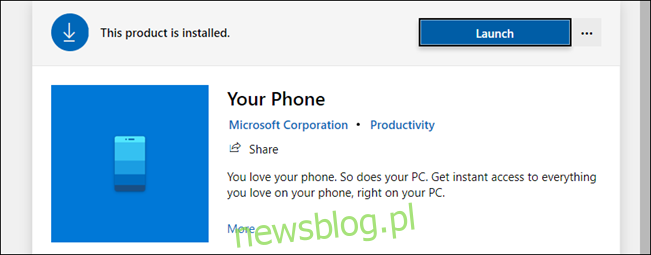
Khi bạn mở ứng dụng lần đầu tiên trên máy tính của mình, ứng dụng có thể phát hiện ra rằng chúng tôi vừa thiết lập một thiết bị mới và hỏi xem bạn có muốn đặt ứng dụng đó làm mặc định hay không. Nếu thiết bị được định cấu hình là thiết bị chính của bạn, chúng tôi khuyên bạn nên thực hiện việc này.
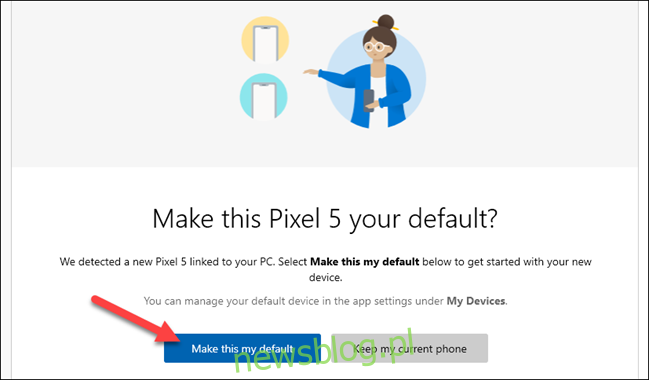
Giờ đây, ứng dụng dành cho máy tính để bàn sẽ hướng dẫn bạn kiểm tra xem có thông báo trên thiết bị Android của bạn hay không. Thông báo sẽ hỏi bạn có muốn cho phép thiết bị của mình kết nối với máy tính hay không. Chọn “Cho phép” để tiếp tục.
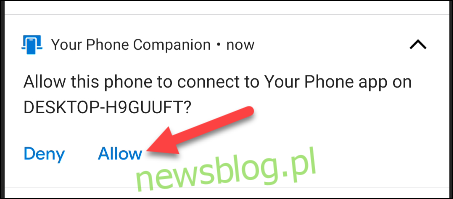 Thông báo trên thiết bị Android của bạn
Thông báo trên thiết bị Android của bạn
Quay lại máy tính của bạn, bây giờ bạn sẽ thấy một thông báo chào mừng. Bạn có thể ghim ứng dụng Điện thoại của bạn vào thanh tác vụ. Nhấn “Bắt đầu” để tiếp tục.
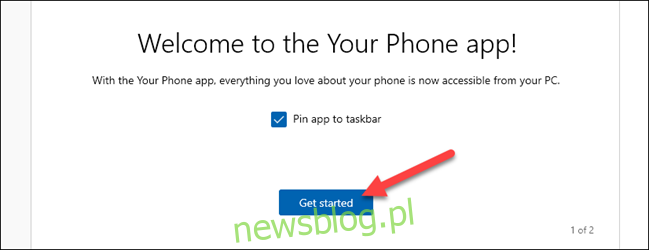
Ứng dụng Điện thoại của bạn giờ đây sẽ hướng dẫn bạn thiết lập một số tính năng. Chúng tôi cũng sẽ chỉ cho bạn cách thực hiện. Đầu tiên, nhấp vào “Xem thông báo của tôi.”
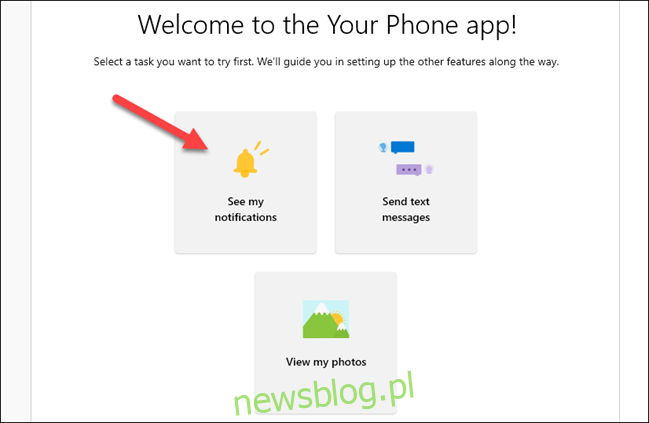
Để tính năng này hoạt động, chúng tôi cần cho phép Ứng dụng đồng hành trên điện thoại của bạn hiển thị thông báo của Android. Để bắt đầu, hãy nhấp vào “Mở cài đặt trên điện thoại”.
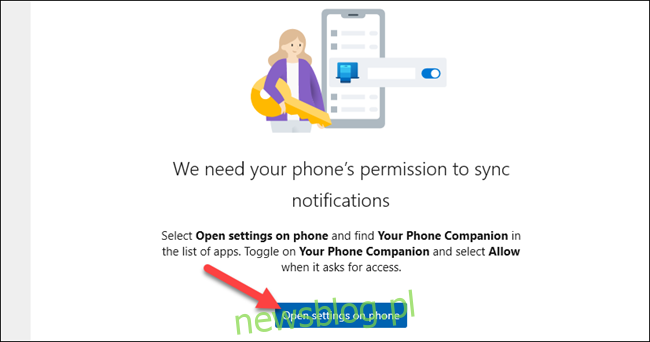
Một thông báo sẽ xuất hiện trên thiết bị Android của bạn yêu cầu bạn mở cài đặt thông báo. Chọn “Mở” để đến đó.
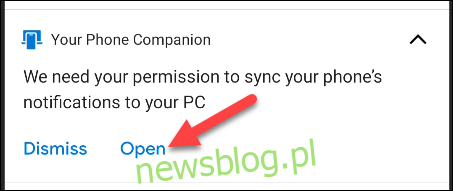 Thông báo trên thiết bị Android của bạn
Thông báo trên thiết bị Android của bạn
Cài đặt “Truy cập thông báo” sẽ mở ra. Tìm “Your Phone Companion” trong danh sách và đảm bảo rằng “Cho phép truy cập thông báo” được bật.
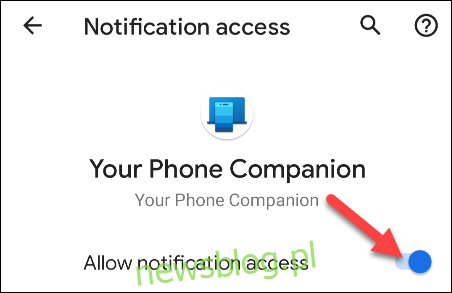
Đó là nó! Thông báo của bạn bây giờ sẽ xuất hiện trong tab “Thông báo” trong ứng dụng Windows. Khi thông báo xuất hiện, bạn có thể xóa thông báo đó khỏi thiết bị Android của mình bằng cách nhấp vào biểu tượng “X”.
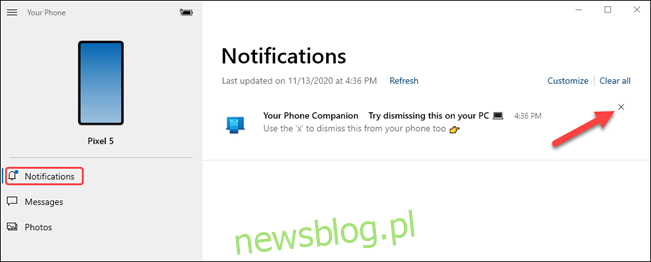
Tab “Tin nhắn” sẽ tự động hiển thị tin nhắn văn bản từ điện thoại của bạn, không cần cấu hình. Chỉ cần nhập vào hộp văn bản để trả lời tin nhắn hoặc nhấp vào “Tin nhắn mới”.
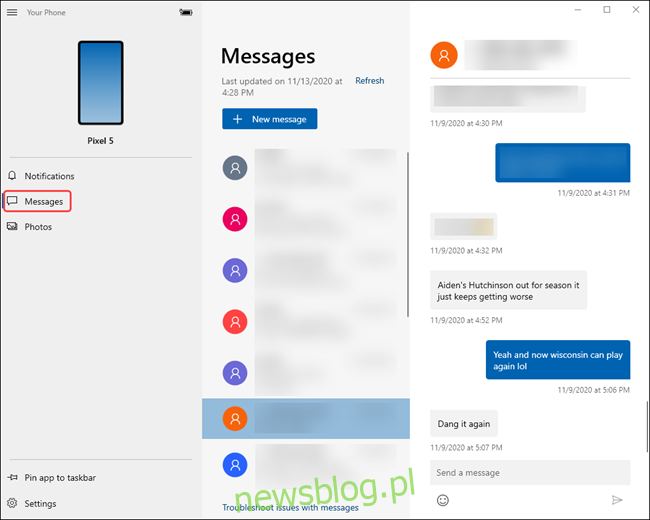
Tab “Ảnh” cũng không yêu cầu bất kỳ cấu hình nào. Nó sẽ hiển thị những bức ảnh mới nhất từ thiết bị của bạn.
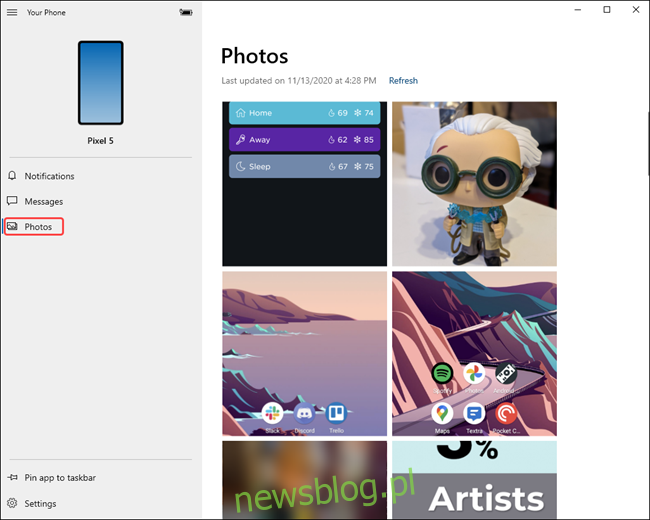
Bạn thậm chí có thể kiểm tra mức pin của thiết bị được kết nối trong thanh bên.
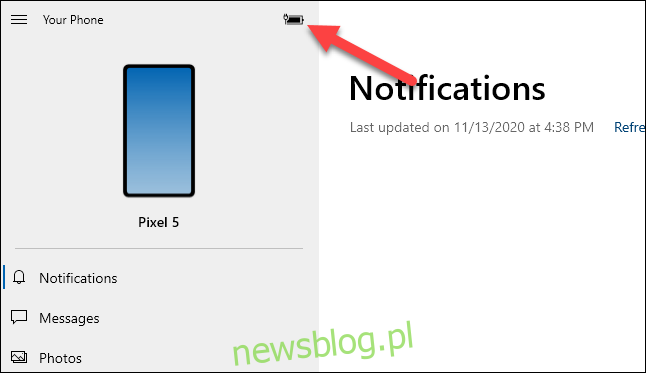
Bạn đã có cơ sở để hành động. Điện thoại của bạn là một ứng dụng cực kỳ hữu ích, đặc biệt nếu bạn dành nhiều thời gian trên PC để chạy ứng dụng này Windows 10 cả ngày. Bạn không cần phải nhấc điện thoại nhiều lần.
