Có nhiều lý do tại sao bạn muốn kết nối MacBook với TV và tất cả chúng đều tuyệt vời. TV màn hình lớn là một màn hình bên ngoài tuyệt vời để phát Netflix hoặc thưởng thức các bộ phim Hollywood. Đây cũng là một cách dễ dàng hơn để mọi người xem nội dung trên máy Mac của họ, thay vì phải phân cụm xung quanh một màn hình nhỏ. Đặc biệt hữu ích nếu bạn đang trình bày một số loại.
Kết nối máy Mac của bạn với TV dễ dàng hơn bạn nghĩ. Trên thực tế, bạn có thể sẵn sàng hành động trong vài phút. Tuy nhiên, có nhiều cách khác nhau để kết nối với TV và cáp khác nhau để làm như vậy. Đây là những gì bài viết này là tất cả về: hiển thị những gì bạn cần và làm thế nào nó hoạt động.
Trước khi chúng tôi chuyển sang chọn cáp Mac-to-TV và truyền phát nội dung của bạn, có một số công việc vệ sinh chung cần được quan tâm.
Kết nối màn hình ngoài với máy Mac đã được biết là gây ra sự cố, đặc biệt là với các máy Mac mới hơn. Một số máy Mac có thể bị nóng khi kết nối với TV, vì vậy một cách để đảm bảo máy Mac của bạn đang hoạt động với hiệu suất cao nhất là sử dụng CleanMyMac X để xóa các tệp không mong muốn và tăng tốc thiết bị của bạn. Thêm vào đó ở cuối bài viết.
Chọn cáp thích hợp để kết nối MacBook với TV
Điều đầu tiên bạn cần làm là tìm ra loại cổng bạn làm việc với.
Theo như TV của bạn, HDMI đã trở thành tiêu chuẩn trên tất cả các TV từ bảy hoặc tám năm qua, do đó, một trong những đầu cáp đã được sắp xếp. Bây giờ là lúc để xem các cổng trên máy Mac của bạn.
Các máy Mac sau có cổng HDMI:
- MacBook Pro có màn hình Retina (model 2012-2014)
- Mac Pro (model cuối năm 2013)
- Mac mini (phiên bản 2010 trở lên)
Nếu bạn có bất kỳ hệ thống nào trong số này, tất cả những gì bạn cần là cáp HDMI tiêu chuẩn cho Mac sang TV.
Nếu máy Mac của bạn không có cổng HDMI, nó có thể có cổng Thunderbolt 2 Hoặc, nếu đó là mẫu MacBook hoặc MacBook Pro mới nhất, cổng USB 3 Hoặc cổng Thunderbolt 3 (USB loại C).
Nếu máy Mac của bạn có trước phiên bản MacBook Pro Retina Display 2013, nó có thể có kết nối DisplayPort, yêu cầu bộ chuyển đổi Mini DisplayPort.
Vì vậy, nếu hệ thống của bạn có kết nối Thunderbolt 2 Hoặc DisplayPort, bạn sẽ cần bộ chuyển đổi Mini DisplayPort sang HDMI, cộng với cáp HDMI. Trong khi Apple Nó không cung cấp dây HDMI sang HDMI cho Mac, nó không sản xuất cáp Mini DisplayPort sang HDMI. Tuy nhiên, nó có sẵn rộng rãi từ Amazon Và eBay vì vậy bạn không nên gặp khó khăn khi tìm kiếm một.
Nếu hệ thống của bạn có cổng Thunderbolt 3 , Cần có bộ chuyển đổi USB-C sang HDMI. Đây là có sẵn từ Apple Và các nhà sản xuất bên thứ ba, nhưng vì lợi ích của hiệu suất, tốt hơn là bạn nên gắn bó Apple.
Cấu hình màn hình TV
Khi cáp Mac-to-TV đã sẵn sàng, bạn sắp bắt đầu xem.
Bằng cách chuyển cáp từ máy Mac sang cổng HDMI của TV và chọn đầu ra chính xác, PC của bạn sẽ ngay lập tức nhận ra TV và tự động mở rộng máy tính để bàn của bạn. Với cài đặt này, bạn có thể sử dụng TV như màn hình ngoài và thực hiện hầu hết những thứ bạn cần. Tuy nhiên, nó không phải là giải pháp tốt nhất để phát trực tuyến phim hoặc chơi trò chơi. Do đó, bạn sẽ cần một sự phản ánh. Làm như vậy là dễ dàng:
- Chuyển đến Tùy chọn hệ thống> Hiển thị.
- Nhấp vào tab Sắp xếp.
- Kiểm tra chiều rộng gương.
Bạn cũng có thể đặt TV thành màn hình chính.
- Chuyển đến Tùy chọn hệ thống> Hiển thị.
- Nhấp vào tab Sắp xếp.
- Đảm bảo rằng Màn hình gương được bỏ chọn và kéo thanh màu trắng từ màn hình nhỏ hơn (Mac) sang màn hình TV.
Với HDMI, âm thanh sẽ tự động chuyển từ máy Mac sang TV ngay khi được kết nối. Nếu không, bạn có thể làm bằng tay.
- Chuyển đến Tùy chọn hệ thống> Âm thanh.
- Nhấp vào tab Đầu ra và chọn tùy chọn HDMI trong Loại.
Cuối cùng, nếu bạn bắt đầu truyền phát video từ web và bạn nhận thấy các thanh màu đen ở cả hai bên của màn hình, bạn có thể xóa video đó bằng cách phóng to.
- Chuyển đến Tùy chọn hệ thống> Trợ năng.
- Chọn Phóng to và chọn các hộp để sử dụng phím tắt để phóng to và sử dụng cử chỉ cuộn với các phím điều chỉnh để phóng to.
Cách kết nối máy Mac với TV Apple TV
Nếu bạn có Apple TV Bạn có thể kết nối máy Mac với TV mà không cần cáp. Tất cả bạn phải làm là tìm kiếm biểu tượng AirPlay trong thanh menu và chọn hiển thị hoặc mở rộng màn hình.
Apple TV cho phép bạn truyền phát nội dung từ máy tính để bàn và web của bạn.
Khi bạn đã có đúng cáp, việc kết nối máy Mac với TV trở thành một nhiệm vụ dễ dàng. HDMI đảm bảo âm thanh tự chăm sóc và cài đặt hiển thị có thể được điều chỉnh bằng một vài cú nhấp chuột. Bất cứ khi nào bạn phát sóng, hãy xem xét sức khỏe của hệ thống của bạn. Màn hình hiển thị bên ngoài có thể khiến một số máy Mac hoạt động ở nhiệt độ cao. Hãy xử lý vấn đề này bằng cách cài đặt CleanMyMac X để theo dõi sức khỏe và cảnh báo bạn về mọi rủi ro.
Theo dõi sức khỏe máy Mac của bạn với CleanMyMac X
Theo báo cáo của một số người dùng phiên bản MacBook Air và MacBook Pro 2016 và 2017, các hệ thống có thể ấm lên bất cứ khi nào màn hình thứ hai được thêm vào, và trong một số trường hợp lên đến 60 độ. Cài đặt máy Mac của bạn lên TV làm tăng áp lực lên GPU, nó sẽ nóng hơn vì nó hoạt động mạnh hơn. Mặt khác, người hâm mộ phải làm việc chăm chỉ để giữ cho hệ thống mát mẻ và chịu đựng.
Nếu bạn có kế hoạch phát nội dung thường xuyên từ máy Mac sang TV, bạn sẽ cần chăm sóc hệ thống của mình. Sự nóng lên không chỉ ảnh hưởng đến hiệu suất, có thể mất nhiều năm trong cuộc đời của máy Mac.
Vì lý do này, chúng tôi khuyên bạn nên sử dụng CleanMyMac X để đảm bảo mọi thứ diễn ra suôn sẻ.
CleanMyMac X là một ứng dụng tiện ích được thiết kế để đảm bảo hiệu suất tối ưu cho Mac. Sử dụng nó để theo dõi tình trạng sức khỏe của hệ thống của bạn vì nó phát màn hình thứ hai và loại bỏ mọi tệp không cần thiết gây căng thẳng không cần thiết cho GPU.
Bạn có thể tải CleanMyMac miễn phí tại đây.
Sau khi cài đặt, Health Alerts sẽ tự chăm sóc và chạy ở chế độ nền để theo dõi mức sử dụng bộ nhớ, nhiệt độ ổ đĩa, tuổi thọ SSD và thời lượng pin. Ứng dụng sẽ tự động cảnh báo bạn về mọi vấn đề và có thể truy cập ngay lập tức từ thanh menu.
Các tệp không mong muốn không được xóa tự động, nhưng tìm kiếm các tệp cũ, bị hỏng, không cần thiết và xóa chúng chỉ mất vài cú nhấp chuột.
- Chạy CleanMyMac X.
- Nhấp vào Làm sạch thông minh trên thanh bên.
- Nhấp vào Quét và đợi CleanMyMac hoàn tất quá trình quét các tệp hệ thống.
- Nhấp vào Dọn dẹp để xóa các tệp không mong muốn.
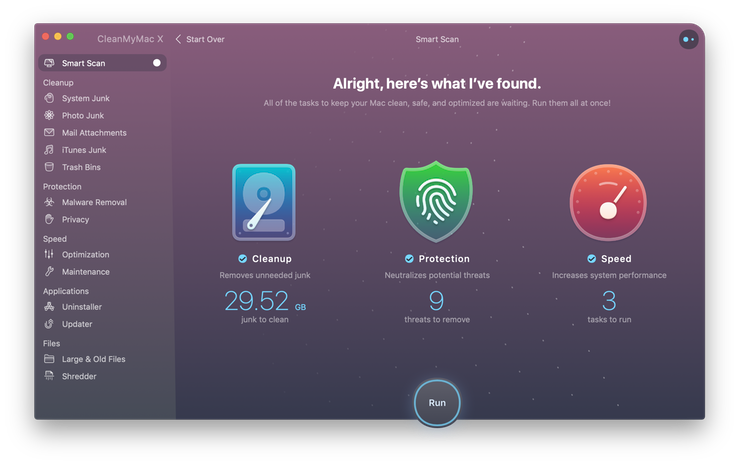
Làm điều này thường xuyên để đảm bảo hệ thống của bạn không bị tắc với các tệp vô dụng, vô dụng.
CleanMyMac X được thiết kế để giữ cho máy Mac của bạn hoạt động tốt nhất, cung cấp khả năng giám sát hệ thống suốt ngày đêm. Tải ứng dụng ngay hôm nay để có một chiếc máy tính hạnh phúc và khỏe mạnh.
