
Nhiệm vụ Oculus 2 là một trong những kính VR ấn tượng nhất trên thị trường, với nhiều tính năng đáng ngưỡng mộ. Một trong số đó là cơ hội để chia sẻ kinh nghiệm của bạn với khán giả. Tuy nhiên, điều này yêu cầu kết nối tiện ích với TV, vậy phải làm như thế nào?
Bài viết này giải thích cách kết nối Oculus Quest của bạn 2 đến TV. Chúng tôi sẽ chỉ cho bạn cách để bạn bè, gia đình và những người quan tâm khác trải nghiệm cuộc phiêu lưu của họ trên màn hình lớn.
Cách kết nối Oculus Quest 2 đến TV
Bạn sẽ không gặp vấn đề gì khi ghép nối Oculus Quest của mình 2 với TV. Đây là cách quy trình hoạt động nếu bạn đang sử dụng thiết bị Chromecast:
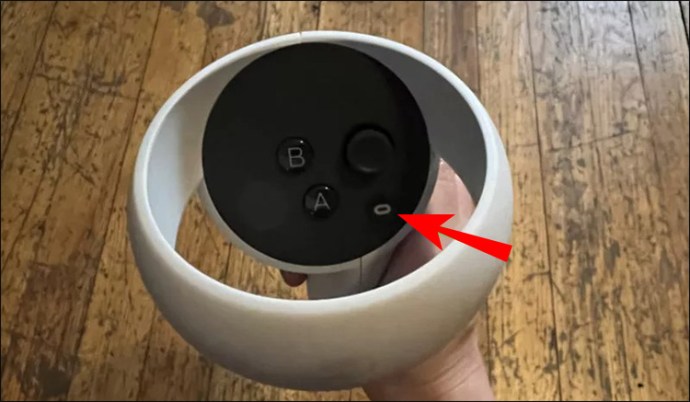
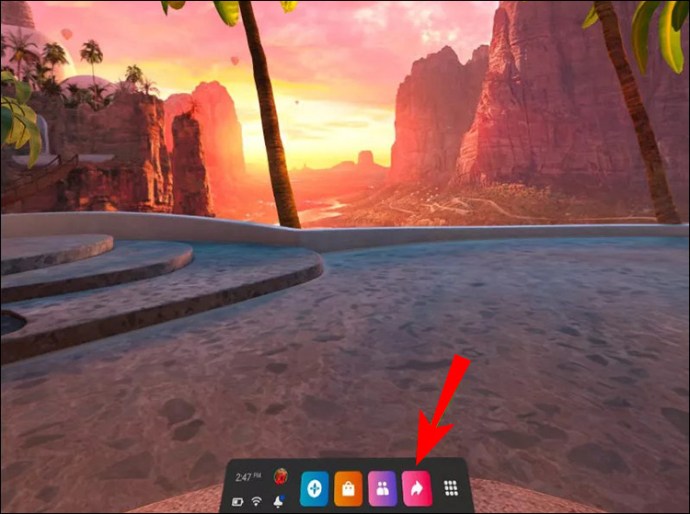
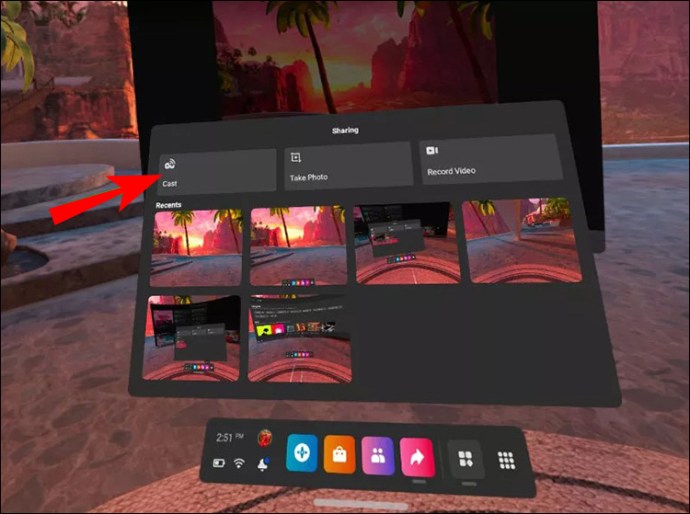
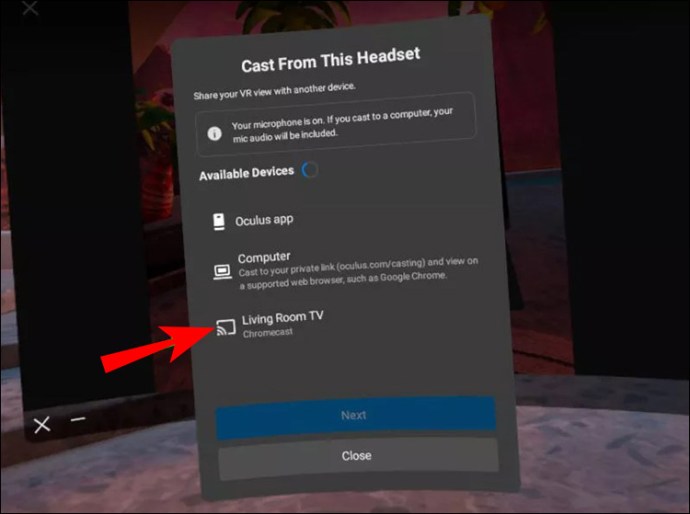
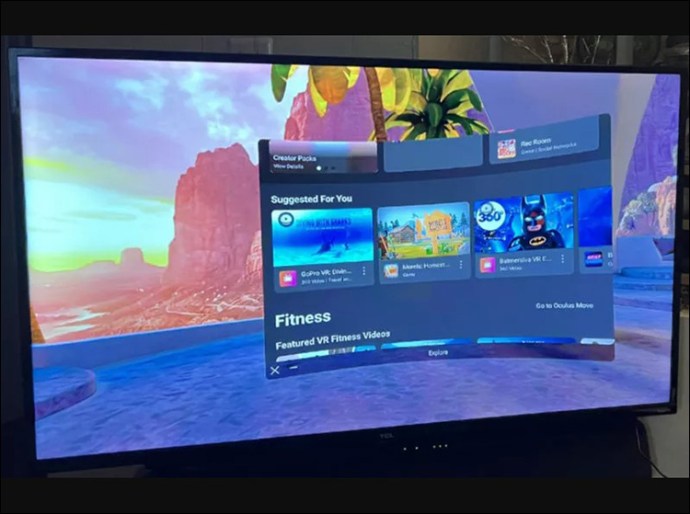
Một điều tuyệt vời khác về Oculus Quest 2 là bạn không cần sử dụng thiết bị Chromecast để truyền các phiên của mình tới TV. Bạn cũng có thể sử dụng ứng dụng Oculus trên điện thoại thông minh của mình:
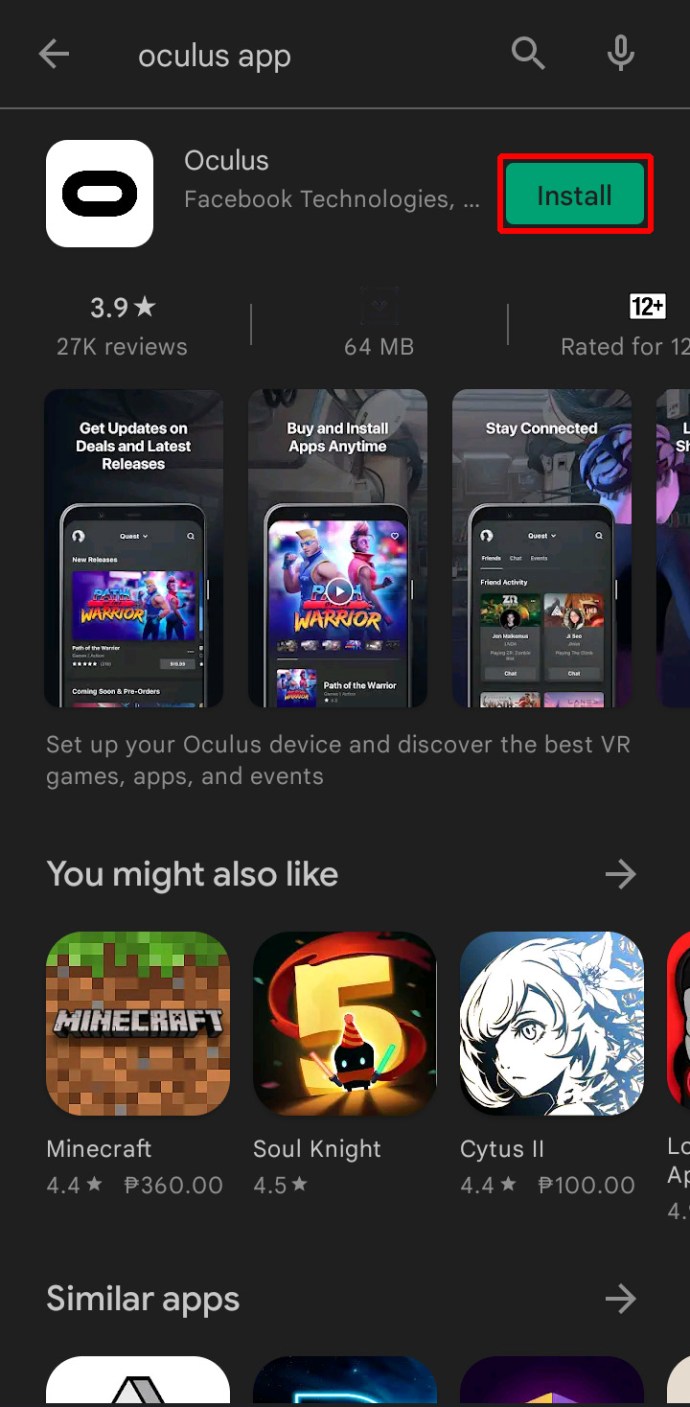
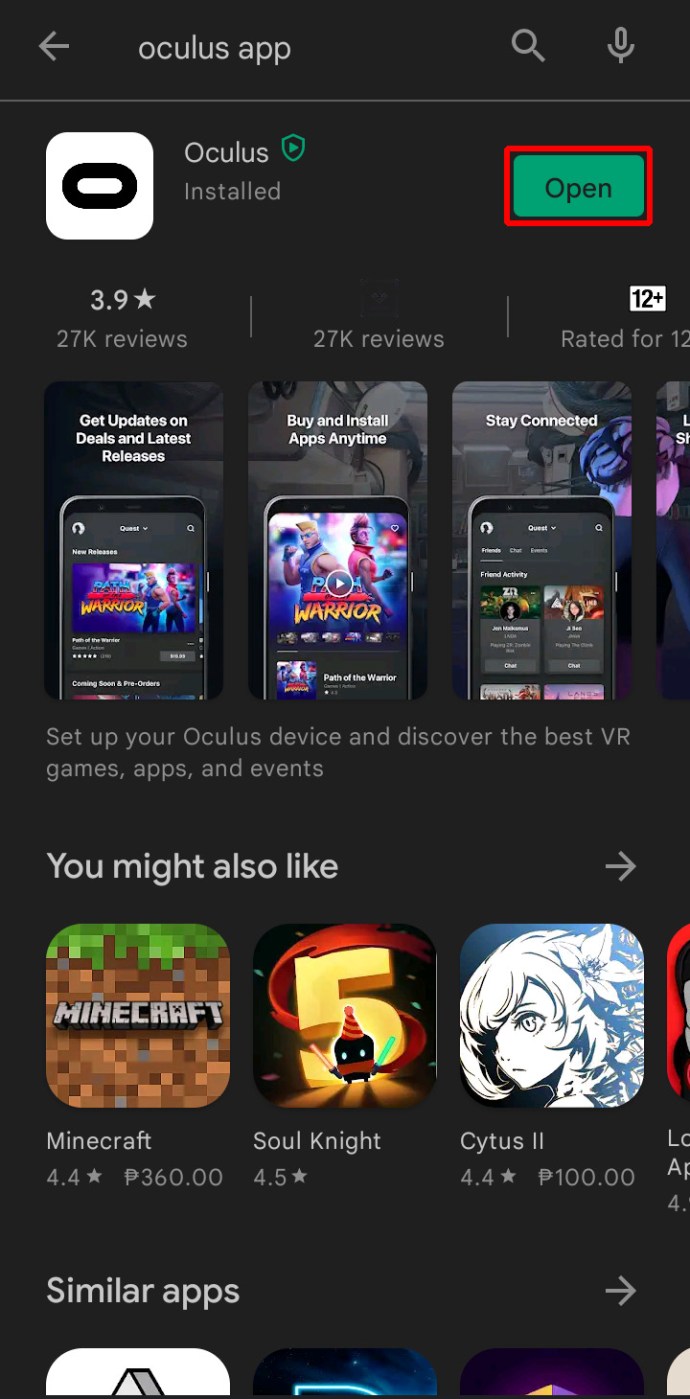
Khi chơi Oculus Quest 2 có thể thú vị, trò chơi có thể trở nên quá căng thẳng. Tin tốt là bạn có thể tiếp tục bó bột nếu nó nằm ngoài tầm kiểm soát. Đây là những gì bạn cần làm nếu đang phát trên thiết bị Chromecast:
Quá trình hoàn tất tải lên sẽ hơi khác một chút nếu bạn đang sử dụng ứng dụng dành cho điện thoại thông minh:
Cách kết nối Oculus Quest 2 vào máy tính?
Người dùng PC sẽ rất vui khi biết rằng họ có thể kết nối Oculus Quest 2 với máy tính xách tay và máy tính để bàn của bạn. Nhược điểm duy nhất là bạn sẽ bị trói vào thiết bị, điều này sẽ khiến bạn không thể di chuyển tự do.
Đây là cách kết nối máy tính của bạn với Oculus Quest 2:
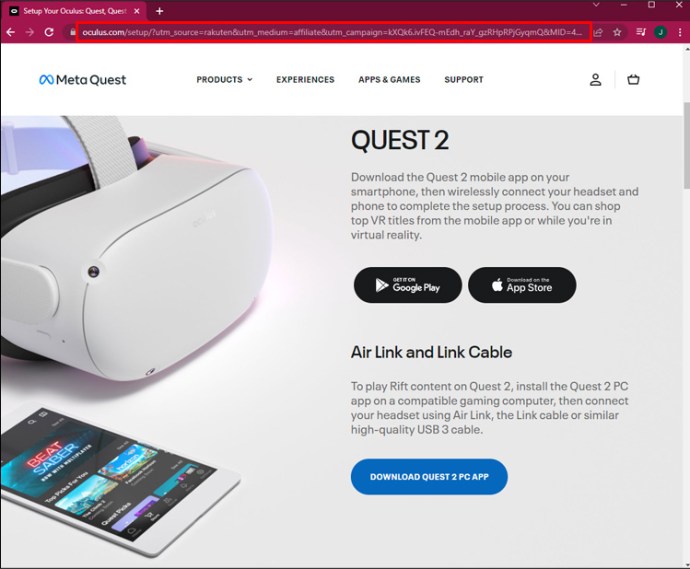
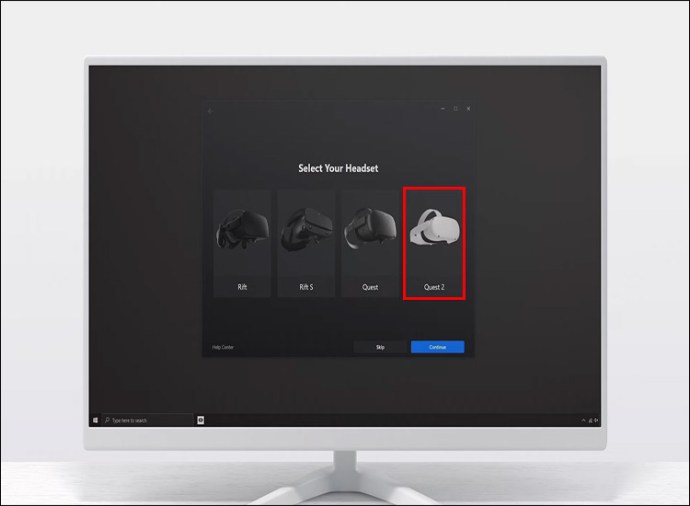

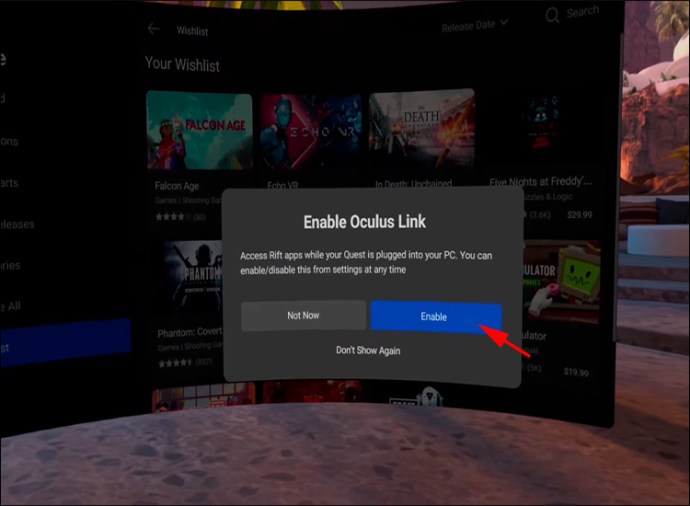
Như đã đề cập trước đây, nhược điểm lớn nhất khi chơi với Oculus Quest 2 không có tính di động trên máy tính. Tuy nhiên, có một cách tuyệt vời để giải quyết vấn đề này – với Air Link. Quá trình thiết lập thiết bị của bạn có thể mất nhiều thời gian hơn một chút nhưng rất đáng giá:
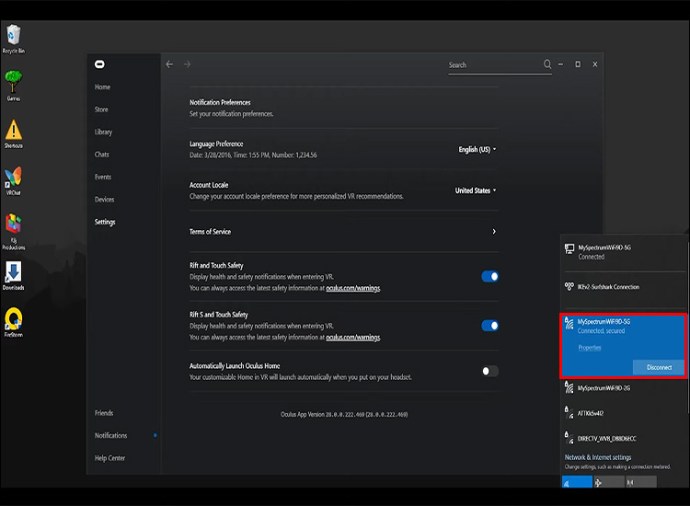
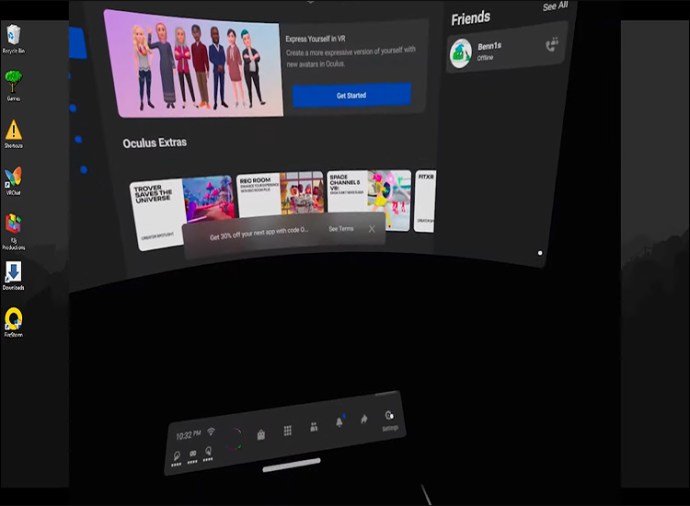
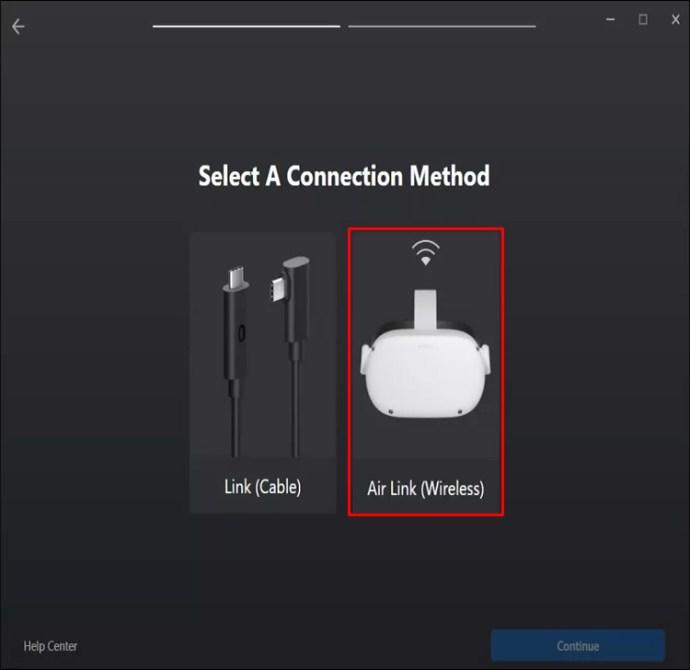
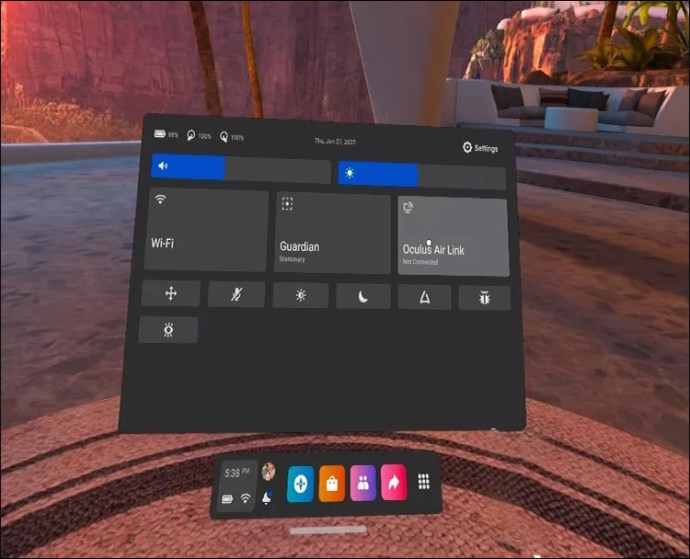
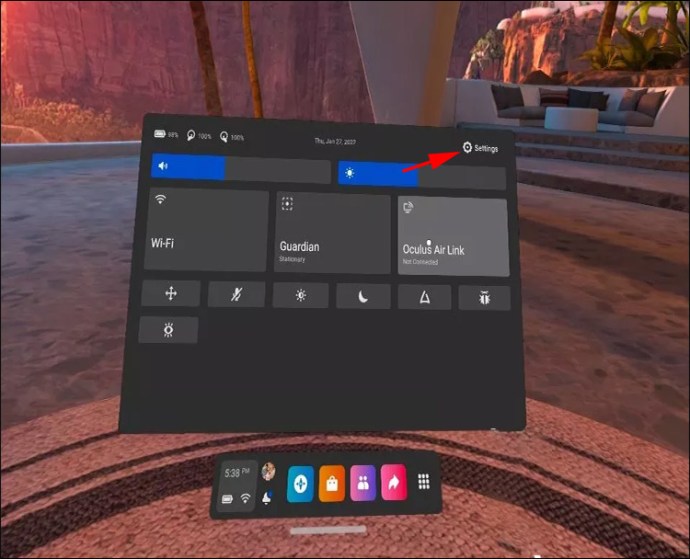
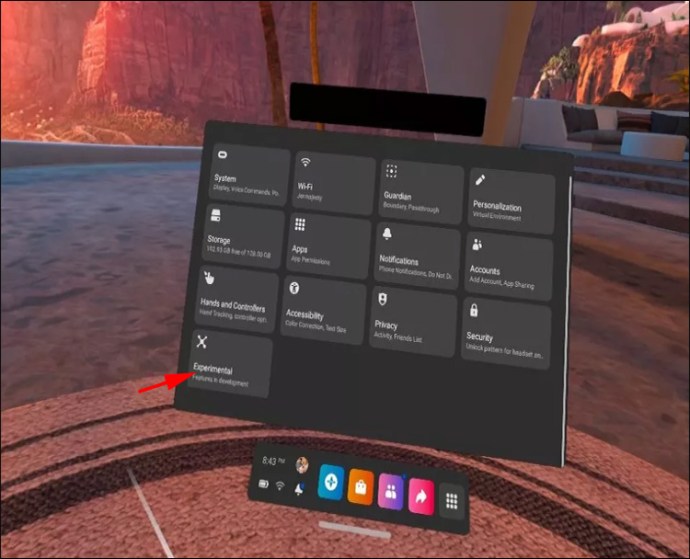
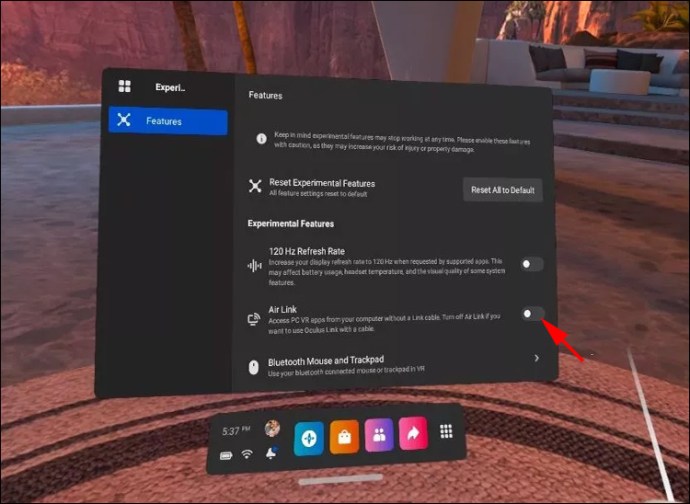
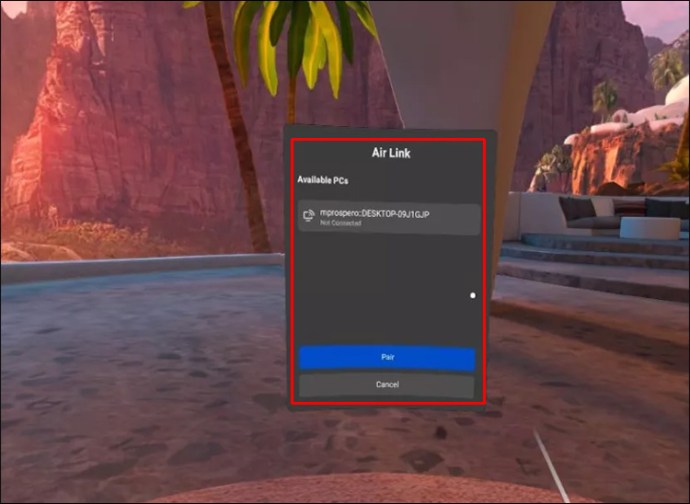
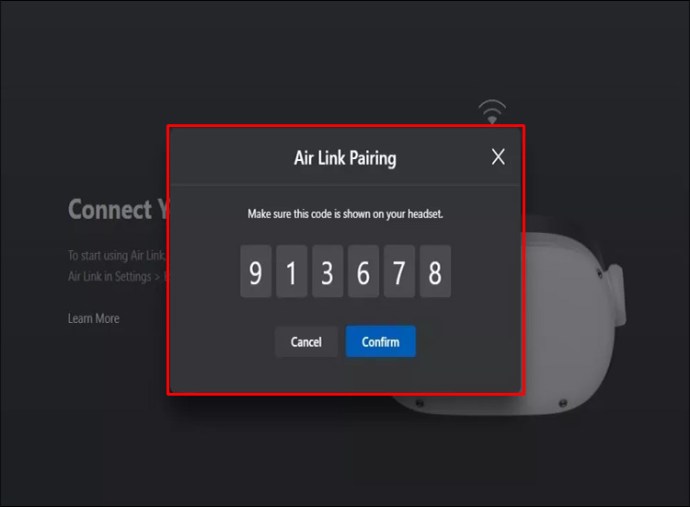
Cách chơi trò chơi trên Steam với Oculus Quest 2?
Nhiệm vụ Oculus 2 tương thích đa nền tảng trên máy tính của bạn. Một trong số đó là hơi nước. Truy cập nội dung từ thư viện của bạn với Quest 2 là khá dễ dàng:

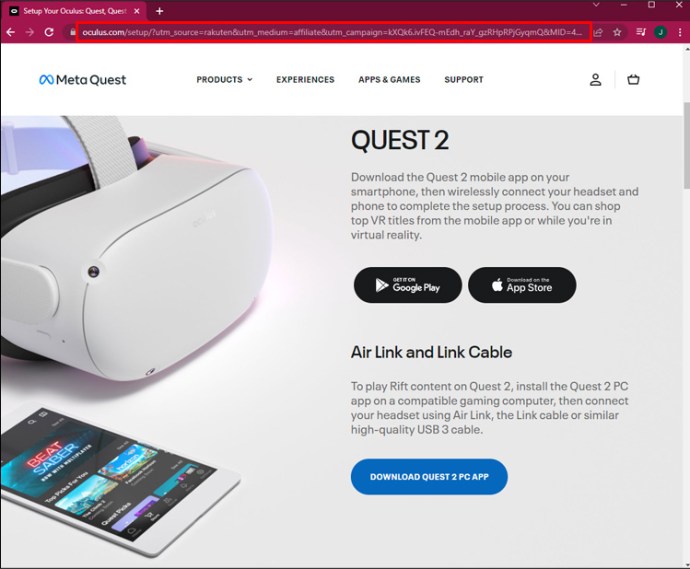

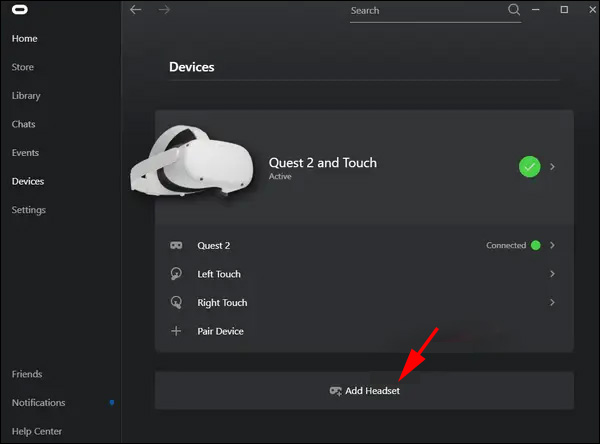
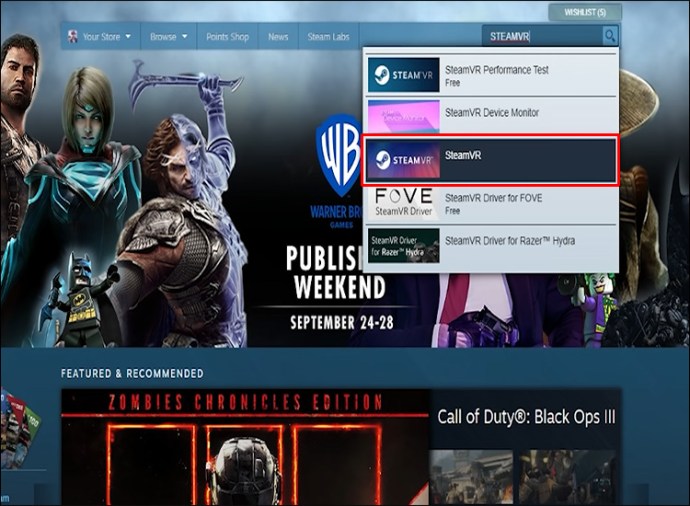
Cách kết nối Oculus Quest 2 từ SideQuest
SideQuest là một nền tảng tuyệt vời cho phép bạn cài đặt ứng dụng và trò chơi cho Oculus Quest 2. Tại đây, bạn sẽ tìm thấy một số tựa game hay nhất không có trên cửa hàng Oculus chính thức. Các trò chơi cổ điển như Wolfenstein 3D và Doom có trong danh sách với các cổng VR được thiết kế tốt.
Kết nối nhiệm vụ Oculus 2 đến nền tảng này tương đối đơn giản:

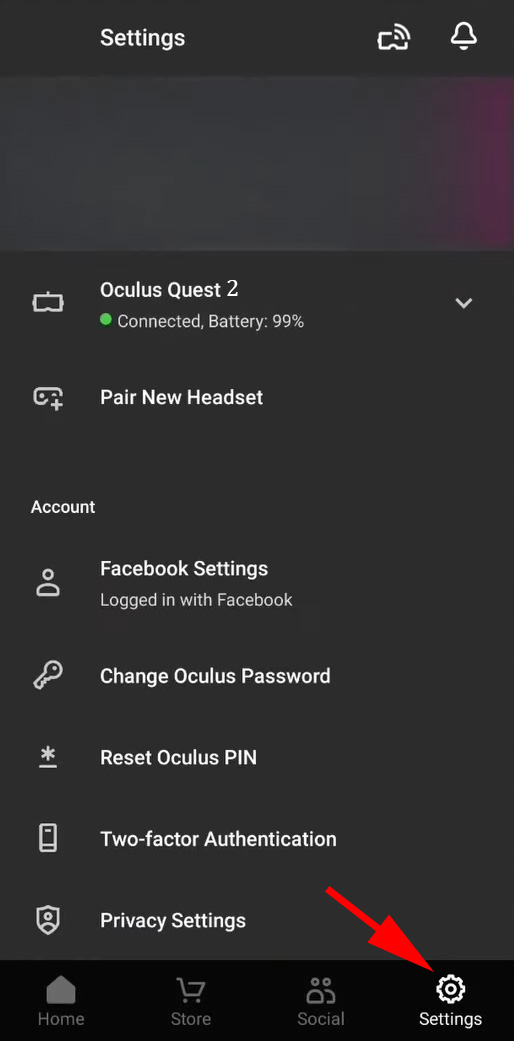
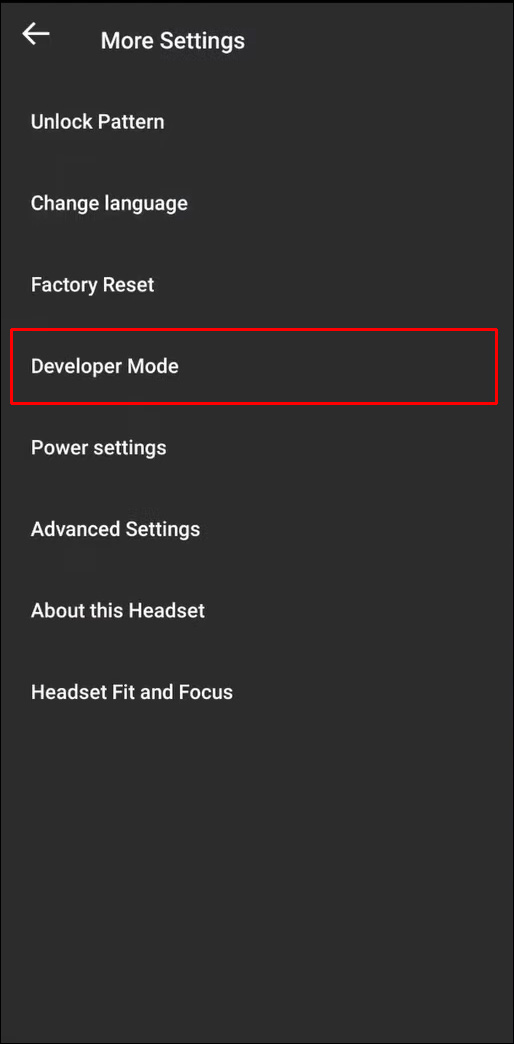
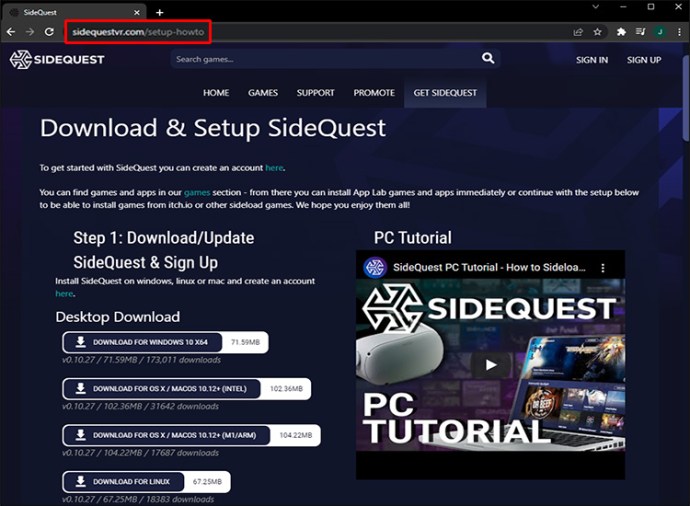
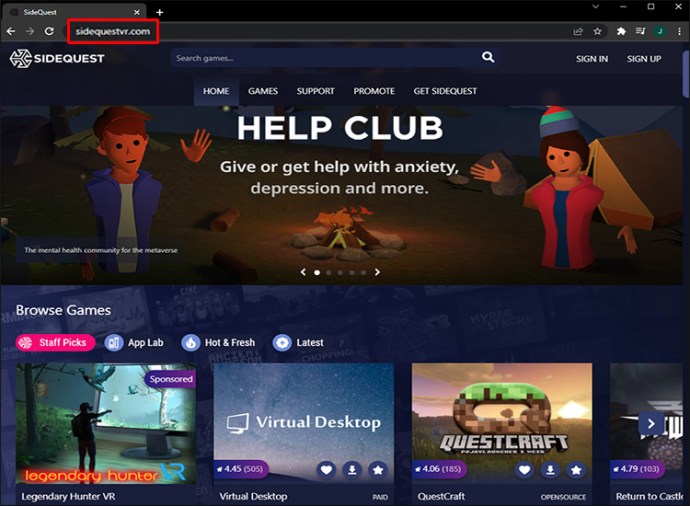
Câu hỏi thường gặp
Đọc để biết thêm thông tin hữu ích về kết nối Oculus Quest 2.
Những thiết bị nào có thể được kết nối với Oculus Quest 2?
Tóm lại, Nhiệm vụ Oculus 2 hoạt động với tất cả các màn hình tương thích với tính năng truyền không dây, cho dù qua thiết bị bổ sung (ví dụ: Chromecast) hay hệ thống nhúng. Nó cũng tương thích với các thiết bị hỗ trợ liên kết qua cáp USB-C.
Danh sách này không chỉ bao gồm TV. Nhiệm vụ Oculus 2 nó là hoàn hảo cho điện thoại, máy tính bảng, máy tính để bàn và máy tính xách tay. Bạn có thể truyền từ tất cả các thiết bị này nếu đã cài đặt ứng dụng Oculus.
Ngoài ra còn có một số tùy chọn của bên thứ ba. Ví dụ: bạn có thể truyền bằng thiết bị được kích hoạt macOS hoặc Amazon Fire Stick bằng các ứng dụng có thể tải xuống khác.
Nhưng nếu bạn muốn giữ mọi thứ đơn giản, bạn nên sử dụng các thiết bị có thể truyền qua Chromecast, Google Nest Hub hoặc các giải pháp tương tự.
Từ nhiệm vụ Oculus 2 bạn sẽ không bao giờ có niềm vui
Nhiệm vụ Oculus 2 là một trong những kính VR tốt nhất trên thị trường. Cho dù bạn là người mới chơi hay người chơi lâu năm, tiện ích này sẽ đưa trải nghiệm chơi trò chơi của bạn lên một tầm cao mới.
Như bạn vừa phát hiện ra, việc kết nối nó với TV không cần nhiều kiến thức. Điều tương tự cũng áp dụng cho bất kỳ thiết bị hoặc nền tảng nào khác, bao gồm PC, SideQuest và Steam.
Về phương thức kết nối, bạn có thể sử dụng dây cáp nhưng nó sẽ hạn chế khả năng di chuyển của bạn. Mặt khác, chế độ không dây mang lại cho bạn nhiều tự do hơn và cho phép bạn tận dụng tối đa tai nghe của mình.
Thích tải lên Oculus Quest 2 từ máy tính hay TV? Trò chơi Oculus Quest yêu thích của bạn là gì? 2? Có bất kỳ khía cạnh của tai nghe này mà bạn sẽ cải thiện? Cho chúng tôi biết trong phần ý kiến dưới đây.
