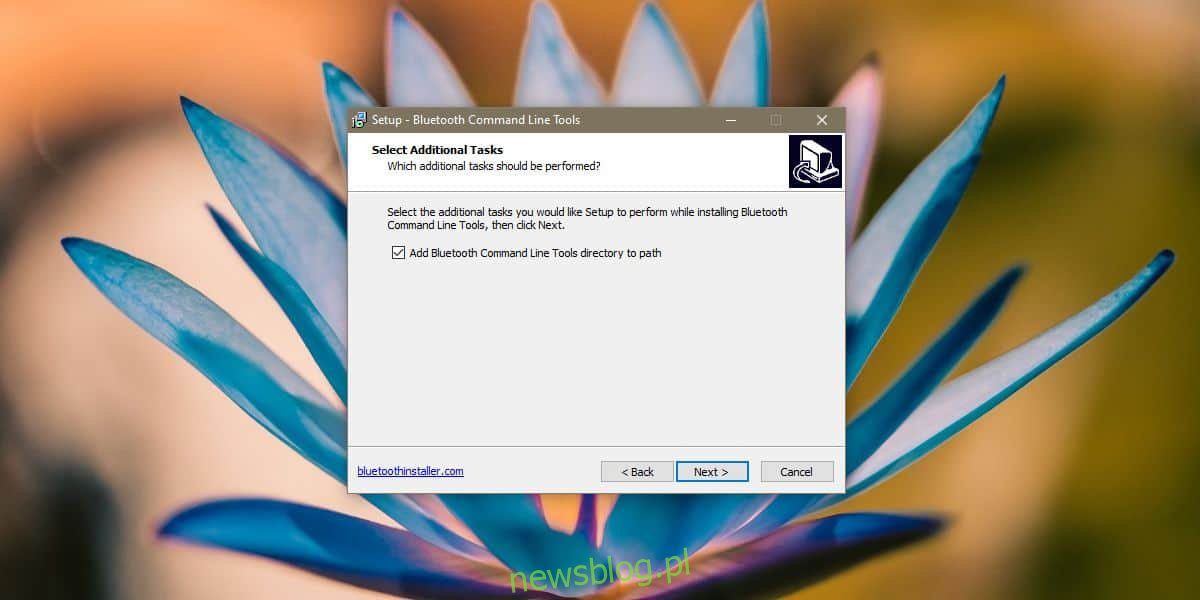
Bluetooth và các thiết bị Bluetooth không phải là dễ sử dụng nhất ngoài các tùy chọn tích hợp mà hệ thống cung cấp Windows 10. Ngay cả những thứ này không phải lúc nào cũng hoạt động tốt. Đây không hoàn toàn là sự cố hệ thống Windows 10 vì có nhiều thiết bị Bluetooth với các khả năng khác nhau. Điều đó nói rằng, nếu bạn muốn kết nối thiết bị Bluetooth bằng phím nóng, bạn có thể sử dụng tập lệnh Bluetooth và công cụ dòng lệnh để hoàn thành công việc.
Điều này bao gồm các thiết bị đã được ghép nối với máy tính của bạn. Nếu thiết bị của bạn chưa được ghép nối, hãy ghép nối thiết bị trước. Đảm bảo Bluetooth được bật trên hệ thống của bạn.
Kết nối thiết bị Bluetooth bằng phím nóng
Trước tiên, hãy truy cập trang này và tải xuống Công cụ dòng lệnh Bluetooth. Cài đặt nó và để nó được thêm vào như một biến đường dẫn.
Sau khi cài đặt, hãy mở dấu nhắc lệnh với quyền quản trị viên và chạy lệnh sau. Nó sẽ trả về địa chỉ MAC cho tất cả các thiết bị Bluetooth.
btdiscovery
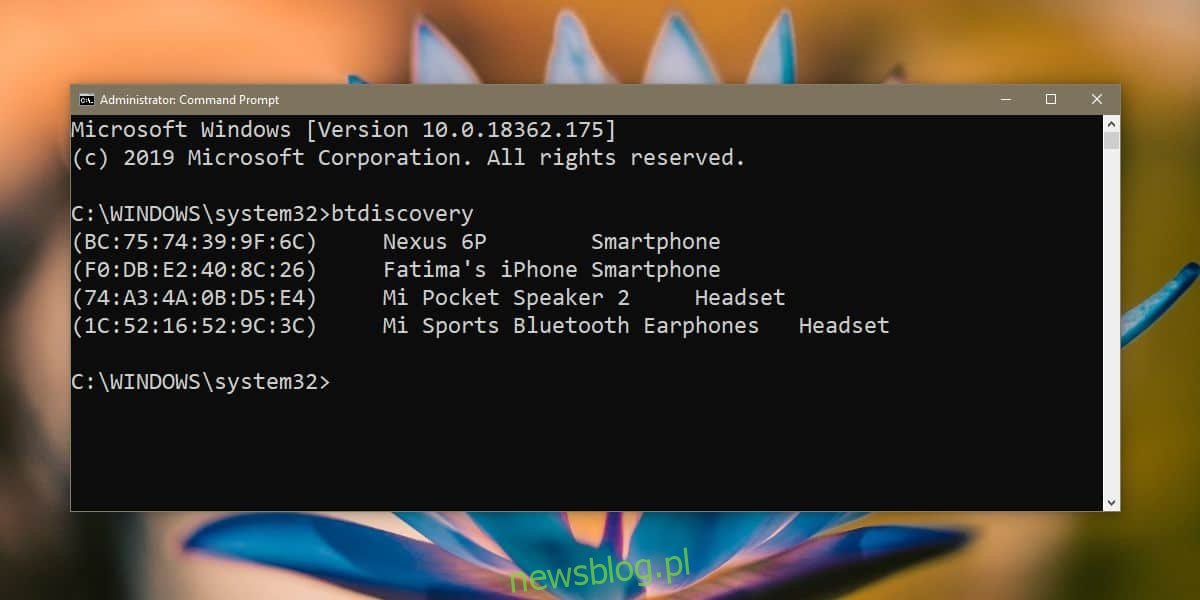
Sao chép địa chỉ MAC của thiết bị Bluetooth mà bạn muốn kết nối bằng phím nóng.
Truy cập trang Github này và tải xuống hoặc sao chép kho lưu trữ. Bên trong, bạn sẽ tìm thấy một số tập tin. Tệp đầu tiên bạn cần truy cập là tệp mac.txt. Mở nó và dán địa chỉ MAC đã sao chép.
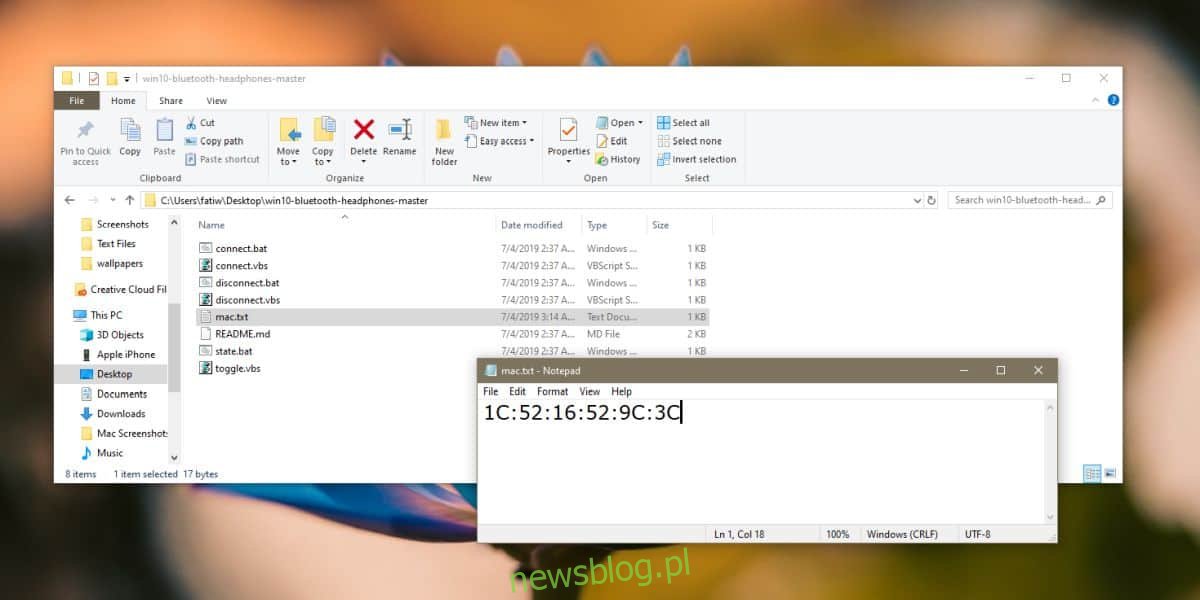
Đó là hầu hết những thứ được thực hiện. Bây giờ chúng ta đang bước vào giai đoạn “thử nghiệm” một chút. Các tệp chứa hai loại tập lệnh có nhãn “kết nối” và “ngắt kết nối”. Bạn có thể sử dụng tập lệnh BAT hoặc tập lệnh VBS để kết nối/ngắt kết nối thiết bị. Phần thử nghiệm là nơi bạn chạy chúng và xem cái nào hoạt động tốt nhất. Đối với tôi đó là một tập tin thực thi.
Khi bạn đã xác định được cái nào hiệu quả, hãy tạo lối tắt cho tập lệnh và đặt phím tắt để chạy tập lệnh. Quá trình này giống nhau bất kể loại tập lệnh nào.
Hạn chế
Điều này có thể không hoạt động trên tất cả các thiết bị. Cũng có thể mất một chút thời gian để thiết lập kết nối. Trên thực tế, có thể mất nhiều thời gian đến mức bạn muốn sử dụng tác vụ Kết nối nhanh trong Trung tâm Hành động để kết nối thiết bị của mình.
Nếu bạn muốn sử dụng điều này cho nhiều thiết bị, bạn sẽ cần sao chép/sao chép toàn bộ kho lưu trữ Github cho từng thiết bị và định cấu hình địa chỉ MAC của thiết bị trong mỗi kho lưu trữ.
Nếu nó quá chậm, có lẽ bạn sẽ không sử dụng nó, nhưng đó là một vấn đề đáng tiếc với các thiết bị Bluetooth. Ngay cả hệ thống Windows 10 không thể làm việc với tất cả chúng. Nó có tính năng pin cho phép bạn xem phần trăm pin của thiết bị Bluetooth, nhưng có một ứng dụng của bên thứ ba làm điều này tốt hơn.
