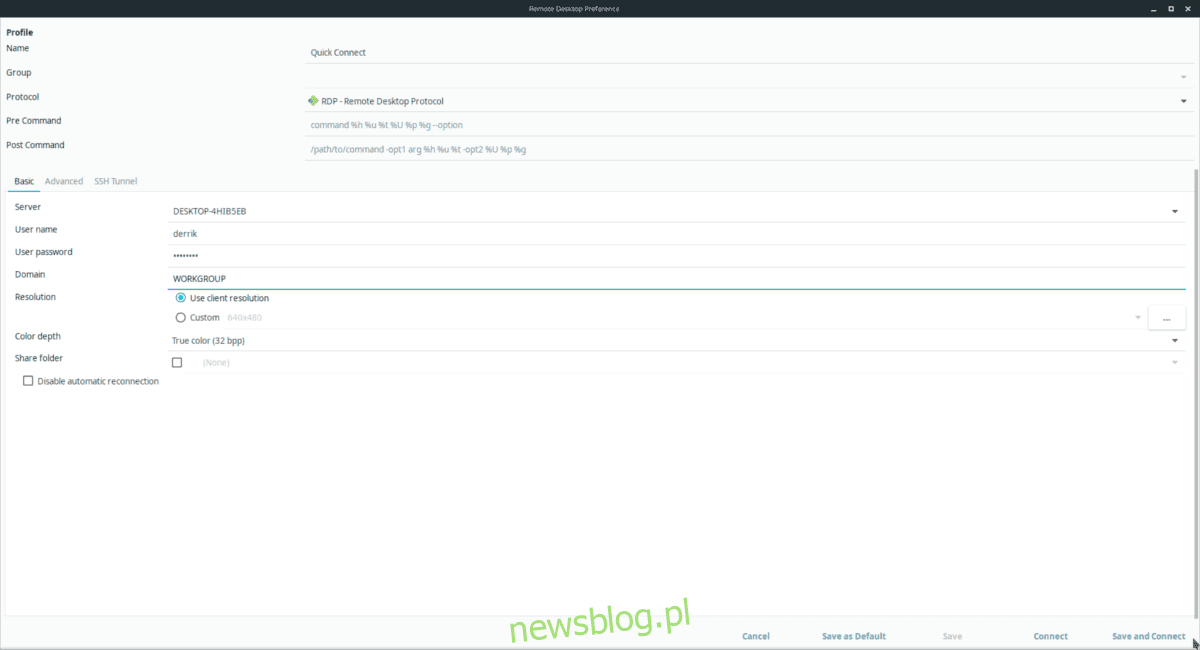
Remmina là một công cụ để kết nối từ xa với máy tính để bàn Linux của bạn. Chương trình hỗ trợ nhiều giao thức kết nối mạng khác nhau (RDP, VNC, SPICE, NX, XDMCP và SSH) với giao diện dễ sử dụng.
Trong hướng dẫn này, chúng tôi sẽ thảo luận cách thiết lập kết nối RDP với hệ thống của bạn Windows trên máy tính để bàn Linux.
Trước khi chúng ta bắt đầu
Remmina không thể kết nối với các máy tính từ xa đang chạy hệ thống Windows sử dụng giao thức máy tính từ xa, trừ khi được bật trên máy tính hệ thống trước Windows. Đi đến máy tính đang chạy Windowsbạn muốn kết nối từ xa và cho phép nó chấp nhận các kết nối từ xa.
Cần trợ giúp định cấu hình RDP trên PC của bạn Windows? Microsoft sẽ cung cấp cho bạn mọi thứ! Hãy xem hướng dẫn từng bước đầy thông tin này về cách bật kết nối Máy tính Từ xa và RDP.
Cài đặt Remmina trên Linux
Remmina thường là ứng dụng máy tính từ xa mặc định trên nhiều bản phân phối Linux do số lượng giao thức mà nó hỗ trợ. Với ý nghĩ đó, không phải mọi hệ điều hành đều được cấu hình theo mặc định, vì vậy chúng ta cần xem qua phần thiết lập chương trình trước khi tiếp tục với hướng dẫn.
Để cài đặt ứng dụng máy tính từ xa Remmina trên PC Linux của bạn, hãy khởi chạy một thiết bị đầu cuối và làm theo hướng dẫn tương ứng với hệ điều hành của bạn.
Ubuntu
Bạn muốn chạy Remmina trên PC Ubuntu của mình? Tìm kiếm “Remmina” trong trung tâm phần mềm Ubuntu và nhấp vào “Cài đặt”. Ngoài ra, hãy nhập lệnh đầu cuối bên dưới.
sudo apt install remmina
Debian
Ứng dụng máy tính từ xa Remmina có sẵn trên Debian và có thể được cài đặt bằng lệnh Apt-get. Lưu ý rằng phiên bản có sẵn trong nguồn phần mềm Debian có thể đã lỗi thời.
Lưu ý: Nếu bạn cần phiên bản mới nhất, hãy làm theo hướng dẫn của chúng tôi về cách tải phần mềm mới hơn trên Debian Linux.
sudo apt-get install remmina
Vòm Linux
Remmina có sẵn trong kho phần mềm “Cộng đồng” trên Arch Linux. Nếu bạn chưa kích hoạt nguồn phần mềm này, hãy làm theo các bước sau.
Bươc 1: Mở tệp pacman.conf trong trình soạn thảo văn bản Nano.
sudo nano /etc/pacman.conf
Bươc 2: Cuộn qua tệp Pacman.conf và tìm “Cộng đồng”. Xóa biểu tượng # ở phía trước. Đảm bảo xóa biểu tượng # khỏi hai dòng ngay bên dưới.
Bươc 3: Lưu thay đổi bằng Ctrl + O.
Bươc 4: Thoát khỏi Nano bằng cách nhấn Ctrl + X và quay lại giao diện dòng lệnh đầu cuối.
Bươc 5: Sử dụng lệnh Pacman, đồng bộ lại máy tính của bạn với các nguồn phần mềm Arch Linux và thiết lập “Cộng đồng”.
sudo pacman -Syy
Bươc 6: Cài đặt ứng dụng máy tính từ xa Remmina với Pacman.
sudo pacman -S remmina
mũ phớt
Remmina có sẵn cho người dùng Fedora Linux và tương đối cập nhật do tần suất Fedora làm mới các gói trong kho phần mềm của nó.
Để cài đặt chương trình trên máy tính Fedora, hãy sử dụng tiện ích gói DNF.
sudo dnf install remmina -y
mởSUSE
Để tải xuống ứng dụng máy tính từ xa Remmina trên OpenSUSE, bạn cần sử dụng lệnh Zypper.
Xin lưu ý rằng vì có một số bản phát hành OpenSUSE khác nhau nên tính mới của Remmin có thể khác nhau.
sudo zypper install remmina
Lưu ý: Nếu bạn phải có phiên bản mới nhất và tốt nhất của ứng dụng máy tính từ xa Remmina, hãy thử hướng dẫn Flatpak hoặc Snap để thay thế.
gói phẳng
Remmina có sẵn trên Flathub ở định dạng Flatpak. Để cài đặt nó, trước tiên bạn phải thiết lập thời gian chạy Flatpak trên máy tính của mình. Thực hiện theo hướng dẫn của chúng tôi về chủ đề này để tìm hiểu thêm.
Khi thời gian chạy Flatpak được thiết lập và chạy, hãy nhập các lệnh sau để thiết lập Remmina.
flatpak remote-add --if-not-exists flathub https://flathub.org/repo/flathub.flatpakrepo flatpak install flathub org.remmina.Remmina flatpak run org.remmina.Remmina
Gói chụp nhanh
Ứng dụng Remmina hỗ trợ các gói snap.
Nếu bạn muốn sử dụng phiên bản Snap của Remmina, hãy làm theo hướng dẫn của chúng tôi để tìm hiểu cách thiết lập Snap trên máy tính của bạn. Sau đó nhập lệnh dưới đây để làm cho nó hoạt động.
sudo snap install remmina
Kết nối với máy tính từ xa chạy hệ thống Windows
Mở ứng dụng Remmina. Khi nó mở ra, hãy nhìn lên đầu cửa sổ để tìm menu thả xuống.
Nhấp vào danh sách thả xuống và thay đổi nó thành RDP. Sau đó tìm dấu + và nhấp vào nó để mở cửa sổ kết nối. Sau đó làm theo các bước bên dưới để thiết lập kết nối với hệ thống của bạn Windows.
Bươc 1: Nhấp vào tab “Cơ bản”.
Bươc 2: Tìm “Server” và nhập tên máy tính từ xa đang chạy hệ thống Windows.
Bạn không biết cách tìm tên máy tính từ xa đang chạy nó Windows? Câu trả lời này trên Microsoft.com sẽ hữu ích.
Bươc 3: Nhấp vào “Tên người dùng” và nhập tên người dùng từ xa cho máy tính hệ thống Windows. Sau đó nhấp vào “Mật khẩu người dùng” và nhập mật khẩu tài khoản của bạn vào trường.
Bươc 4: Tìm hộp văn bản “Miền” và nhập “WORKGROUP”.
Bươc 5: Tìm trình đơn thả xuống “Color Depth” và thay đổi nó thành “True color (32 bpp)”.
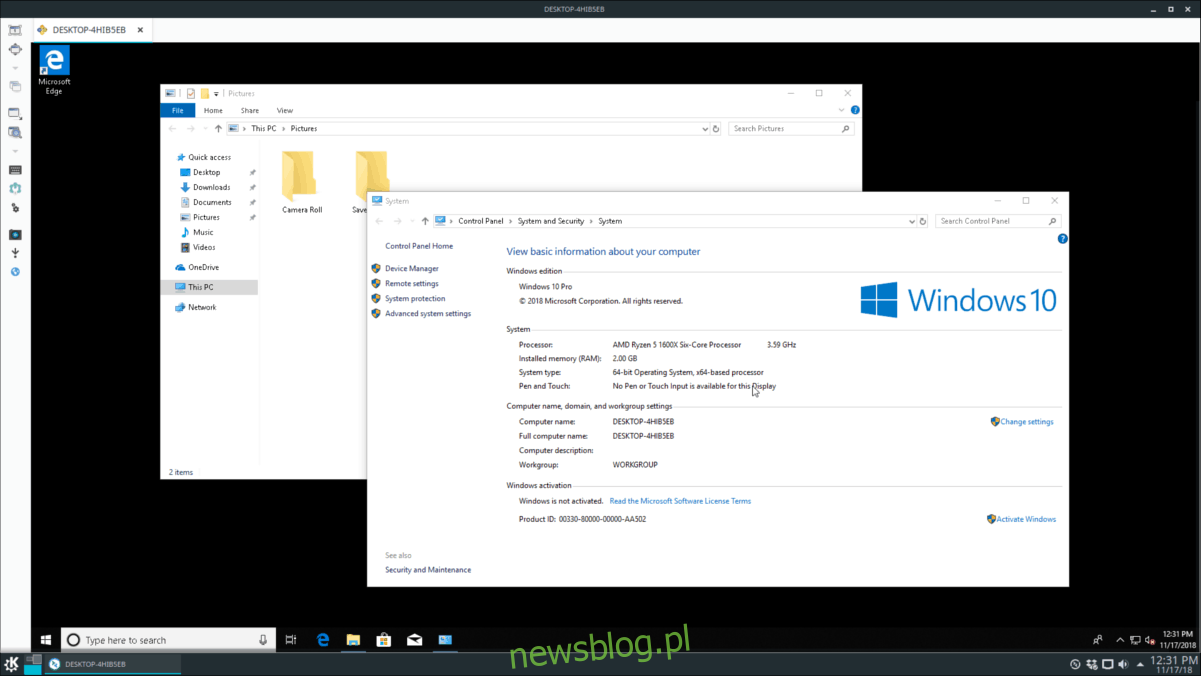
Bươc 6: Nhấn “Save and Connect” để lưu hồ sơ mới của bạn và đăng nhập vào hệ thống Windows thông qua giao thức Microsoft RDP.
