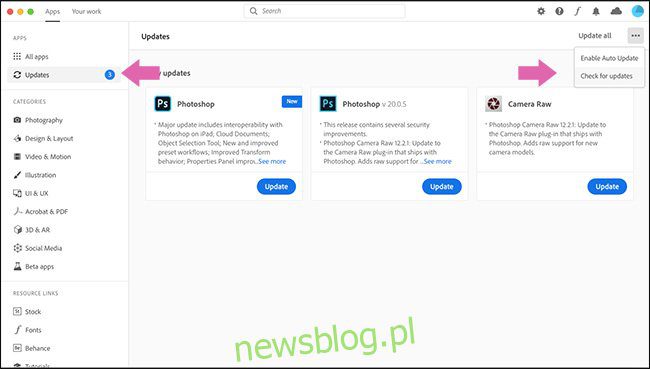
Adobe Photoshop là một ứng dụng lớn, sử dụng nhiều tài nguyên. Đôi khi nó có thể làm chậm quá trình lập chỉ mục hoặc tệ hơn là đóng băng. Nếu bạn đang gặp sự cố, bạn có thể thực hiện một vài bước đơn giản để khôi phục và chạy ứng dụng. Đây là những gì bạn cần làm để sửa Photoshop.
Khởi động lại Photoshop
“Tắt và bật lại” là mẹo hỗ trợ kỹ thuật phổ biến nhất vì một lý do: nó thường hoạt động và Photoshop cũng không ngoại lệ. Nếu bạn làm việc với các tệp hoặc ảnh lớn, máy tính của bạn cần lưu trữ nhiều dữ liệu trong RAM. Điều này bao gồm từng tệp và lịch sử của nó, cũng như mọi thứ mà Photoshop cần để mọi thứ hoạt động. Tất cả những thứ này có thể lên tới khá nhiều megabyte.
Nếu bạn đã mở Photoshop được một thời gian, nó có thể hơi khó hiểu. Giải pháp đơn giản nhất là chỉ cần đóng và mở lại ứng dụng.
Khởi động lại máy tính của bạn cũng có thể hoạt động – đặc biệt nếu có nhiều ứng dụng khác đang chạy ẩn hoặc máy tính chưa khởi động lại trong một thời gian. Mọi thứ xảy ra trong nền đều ảnh hưởng đến hiệu suất của Photoshop. Nếu một ứng dụng hoặc công cụ hệ thống khác bị lỗi, Photoshop có thể bị ảnh hưởng nhưng việc khởi động lại máy tính của bạn sẽ khắc phục được sự cố.
Cập nhật Photoshop lên phiên bản mới nhất
Nếu Photoshop vẫn chậm hoặc gặp sự cố sau khi khởi động lại, mọi thứ sẽ phức tạp hơn một chút. Bước đầu tiên để khắc phục sự cố lặp lại là đảm bảo bạn đang sử dụng phiên bản Photoshop mới nhất.
Mở Photoshop và vào Help > Updates để mở ứng dụng Creative Cloud. (Nếu Photoshop không mở, bạn cũng có thể mở ứng dụng Creative Cloud trực tiếp.) Nhấp vào “Cập nhật” trong thanh bên. Nhấp vào dấu chấm lửng ở góc trên bên phải, sau đó chọn “Kiểm tra cập nhật”.
Nếu bất kỳ ứng dụng nào của bạn cần cập nhật, ứng dụng đó sẽ được liệt kê ở đây cùng với nút “Cập nhật”. Bạn có thể cập nhật từng ứng dụng hoặc nhấp vào “Cập nhật tất cả” ở góc trên bên phải.
Hãy để Creative Cloud làm việc của nó, sau đó thử lại Photoshop. Lưu ý rằng Creative Cloud Updater sẽ không tự động xóa phiên bản cũ khỏi hệ thống của bạn. Ứng dụng thay đổi hàng năm (ví dụ: Photoshop CC 2019 được thay thế bằng Photoshop CC 2020), vì vậy hãy đảm bảo bạn mở phiên bản mới nhất.
Ngoài ra, nếu bạn chưa thực hiện việc này trong một thời gian, bạn có thể cần cập nhật PC đang chạy của mình Windows hoặc Mac. Bạn cũng có thể cân nhắc cập nhật trình điều khiển đồ họa cho GPU của mình.
Đặt lại tùy chọn Photoshop
Nếu Photoshop không hoạt động như mong đợi, nó có thể đơn giản như một tùy chọn được định cấu hình sai trong một số hộp thoại tối nghĩa. Thay vì thực hiện tất cả các cài đặt và kiểm tra mọi công cụ, bạn chỉ cần đưa Photoshop về trạng thái mặc định.
Để thực hiện việc này, hãy mở Photoshop và nhấn Alt + Control + Shift trên PC của bạn Windows hoặc Option + Command + Shift trên máy Mac. Khi được hỏi liệu bạn có muốn “Xóa tệp cài đặt Adobe Photoshop” hay không, hãy nhấp vào “Có”.
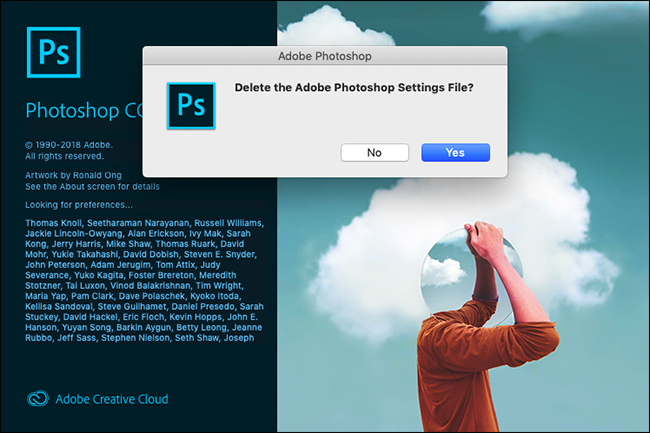
Khi bạn mở Photoshop, nó sẽ trở lại trạng thái như mới.
Vô hiệu hóa plug-in của bên thứ ba
Plug-in của bên thứ ba là nguyên nhân phổ biến gây ra sự cố, đặc biệt nếu chúng chưa được cập nhật lên phiên bản Photoshop mới nhất.
Để kiểm tra xem có bất kỳ vấn đề nào trong số này gây ra sự cố hay không, hãy mở Photoshop và nhấn phím Shift. Khi được hỏi liệu bạn có muốn “Bỏ qua việc tải các phần bổ trợ của bên thứ ba và tùy chọn hay không”, hãy nhấp vào “Có”.
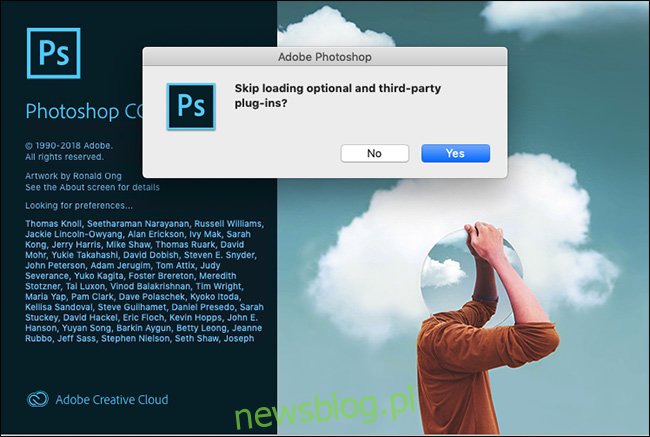
Sử dụng Photoshop và kiểm tra xem sự cố vẫn tiếp diễn. Nếu không, một trong những trình cắm được cài đặt đang gây ra sự cố. Cập nhật tất cả chúng lên phiên bản mới nhất. Nếu điều đó không hiệu quả, hãy gỡ cài đặt từng plugin một cho đến khi nó giải quyết được sự cố.
Tùy chỉnh cài đặt hiệu suất Photoshop
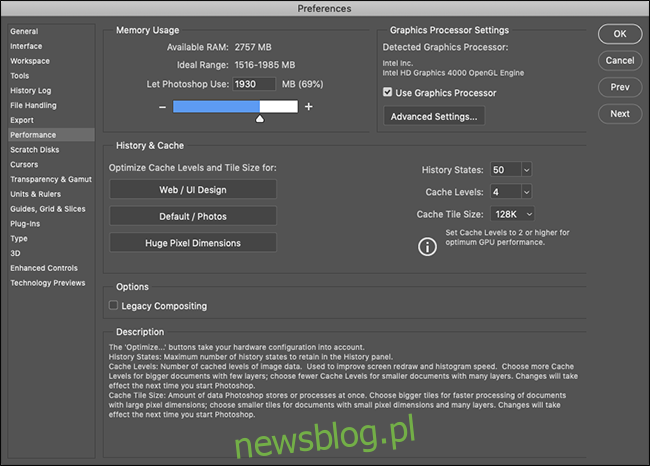
Để có được hiệu suất tốt nhất từ Photoshop, bạn có thể tăng lượng tài nguyên hệ thống mà nó có quyền truy cập. Điều này sẽ không khắc phục bất kỳ sự cố nào, nhưng nó có thể tăng tốc công việc chung và một số công cụ cụ thể.
Trên máy tính của bạn, vào Chỉnh sửa > Tùy chọn > Hiệu suất. Trên máy Mac, vào Photoshop > Preferences > Performance.
Có ba bộ cài đặt ở đây:
Sử dụng bộ nhớ: Kiểm soát lượng RAM tối đa mà Photoshop có thể sử dụng. Nếu bạn đang sử dụng máy tính cấu hình thấp, việc tăng mức này sẽ giúp Photoshop chạy nhanh hơn. Tuy nhiên, nó sẽ làm như vậy với chi phí của các ứng dụng mở khác.
Cài đặt GPU: Kiểm tra tùy chọn “Sử dụng GPU” để cho phép Photoshop sử dụng CPU và CPU này. Trong cài đặt Nâng cao, bạn có thể chọn từ ba cấp độ – “Cơ bản”, “Bình thường” hoặc “Nâng cao” – giúp tăng tải cho GPU. Bắt đầu với “Nâng cao” và nếu bạn gặp bất kỳ vấn đề nào, hãy chọn “Bình thường” hoặc “Cơ bản”. Tương tự, bạn có thể chọn “Sử dụng OpenCL” nếu cạc đồ họa của bạn hỗ trợ nó, mặc dù điều này sẽ chỉ tăng tốc một số tính năng như Thư viện mờ.
History and Cache: xác định lượng thông tin mà Photoshop lưu trữ trong RAM. Ba nút Tối ưu hóa sẽ tính đến cấu hình hệ thống của bạn. Chọn một trong đó là thích hợp nhất cho loại công việc bạn làm. Bạn cũng có thể định cấu hình thủ công “Trạng thái lịch sử” (số lượng “Hoàn tác” bạn nhận được), “Mức bộ đệm” và “Kích thước ô đệm bộ đệm”. Việc tăng “Mức bộ nhớ cache” và sử dụng các ô bộ nhớ cache nhỏ hơn sẽ tăng tốc độ quét và thu phóng tài liệu nhưng sẽ mất nhiều thời gian hơn để mở.
Sau đó, bạn cần khởi động lại Photoshop để các thay đổi có hiệu lực.
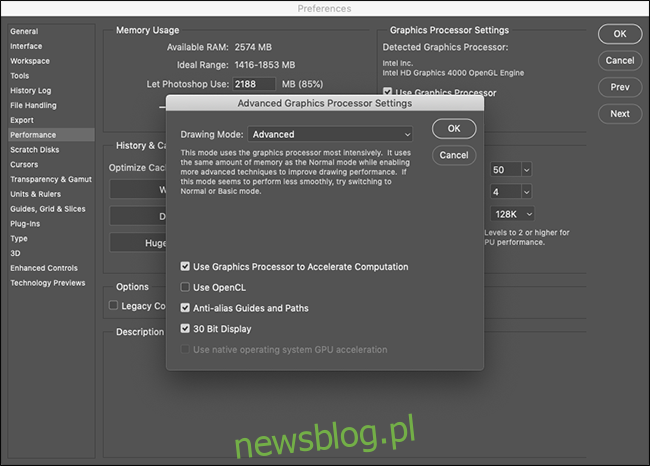
Sự cố với màn hình ngoài
Photoshop cần rất nhiều tính toán để hiển thị những thay đổi bạn đã thực hiện trong thời gian thực. Điều này hoàn toàn đúng nếu bạn đang sử dụng một màn hình lớn bên ngoài với một máy tính có công suất thấp.
Nếu mọi thứ bị chậm khi kết nối với màn hình lớn, hãy ngắt kết nối và sử dụng màn hình máy tính xách tay để thay thế. Bạn cũng có thể điều chỉnh độ phân giải trên màn hình lớn đến mức mà máy tính của bạn hỗ trợ.
Nâng cấp máy tính của bạn
Photoshop được tối ưu hóa để chạy trên các máy tính cấp thấp, vì vậy các yêu cầu hệ thống tối thiểu khá cơ bản: bộ xử lý Intel hoặc AMD 2 GHz và 2 GB kỉ niệm. Kể từ năm 2020, phiên bản mới nhất hoạt động hoàn hảo trên MacBook Air giữa năm 2012 của tôi.
Không có khả năng bất kỳ máy tính nào bạn sử dụng để xem trang web này sẽ không đáp ứng các yêu cầu này, nhưng bạn cũng phải có những kỳ vọng về hiệu suất thực tế. Ví dụ: mặc dù chiếc MacBook Air cũ của tôi có thể chạy và thực hiện hầu hết các thao tác Photoshop, nhưng nó không thực hiện nhanh và không có nhiều tiếng ồn của quạt.
Nếu Photoshop liên tục bị chậm khi thực hiện mô hình 3D hoặc làm việc với nhiều ảnh dSLR lớn, thì có thể bạn đang vượt quá giới hạn mà máy của bạn có thể xử lý. Thật không may, không có giải pháp nào có thể khắc phục điều này.
