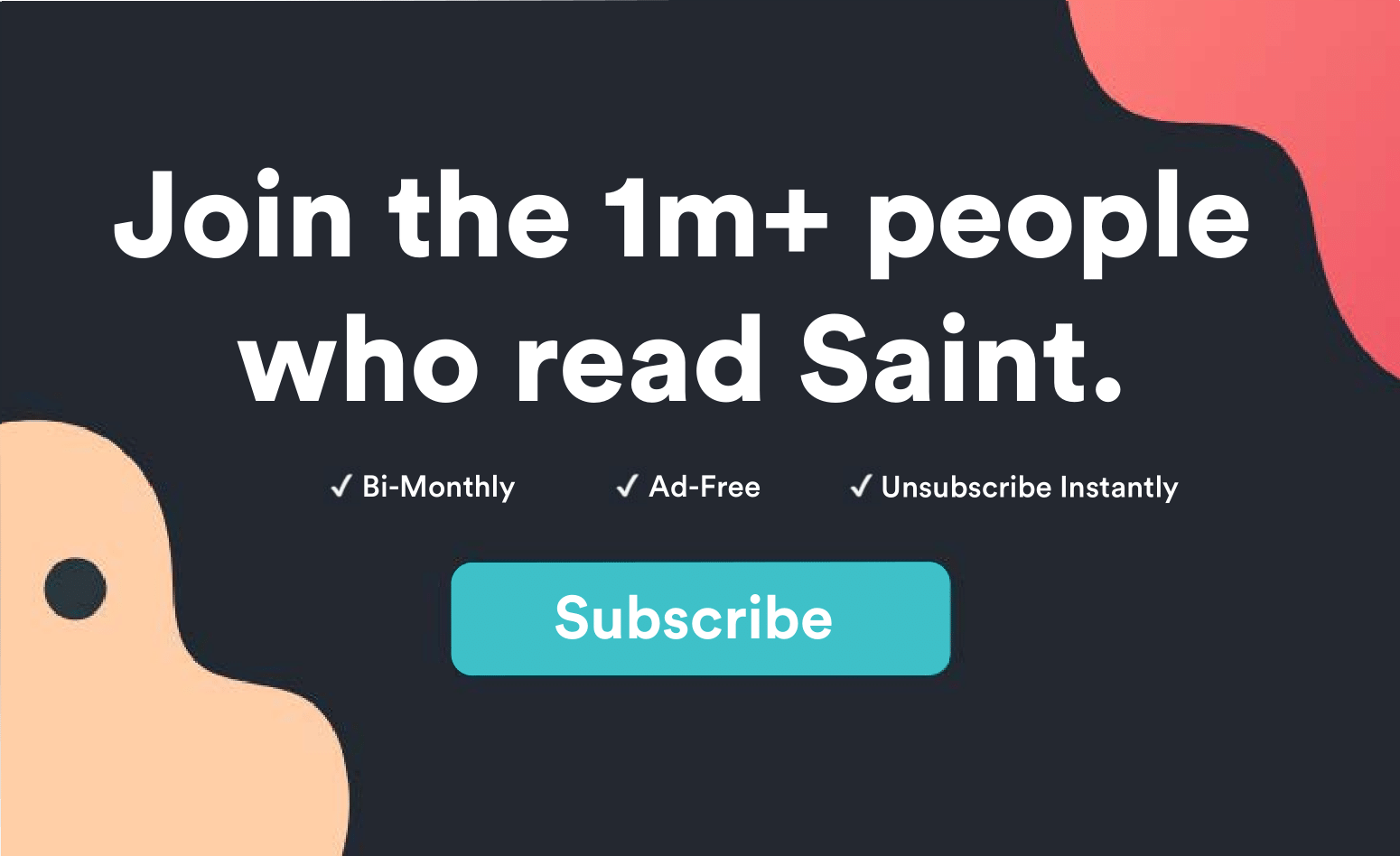Bạn có thất vọng vì chỉ có một chiếc AirPods Pro của bạn hoạt động không?
Bạn có thể đã sử dụng nó để xem phim hoặc nghe nhạc trên Apple và đột nhiên, một trong những chiếc AirPods Pro trong tai bạn ngừng hoạt động.
Loại tình huống này có thể rất bực bội, đặc biệt là nếu bạn không biết nguyên nhân của vấn đề.
Như đã nói, điều cần thiết là phải xác định và hiểu các điểm thất bại khác nhau với AirPods Pro từ trạng thái vật lý, cài đặt sạc, cấu hình, cài đặt, kết nối và tất cả các yếu tố khác cần xem xét. Bằng cách đó, bạn sẽ có thể gỡ lỗi vấn đề tốt hơn và khắc phục nó. 🙂
Nếu bạn không phải là người kỹ tính, thì hướng dẫn này là hoàn hảo cho bạn. Chúng tôi sẽ cố gắng giải thích vấn đề đơn giản nhất có thể, từng bước cũng như bố trí các giải pháp khắc phục sự cố theo mức độ phức tạp của chúng từ đơn giản nhất đến tẻ nhạt.
Nếu không có thêm rắc rối, hãy bắt đầu!
MỤC LỤC
- Làm sạch AirPods Pro của bạn
- Quên thiết bị và ghép lại
- Kiểm tra cài đặt âm thanh nổi
- Vô hiệu hóa tính năng minh bạch âm thanh
- Kiểm tra cài đặt cho tính năng khử tiếng ồn
- Đặt lại AirPods Pro
- Cập nhật lên phiên bản phần mềm mới nhất
- Kiểm tra thiết bị bằng Tai nghe Bluetooth khác
- Tiếp xúc Apple Ủng hộ
How to Fix AirPods Pro Chỉ chơi trong một tai: 9 Cách
1. Làm sạch AirPods Pro của bạn.
Một trong những lý do phổ biến nhất khiến chỉ một trong những chiếc AirPods Pro của bạn hoạt động là do bụi bẩn đang ngăn AirPod được sạc thành công.
Các mảnh vỡ tích tụ này có thể cản trở AirPod của bạn tiếp xúc đúng cách với vỏ cho quá trình sạc. Do đó, chỉ một trong những AirPod sẽ hoạt động để được tính phí. Để ngăn điều này xảy ra, hãy đảm bảo bạn luôn vệ sinh AirPods Pro sau khi sử dụng và đặt lại vào vỏ để sạc và giữ an toàn. Ngoài ra, bạn sẽ không chỉ muốn tự làm sạch AirPods mà còn thực tế là chúng đi kèm với nó.
Một trong những cách bạn có thể làm sạch AirPods Pro là sử dụng vải sợi nhỏ. Với điều này, bạn sẽ có thể loại bỏ chất lỏng và bụi bẩn có thể nhìn thấy mà không để lại vết xước trên AirPods Pro. Bạn cũng có thể sử dụng điều này để làm khô vỏ máy để đảm bảo rằng nó sẽ không gây ra đoản mạch khi đang trong quá trình sạc.

Một cách khác để làm sạch nó là sử dụng sạch nụ bông. Bạn có thể làm sạch các bộ phận của củ tai mà không thể lấy được bằng vải sợi nhỏ. Nhưng nếu chồi bông không thể loại bỏ các mảnh vụn nhỏ, bạn có thể cần phải hút AirPods đúng cách và sau đó tiến hành thổi nó để loại bỏ ngay cả những mảnh vụn nhỏ nhất.
Lý do tại sao phương pháp hút mút trên mạng rất hiệu quả là do AirPods Pro tích lũy ráy tai, khiến cho bất kỳ âm thanh phát ra nào đều bị chặn. Cũng xin cảm ơn đi ra Marie-Claude Leblanc cho chỉ ra mánh khóe này trong hướng dẫn trước đây của chúng tôi về một hướng dẫn tương tự, chúng tôi đã viết bằng văn bản liên quan đến AirPods chứ không phải AirPods Pro.
Đây là một video tuyệt vời về cách làm điều này:
Chỉ cần chắc chắn rằng bạn giữ một miếng vải mỏng giữa khi bạn mút nó. Bạn cũng có thể sử dụng miếng vải để lau AirPod mỗi lần khi bạn thổi. Hãy thử một lần nữa để xem AirPods Pro chỉ phát trong một vấn đề về tai đã được khắc phục chưa.
2. Quên thiết bị và ghép lại.
Cài đặt kết nối Bluetooth giữa AirPods Pro của bạn và Apple thiết bị có thể đã bị hỏng. Điều này thường xảy ra khi kết nối giữa chúng bị gián đoạn. Điều này có thể xảy ra theo nhiều cách nếu bạn cố gắng kết nối AirPods Pro với một thiết bị khác như của bạn Windows PC hoặc Mac hoặc AirPods Pro, bị ngắt kết nối với thiết bị vì pin trống.
Tin tốt là bạn có thể khắc phục bằng cách xây dựng lại các cài đặt và tùy chọn kết nối.
Đây là cách bạn có thể làm điều đó:
- Đầu tiên, đi đến Cài đặt của iPhone hoặc iPad của bạn và sau đó nhấn vào Bluetooth Lựa chọn.
- Tiếp theo, chạm vào ( Tôi ) biểu tượng bên cạnh AirPods Pro của bạn, nhấn Quên thiết bị này đi và sau đó Xác nhận.
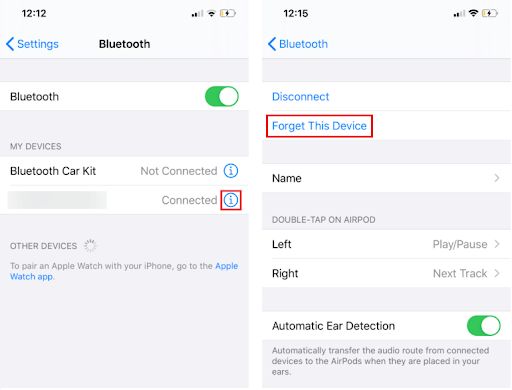
- Quay trở lại vỏ AirPods Pro của bạn, đặt tai nghe đúng cách vào khe và để nắp mở.
- Sau đó kiểm tra màn hình chính iPhone hoặc iPad của bạn khi bạn mang vỏ AirPods Pro gần thiết bị của mình cho đến khi hình động cài đặt xuất hiện trên màn hình. Nếu bạn gặp khó khăn, biết thêm về những gì để làm.

- Cuối cùng, nhấn vào Kết nối tùy chọn trên iPhone hoặc iPad của bạn và làm theo các hướng dẫn còn lại để hoàn tất quá trình thiết lập.
Bây giờ bạn đã sửa chữa cài đặt kết nối Bluetooth trên cả hai thiết bị, nó sẽ hoạt động bình thường ngay bây giờ trên cả AirPods. Đảm bảo trước khi bạn thực hiện việc này, pin trên cả AirPods Pro đã đầy. Điều này là để tránh một trong các tai nghe bị chết trước cái kia.
3. Kiểm tra cài đặt âm thanh nổi.
Tính năng âm thanh nổi của bất kỳ thiết bị nào phân chia âm thanh thành loa âm thanh bên trái và bên phải. Đôi khi, nếu tính năng này không được thiết lập chính xác, nó sẽ gây ra âm thanh không cân bằng giữa hai loa AirPods Pro.
Để khắc phục, bạn cần đảm bảo đã điều chỉnh cân bằng âm lượng chính xác:
Đây là cách bạn làm điều đó bằng iPhone hoặc iPad
- Hãy tiếp tục và mở Cài đặt trên iPhone hoặc iPad của bạn.
- Sau đó chạm vào Chung tùy chọn, sau đó nhấn vào Khả năng tiếp cận.
- Bây giờ, cuộn xuống Thính giác phần và đảm bảo rằng các chỉ số của L và R loa nằm ở trung tâm.
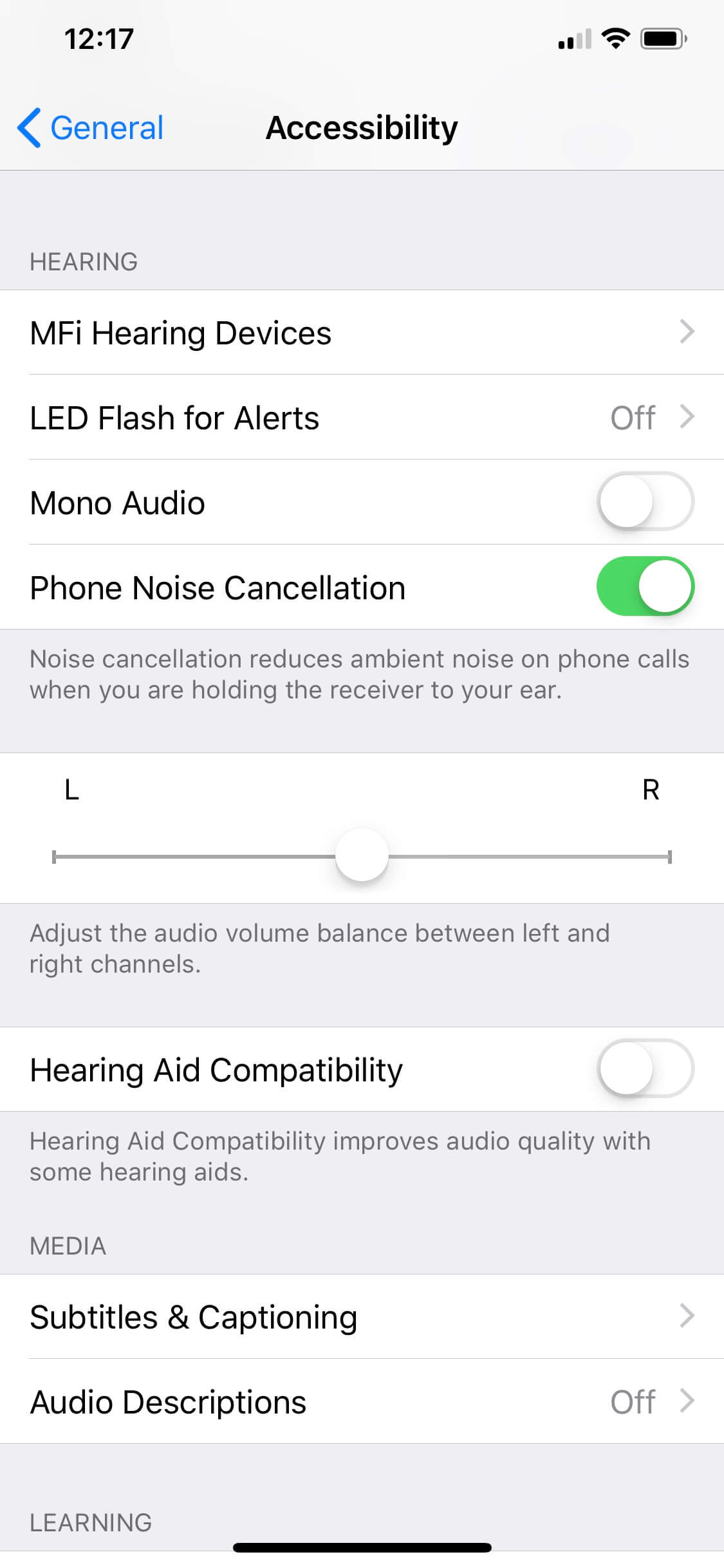
- Cuối cùng, tắt Âm thanh đơn sắc cài đặt bằng cách bật nút. Để nó như vậy nếu nó đã bị vô hiệu hóa.
Đây là cách bạn làm điều đó bằng Mac
- Đi trước và mở Tùy chọn hệ thống trên máy Mac của bạn, sau đó nhấp vào Âm thanh tùy chọn, và sau đó bấm Đầu ra Lựa chọn.
- Sau đó bấm vào AirPods Pro từ Đầu ra âm thanh thực đơn.
- Bây giờ hãy đảm bảo thanh trượt nằm ở giữa tùy chọn loa Trái và Phải.
- Quay trở lại Tùy chọn hệ thống và sau đó nhấp Khả năng tiếp cận.
- Cuối cùng, cuộn xuống Âm thanh phần và sau đó bỏ chọn Âm thanh đơn sắc đặc tính.
Bằng cách thực hiện quy trình này, cả hai âm lượng AirPods Pro của bạn sẽ được cân bằng và bạn có thể nghe trên cả hai tai ngay bây giờ. Tắt Âm thanh đơn sắc đảm bảo rằng bạn đã bật cài đặt Âm thanh nổi.
4. Vô hiệu hóa tính năng minh bạch âm thanh.
Một tính năng khác mà bạn cần xem xét là Bộ kiểm soát tiếng ồn của iPhone hoặc iPad.
Hãy lưu ý rằng tính năng này có sẵn trên các thiết bị chạy trên iOS / iPadOS 13.2 và các phiên bản mới hơn. Do đó, bạn sẽ phải đảm bảo rằng iPhone hoặc iPad của bạn đang chạy đúng phiên bản trước khi tiếp tục.
Một trong những lựa chọn cho Chế độ kiểm soát tiếng ồn, được gọi là Âm thanh trong suốt cho phép bạn nghe xung quanh. Nhưng điều này sẽ khiến bạn nhầm lẫn với âm thanh phát ra từ thiết bị của bạn.
Đây là cách bạn có thể tránh nó:
- Đi trước và nhấn vào Cài đặt của iPhone của bạn.
- Sau đó, nhấn vào Bluetooth tùy chọn và tìm AirPods Pro trong danh sách các thiết bị.
- Tiếp theo, chạm vào ( Tôi ) biểu tượng bên cạnh AirPods Pro, sau đó nhấn vào Kiểm soát tiếng ồn.
- Cuối cùng, nhấn vào Khử tiếng ồn tùy chọn để kích hoạt nó.
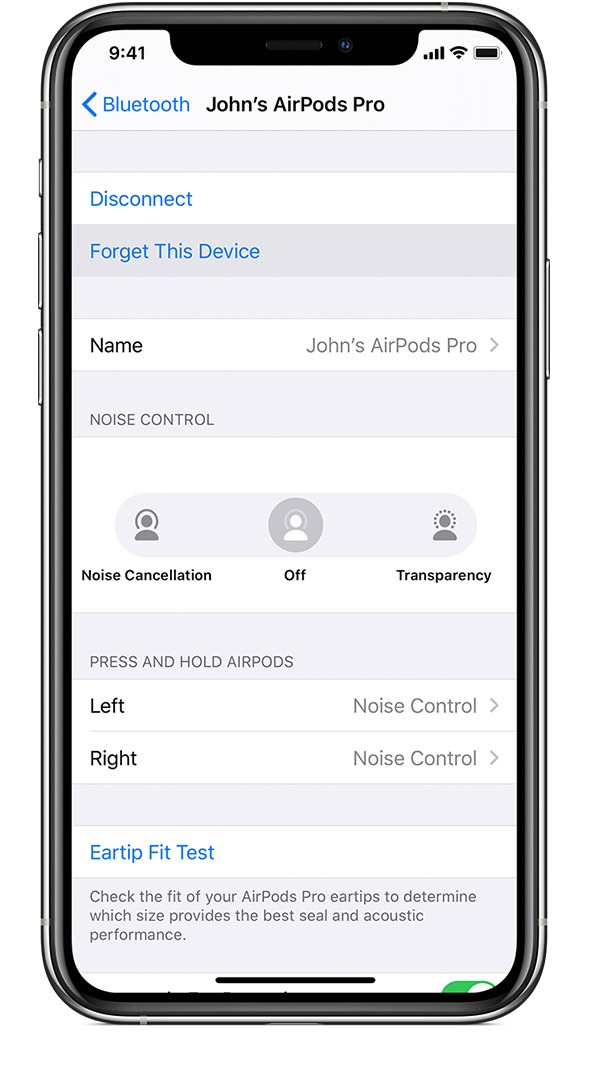
Một trong những nhược điểm của độ trong suốt âm thanh là bạn có thể không nghe rõ vì tiếng ồn xung quanh. Để đảm bảo rằng bạn có một phiên điều trần chính xác trên tai nghe của bạn, bạn phải tắt tính năng này và chọn Khử tiếng ồnn thay thế.
5. Kiểm tra cài đặt cho tính năng khử tiếng ồn.
Có thể tính năng Giảm tiếng ồn của bạn không hoạt động chính xác. Đây là một sự cố phổ biến và thường được báo cáo là nguyên nhân của những người dùng trong Apple Hỗ trợ chủ đề Cộng đồng cho chủ đề này.
Nguyên nhân rất có thể xảy ra là nếu bất cứ khi nào thiết bị bị hỏng. Không rõ những gì có thể gây ra tham nhũng của cài đặt tập tin, nhưng có một giải pháp. Một cách bạn có thể nhanh chóng thử và sửa chữa là xây dựng lại cài đặt Tiếng ồn Khử tiếng ồn trên iPhone hoặc iPad.
Đây là cách bạn có thể làm điều đó:
- Đi trước và đi đến Cài đặt của iPhone, iPad hoặc iPod Touch của bạn.
- Sau đó, nhấn vào Khả năng tiếp cận tùy chọn và cuộn xuống Vật lý và động cơ phần. Gõ vào AirPods hoặc là AirPods Pro.
- Tiếp theo, tìm Kiểm soát tiếng ồn phần và nhấn vào Khử tiếng ồn với One AirPod Lựa chọn.
- Cuối cùng, hãy kiểm tra điều này với một trong các tai nghe nhét tai của bạn nếu tính năng này hoạt động đúng. Vô hiệu hóa tính năng sau khi thử nghiệm được thực hiện.
Bằng cách thực hiện quy trình này, bạn đã có thể đặt lại tính năng Khử tiếng ồn trên cả hai tai nghe nhét tai của mình. Nhờ đó, bạn sẽ có thể nghe chính xác âm thanh phát ra từ thiết bị của mình mà không bị lẫn lộn tiếng ồn xung quanh.
6. Đặt lại AirPods Pro.
Có khả năng AirPods Pro của bạn đã bị hỏng. Nó thường xảy ra khi bạn sử dụng nó trong một thời gian rất dài và đôi khi có thể bị treo.
Nhưng đừng lo lắng, bạn sẽ có thể khắc phục bằng cách đặt lại thiết bị của mình. Bằng cách này, bạn sẽ có thể sử dụng các cài đặt kết nối mới và mới.
Đây là cách bạn có thể làm điều đó:
- Đi trước và đặt tai nghe của bạn an toàn trong trường hợp và đóng nắp. Đợi khoảng 30 giây và mở nắp thùng máy.

- Bây giờ nhấn và giữ Thiết lập nút ở mặt sau của vỏ cho đến khi đèn LED bên trong vỏ sáng lên hổ phách thoáng chốc rồi trắng liên tục.
- Sau đó đóng nắp hộp Airpods để hoàn tất quy trình phục hồi.
- Sau vài giây, mở nắp hộp cho AirPods Pro một lần nữa để bắt đầu quá trình ghép nối.
- Quay trở lại màn hình chính của iPhone hoặc iPad của bạn và mang vỏ AirPods Pro của bạn gần nó cho đến khi một hình ảnh động thiết lập xuất hiện trên màn hình. Nếu bạn gặp khó khăn, biết thêm về những gì để làm.
- Cuối cùng, nhấn vào Kết nối tùy chọn trên iPhone hoặc iPad của bạn và làm theo hướng dẫn để hoàn tất quá trình thiết lập.
Khi đã làm mới cài đặt kết nối giữa thiết bị của bạn và AirPods Pro, thiết bị sẽ hoạt động chính xác ngay bây giờ. Điều đó bao gồm cả hai tai nghe, nên thực hiện đồng đều trên cả hai tai.
7. Cập nhật lên phiên bản phần mềm mới nhất.
AirPods Pro của bạn sẽ không hoạt động nếu chúng ở phiên bản phần mềm đã lỗi thời. Điều này thậm chí tuyên bố bởi Apple chúng tôi, mà chúng tôi đã nói ở trên rằng AirPods Pro chỉ tương thích với các thiết bị đang chạy iOS 13.2/ iPadOS 13.2 và các phiên bản mới hơn.
Nó có thể là một lỗi không tương thích với các mô hình mới vì các phiên bản iOS / iPadOS cũ hơn không được giới thiệu cho chúng, điều này sau đó gây ra một số vấn đề đồng bộ hóa và Bluetooth với AirPods.
Hơn nữa, Bloomberg đã tuyên bố cái đó Apple sẽ hoạt động nhiều hơn, các bản cập nhật ổn định của iOS 13 sẽ được phát hành trong những tháng tới để chiến đấu (chết tiệt, thật là một từ) và vá các thứ, trong đó bao gồm những gì khiến AirPods Pro hành động kỳ lạ.
Đây là cách bạn có thể cập nhật iPad hoặc iPhone của mình (nếu bạn chưa biết):
- Sao lưu của bạn Apple thiết bị sử dụng iCloud hoặc iTunes / Finder của bạn. Tìm hiểu thêm về cách sao lưu thiết bị của bạn tại đây.
- Cắm thiết bị của bạn vào nguồn và kết nối Internet bằng Wi-Fi để tránh gián đoạn.
- NhấnCài đặt, sau đó Chung
- Lựa chọn Cập nhật phần mềm.
- NhấnTải xuốngvàTải về.Bạn sẽ được nhắc nhập mật mã thiết bị trước khi khởi động lại thiết bị.
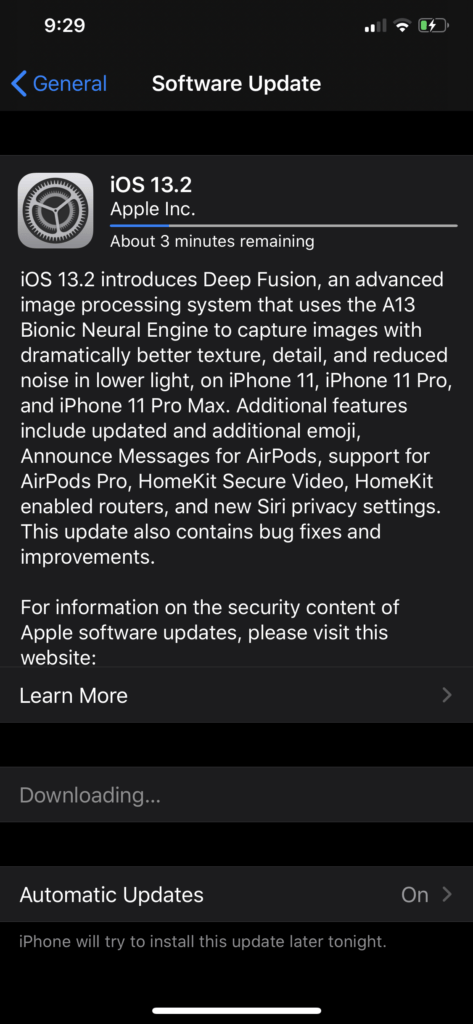
Để có thể làm điều đó, bạn có thể cập nhật iPhone hoặc iPad lên phiên bản hệ điều hành mới nhất. Bằng cách đó, nếu bạn không chắc chắn, tìm hiểu thêm về cách cập nhật Apple thiết bị. Sau quá trình cập nhật, hãy kết nối AirPods Pro với iPhone hoặc iPad của bạn và nó sẽ tự động cập nhật lên phiên bản phần sụn mới nhất.
8. Kiểm tra thiết bị bằng Tai nghe Bluetooth khác.
Nếu bạn vẫn không chắc chắn vấn đề bắt nguồn từ AirPods Pro của bạn hay Apple thiết bị, sau đó thử sử dụng tai nghe Bluetooth khác để chứng minh rằng Apple Thiết bị hoạt động chính xác.
Kiểm tra với gia đình hoặc bạn bè của bạn nếu họ có tai nghe hoặc tai nghe Bluetooth mà bạn có thể kiểm tra trên thiết bị của mình.

Sau đó, bạn cũng có thể kiểm tra xem bạn có cài đặt âm thanh nổi chính xác không. Bạn có thể tham khảo phương pháp 3 (ở trên) của hướng dẫn này cho quá trình đó.
Nếu bạn thấy khó khăn khi kết nối thiết bị Bluetooth của bên thứ ba, kiểm tra hướng dẫn của chúng tôi về vấn đề đó. Trong trường hợp như vậy, vấn đề là Apple thiết bị chứ không phải AirPods Pro của bạn, hãy thử đặt lại Apple thiết bị. Điều này sẽ KHÔNG xóa bất kỳ dữ liệu, thông tin và liên hệ nào của bạn mà thay vào đó chỉ là các cài đặt đặt sẵn mà bạn có thể đã đặt trong Cài đặt ứng dụng.
Đây là cách bạn có thể làm điều đó:
- Đi trước và chạm vào Cài đặt trên iPhone hoặc iPad của bạn, sau đó Chung, và sau đó Cài lại Lựa chọn.
- Sau đó, tìm và chạm vào Đặt lại tất cả các thiết lập Lựa chọn.
- Tiếp theo, cung cấp thiết bị của bạn mật mã nếu áp dụng.
- Cuối cùng, nhấn Xác nhận để hoàn thiện quy trình.
Hãy thử kết nối lại AirPods Pro của bạn với thiết bị và xem sự cố có còn không.
9. Tiếp xúc Apple Ủng hộ.
Nếu bạn vẫn gặp vấn đề tương tự sau tất cả các phương pháp trên, bạn đã hoàn thành phần của mình. Đã đến lúc các chuyên gia đến và kiểm tra sản phẩm. Ứng dụng; kỹ thuật viên được chứng nhận điện tử từ của bạn gần nhất Apple Cửa hàng sẽ cần xác minh nếu thiết bị bị lỗi. Sau quá trình đó, bạn có thể kiểm tra tùy chọn bảo hành và yêu cầu thay thế.
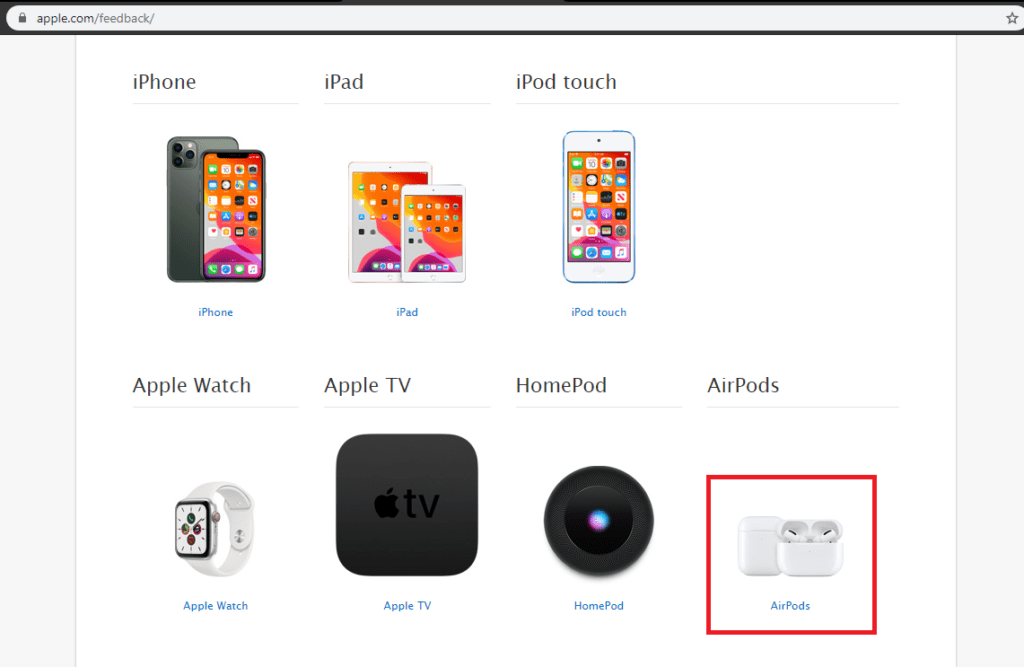
Nhưng nếu bạn cảm thấy cần một số trợ giúp để thực hiện các phương pháp trên, bạn luôn có thể gọi một Apple đại diện qua điện thoại. Bạn có thể đề xuất các phương pháp bạn cần làm như đã đề cập ở trên để họ có thể hướng dẫn bạn từng bước trên đường đi.
Nếu bạn có đề xuất để tăng cường các tính năng của AirPods Pro, bạn có thể gửi phản hồi cho Apple Nhà phát triển. Bằng cách đó, họ sẽ biết người dùng của họ muốn gì hơn về sản phẩm. Trước khi chúng tôi kết thúc bài viết này, chúng tôi hy vọng rằng chúng tôi có thể giúp khắc phục với AirPods Pro của bạn chỉ chơi trong một vấn đề tai. Nếu bạn có câu hỏi, xin vui lòng để lại nhận xét bên dưới và chúng tôi sẽ giúp bạn giải quyết. ❤
Nếu hướng dẫn này giúp bạn, xin vui lòng chia sẻ nó.