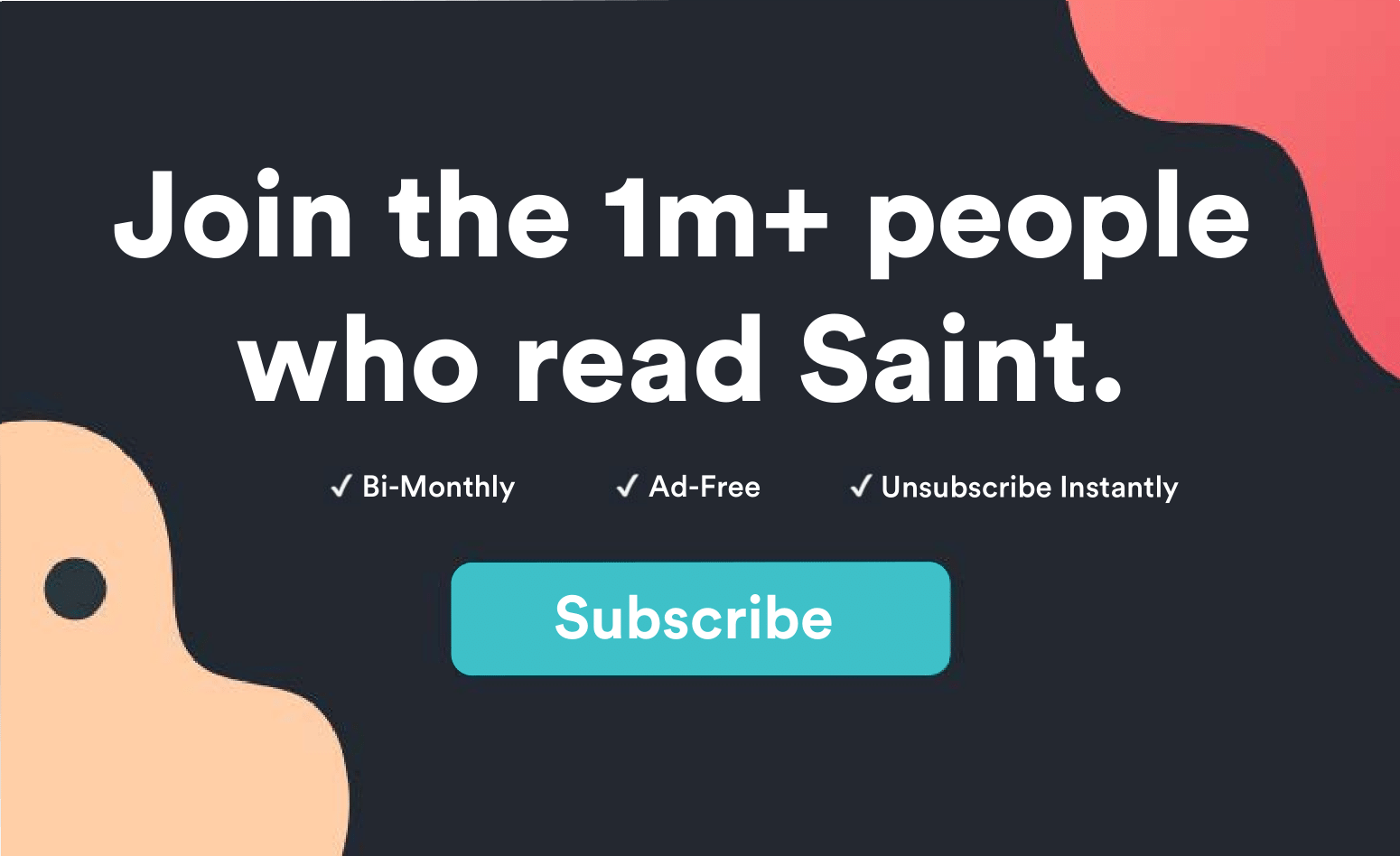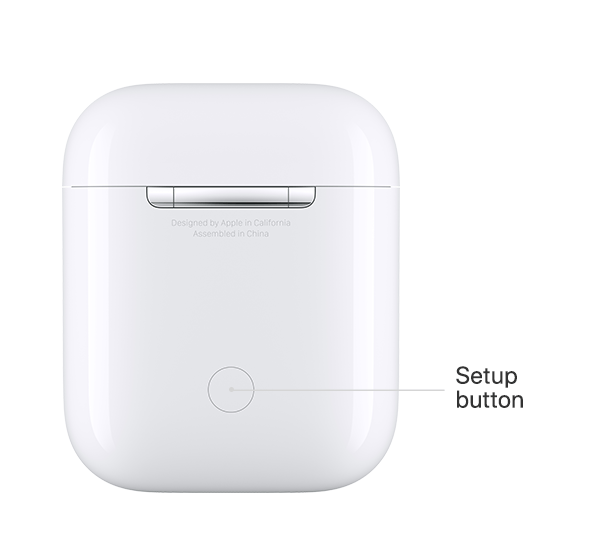Không thể sử dụng của bạn Apple AirPods vì nó không kết nối với thiết bị của bạn?
Di động không dây là một phần lớn trong cuộc sống hàng ngày của chúng tôi và Apple AirPods sử dụng điều này trong những gì chúng ta thường gọi là công nghệ Bluetooth khi cố gắng kết nối với các thiết bị của mình.
Tuy nhiên Apple được thiết kế với thiết bị có khả năng tương thích độc quyền với riêng mình, AirPods vẫn có thể được sử dụng mà khôngApple các sản phẩm. Điều này là do nó sử dụng giao thức Bluetooth tiêu chuẩn thường có trên hầu hết các thiết bị.
Nhưng giống như tất cả các thiết bị được kết nối Bluetooth, Apple AirPods cũng không ngoại lệ khi trở nên hoàn hảo và có những sai sót, đặc biệt là khi đồng bộ hóa với các thiết bị khác.
Trong hướng dẫn này, chúng tôi sẽ đề cập đến mọi thứ trên hệ thống và hệ thống để khắc phục khi AirPods của bạn giành được kết nối để giúp bạn hiểu nguyên nhân của vấn đề này cũng như sử dụng những gì chúng tôi hiểu một lần và cho tất cả các cách khắc phục sự cố.
Bắt đầu nào!
MỤC LỤC
- Khởi động lại thiết bị và làm mới AirPods
- Kiểm tra kết nối Bluetooth
- Kiểm tra cài đặt âm thanh AirPlay
- Tắt chế độ năng lượng thấp
- Sạc AirPods của bạn
- Làm sạch AirPods và Case của bạn
- Cập nhật AirPods lên Phiên bản phần sụn mới nhất
- Đặt lại AirPods của bạn và ghép lại
- Đặt lại Cài đặt mạng
- Tham quan Apple Cửa hàng hỗ trợ
How to Fix AirPods Không kết nối: 10 cách.
1. Khởi động lại thiết bị và làm mới AirPods.
Trước hết, nó rất quan trọng để hiểu nếu thiết bị mà bạn đang cố gắng kết nối với AirPods của bạn đã chạy được nhiều ngày mà không khởi động lại hoặc tắt máy, thì nó sẽ gặp sự cố.
Bây giờ, tại sao vậy?
Bạn thấy đấy, nếu bạn bắt đầu nhận thấy rằng thiết bị của bạn bắt đầu chậm và chậm hoặc đôi khi thậm chí có lỗi, thì có khả năng thiết bị có thể bị quá tải với các tác vụ nền đã tiêu tốn tài nguyên thiết bị của bạn. Khi tài nguyên có sẵn trên thiết bị của bạn đã cạn kiệt, nó không đủ chỗ để chạy các tác vụ mới và thay vào đó sẽ chọn cách làm chậm toàn bộ hiệu suất và, như một hiệu ứng phụ, có thể làm chậm kết nối Bluetooth.
Đây là sự cố phổ biến đối với các máy tính mà bạn đang cố gắng để AirPods kết nối với. Bây giờ cách tốt nhất để khắc phục sự cố là bạn sẽ muốn cho thiết bị của mình một chút im lặng bằng cách khởi động lại thiết bị của bạn.
Nếu bạn đang cố gắng kết nối AirPods của bạn với một Apple Thiết bị, đây là cách bạn có thể làm điều đó:
- Đầu tiên, đi vào Cài đặt ứng dụng.
- Sau đó tìm và nhấn Chung, sau đó nhấn Tắt.
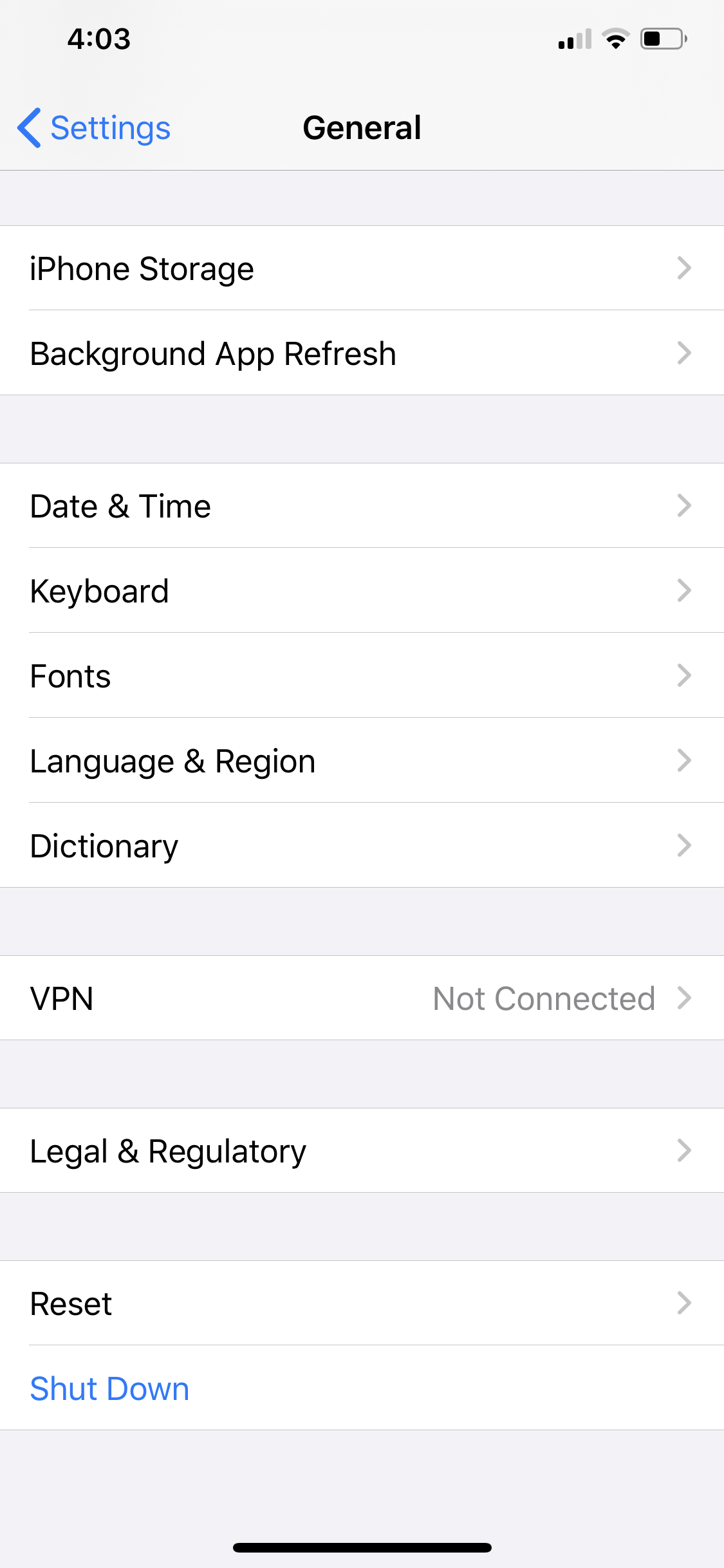
- Bây giờ hãy đặt AirPods của bạn trở lại hộp sạc và đóng lại.
- Khoảng 20 giây, bật lại của bạn Apple thiết bị một lần nữa.
- Cuối cùng, khi bạn Apple thiết bị đã khởi động đầy đủ, lấy AirPods của bạn ra khỏi hộp sạc và kết nối lại.
Nếu bạn không thể làm điều này, bạn luôn có thể buộc khởi động lại của bạn điện thoại Iphone, iPad, hoặc là iPod Touch. Quá trình khởi động lại cho Android smartphones hơi khác nhau, vì mỗi mô hình là duy nhất và có cấu hình thiết lập lại khác nhau. Bạn có thể muốn kiểm tra nhà sản xuất của bạn cho quá trình đó.
Nếu bạn đang dùng Mac hoặc Windows 10 PC, sau đó bạn sẽ muốn khởi động lại Mac hoặc là Windows máy tính, tương ứng.
Bây giờ bạn đã làm mới thiết bị và AirPods của mình, sẽ có đủ tài nguyên cho các tác vụ mới và tác vụ giao tiếp tiêu chuẩn như Bluetooth. AirPods của bạn sẽ có thể kết nối với thiết bị của bạn thành công và hoạt động chính xác.
2. Kiểm tra kết nối Bluetooth.
Bạn đã bao giờ thử kết nối AirPods của mình với nhiều thiết bị cùng một lúc chưa?
Chà, bạn có thể, và nó đúng như vậy. Điều này là do khi AirPod của bạn được kết nối đồng thời với nhiều thiết bị cùng một lúc, nó có thể gây nhầm lẫn cho thiết bị mà nó được cho là hoạt động cùng và sau đó sẽ ảnh hưởng đến kết nối.
Bây giờ vấn đề tương tự có thể phát sinh ngay cả khi bạn đã ghép nối AirPods của mình với nhiều thiết bị. Bạn sẽ muốn đảm bảo khi bạn sử dụng AirPods với một thiết bị như iPhone của bạn, chẳng hạn như Bluetooth trên tất cả các thiết bị khác đã bị tắt.
Ngoài ra, một khi AirPods cố gắng kết nối qua Bluetooth, hãy đảm bảo rằng thiết bị của bạn nằm trong 5 đến 10 mét tránh xa AirPods. Đây là phạm vi tối ưu mà Bluetooth của bạn có thể hoạt động chính xác. Bạn có thể yêu cầu AirPods kết nối với iPhone của bạn nếu nó được đặt ở một phòng khác.
Bạn cũng sẽ muốn tránh các thiết bị có thể gây nhiễu tín hiệu, như đã nêu Apple bao gồm cáp, lò vi sóng, đèn huỳnh quang, máy quay video không dây và điện thoại không dây. Điều này là do nó phát ra cùng tần số sẽ làm rối tín hiệu Bluetooth của bạn. Có thể, tránh các thiết bị này khi sử dụng AirPods của bạn.
Khi bạn đã xóa tất cả các xung đột vật lý và tín hiệu, hãy đảm bảo rằng bạn làm mới kết nối Bluetooth của mình tại nơi bạn muốn kết nối AirPods. Để làm mới kết nối Bluetooth của bạn, chỉ cần tắt Bluetooth trong vài giây và bật lại. Bạn sẽ có thể kết nối AirPods với thiết bị của mình.
3. Kiểm tra Cài đặt âm thanh AirPlay.
AirPlay là một tính năng từ Apple nơi bạn có sự thuận tiện để truyền phát âm thanh từ một Apple thiết bị đến một thiết bị âm thanh riêng như TV, Mac, v.v.
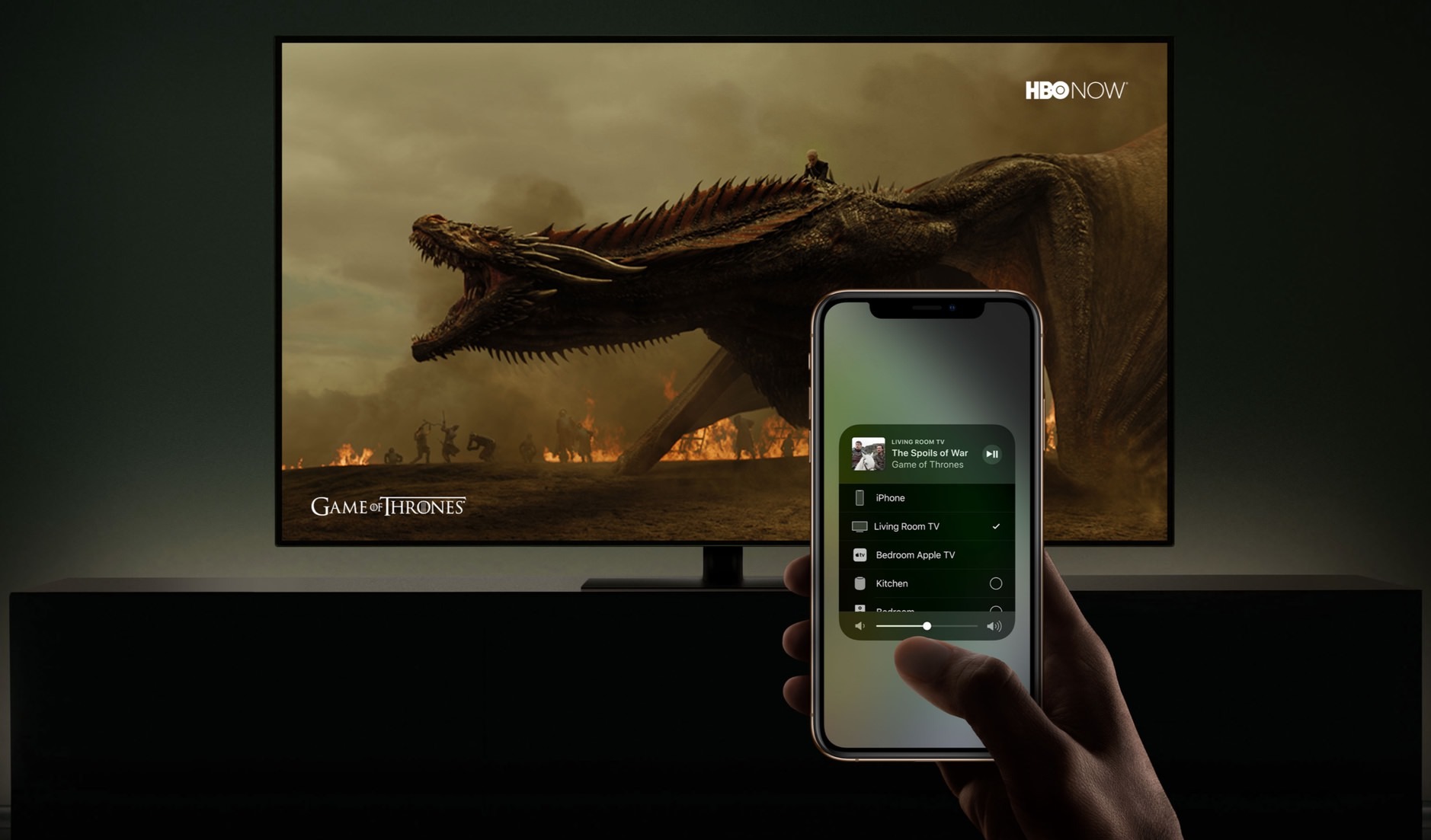
bên trong phiên bản mới nhất của AirPlay, được gọi là AirPlay 2, bạn thậm chí có thể phát nhạc trên nhiều thiết bị âm thanh cùng một lúc, bao gồm AirPods và HomePod.
Do đó, nếu bạn đã thiết lập AirPlay, bạn sẽ đảm bảo chọn AirPods làm đầu ra âm thanh.
Đây là cách bạn có thể làm điều đó:
- Đi trước và mở Trung tâm điều khiển trên thiết bị iPhone, iPad hoặc iPod Touch của bạn.
- Bây giờ, chạm vào AirPlay biểu tượng
 ở góc trên bên phải.
ở góc trên bên phải. - Cuối cùng, tìm và chạm AirPods trong danh sách để bạn có thể sử dụng nó khi phát âm thanh hoặc video.
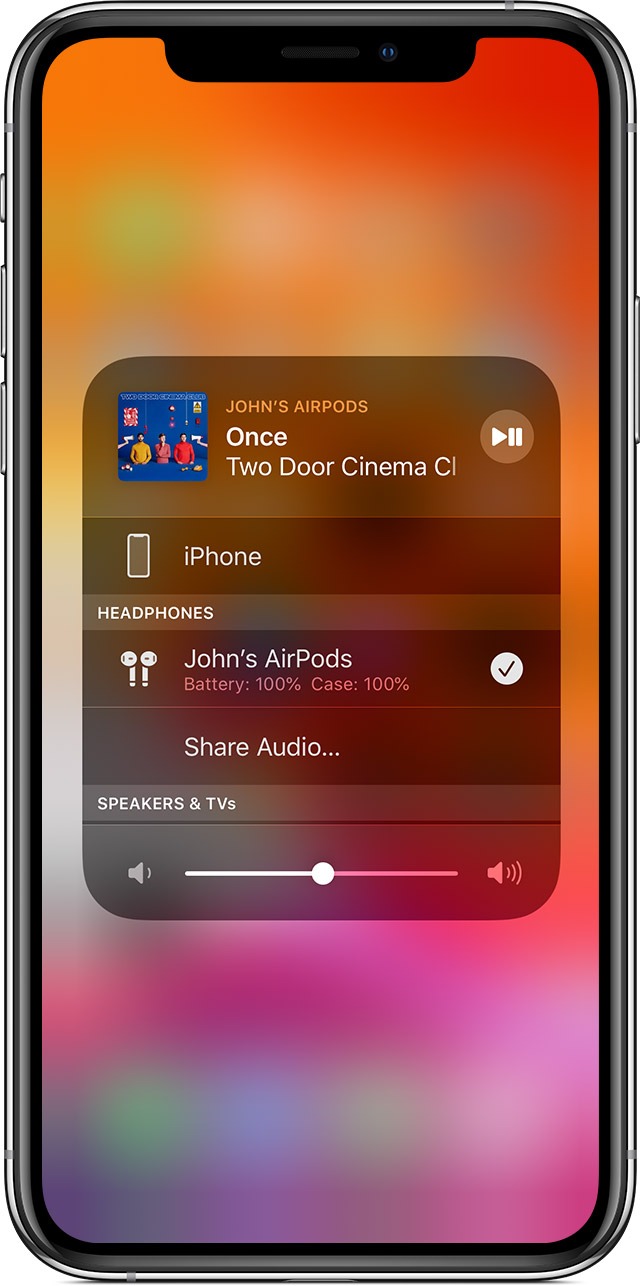
Nếu bạn muốn thiết lập Airplay trên các thiết bị khác của mình, tìm hiểu thêm về cách làm điều đó. Bây giờ bạn đã thiết lập đúng thiết bị đầu ra âm thanh, giờ đây âm thanh của bạn có thể được nghe từ AirPods của bạn.
4. Tắt Chế độ năng lượng thấp.
Nếu bạn sắp hết pin, thì rất có thể bạn đã kích hoạt Chê độ năng lượng thâp. Tính năng này sẽ tắt các quy trình chính như tìm nạp email, làm mới ứng dụng nền, tải xuống tự động và thậm chí tác động đến kết nối Bluetooth trên thiết bị của bạn để tiết kiệm pin.
Để khắc phục điều này, bạn phải đảm bảo rằng bạn đã sạc pin và tắt Chế độ năng lượng thấp.
Để tắt tính năng này, hãy đi đến Cài đặt của iPhone, iPad hoặc iPod Touch của bạn và sau đó nhấn vào Ắc quy Lựa chọn. Sau đó, chạm vào Chê độ năng lượng thâp nút để tắt tính năng. Bạn sẽ có thể biết rằng nó bị vô hiệu hóa vì nút này sẽ bị mờ đi.
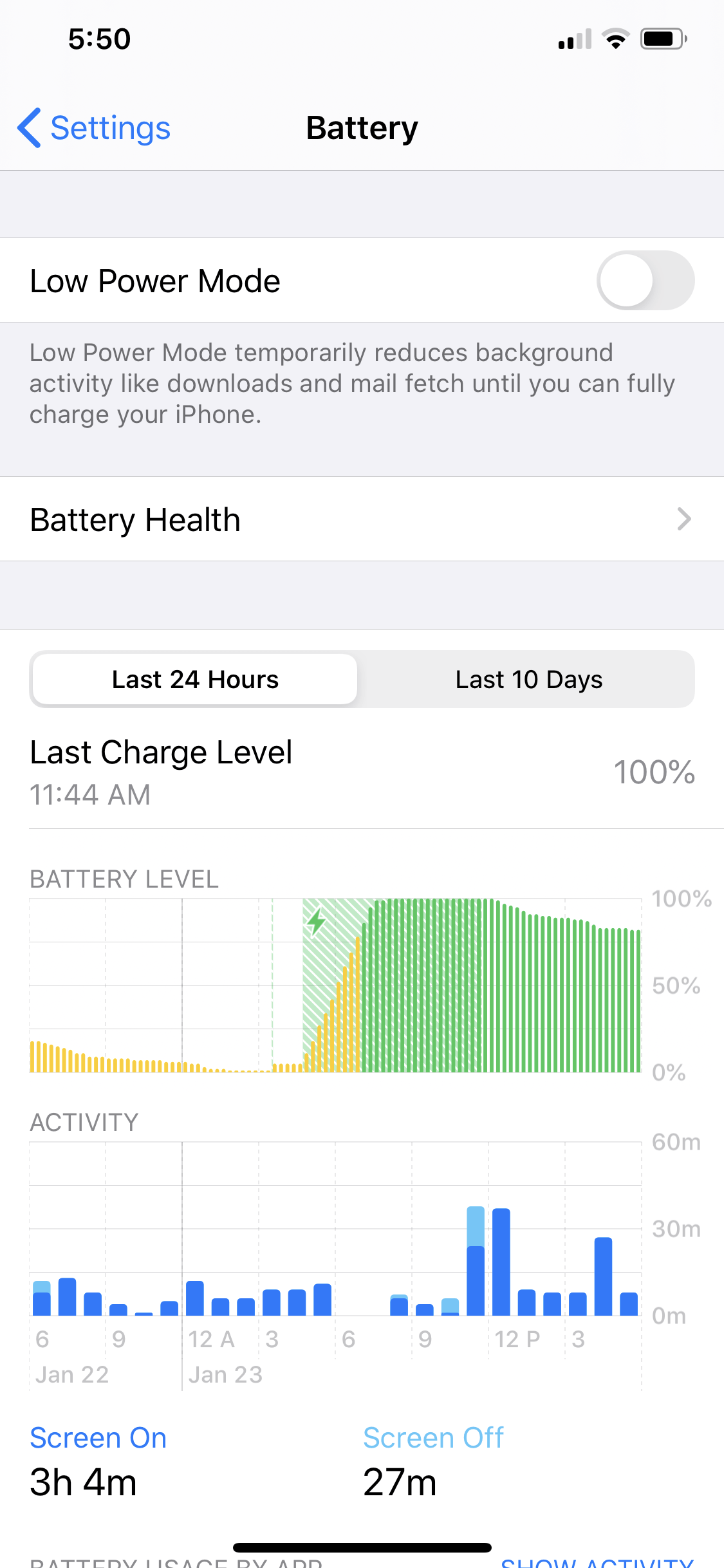
Bằng cách này, bạn sẽ có thể sử dụng lại Bluetooth và do đó kết nối AirPods của bạn.
5. Sạc AirPods của bạn.
Nguyên nhân khiến AirPod của chúng tôi không kết nối với máy Mac của chúng tôi là do AirPods của chúng tôi không hoạt động. Đây có thể là trường hợp cho bạn quá.
Kết nối Bluetooth ngốn rất nhiều năng lượng và do đó, điều cần thiết là bạn phải có đủ năng lượng để AirPods hỗ trợ.
Vì vậy, đặt AirPods của bạn trở lại vỏ của nó, đóng nắp và tính phí của bạn Apple AirPods hết công suất Hãy lưu ý rằng bạn cũng phải sạc trường hợp AirPods của mình! Chỉ cần đặt AirPods của bạn vào vỏ của nó và hy vọng nó sẽ được sạc khi nó không có bất kỳ khoản phí nào sẽ không ảnh hưởng nhiều. Nếu AirPods của bạn không tính phí, biết phải làm gì.

Nếu bạn đang trong trường hợp khẩn cấp, bạn có thể tính phí cho 15 phút. Trong thời gian ngắn đó, bạn sẽ có thể sử dụng nó cho một cuộc gọi hoặc nghe âm thanh xung quanh 1 giờ Khi AirPods của bạn có đủ pin, nó sẽ có thể kết nối với thiết bị của bạn.
6. Làm sạch AirPods và Case của bạn.
Nếu bạn đã cố gắng sạc AirPods của mình mà vẫn không thể kết nối, có thể quá trình sạc không thành công. Điều này là do có thể có một cái gì đó cản trở quá trình. Các vết bẩn hoặc mảnh vụn có thể lọt vào giữa tấm sạc của AirPods và hộp sạc, do đó, có thể khiến AirPods không sạc được.
Để đảm bảo không có trở ngại nào, hãy đảm bảo làm sạch AirPods bằng cách sử dụng vi sợi vải. Với những nơi khó tiếp cận như bên trong hộp sạc, bạn có thể sử dụng bàn chải lông mềm hoặc một nụ bông để làm sạch nó

Điều quan trọng khi làm sạch vỏ AirPods của bạn là bạn cũng vệ sinh các cổng sạc, như hình bên dưới, là các tấm nhỏ được lắp đặt ở phía dưới. Sử dụng sạch nụ bông hoặc một bàn chải lông mềm để đạt được nó.

Ngoài ra, bạn cũng sẽ muốn làm sạch cổng sạc của vỏ và đầu cáp sạc của bạn. Bằng cách này, bạn giữ cho tất cả các địa chỉ liên lạc để sạc rõ ràng khỏi mọi vật cản.

Thực hiện theo danh sách kiểm tra này khi làm sạch Airpods của bạn:
Nếu bạn vẫn thấy rằng AirPods won kết nối mặc dù đã làm sạch AirPods và hộp sạc, thì bạn có thể xem hướng dẫn chuyên sâu của chúng tôi về cách khắc phục AirPods không sạc ở đây, bao gồm mọi giải pháp có thể.
Bây giờ bạn đã loại bỏ vật cản cho quá trình sạc thành công, bạn có thể thử kết nối lại AirPods của mình với một thiết bị và xem nó có hoạt động không.
7. Cập nhật AirPods lên Phiên bản phần sụn mới nhất.
Apple cập nhật thiết bị của mình thường xuyên và với mỗi bản cập nhật có các bản sửa lỗi và một số bản vá cho các lỗi như sự cố kết nối. Hầu hết các sự cố kết nối mà bạn gặp phải với AirPods đều thuộc về phần mềm thay vì phần cứng.
Đây là lý do tại sao một bản cập nhật có thể phá vỡ hoặc sửa chữa nó vì nó rất quan trọng đối với tính bền vững của AirPods. Bây giờ, điều tuyệt vời là phiên bản mới nhất của AirPods được gói cùng với phiên bản HĐH mới nhất của thiết bị của bạn. Vì vậy, hãy chắc chắn rằng bạn cập nhật của bạn Apple thiết bị cho phiên bản mới nhất. Sau đó, đặt AirPods của bạn vào thùng máy và di chuyển nó gần bạn Apple thiết bị. Nó cũng sẽ tự động cập nhật AirPods của bạn lên phiên bản mới nhất.
Tại đây, cách bạn có thể kiểm tra các bản cập nhật mới nhất trên iPhone hoặc iPad:
- Cắm thiết bị của bạn vào nguồn và kết nối Internet bằng Wi-Fi để tránh gián đoạn.
- NhấnCài đặt, sau đó Chung
- Lựa chọn Cập nhật phần mềm.
- NhấnTải xuốngvàTải về.Bạn sẽ được nhắc nhập mật mã thiết bị trước khi khởi động lại thiết bị.
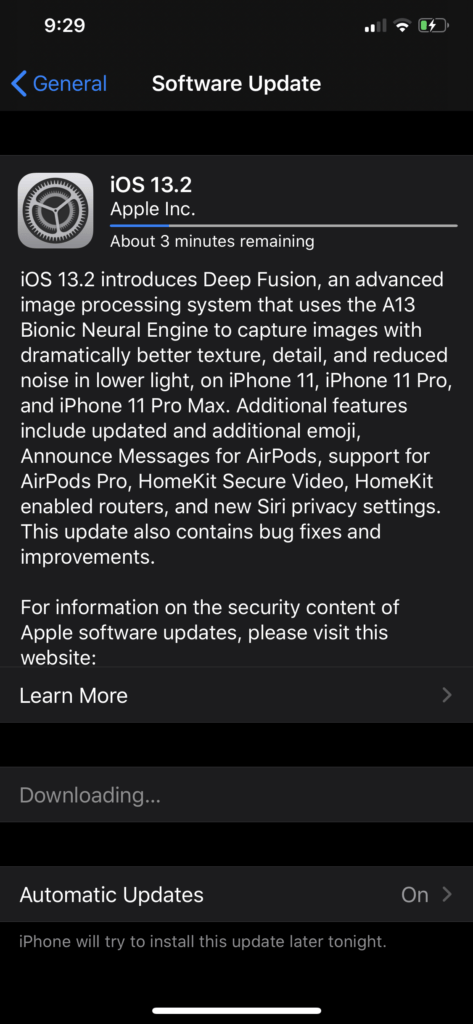
Giờ đây, bạn đã cập nhật AirPods và thiết bị của mình, bạn sẽ có thể sử dụng nó với thiết bị của mình mà không gặp vấn đề gì.
8. Đặt lại AirPods của bạn và Ghép lại.
Có khả năng những thay đổi trong AirPods của bạn, chẳng hạn như bản cập nhật bị hỏng, có thể đã làm rối các cài đặt của thiết bị. Vì các bản cập nhật luôn được thiết kế để hoạt động trên các cài đặt mặc định của thiết bị, nên đặt lại nó là một lựa chọn tốt để khắc phục.
Thực hiện các bước dưới đây cũng giúp loại bỏ bất kỳ xung đột nào giữa cài đặt cũ và phần sụn mới.
Đây là những gì bạn làm:
- Đi trước và mở Cài đặt ứng dụng iPhone, iPad hoặc iPod Touch của bạn, sau đó nhấn vào Bluetooth.
- Tiếp theo, tìm và chạm vào ( Tôi ) biểu tượng bên cạnh tên AirPods của bạn, nhấn Quên thiết bị này đi và sau đó Xác nhận.
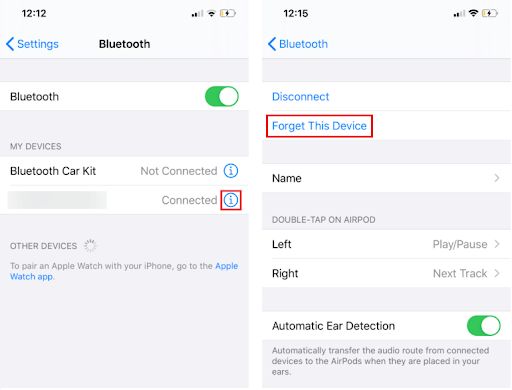
- Bây giờ, đặt tai nghe của bạn an toàn trong hộp sạc và đóng nắp. Đợi khoảng 30 giây và mở nắp thùng máy.

- Sau đó nhấn và giữ Thiết lập nút ở mặt sau của vỏ cho đến khi đèn LED bên trong vỏ sáng màu hổ phách rồi trắng liên tục.

 Now Điều này cho biết AirPods của bạn đã được thực hiện với việc đặt lại.
Now Điều này cho biết AirPods của bạn đã được thực hiện với việc đặt lại.- Sau đó, đóng nắp hộp sạc Airpods để hoàn tất quy trình đặt lại. Đợi vài giây rồi mở nắp thùng máy cho AirPods một lần nữa để bắt đầu quá trình ghép nối.
- Quay trở lại màn hình chính của iPhone, iPad hoặc iPod Touch và mang hộp đựng AirPods của bạn gần nó cho đến khi một hình ảnh động thiết lập xuất hiện trên màn hình. Nếu bạn gặp khó khăn, biết thêm về những gì để làm.
- Cuối cùng, nhấn vào Kết nối tùy chọn của bạn Apple thiết bị và làm theo hướng dẫn cho đến khi bạn hoàn thành quá trình thiết lập.
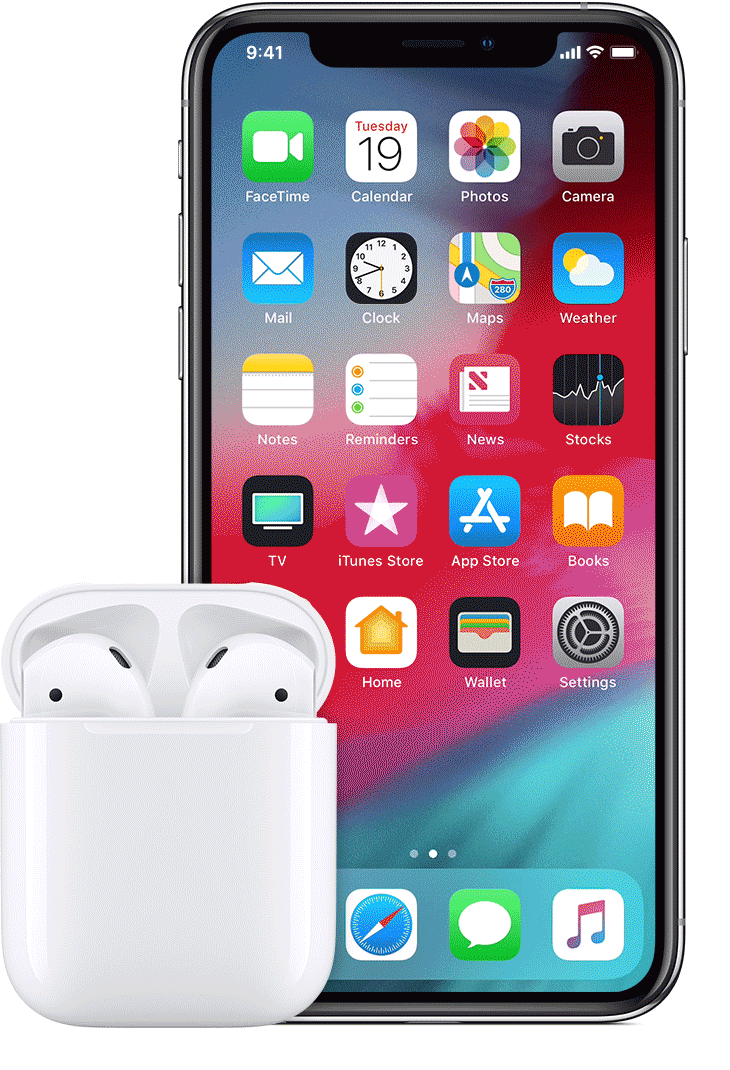
Bây giờ bạn sẽ có thể kết nối lại AirPods của bạn với thiết bị của bạn như bình thường.
9. Đặt lại Cài đặt mạng.
Cài đặt mạng trên thiết bị của bạn có thể bị hỏng khi quá trình mạng lõi bị gián đoạn và chấm dứt bất thường. Tin vui là tập tin bị hỏng này có thể được xây dựng lại, vì vậy các cài đặt mạng của bạn, bao gồm cả kết nối Bluetooth, có thể hoạt động trở lại.
Điều quan trọng cần lưu ý là các cài đặt mạng thực hiện một phần giúp nó đảm bảo Bluetooth hoạt động trơn tru, vì vậy các bước sau đây đáng để thử.
Đây là cách bạn có thể làm điều đó:
- Đi trước và chạm vào Cài đặt trên iPhone hoặc iPad của bạn, sau đó Chung, và sau đó Cài lại Lựa chọn.
- Sau đó, tìm và chạm vào Đặt lại Cài đặt mạng Lựa chọn. Xin lưu ý rằng việc đặt lại cài đặt mạng của bạn sẽ xóa tất cả mật khẩu Wi-Fi và cấu hình mạng đã lưu mà bạn có thể đã đặt cho bất kỳ mạng nào mà bạn đã kết nối trước đó. Trong trường hợp nếu bạn không nhớ mật khẩu Wi-Fi, thì hãy đảm bảo bạn ghi lại mật khẩu trước khi thực hiện cài đặt lại.
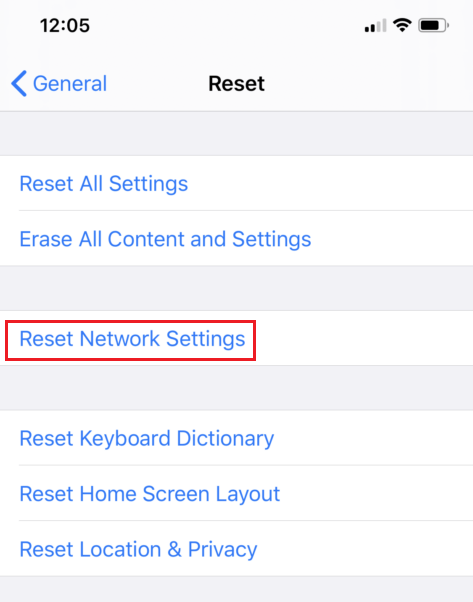
- Tiếp theo, cung cấp thiết bị của bạn mật mã nếu áp dụng.
- Cuối cùng, nhấn Xác nhận để hoàn thiện quy trình.
Bây giờ bạn đã đặt lại kết nối mạng của mình về trạng thái mặc định, mọi xung đột mạng và cài đặt không chính xác sẽ được đặt lại. Sau này, hãy nhớ ghép nối AirPods của bạn một lần nữa với thiết bị của bạn. Bạn có thể tham khảo phương pháp 8 của bài viết này và bắt đầu từ Bươc 5. AirPods của bạn sẽ không thể kết nối mà không gặp sự cố.
Nhưng nếu điều này không làm việc, có quay trở lại Bươc 2 của phương pháp tương tự (ở trên) và nhấn vào Đặt lại tất cả các thiết lập để thiết lập lại tất cả các cài đặt trên của bạn Apple thiết bị. Nó khuyên bạn nên có sao lưu tất cả dữ liệu thiết bị của bạn trước khi thực hiện cài đặt lại vì nó sẽ đặt lại mọi cài đặt trên thiết bị của bạn (không chỉ cài đặt mạng) trở về mặc định trên thiết bị của bạn. Bạn sẽ có thể kết nối AirPods ngay bây giờ khi việc này được thực hiện.
10. Ghé thăm Apple Lưu trữ để được hỗ trợ.
Nếu bạn đã thử tất cả các phương pháp trên, nhưng dường như không có gì phù hợp với bạn, thì AirPods của bạn có thể bị lỗi. Với điều đó, bạn sẽ cần một Applekỹ thuật viên được chứng nhận để đánh giá AirPods. Trước khi bạn đi đến Apple Lưu trữ, đảm bảo bạn kiểm tra tùy chọn bảo hành và sẵn sàng cho quá trình thay thế.
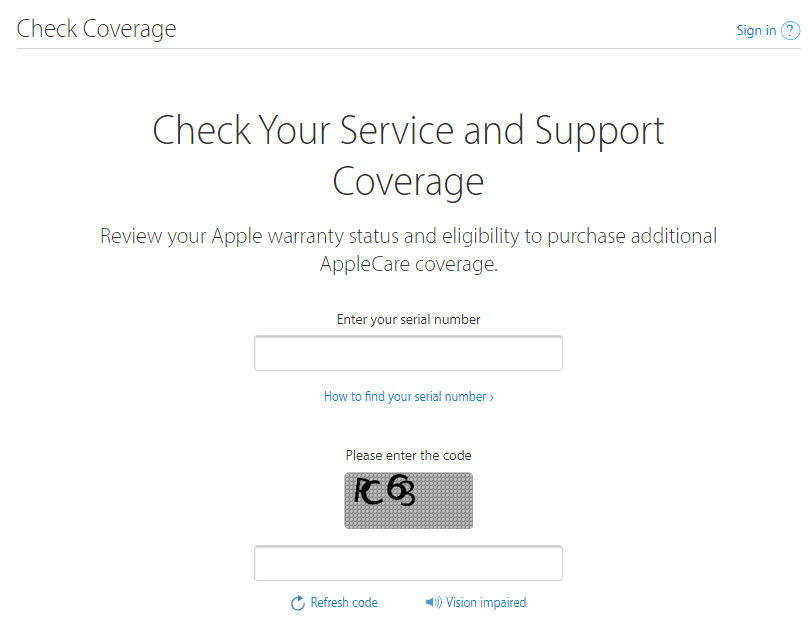
Khi bạn đã kiểm tra các tùy chọn bảo hành của mình, bạn sẽ có thể tìm ra các tùy chọn bảo hành có sẵn cho bạn trước khi chuyển qua gần nhất Apple Cửa hàng.
Lý do tại sao chúng tôi đặc biệt khuyên bạn nên hiểu các tùy chọn bảo hành dành cho bạn là vì bạn không phải là người bị lừa. Chẳng hạn, nếu bạn vừa mua AirPods, bạn sẽ được trao đổi miễn phí hoặc hoàn lại tiền trong vòng 14 ngày kể từ ngày mua Nếu bạn đã mua AppleCare tại thời điểm bạn mua AirPods, thì bạn sẽ được hưởng một chi phí sửa chữa miễn phí hoặc giảm giá. Hãy bình luận xuống bên dưới, và chúng tôi có thể tư vấn cho bạn.
Hãy chắc chắn rằng bạn nói với các kỹ thuật viên tất cả các bước khắc phục sự cố bạn đã làm để giúp bạn tiết kiệm thời gian. Nếu họ đã thay thế AirPods của bạn, hãy đảm bảo kiểm tra nó trước khi rời khỏi cửa hàng. Cùng với đó, bạn có thể tránh nhận được một thiết bị bị lỗi khác.
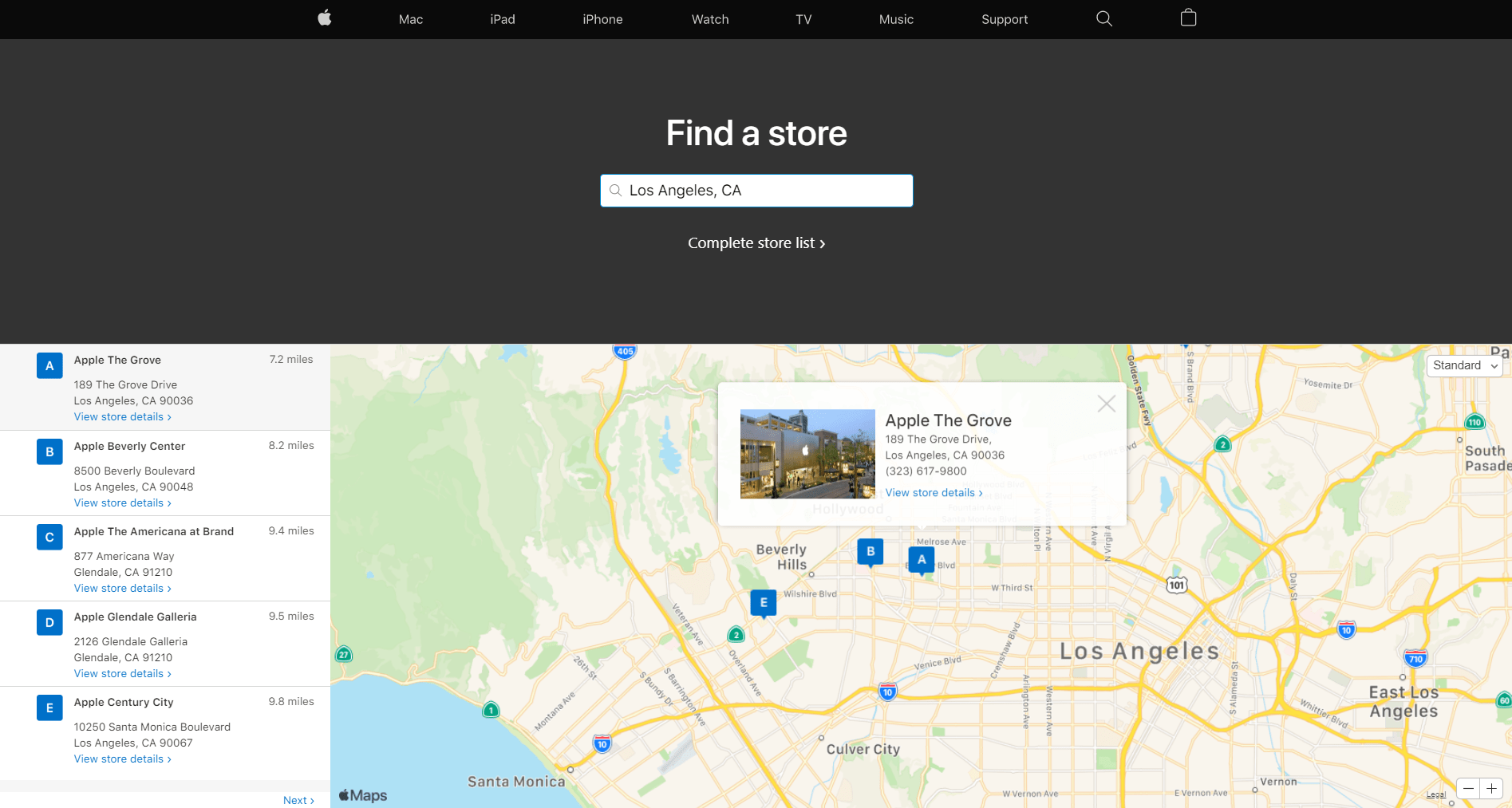
Khi đóng hướng dẫn này, chúng tôi hy vọng rằng nó đã giúp bạn khắc phục AirPods không kết nối. Vì sự hỗ trợ liên tục của bạn, chúng tôi mong muốn cung cấp cho bạn nhiều lời khuyên hữu ích hơn về công nghệ. Nếu bạn có câu hỏi liên quan đến chủ đề này, xin vui lòng để lại nhận xét bên dưới.
Nếu hướng dẫn này giúp bạn, xin vui lòng chia sẻ nó.