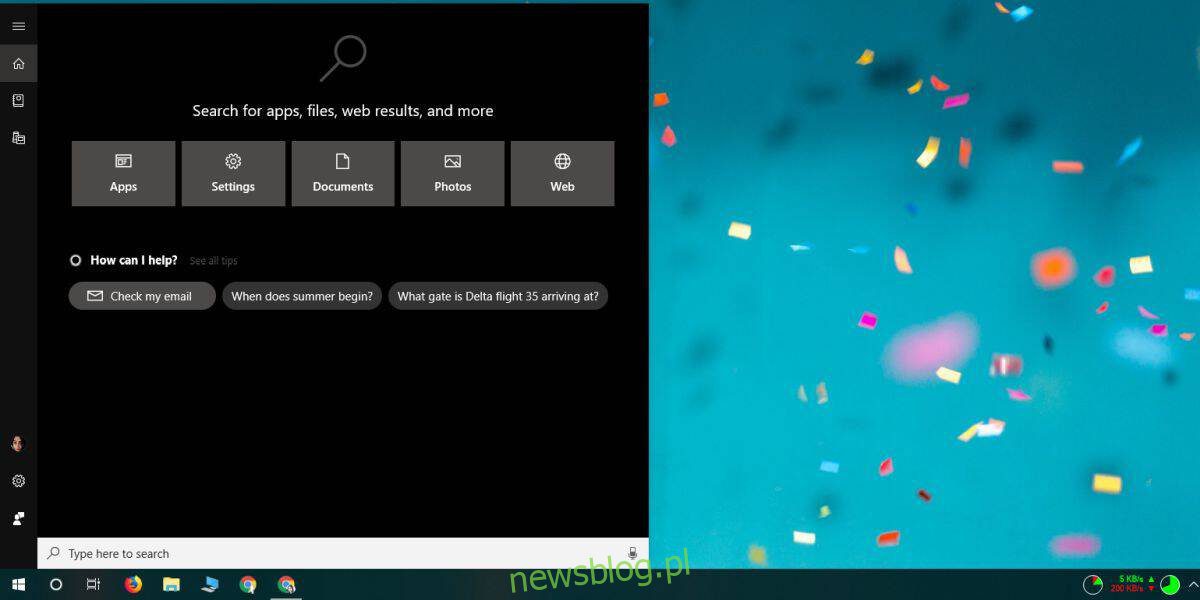
Menu Bắt đầu không phải là thứ duy nhất bị hỏng trên hệ thống của bạn Windows 10. Tìm kiếm hệ thống Windows nó bị hỏng thường xuyên hơn và bạn hiếm khi có thể khắc phục sự cố nếu lập chỉ mục lại các mục không hoạt động. Điều đó nói rằng, đôi khi ngay cả khi một công cụ tìm kiếm Windows có thể tìm thấy các ứng dụng, nó sẽ không cho phép bạn mở chúng. Đây là một lỗi, không phải là một giới hạn tính năng. Nếu bạn có thể tìm thấy ứng dụng trong tìm kiếm hệ thống Windows, bạn có thể nhấp vào nó để chạy hoặc sử dụng phím Enter để mở. Để sửa các chương trình không bắt đầu từ một dịch vụ Windows Tìm kiếm, bạn cần đảm bảo rằng các ứng dụng nền đã được bật.
kiểm tra cơ bản
Trước khi thử sửa lỗi này, mặc dù đơn giản, vui lòng thực hiện các kiểm tra sau;
Xác minh rằng tệp bạn đang cố “chạy” để chạy ứng dụng thực sự là tệp EXE của ứng dụng hoặc lối tắt đến tệp đó. Có thể là một công cụ tìm kiếm Windows tìm thấy một loại tệp khác và bạn không xem kỹ kết quả tìm kiếm.
Đảm bảo ứng dụng không bị hỏng. Hãy tìm nó trong danh sách ứng dụng và thử khởi chạy nó từ đó hoặc thử khởi chạy nó từ File Explorer.
Thử khởi chạy một ứng dụng, chẳng hạn như Notepad, bằng cách tìm kiếm ứng dụng đó trong công cụ tìm kiếm Windows và chạy từ đó.
Vô hiệu hóa tất cả các ứng dụng có thể sửa đổi giao diện người dùng hệ thống nói chung Windows 10, đặc biệt là thanh tác vụ và xem sự cố vẫn tiếp diễn.
Nếu tất cả các kiểm tra trên đều vượt qua, hãy tiến hành khắc phục sự cố.
Sửa các chương trình không bắt đầu từ tìm kiếm hệ thống Windows
Mở ứng dụng Cài đặt và chuyển đến nhóm cài đặt Quyền riêng tư. Cuộn qua danh sách các tab ở bên trái và chọn tab Ứng dụng nền. Ở đầu tab này, bạn sẽ thấy nút chuyển đổi “Cho phép ứng dụng chạy trong nền”. Bật nó lên. Bạn không cần kích hoạt bất kỳ ứng dụng nào chạy ngầm. Kích hoạt tùy chọn này nên thực hiện thủ thuật.
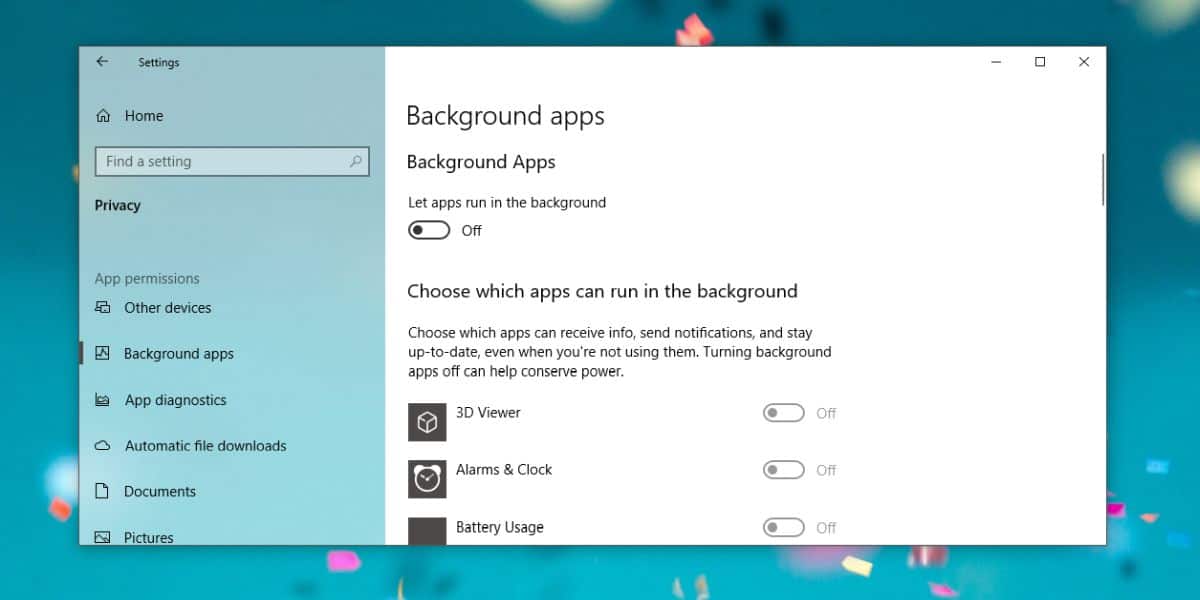
Sau đó, nếu bạn đang sử dụng Cortana, bạn sẽ cần phải đăng xuất khỏi nó. Để đăng xuất khỏi Cortana, hãy nhấp vào Cortana trên thanh tác vụ và nhấp vào biểu tượng bánh hamburger ở góc trên bên trái. Trong bảng điều khiển mở ra, hãy nhấp vào Đăng xuất bên dưới tên/địa chỉ email của bạn.
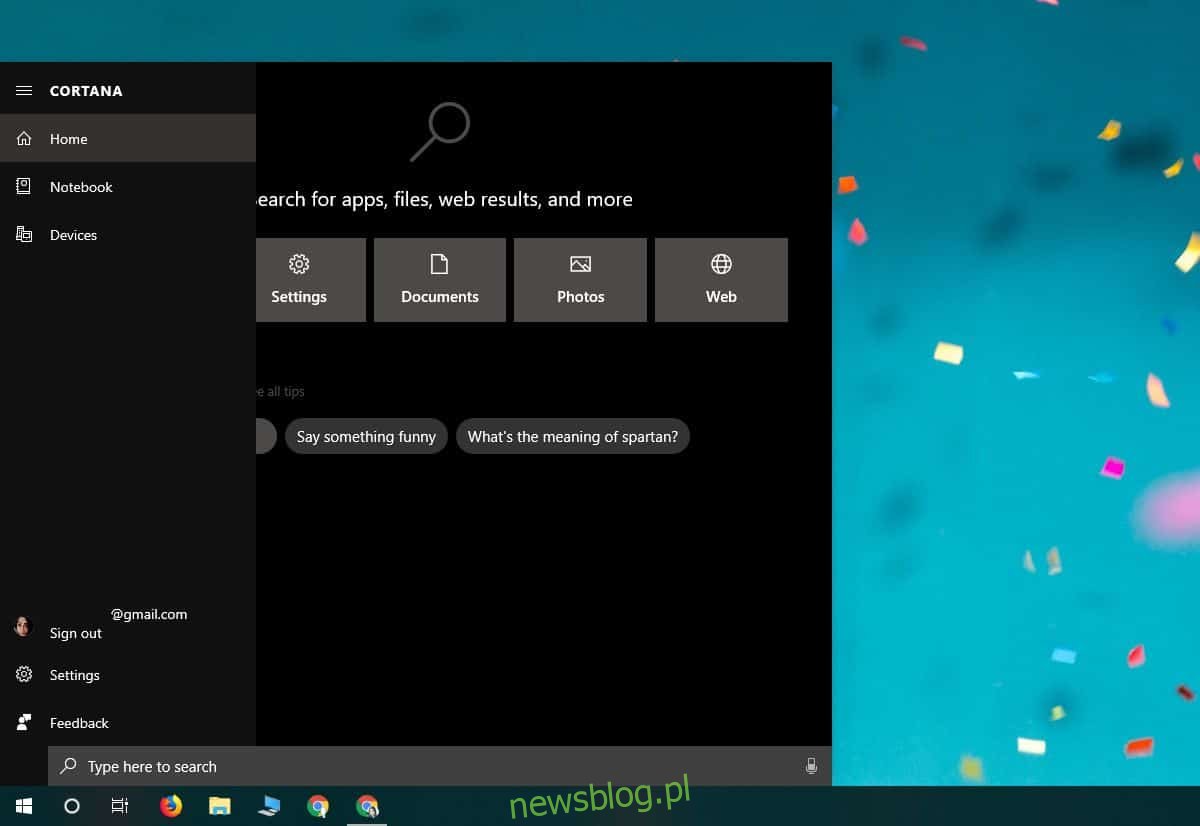
Để có biện pháp tốt, hãy khởi động lại hệ thống của bạn và sau khi khởi động lại, hãy kiểm tra xem cả hai thay đổi bạn đã thực hiện có bị kẹt hoặc đã hoàn nguyên về trạng thái cũ hay không. Nếu chúng vẫn ở trạng thái như bạn đặt, bạn sẽ có thể khởi chạy ứng dụng từ tìm kiếm hệ thống Windows.
Khi hệ thống tìm kiếm Windows hoạt động bình thường, bạn có thể đăng nhập lại vào Cortana.
Nếu các thay đổi của bạn không lưu sau khi khởi động lại, thì có thể bạn gặp phải các sự cố hệ thống khác cần điều tra thêm.
