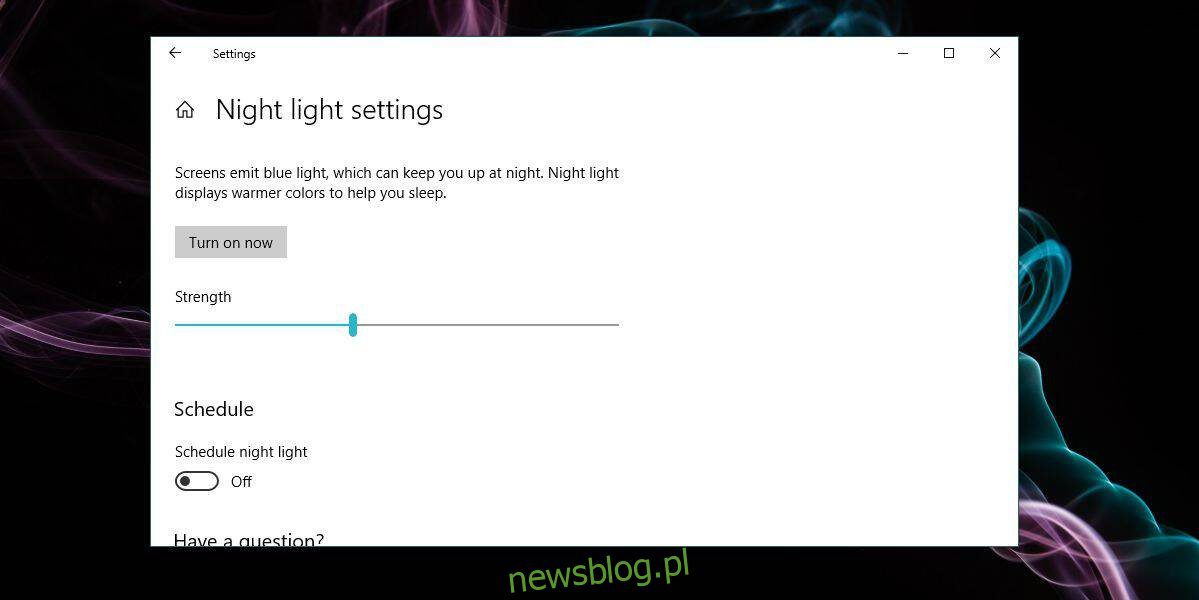
Độ sáng màn hình không phải là một cài đặt hệ thống phức tạp khi nó hoạt động bình thường. Nếu màn hình trông không ổn, tức là quá tối, ngay cả ở độ sáng tối đa, bạn có thể cần phải hiệu chỉnh lại màn hình, trong số những thứ khác. Dưới đây là một số điều bạn có thể thử để đặt độ sáng màn hình của mình ở mức thấp 100.
Độ sáng màn hình thấp ở 100
Trước khi thử bất kỳ cách khắc phục nào, hãy đảm bảo rằng sự cố xảy ra với màn hình chứ không phải phương tiện bạn đang xem. Mở một số hình ảnh khác nhau hoặc phát một số tệp phương tiện khác nhau. Đảm bảo bạn bao gồm nội dung hành động trực tiếp cũng như hoạt hình để bạn không phát nội dung thiếu sáng (như tập này của Trò chơi vương quyền).
Nếu tất cả phương tiện quá tối, hãy thử các giải pháp sau.
Kiểm tra ứng dụng của bên thứ ba
Nếu bạn đã cài đặt các ứng dụng để sửa đổi giao diện người dùng, hãy xem liệu có bất kỳ ứng dụng nào bổ sung các cải tiến trực quan ở cấp hệ điều hành hay không. Chúng có thể cản trở độ sáng hoặc có thể không hoạt động bình thường khiến màn hình bị mờ.
Ngoài ra, hãy kiểm tra xem có thứ gì đó có thể đã thêm lớp phủ vào màn hình hay không.
Chọn Night Light hoặc F.lux
Đèn ngủ là một tính năng của hệ thống Windows 10 sẽ thêm tông màu cam vào màn hình. Kiểm tra xem bạn có thể kích hoạt nó không. Nếu bạn muốn sử dụng F.lux thay vì chức năng gốc, hãy kiểm tra cài đặt của nó. Nó không chỉ đơn thuần là biến màn hình của bạn thành màu cam. Vô hiệu hóa nó và xem nếu nó giải quyết vấn đề.
Khởi động lại trình điều khiển card đồ họa
Nhấn Win + Ctrl + Shift + B trên bàn phím để khởi động lại trình điều khiển đồ họa. Màn hình sẽ nhấp nháy một lần và trình điều khiển cạc đồ họa sẽ khởi động lại.
Kiểm tra bảng điều khiển đồ họa
Đồ họa hiển thị được xử lý bởi card đồ họa tích hợp và thường là chip Intel. Mở cài đặt Đồ họa Intel và chuyển đến tab Hiển thị. Tìm cài đặt màu sắc hoặc thứ gì đó tương tự.
Thông thường kiểm soát độ sáng trong hệ thống Windows Các nút 10 và độ sáng trên bàn phím cung cấp cho bạn mức độ kiểm soát cao nhất đối với độ sáng của màn hình, nhưng ứng dụng này có thể cản trở bạn. Đảm bảo rằng độ sáng cũng được đặt thành giá trị cao nhất trong ứng dụng.
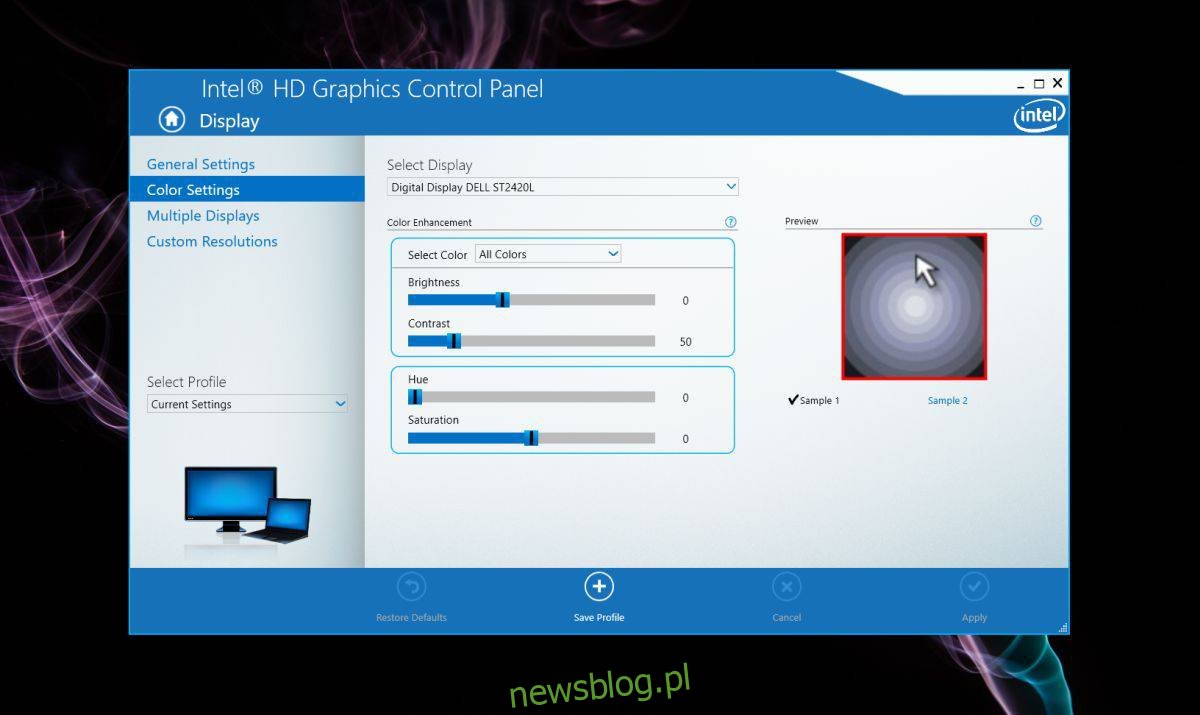
Gỡ cài đặt và cài đặt lại trình điều khiển card đồ họa
Tốt nhất bạn nên thực hiện việc này ở chế độ an toàn vì nó chạy ở chế độ đồ họa thấp theo mặc định. Mở Device Manager và tìm card đồ họa. Mở rộng nó và nhấp chuột phải vào card đồ họa tích hợp. Chọn “Gỡ cài đặt thiết bị”. Khởi động lại hệ thống và trình điều khiển card đồ họa sẽ được cài đặt lại. Nếu không, hãy quay lại Trình quản lý thiết bị, nhấp chuột phải vào card đồ họa tích hợp và chọn cài đặt hoặc bật.
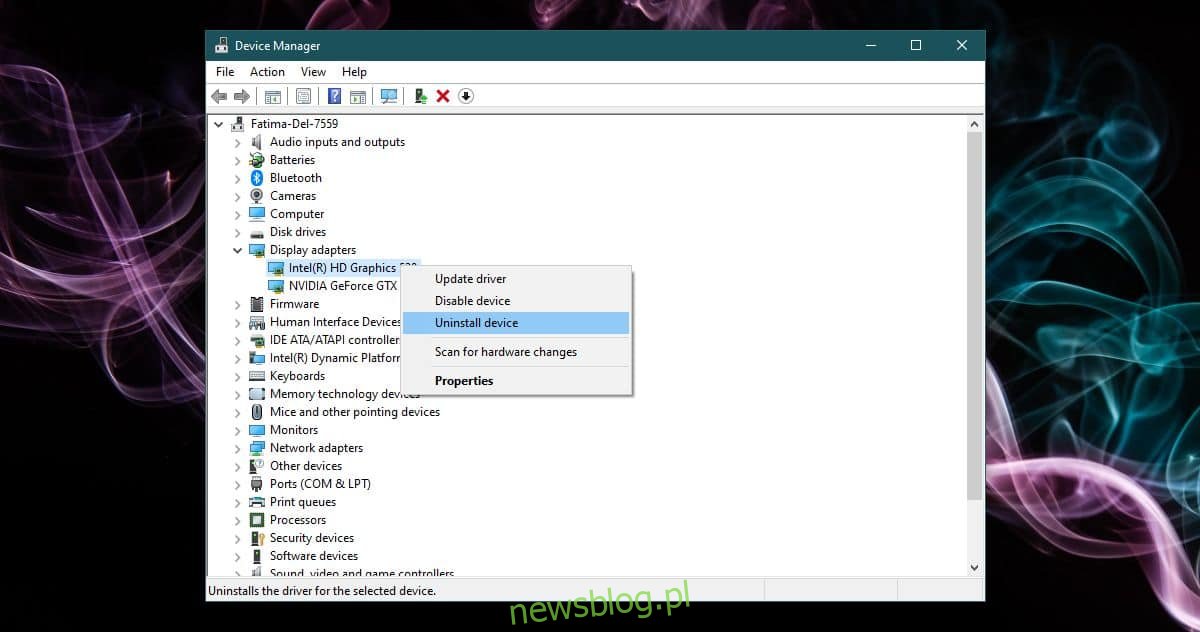
Hiệu chỉnh màn hình
Trong công cụ tìm kiếm Windows nhập thông tin sau.
Calibrate display color
Ứng dụng hiệu chỉnh màn hình sẽ mở ra. Đọc hướng dẫn cho bạn biết cách hiệu chỉnh màn hình. Thay đổi cài đặt cho đến khi màn hình trông đẹp hơn, nhưng hãy nhớ rằng màu sắc sẽ không bị phai.
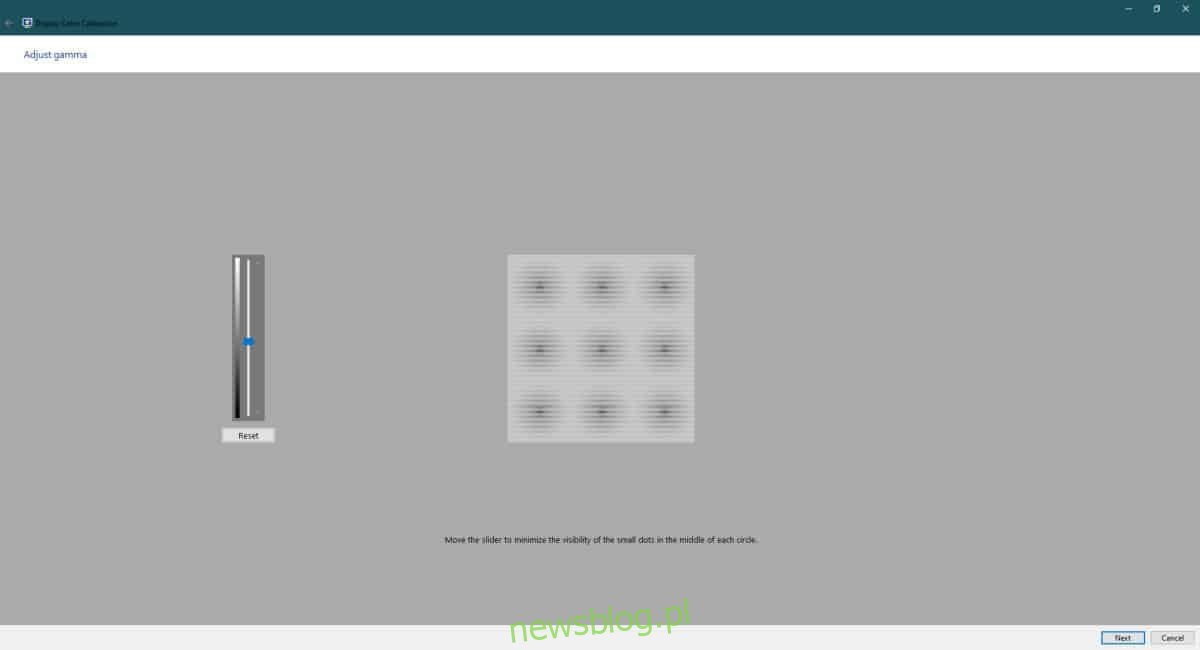
kiểm tra BIOS
Một số máy tính xách tay có điều khiển độ sáng trong BIOS. Chúng tôi không thể cung cấp cho bạn danh sách chính xác cái nào có và cái nào không, chúng tôi cũng không thể cho bạn biết nơi cần tìm trong BIOS. Truy cập BIOS và tìm kiếm cài đặt độ sáng. Nếu bạn tìm thấy chúng, hãy chắc chắn rằng chúng không được đặt quá thấp.
Bên cạnh đó, có thể phần cứng của bạn bị hỏng. Nếu cách trên không hiệu quả, hãy yêu cầu kiểm tra màn hình xem có vấn đề gì không.
