
Audacity là một trong những trình chỉnh sửa lỗi ghi âm và âm thanh kỹ thuật số phổ biến nhất; sự phát triển của ứng dụng bắt đầu từ năm 1999. Trong những năm đầu của Internet, ứng dụng này đã trở nên phổ biến đối với những người yêu âm nhạc; tuy nhiên, ứng dụng này cũng dễ mắc một số lỗi. Một lỗi như vậy là lỗi lag Audacity; lỗi này xảy ra do độ trễ trong đầu vào và đầu ra âm thanh từ ứng dụng Audacity. Trong hướng dẫn này, chúng tôi sẽ đề cập đến ứng dụng Audacity và cách sử dụng ứng dụng này; chúng ta cũng sẽ thảo luận về lỗi sửa lỗi lag của Audacity và cách khắc phục lag trong Audacity.
Cách khắc phục độ trễ của Audacity trên hệ thống của bạn Windows 10?
Ra mắt lần đầu tiên vào năm 1999, Audacity là một trong những công cụ chỉnh sửa âm thanh đầu tiên và phổ biến nhất; Ứng dụng cung cấp cho người dùng một loạt các tính năng giúp họ chỉnh sửa, soạn và xuất bản các tệp âm thanh chất lượng cao. Các tính năng bao gồm ghi, chỉnh sửa, v.v. Tuy nhiên, ứng dụng Audacity không hỗ trợ plugin VST. Trước khi khám phá cách khắc phục độ trễ của ứng dụng Audacity, chúng ta hãy xem một số tính năng độc đáo mà ứng dụng này cung cấp cho người dùng.
Các tính năng khác nhau của ứng dụng Audacity là gì?
Trình chỉnh sửa âm thanh Audacity cung cấp cho người dùng một số lượng lớn các tính năng để chỉnh sửa và sửa đổi âm thanh; một số tính năng chính của ứng dụng được liệt kê bên dưới.
Các tính năng ghi và phát lại: Người dùng có thể ghi các tệp âm thanh của mình bằng ứng dụng Audacity, ứng dụng này cung cấp các tính năng như ghi hẹn giờ, phát lại MIDI và ghi Punch and Roll.
Các tính năng chỉnh sửa: Ứng dụng Audacity cung cấp một số lượng lớn các tính năng chỉnh sửa; một số chức năng chỉnh sửa chính bao gồm cắt, sao chép và dán. Chỉnh sửa một bản nhạc, xử lý hiệu ứng không phá hủy và phá hủy, chỉnh sửa đường bao biên độ, tùy chọn nhịp độ, v.v. là một số tính năng chỉnh sửa chính do Audacity cung cấp.
Các tính năng plug-in và hiệu ứng kỹ thuật số: Audacity hỗ trợ các plug-in LADSPA, VST và Nyquist. Các tùy chọn giảm tiếng ồn, chức năng giảm giọng hát và điều chỉnh âm sắc là một số tính năng quan trọng của hiệu ứng kỹ thuật số.
Hoạt động đa nền tảng: Audacity chạy và hỗ trợ tất cả các hệ điều hành chính; ứng dụng có thể được cài đặt trên hệ điều hành WindowsmacOS và tương tự Unix.
Lỗi sửa lỗi độ trễ của Audacity là gì?
Lỗi Audacity lag là một lỗi phổ biến gây khó chịu cho một số lượng lớn người dùng. Lỗi này thường liên quan đến sự chậm trễ trong đầu vào và đầu ra âm thanh trong ứng dụng. Có thể xảy ra lỗi khi cố nghe âm thanh đã chỉnh sửa trong Audacity. Dưới đây là một số thông tin bổ sung về vấn đề này.
- Người dùng phàn nàn về việc nhận âm thanh bị chậm trễ.
- Thông thường, độ trễ nằm trong khoảng từ 15 đến 30 mili giây. Tuy nhiên, một sự chậm trễ nhỏ nhưng này có thể gây ra vấn đề nghiêm trọng với việc đồng bộ hóa các tệp âm thanh.
- Đôi khi lỗi không được chú ý cho đến khi âm thanh cuối cùng được tạo ra. Nhiều người dùng đang tìm cách khắc phục tình trạng giật lag trong ứng dụng Audacity.
Có một số phương pháp để khắc phục lỗi này, chẳng hạn như sử dụng chức năng tạo và theo dõi của Mono. Trong phần tiếp theo, chúng ta sẽ thảo luận về một số phương pháp để giải quyết vấn đề giật lag trong Audacity.
Lỗi lag trong ứng dụng Audacity có thể gây khó chịu và gây bất tiện lớn cho người dùng trong việc chỉnh sửa và xuất bản các tệp âm thanh. Nhiều người dùng tự hỏi làm thế nào để khắc phục độ trễ trong Audacity. Có một số phương pháp để giải quyết vấn đề này. Một trong những phương pháp dễ dàng để giải quyết lỗi này là sửa đổi cài đặt ứng dụng bằng nhiều công cụ tích hợp khác nhau, chẳng hạn như thay đổi thuộc tính ứng dụng, công cụ tạo và công cụ theo dõi Mono.
Trong hướng dẫn sau, chúng tôi sẽ thảo luận về lỗi Audacity này và các vấn đề về độ trễ của Audacity, đồng thời chúng tôi sẽ khám phá phương pháp để hiểu cách khắc phục độ trễ trong Audacity.
Phương pháp 1: Cập nhật ứng dụng Audacity
Đôi khi lỗi sửa Audacity có thể xảy ra khi bạn không có phiên bản mới hơn. Vui lòng cập nhật Audacity để giải quyết vấn đề này.
1. Mở ứng dụng Audacity, nhấp vào Trợ giúp và nhấp vào Kiểm tra cập nhật….
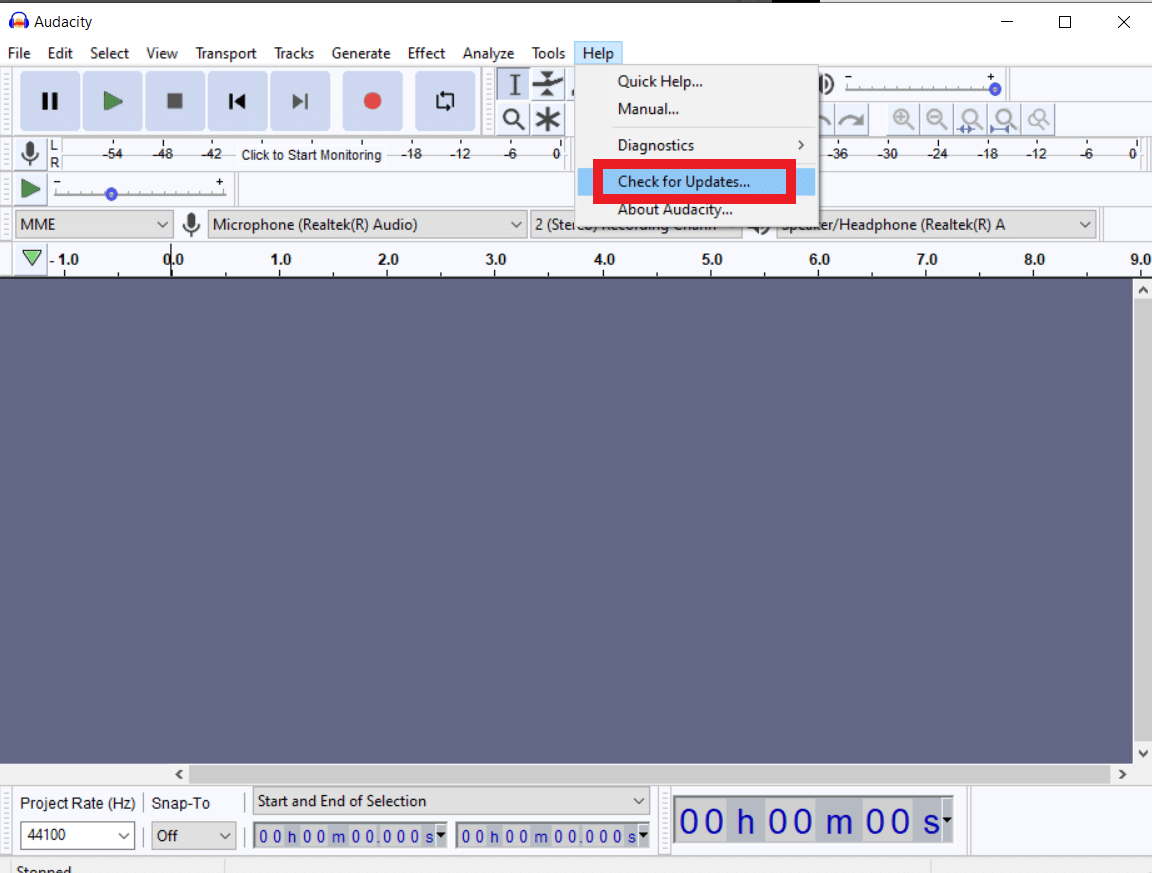
2. Bây giờ hãy nhấp vào Cài đặt bản cập nhật.
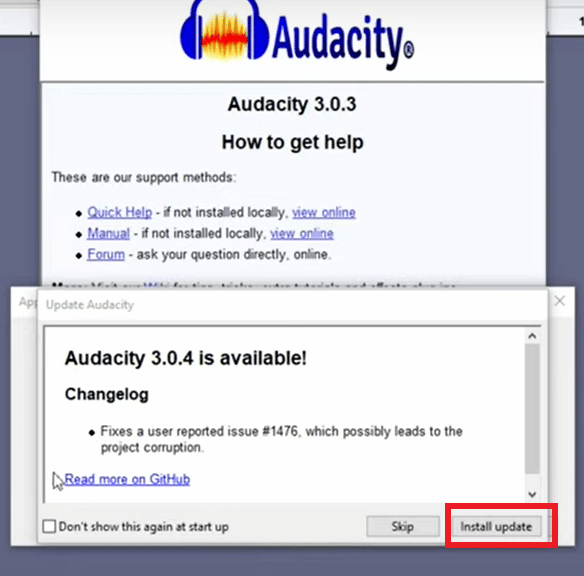
Phương pháp 2: Thay đổi tùy chọn ứng dụng
Một trong những phương pháp đầu tiên để giải quyết vấn đề lag trong Audacity là thay đổi tùy chọn ứng dụng.
1. Trong menu Bắt đầu tìm kiếm, nhập Audacity và nhấp vào Mở.
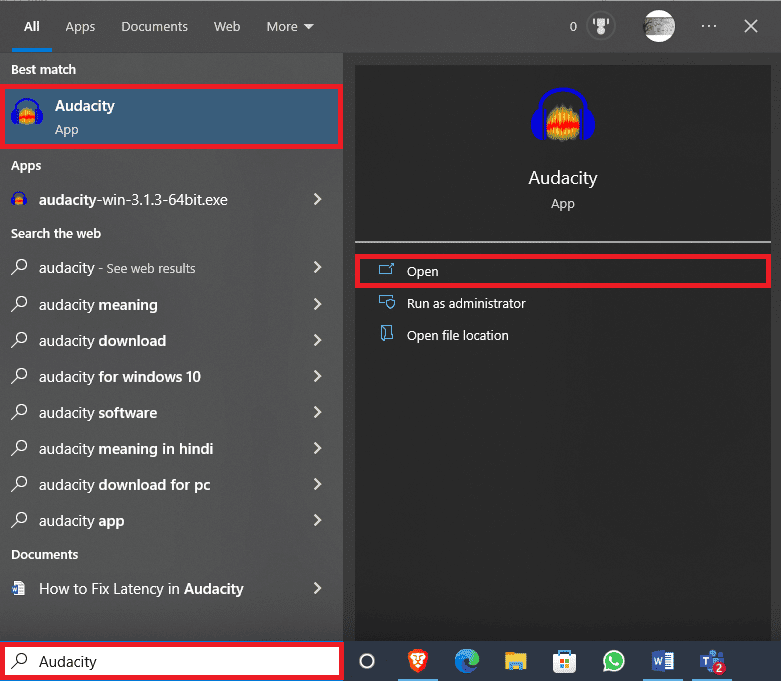
2. Chuyển đến tab Chỉnh sửa và nhấp vào Tùy chọn….
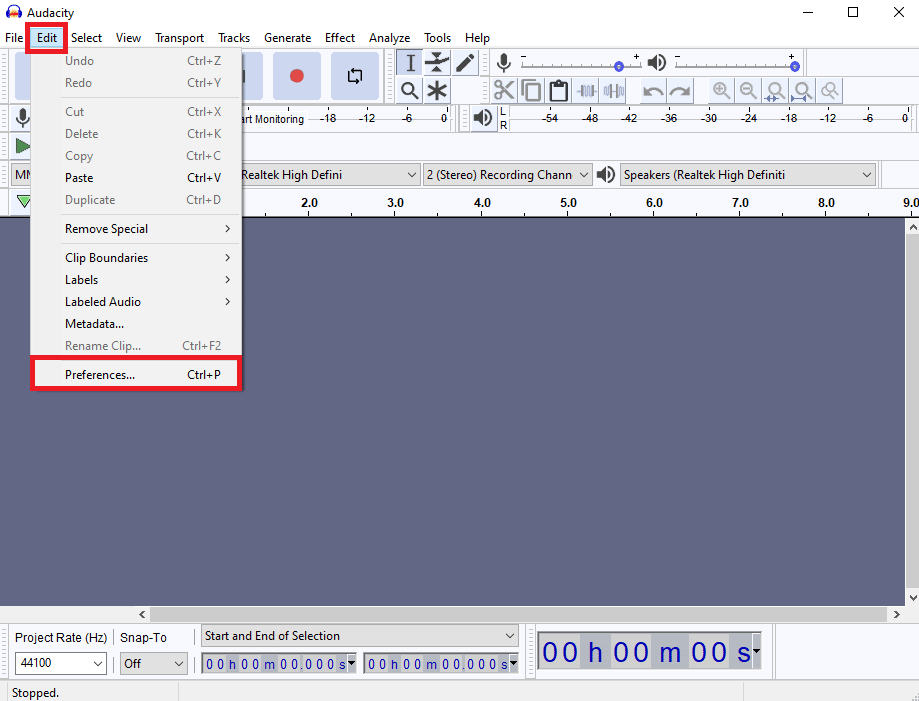
3. Tìm bù trễ trong các tùy chọn thiết bị.
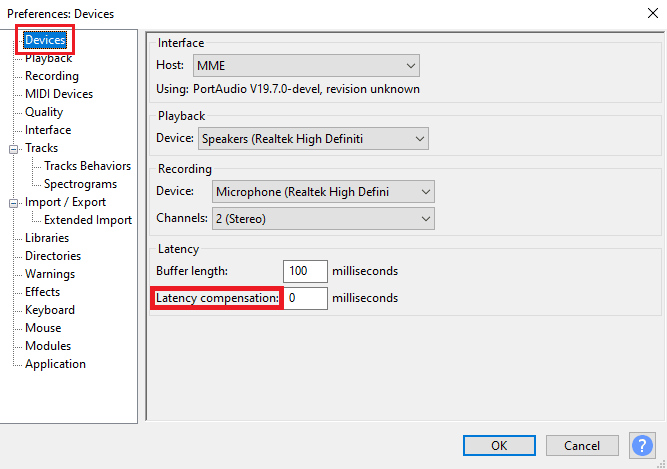
4. Đặt bù trễ thành 0 mili giây.
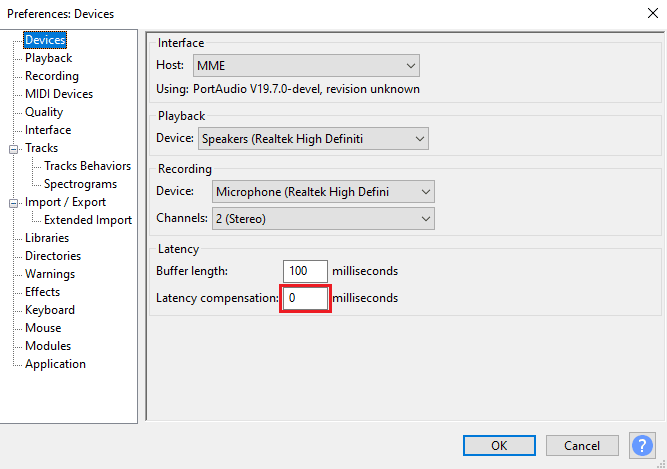
5. Nhấn OK để lưu thay đổi.
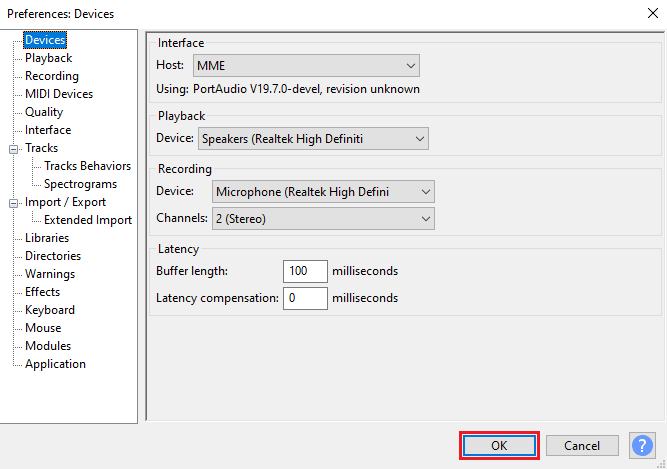
6. Bây giờ, hãy chuyển đến tab Tạo và nhấp vào Rhythm Track….
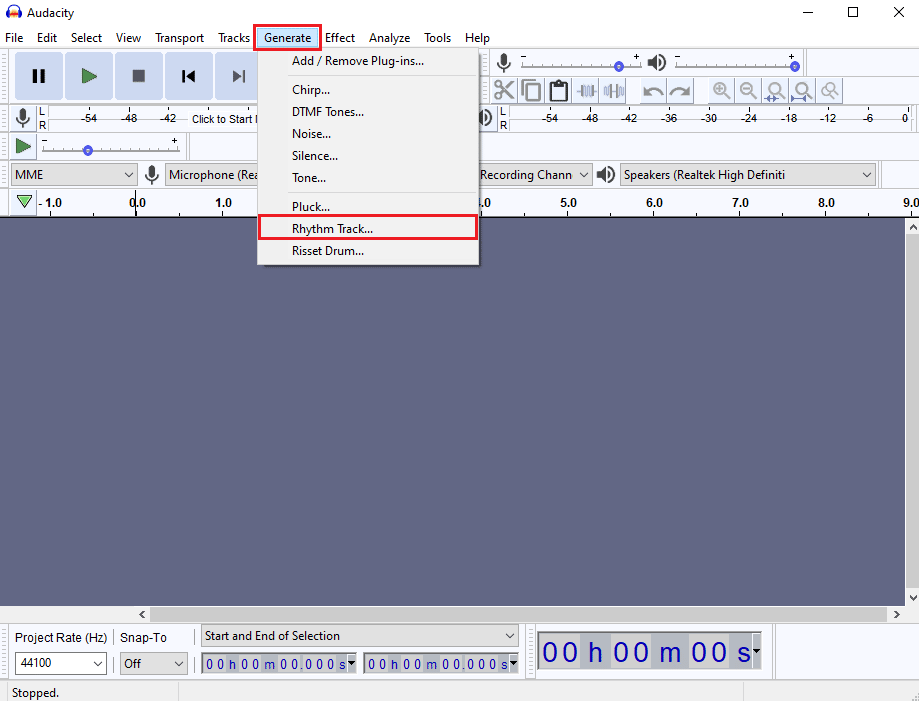
7. Trong hộp thoại Đường dẫn nhịp điệu, giữ nguyên các giá trị mặc định và bấm OK để tạo đường dẫn nhịp điệu.
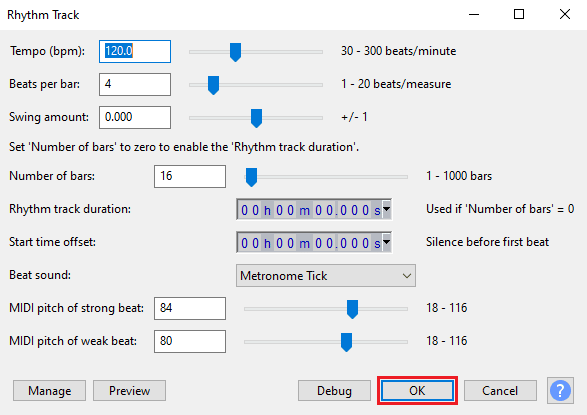
Lưu ý: Nên kết nối tai nghe để có âm thanh rõ ràng.
8. Nhấp vào nút Ghi để ghi lại bản nhạc beat.
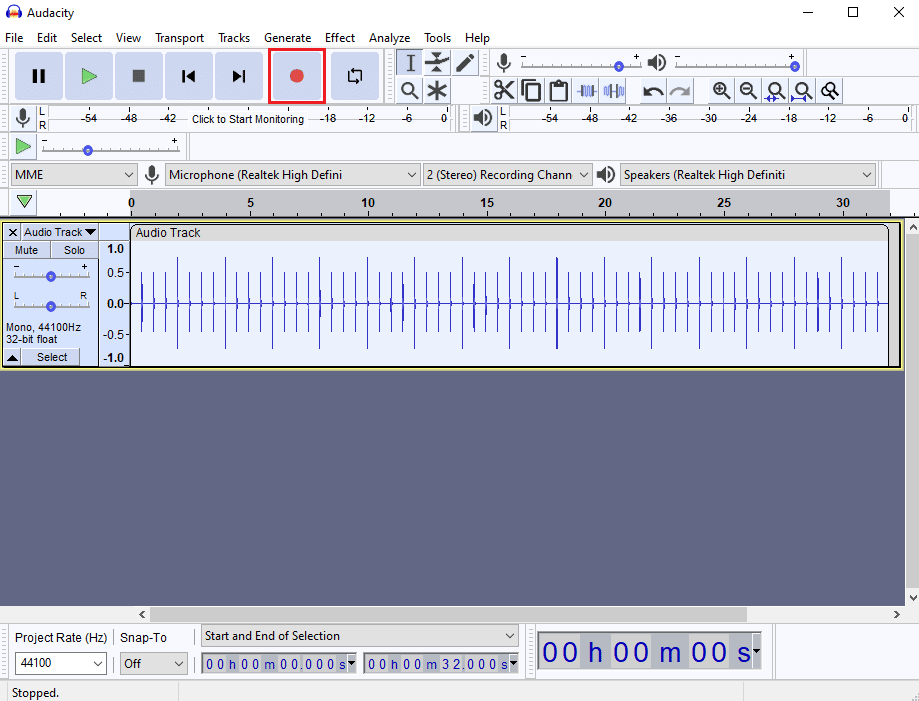
9. Chuyển đến tab Đường dẫn và nhấp vào Thêm mới, sau đó nhấp vào Đường dẫn đơn sắc.
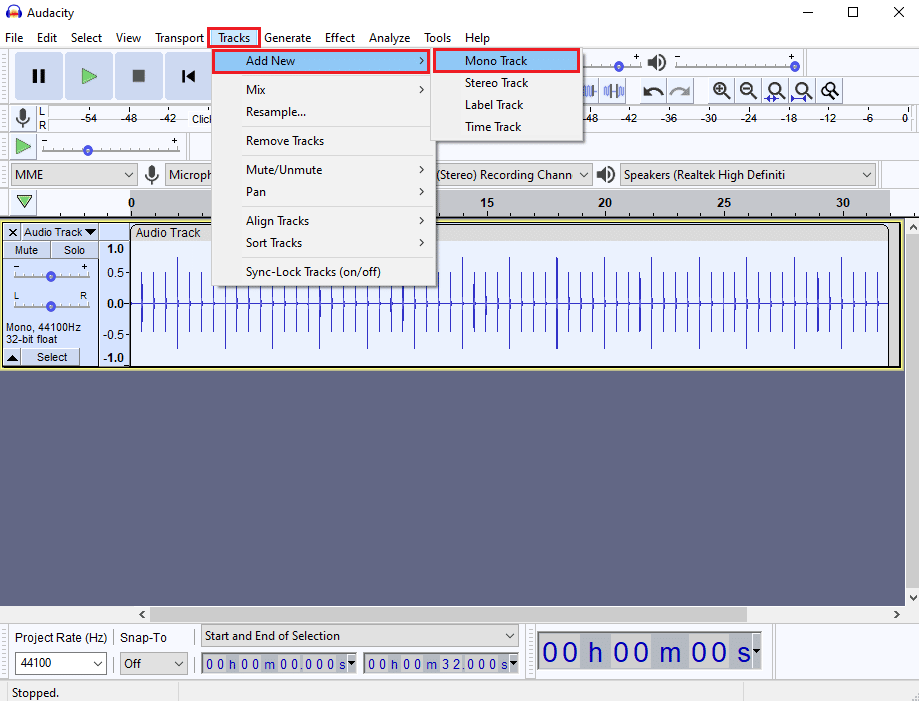
10. Nhấp vào nút Ghi để bắt đầu ghi rãnh Mono và nhấp vào nút Dừng để dừng ghi.
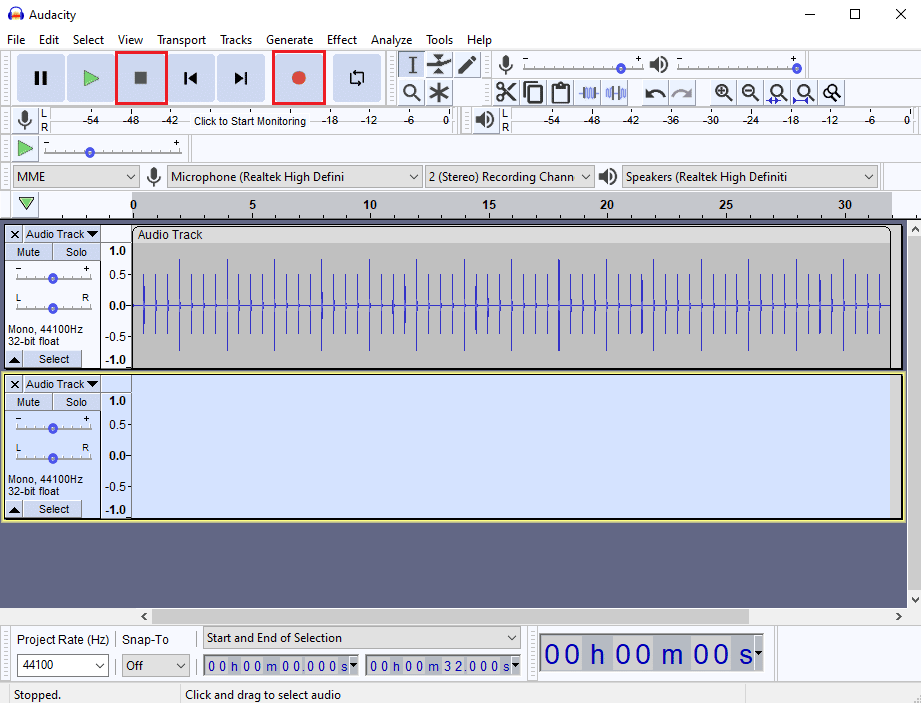
11. Vì bạn sẽ không thể nhìn thấy độ trễ của âm thanh bằng mắt thường, hãy nhấp vào nút Phóng to để xem kỹ các bản âm thanh.
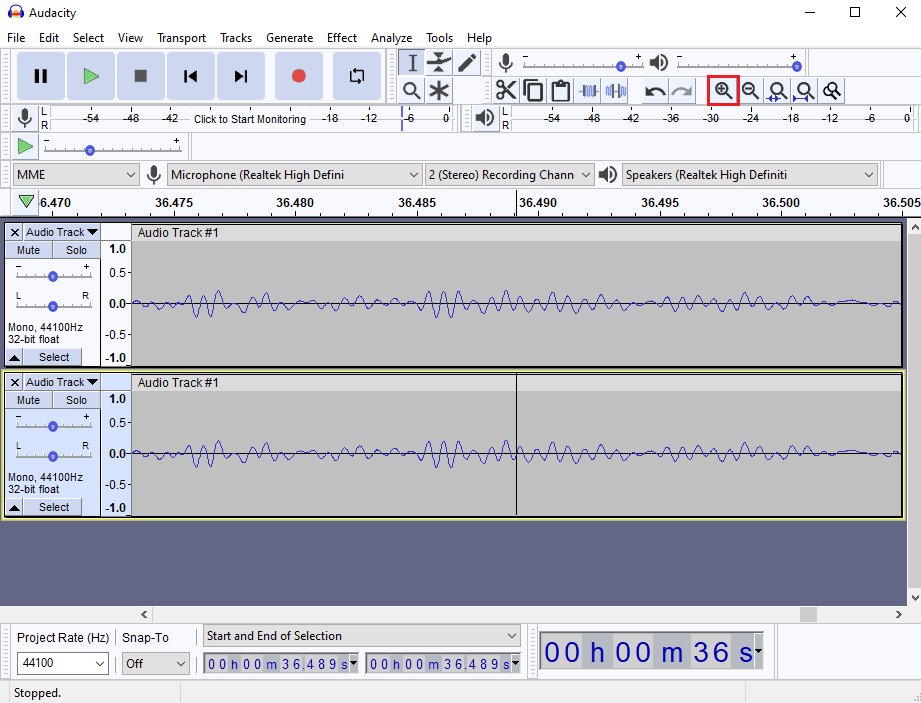
12. Trong phần Bắt đầu lựa chọn và Kết thúc lựa chọn, bạn có thể thấy độ trễ của âm thanh.
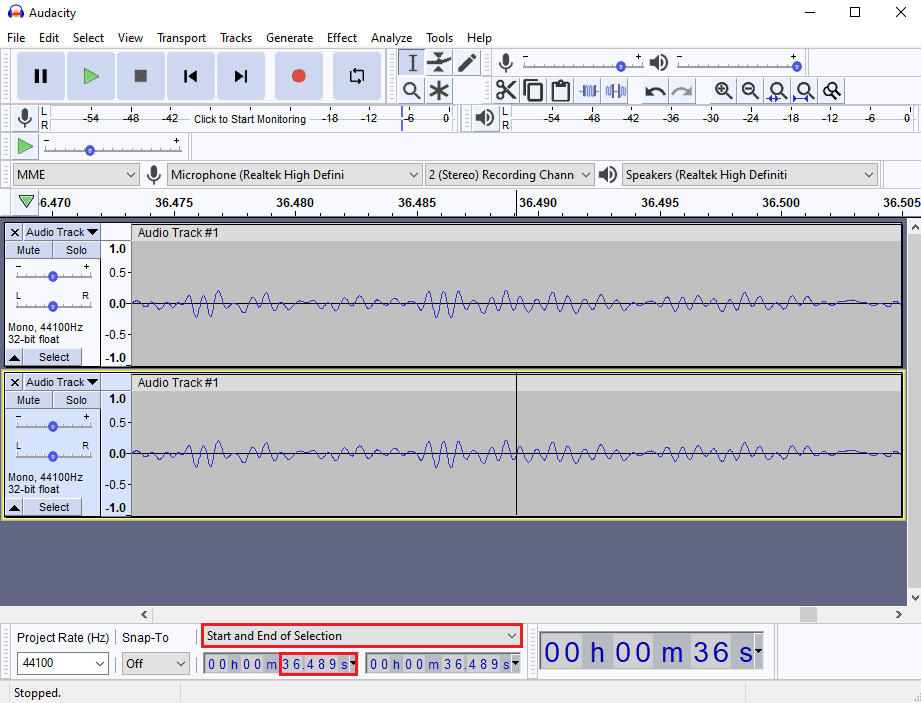
13. Bây giờ, nhấn đồng thời các phím Ctrl + P để mở cửa sổ Tùy chọn.
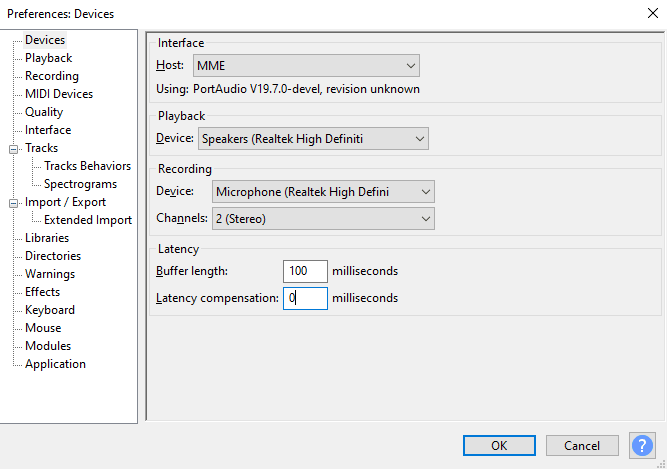
14. Trong tùy chọn độ trễ, hãy cập nhật độ trễ và nhấp vào OK để lưu các thay đổi.
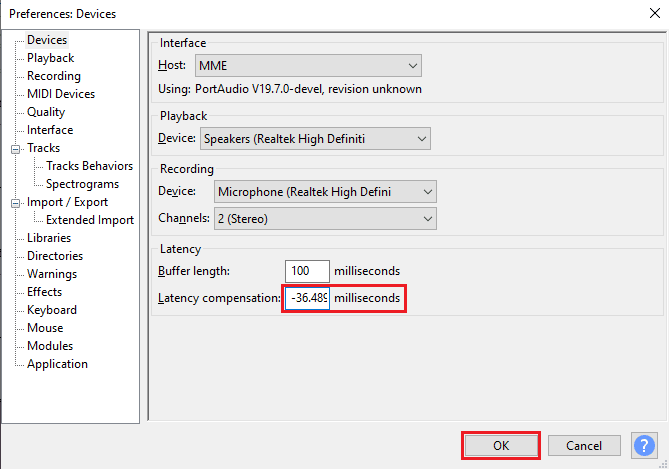
15. Thêm một bản nhạc đơn âm mới bằng cách làm theo bước sau 9.
Ghi lại âm thanh và kiểm tra xem các vấn đề về độ trễ đã được giải quyết chưa.
Phương pháp 3: Cài đặt lại ứng dụng Audacity
Đôi khi, chỉ cần gỡ cài đặt và cài đặt lại ứng dụng có thể khắc phục sự cố giật lag của Audacity.
1. Nhấn đồng thời các phím Windows + I để mở Cài đặt.
2. Bây giờ bấm vào Cài đặt ứng dụng.
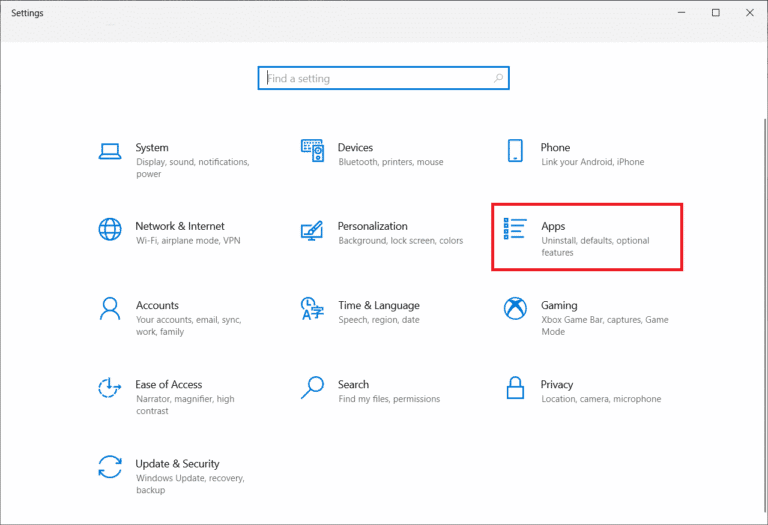
3. Sau đó tìm Audacity trong danh sách ứng dụng và nhấp vào nó để chọn Gỡ cài đặt.
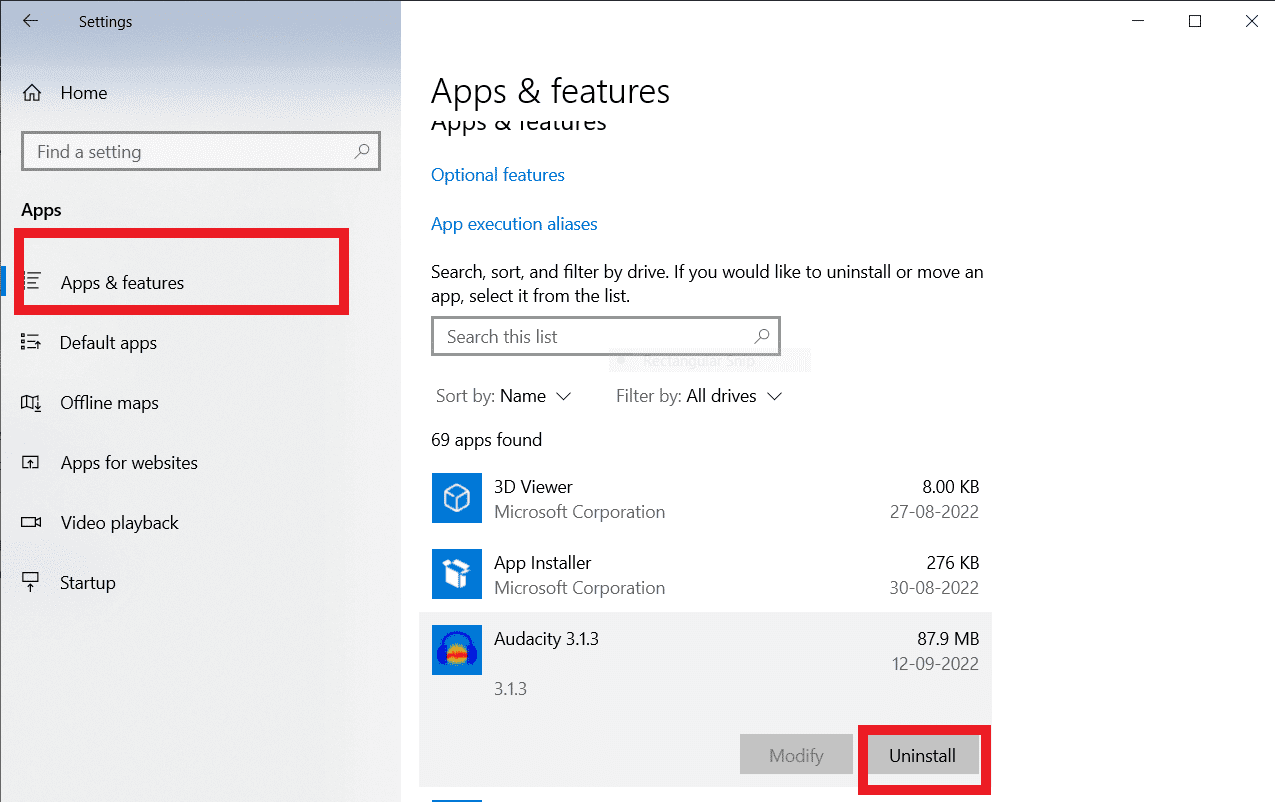
4. Bây giờ hãy xác nhận việc gỡ cài đặt nếu có bất kỳ thông báo nào xuất hiện. Khi hoàn tất, hãy khởi động lại máy tính của bạn.
5. Bây giờ, hãy truy cập trang tải xuống Audacity và trong phần TẢI XUỐNG, chọn tùy chọn Windows.
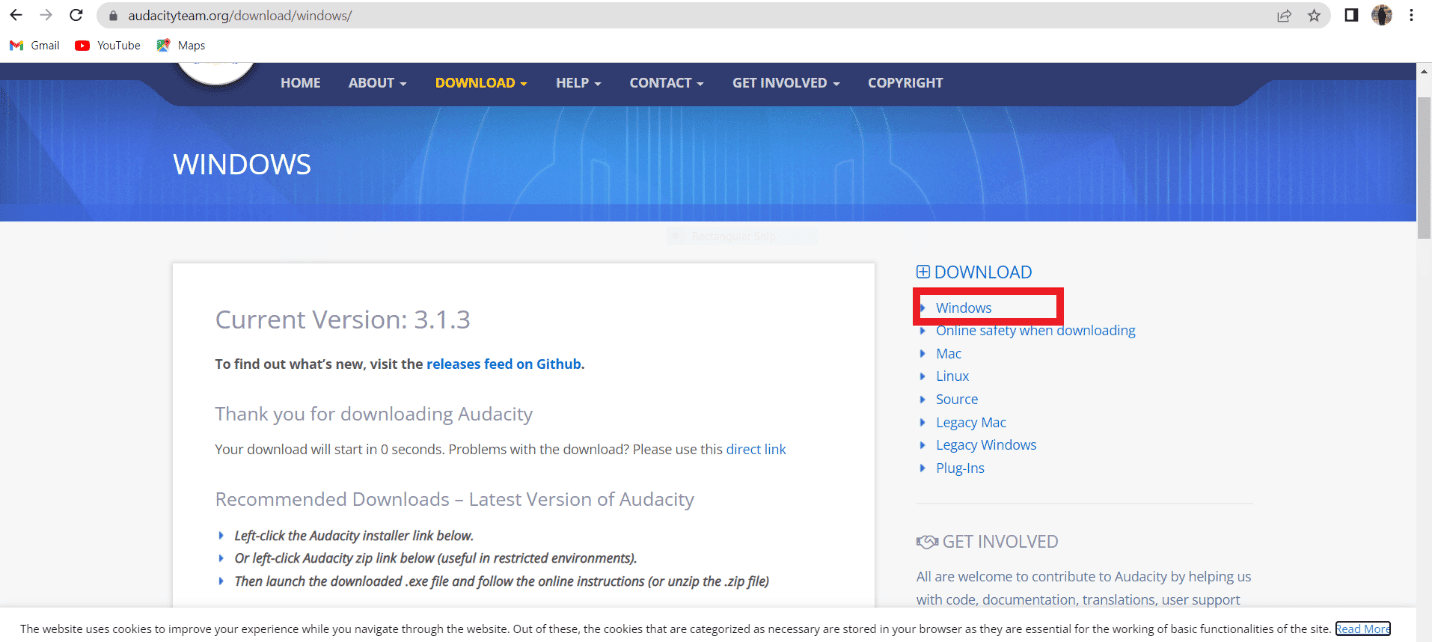
6. Bây giờ, hãy truy cập Nội dung tải xuống của tôi trong ứng dụng File Explorer trên hệ thống của bạn và chạy audacity-win-3.1.3.64bit.

7. Sau đó làm theo hướng dẫn trên màn hình để cài đặt Audacity trên hệ thống của bạn
Sau khi cài đặt Audacity hoàn tất, hãy khởi chạy nó và mở tài khoản của bạn để cuối cùng khắc phục tình trạng lag trong Audacity.
Câu hỏi thường gặp (FAQ)
Q1. Công dụng của Audacity là gì?
câu trả lời Audacity là trình chỉnh sửa âm thanh phổ biến, ứng dụng này là một công cụ ngoại tuyến và là một trong những trình chỉnh sửa âm thanh đầu tiên. Ứng dụng Audacity cung cấp nhiều tính năng để chỉnh sửa và soạn các tệp âm thanh.
Q2. Điều gì gây ra lỗi độ trễ trong Audacity?
câu trả lời Lỗi độ trễ là lỗi gây ra độ trễ trong bản ghi âm Audacity; đây là một lỗi phổ biến có thể được khắc phục bằng cách thay đổi tùy chọn ứng dụng.
Q3. Ứng dụng Audacity hoạt động như thế nào?
câu trả lời Audacity là trình chỉnh sửa âm thanh phổ biến, ứng dụng này có thể ghi và chỉnh sửa các tệp âm thanh. Ứng dụng này rất phổ biến trong số các nhà soạn nhạc.
***
Chúng tôi hy vọng bạn thấy hướng dẫn này hữu ích và hiểu được cách khắc phục độ trễ trong Audacity. Hãy cho chúng tôi biết nếu phương pháp này hiệu quả với bạn. Nếu bạn có bất kỳ đề xuất hoặc câu hỏi nào, hãy cho chúng tôi biết trong phần bình luận.
