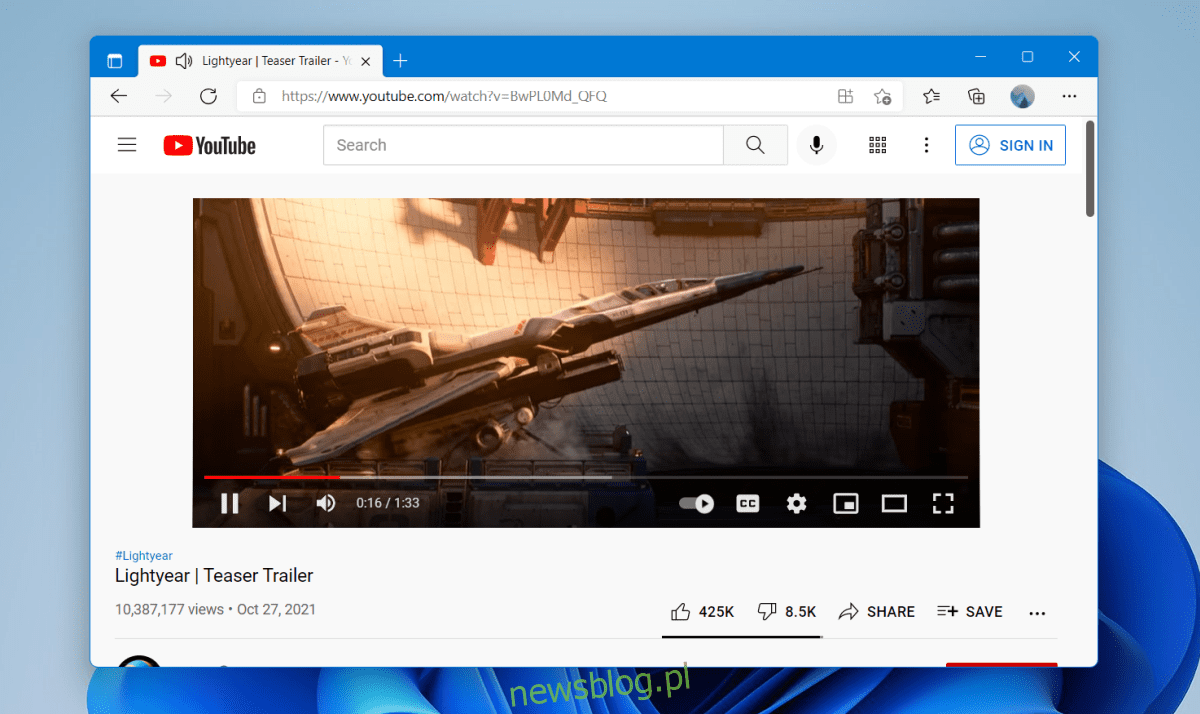
Video từ YouTube thường có sẵn ở các chất lượng phát trực tuyến khác nhau. Có thể phát video ở độ phân giải cao tới 240. Thông thường, bạn sẽ không thể phát video ở độ phân giải thấp như vậy trừ khi kết nối internet của bạn cực kỳ chậm. YouTube tự động chọn độ phân giải thấp hơn để video phát mượt mà ngay cả khi internet chậm.
Sửa lỗi lag YouTube trong hệ thống Windows 11
Nếu bạn có một kết nối internet ổn định, nhanh chóng, một YouTube sự chậm trễ, hệ điều hành máy tính để bàn của bạn có thể là nguyên nhân. người dùng hệ thống Windows 11 sự cố lag video được báo cáo YouTube. Điều này thường chỉ xảy ra với YouTube và các trang web khác tải mà không gặp bất kỳ sự cố nào. Bạn có thể chạy kiểm tra tốc độ trên kết nối của mình, nhưng nếu YouTube phát trực tuyến không bị lag trên các thiết bị khác ngoại trừ hệ thống Windows 11, hãy thử giải pháp bên dưới.
1. Cập nhật trình điều khiển của bạn
Windows 11 có thể hoạt động với các trình điều khiển cũ hơn, tức là những trình điều khiển bạn đã sử dụng trên hệ thống của mình Windows 10. Điều đó nói rằng, bạn nên cập nhật trình điều khiển mới nếu chúng có sẵn. Trong một số trường hợp, trình điều khiển lỗi thời có thể gây ra độ trễ.
Mở Trình quản lý thiết bị.
Mở rộng Card đồ họa.
Nhấp chuột phải vào card đồ họa tích hợp và chọn Cập nhật Trình điều khiển.
Tìm kiếm trên Internet các bản cập nhật trình điều khiển và cài đặt những bản có sẵn.
Lặp lại điều này cho GPU.
Mở rộng Bộ điều hợp mạng.
Nhấp chuột phải vào bộ điều hợp mạng và chọn Cập nhật trình điều khiển.
Tìm kiếm các bản cập nhật trình điều khiển trực tuyến.
Khởi động lại hệ thống sau khi cài đặt trình điều khiển.
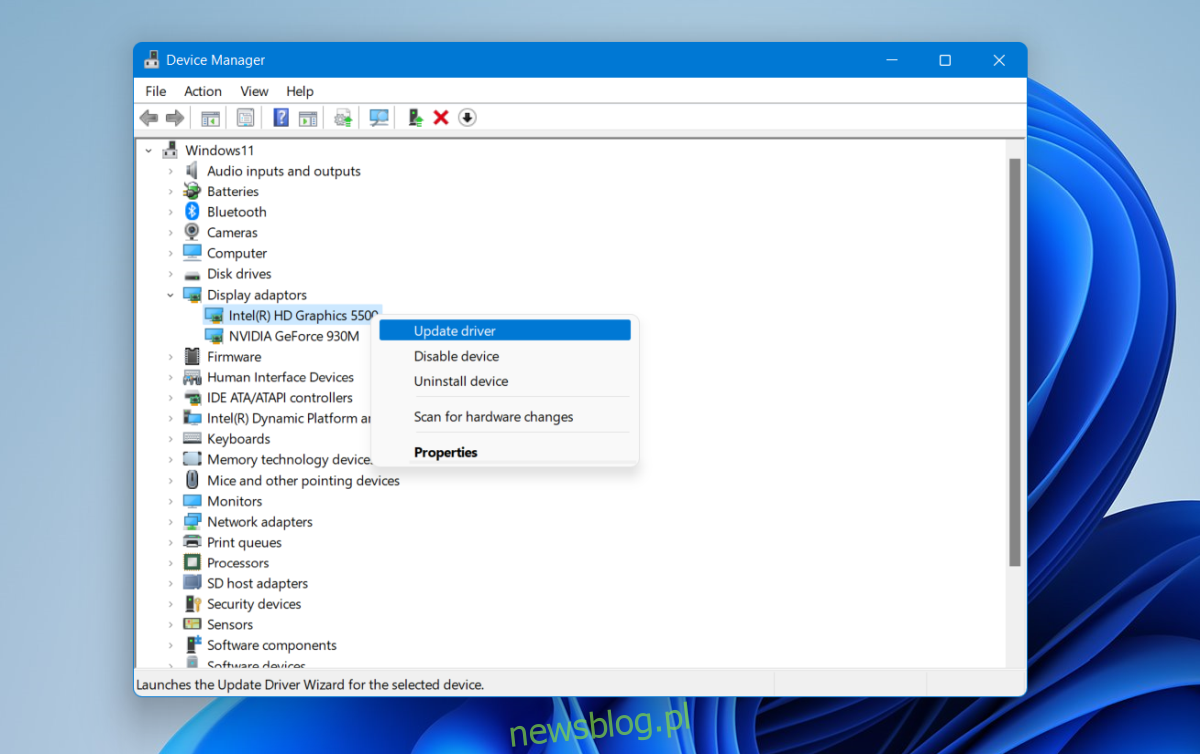
2. Quay lại trình điều khiển
Các trình điều khiển mới là hoàn hảo nhưng Windows 11 có thể không phải lúc nào cũng hoạt động tốt với họ. Đây là một vấn đề hệ thống nhiều hơn Windows 11 so với trình điều khiển, nhưng bạn vẫn nên quay lại phiên bản cũ hơn nếu có thể.
Mở Trình quản lý thiết bị.
Mở rộng Bộ điều hợp mạng.
Bấm đúp vào bộ điều hợp mạng.
Chuyển đến tab Trình điều khiển.
Nhấp vào Hoàn tác.
Cho phép gỡ cài đặt trình điều khiển và cài đặt trình điều khiển cũ hơn.
Khởi động lại hệ thống.
Kiểm tra phát trực tuyến trên YouTube.
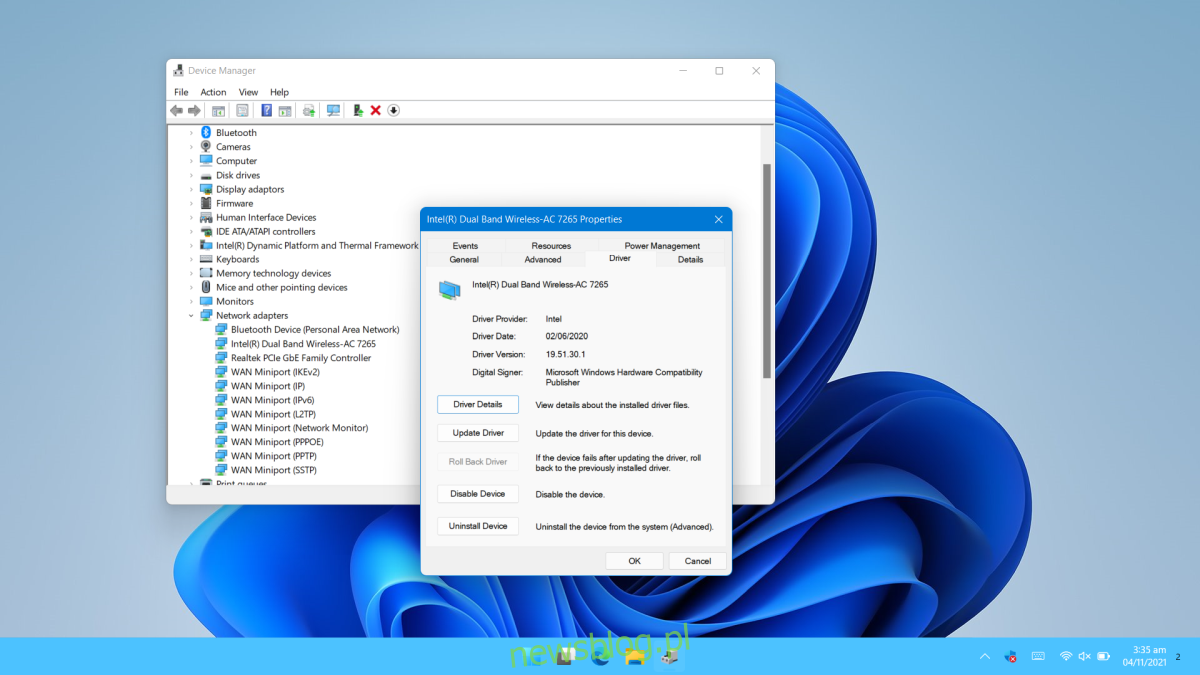
3. Thay đổi card đồ họa bạn đang sử dụng
Đảm bảo rằng trình duyệt của bạn đang sử dụng card đồ họa tích hợp. Không cần sử dụng GPU để phát video từ YouTube. Trên thực tế, GPU có thể gây ra hiện tượng giật lag.
Mở ứng dụng Cài đặt bằng phím tắt Win+I.
Chuyển đến Hệ thống.
Chọn Xem.
Chọn tùy chọn đồ họa.
Thêm trình duyệt của bạn.
Chọn nó và nhấp vào Tùy chọn.
Chọn card đồ họa tích hợp cho trình duyệt.
Khởi động lại trình duyệt của bạn và phát video trên YouTube.
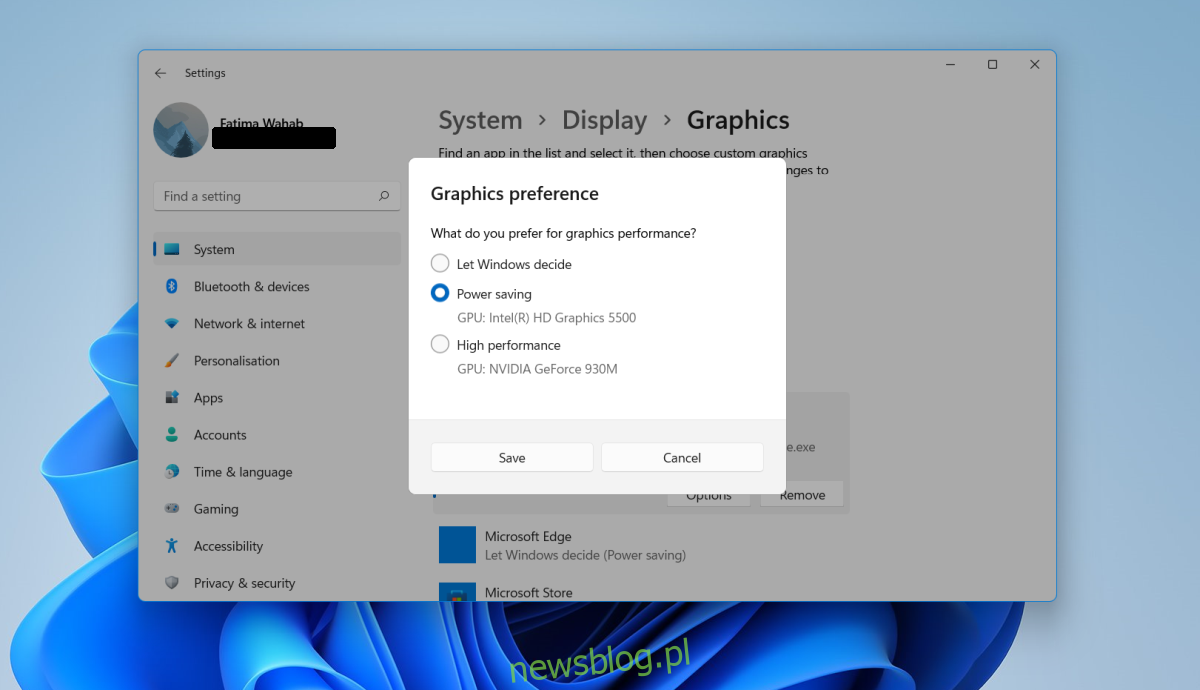
4. Tắt tăng tốc phần cứng
Tăng tốc phần cứng có thể gây ra sự cố với tất cả các loại trang web. Tất cả các trình duyệt hiện đại đều hỗ trợ tăng tốc phần cứng, nhưng tốt hơn hết bạn nên tắt nó.
Để tắt tăng tốc phần cứng trong Chrome;
Mở Chrome.
Nhấp vào nút tùy chọn khác ở góc trên bên phải và chọn Cài đặt.
Nhấp vào Nâng cao trong cột bên trái.
Chọn Hệ thống.
Tắt công tắc tăng tốc phần cứng.
Để tắt tăng tốc đồ họa trong Firefox;
Mở Firefox.
Dán about:preferences#General vào thanh URL và nhấn Enter.
Chuyển đến phần Hiệu suất.
Tắt Sử dụng tăng tốc phần cứng khi khả dụng.
Đăng kí
Một hoặc kết hợp các bản sửa lỗi này sẽ khắc phục được độ trễ YouTube trong hệ thống Windows 11. Đảm bảo trình duyệt của bạn được cập nhật và bạn không có bất kỳ bản cập nhật hệ thống nào đang chờ xử lý Windows 11. Nếu hệ thống đang chờ khởi động lại, hãy khởi động lại hệ thống và cho phép hoàn tất quá trình cài đặt bản cập nhật.
