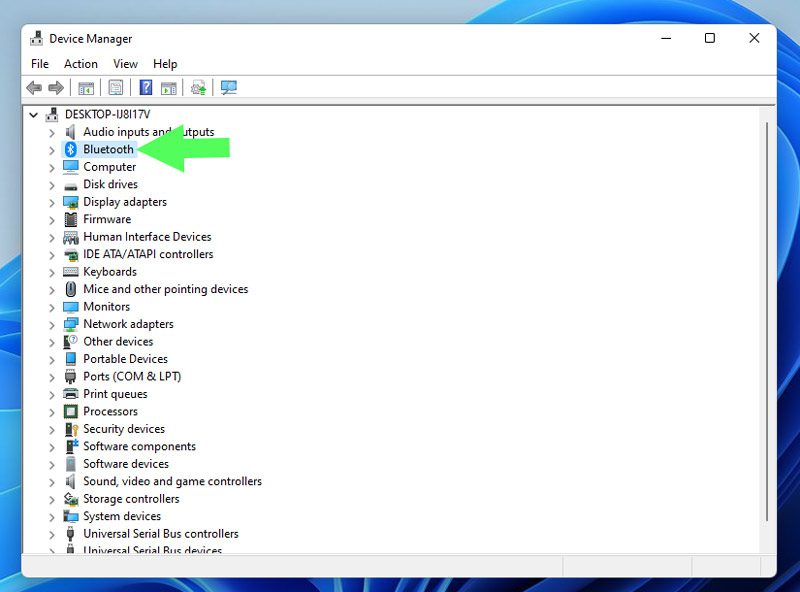
DS4Windows của bạn không chạy trên hệ thống của bạn Windows 11? Đảm bảo máy tính của bạn đáp ứng tất cả các yêu cầu hệ thống và trình điều khiển Bluetooth của bạn được cập nhật.
DS4Windows là trình giả lập ảo cho phép bạn kết nối bộ điều khiển Xbox 360 và PlayStation với máy tính của mình với giao diện thân thiện và giao diện người dùng đơn giản.
Chơi trò chơi điện tử trên PC bằng bộ điều khiển Xbox rất thú vị. Nhưng khi bạn không thể kết nối bộ điều khiển DualShock4 hoặc PS5 của mình với hệ thống Windowshóa ra là một cơn ác mộng thực sự. Bạn có thể thấy thông báo khó chịu Không có bộ điều khiển nào được kết nối (tối đa. 4) hoặc DS4 không phát hiện thông báo lỗi bộ điều khiển trên màn hình.
Nhiều người chơi đã phàn nàn về các sự cố kết nối DS4Windows hoặc nhận được lỗi tương thích. Hơi phiền nhưng giải quyết được.
Vậy làm thế nào để giải quyết vấn đề này? Có bất cứ điều gì thiếu hoặc có bất kỳ vấn đề phần cứng? Ở đây chúng tôi chuẩn bị một hướng dẫn nhanh về cách khắc phục DS4Windows không hoạt động trên hệ thống của bạn Windows 11. Bắt tay ngay vào vấn đề nào.
phương pháp #1: Kiểm tra các yêu cầu hệ thống
Với nền tảng dựa trên X86-64, Windows 11 hỗ trợ DS4Windows. Tuy nhiên, để chương trình chạy trơn tru, bạn nên kiểm tra các yêu cầu thiết yếu của nó trước khi cài đặt. Máy tính của bạn phải đáp ứng các yêu cầu sau để chạy DS4Windows đúng cách:
- Thời gian chạy Microsoft .NET 5.0 hoặc mới hơn.
- Visual C++ 2015-2019 Có thể phân phối lại.
- Trình điều khiển khung mô phỏng gamepad ảo (ViGEmBusv.1.17.333.0 ) hoặc sau đó.
- Bộ điều khiển tương thích (Bộ điều khiển Xbox hỗ trợ DualShock 4PS5).
- Cáp micro USB hoặc kết nối Bluetooth tương thích (tích hợp trong hệ thống Windows hoặc bộ chuyển đổi).
- Vô hiệu hóa hỗ trợ thiết lập PlayStation trong Steam.
phương pháp không 2: Cập nhật trình điều khiển Bluetooth
Trình điều khiển Bluetooth lỗi thời là một trong những lý do khiến DS4WINDOWS không hoạt động. Để thực hiện việc này, trước tiên hãy đảm bảo rằng bộ điều hợp Bluetooth của bạn đã được bật. Để cập nhật trình điều khiển Bluetooth, bạn có thể sử dụng một số chương trình cập nhật trình điều khiển này hoặc nhấn phím tắt Window + R để khởi chạy ứng dụng Run rồi thực hiện theo các bước bên dưới:
Bươc 1: Gõ devmgmt.msc vào ô Run để truy cập Device Manager.
Bươc 2: Sau đó tìm danh mục Bluetooth.
Bươc 3: Chọn Update Driver từ menu ngữ cảnh sau khi nhấp chuột phải vào thiết bị Bluetooth mà bạn muốn cập nhật.
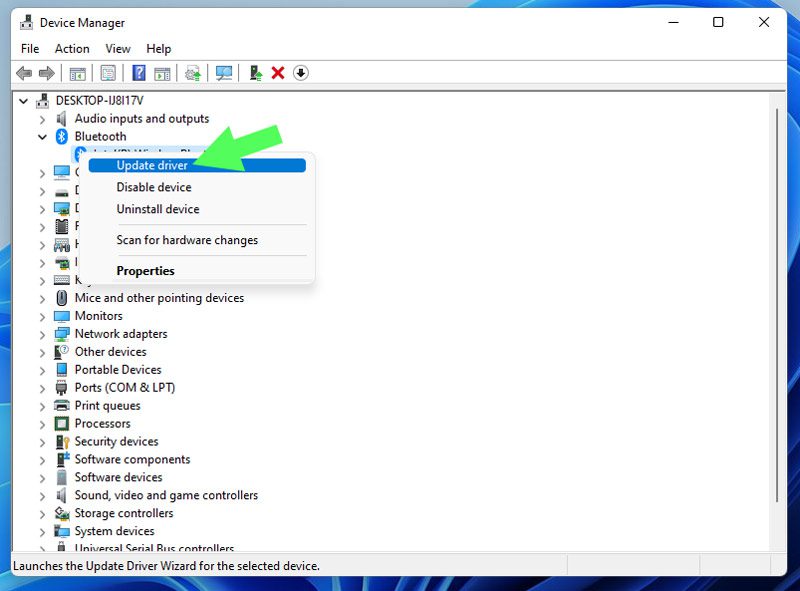
Bươc 4: Bây giờ hãy chọn Tự động tìm kiếm trình điều khiển. Tuy nhiên, nếu bạn đã có trình điều khiển trên hệ thống của mình Windowschọn Duyệt qua máy tính của tôi để tìm trình điều khiển.
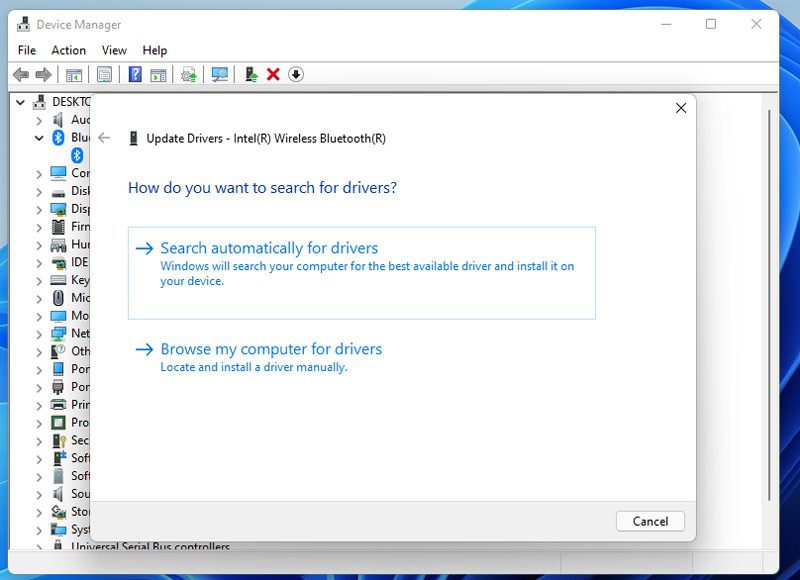
Bươc 5: Sau khi update driver chạy DS4Windows xem đã fix chưa.
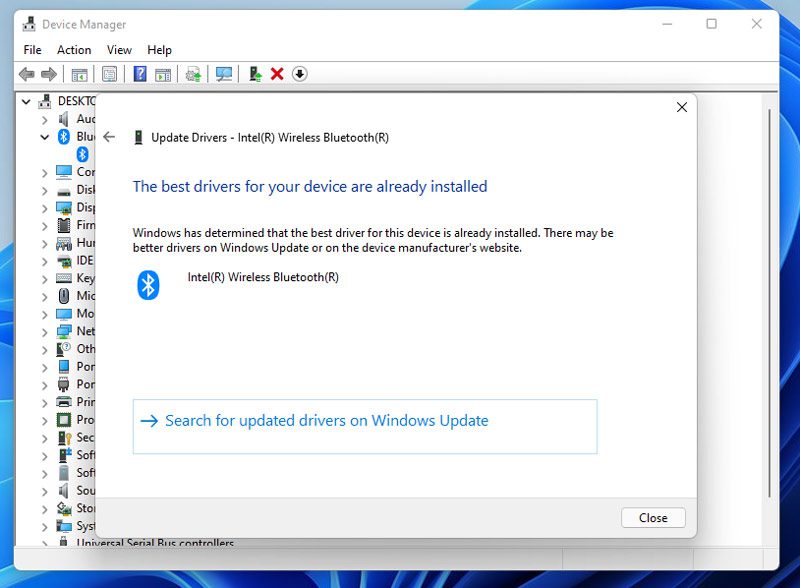
phương pháp không 3: Cập nhật DS4Windows của bạn
Để cập nhật DS4Windows, hãy sử dụng ứng dụng DS4Updater nằm trong thư mục DS4Windows.
Bươc 1: Để tìm DS4Updater, trước tiên hãy truy cập vào vị trí mà bạn đã giải nén và cài đặt DS4Windows.
Bươc 2: Sau đó kích đúp vào DS4Updater để chạy nó.
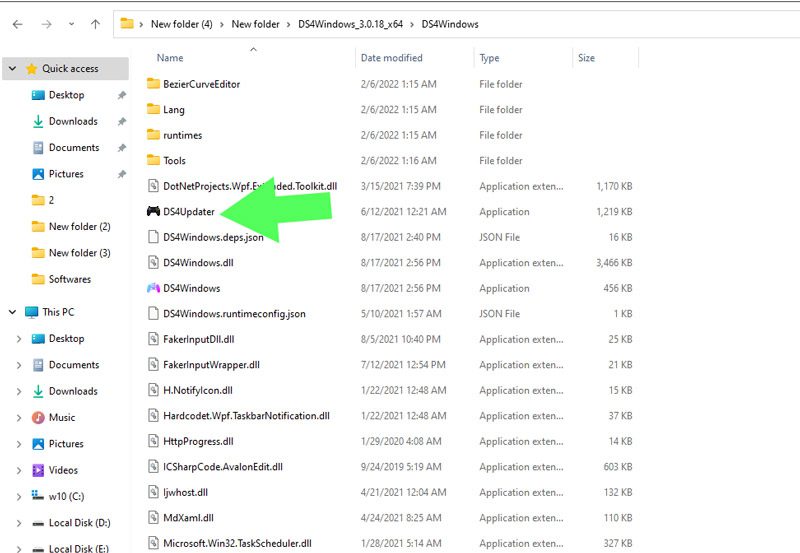
Bươc 3: Sau khi mở, bản cập nhật sẽ bắt đầu.
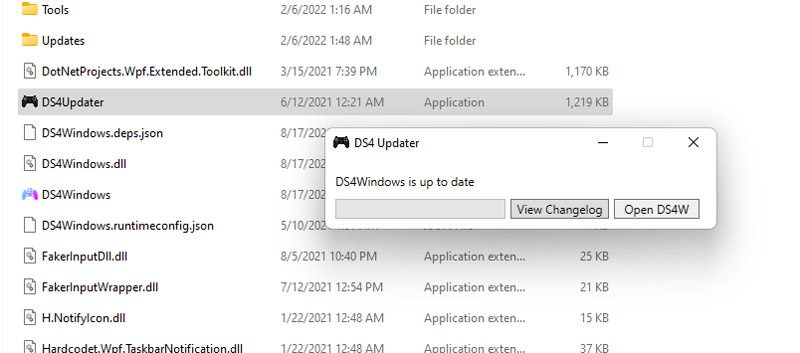
Sau khi quá trình cập nhật hoàn tất, hãy khởi động lại máy tính của bạn và kiểm tra xem DS4Windows có hoạt động bình thường không. Nếu không, hãy chuyển sang bước tiếp theo.
Phương pháp 4: Cài đặt lại DS4WINDOWS
Nếu bạn không thể cập nhật DS4Windows hoặc không thể sử dụng phương pháp này vì lý do nào đó, chúng tôi khuyên bạn nên cài đặt lại DS4Windows. Để cài đặt lại DS4windows trước tiên bạn cần gỡ bỏ nó.
Gỡ cài đặt DS4Windows
Tuy việc gỡ bỏ DS4Windows không khó nhưng cũng không dễ dàng như việc gỡ bỏ các ứng dụng khác.
Bươc 1: Để bắt đầu, trước tiên bạn cần gỡ cài đặt trình điều khiển. Mở menu Start, gõ Control Panel và nhấn Enter để truy cập Control Panel.
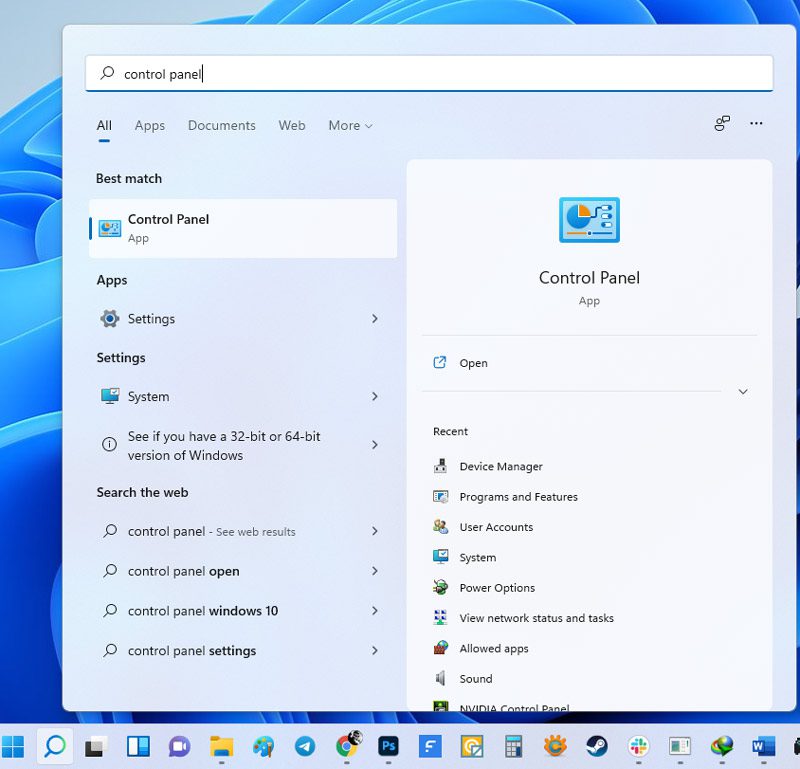
Bươc 2: Sau đó click vào Programs and Features.

Bươc 3: Trong cửa sổ Chương trình và Tính năng, hãy tìm trình điều khiển xe buýt mô phỏng gamepad ảo Nefarius.
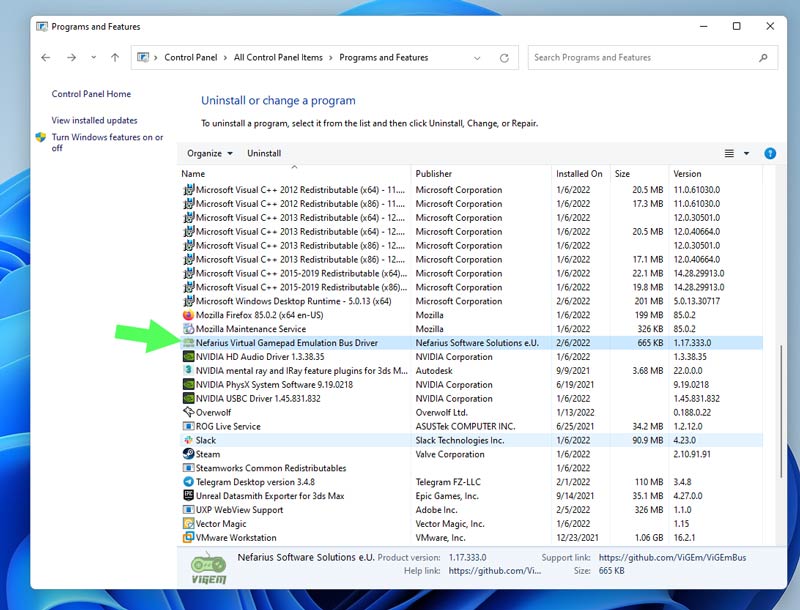
Bươc 4: Sau đó click đúp chuột vào đó rồi chọn Yes để quá trình gỡ cài đặt bắt đầu.
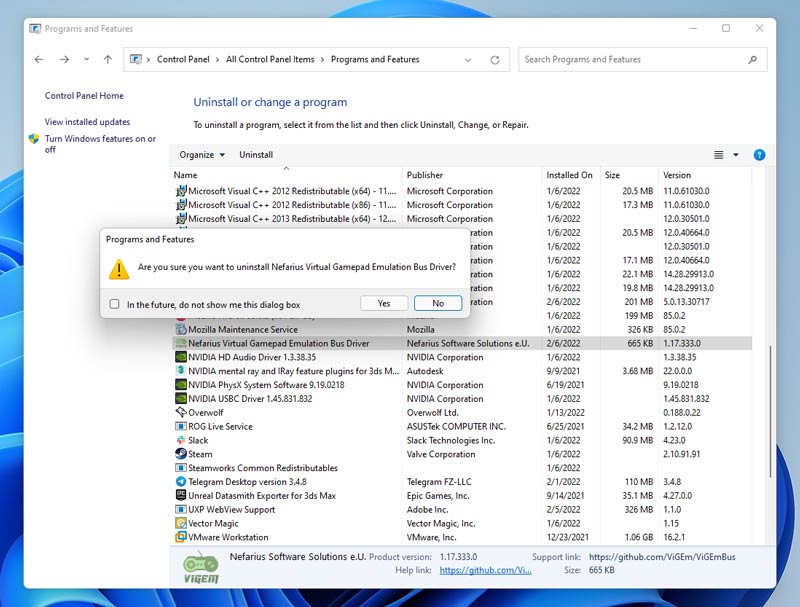
Bươc 5: Bước tiếp theo là xóa tất cả các tệp DS4Windows khỏi máy tính của bạn. Để thực hiện việc này, hãy chuyển đến thư mục chứa tệp đã được giải nén và cài đặt.
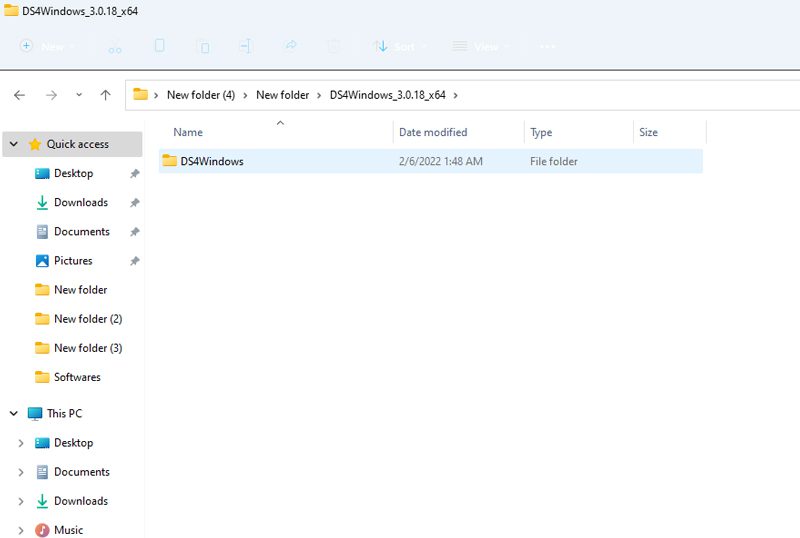
Bươc 6: Sau khi chọn thư mục DS4Windows, bạn có thể xóa nó bằng cách nhấp chuột phải vào biểu tượng thùng rác hoặc nhấn phím xóa trên bàn phím.
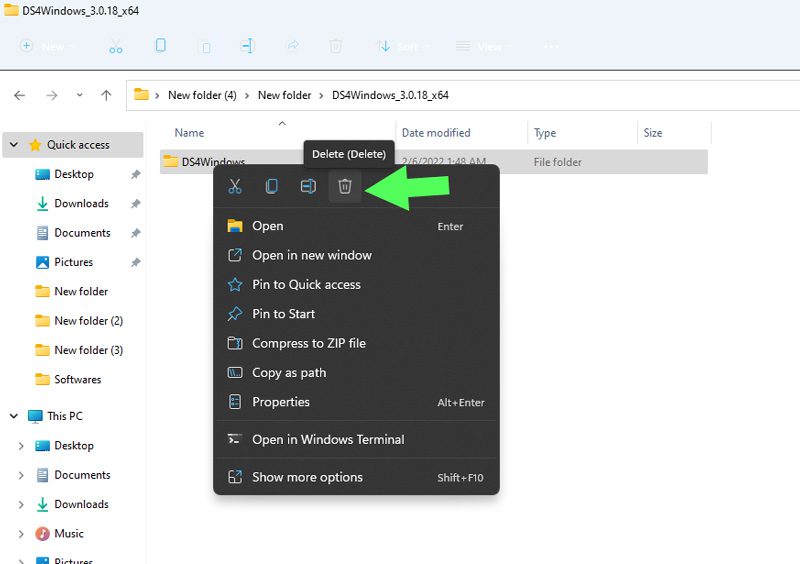
Bươc 7: Sau đó nhập %Appdata% trong File Explorer và nhấn Enter.
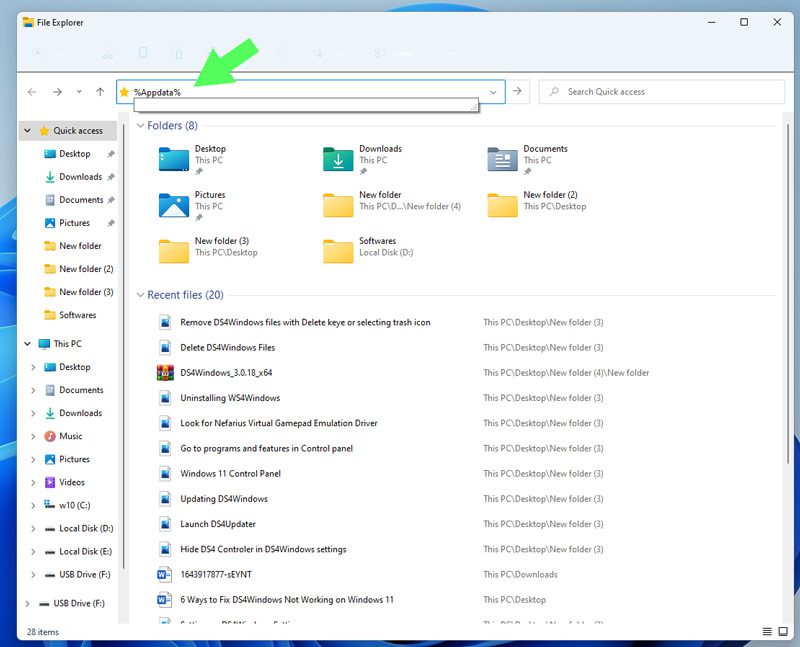
Bươc 8: Sau đó bạn sẽ được đưa đến thư mục Roaming. Để hoàn tất quá trình gỡ cài đặt DS4Windows, hãy định vị và xóa thư mục DS4Windows.
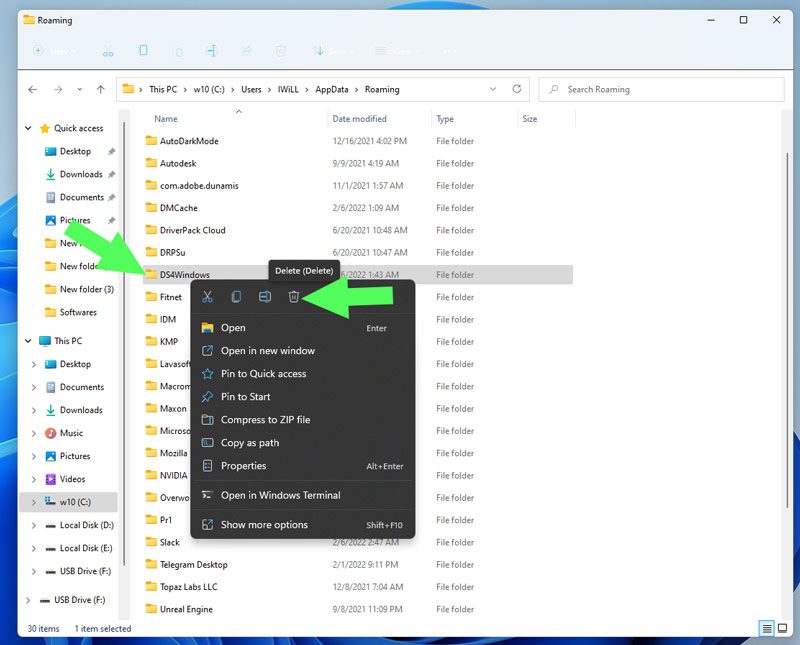
Cài đặt lại DS4Windows
Bươc 1: Đầu tiên, tải xuống tệp DS4Windows từ Github.
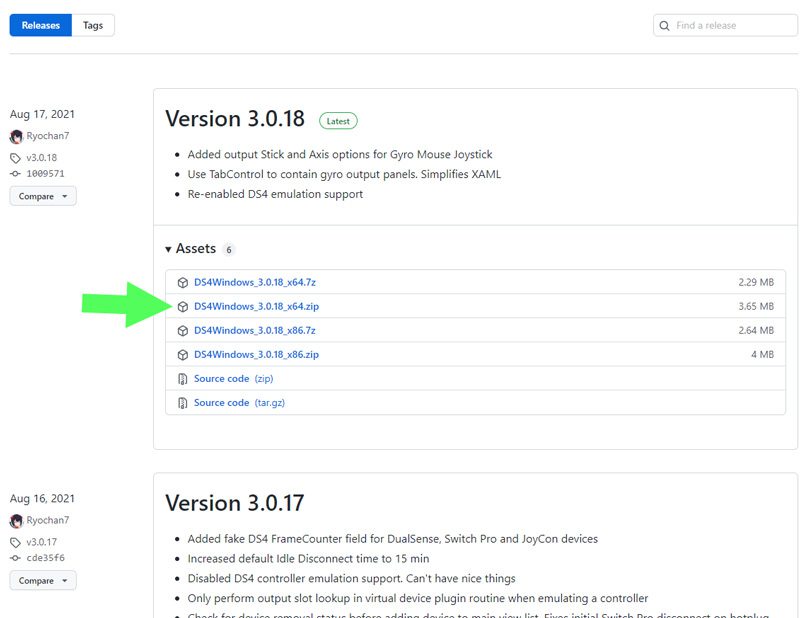
Bươc 2: Sau đó giải nén tệp zip đã tải xuống.
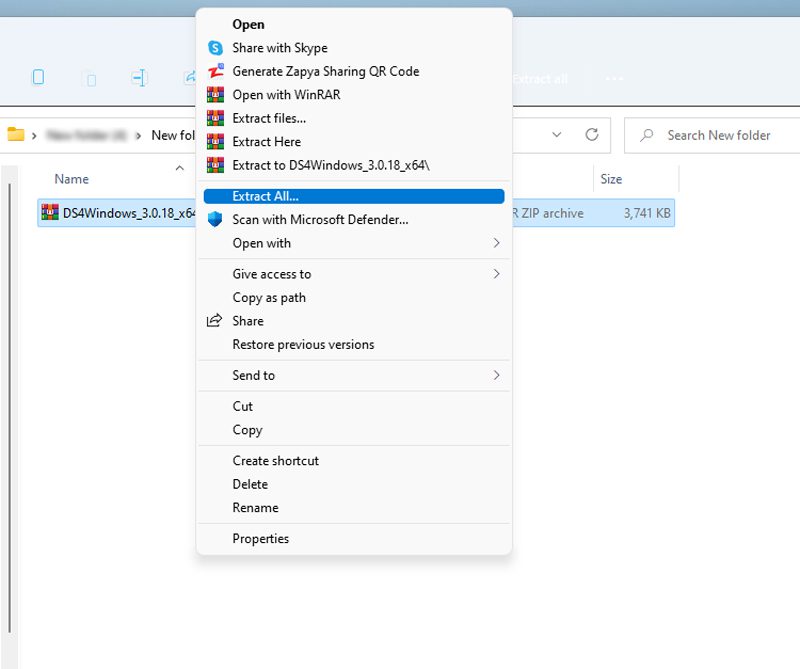
Bươc 3: Mở file vừa giải nén và kích đúp vào DS4Windows.exe.

Bươc 4: Sau đó, một hộp thoại sẽ xuất hiện yêu cầu bạn chọn nơi lưu các cấu hình và cài đặt của mình. Vì vậy, hãy chọn Appdata.
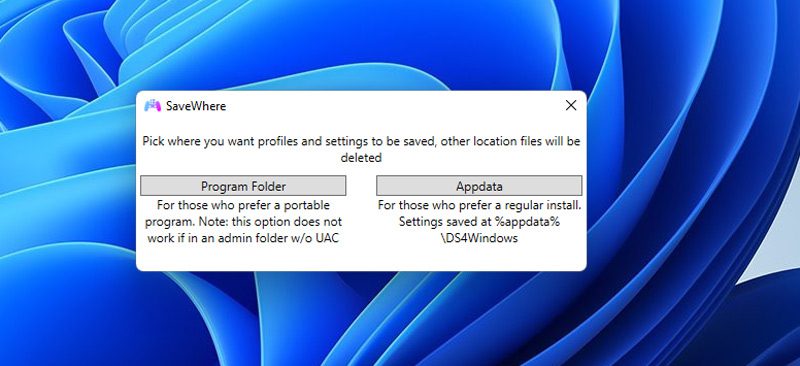
Lưu ý: Bạn có thể nhận được thông báo lỗi thời gian chạy .NET. Như đã thảo luận ở phần đầu của bài viết này, thời gian chạy .NET 5.0 là điều kiện tiên quyết cho chương trình này. Vì vậy, nếu bạn thấy lỗi, hãy tải xuống thời gian chạy .NET 5.0.
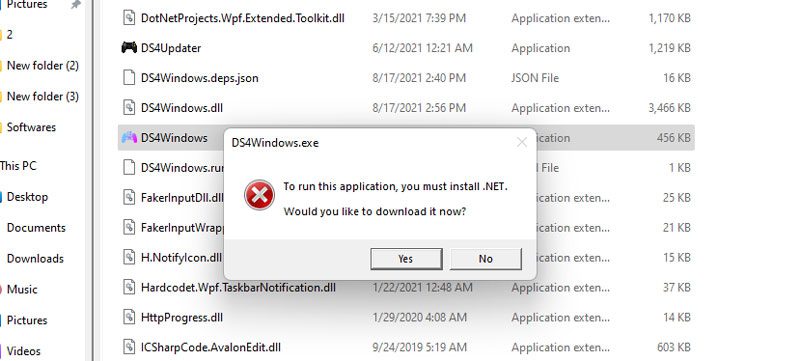
Bươc 5: Ở giai đoạn này, hãy làm theo hướng dẫn trong các bước Chào mừng đến với DS4Windows để hoàn tất cài đặt.
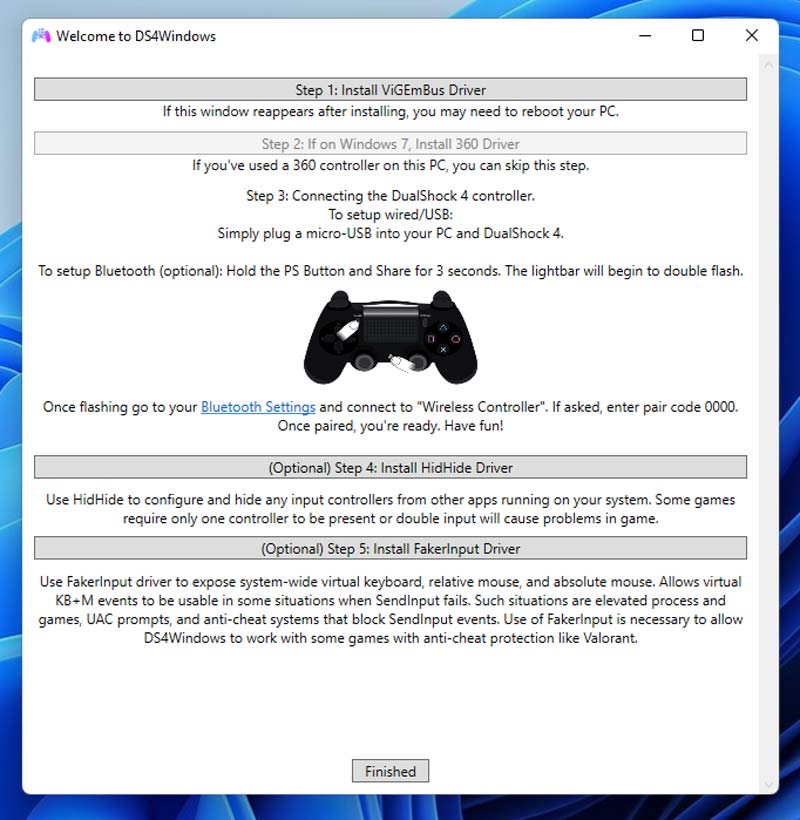
Bươc 6: Sau đó, bạn có thể xem tab Cài đặt và chọn nút Ẩn Bộ điều khiển DS4 trong trường hợp có sự cố kết nối đầu vào kép.
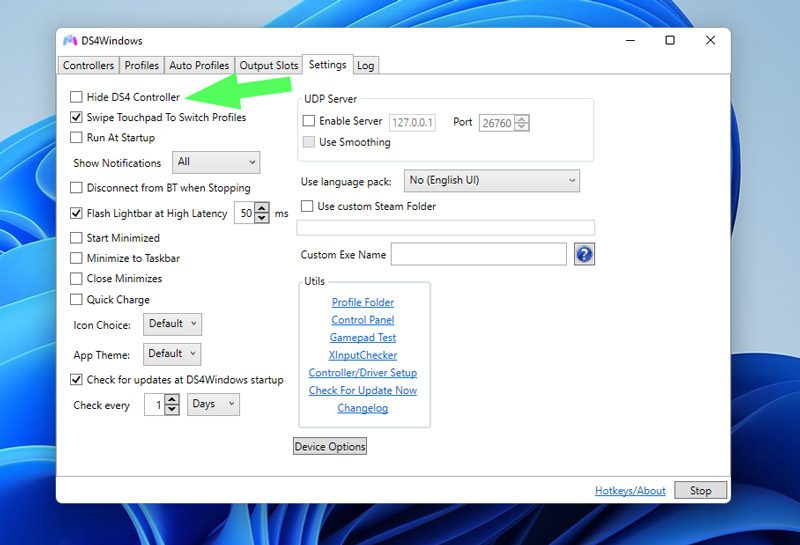
Đã đến lúc kiểm tra xem DS4Windows có hoạt động bình thường không. Nếu bạn vẫn gặp sự cố với ứng dụng, hãy chuyển sang bước tiếp theo.
phương pháp không 5: kích hoạt lại bộ điều khiển trong trình quản lý thiết bị
Nếu bạn vẫn gặp sự cố khi phát hiện bộ điều khiển của mình, chúng tôi khuyên bạn nên chuyển sang giải pháp tiếp theo, đó là kích hoạt lại bộ điều khiển DS4 của bạn. Để bắt đầu, hãy làm theo các bước sau:
Bươc 1: Để khởi chạy lời nhắc Run, nhấp chuột phải vào menu Bắt đầu và chọn Chạy hoặc nhấn đồng thời các phím Windows +R
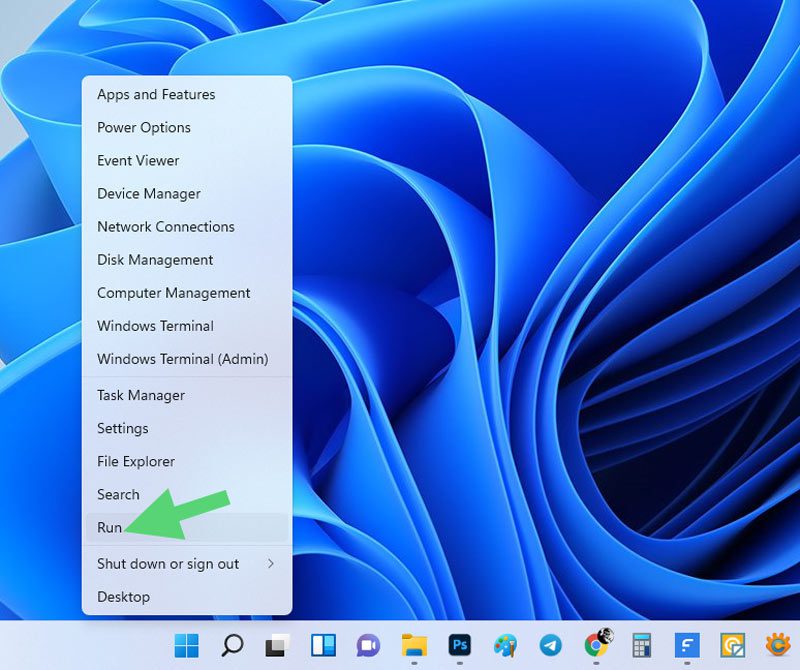
Bươc 2: Bây giờ hãy nhập devmgmt.msc vào trường và nhấn Enter.
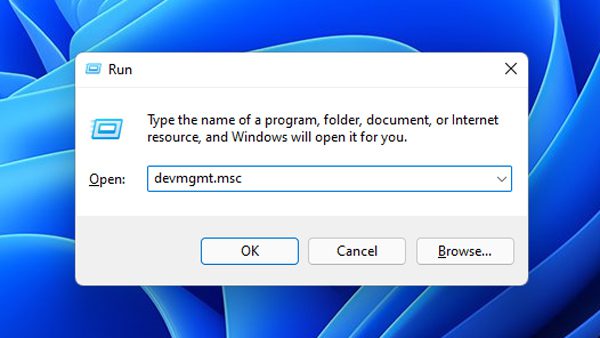
Bươc 3: Nhấp đúp vào Human Interface Devices để xem trình điều khiển.
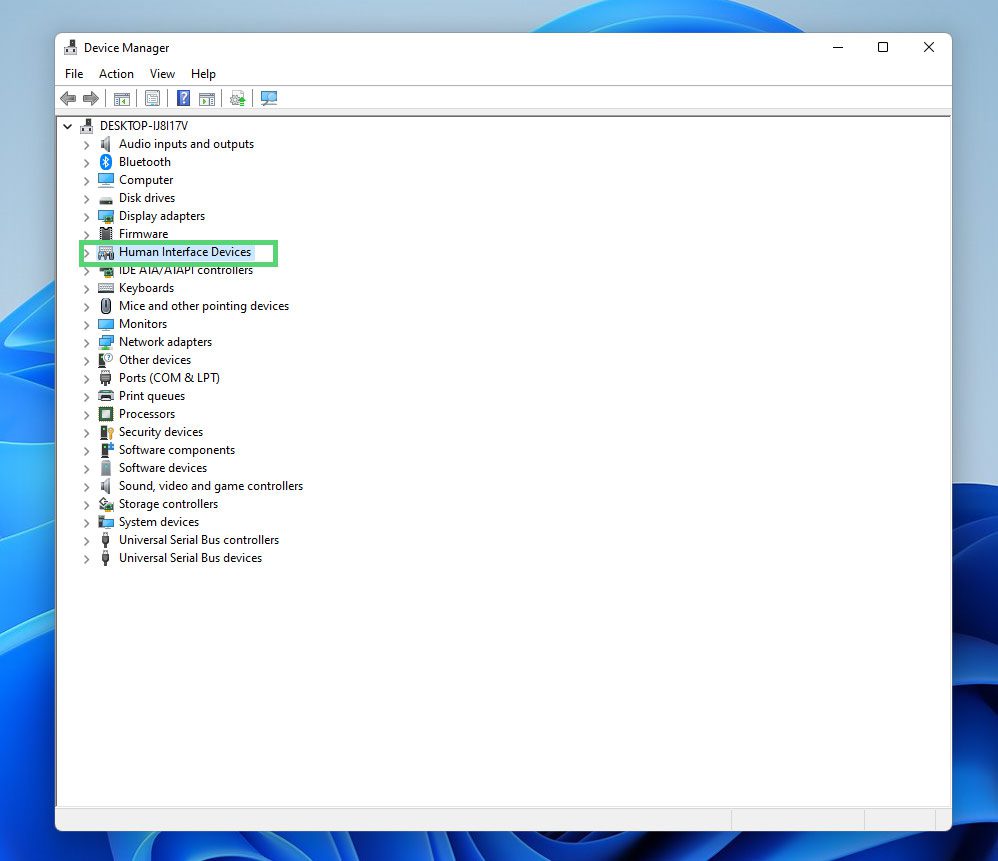
Bươc 4: Tiếp theo, nhấp chuột phải vào bộ điều khiển trò chơi tuân thủ HID và chọn Tắt thiết bị.
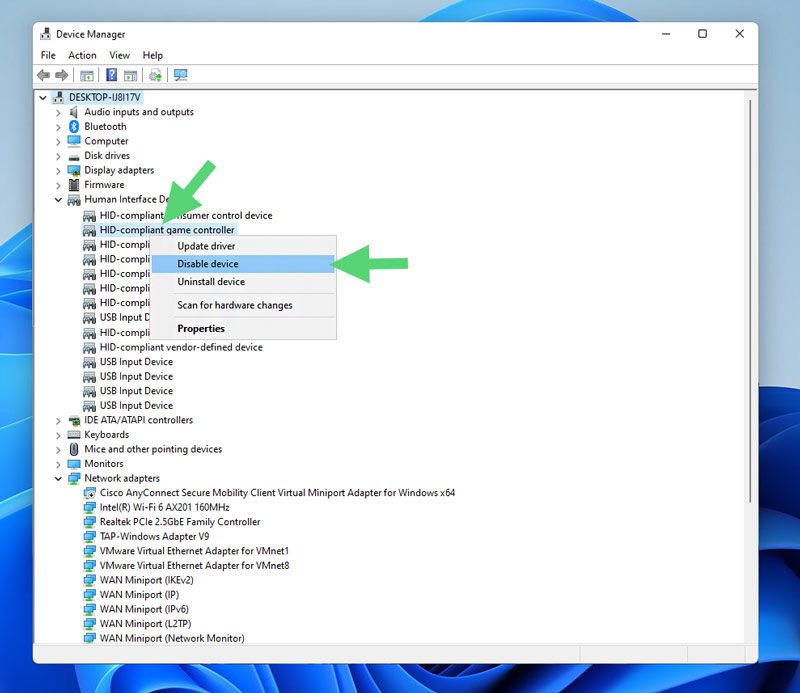
Bươc 5: Sau vài giây, nhấp chuột phải vào bộ điều khiển trò chơi tương thích với HID một lần nữa, nhưng lần này chọn Bật thiết bị.
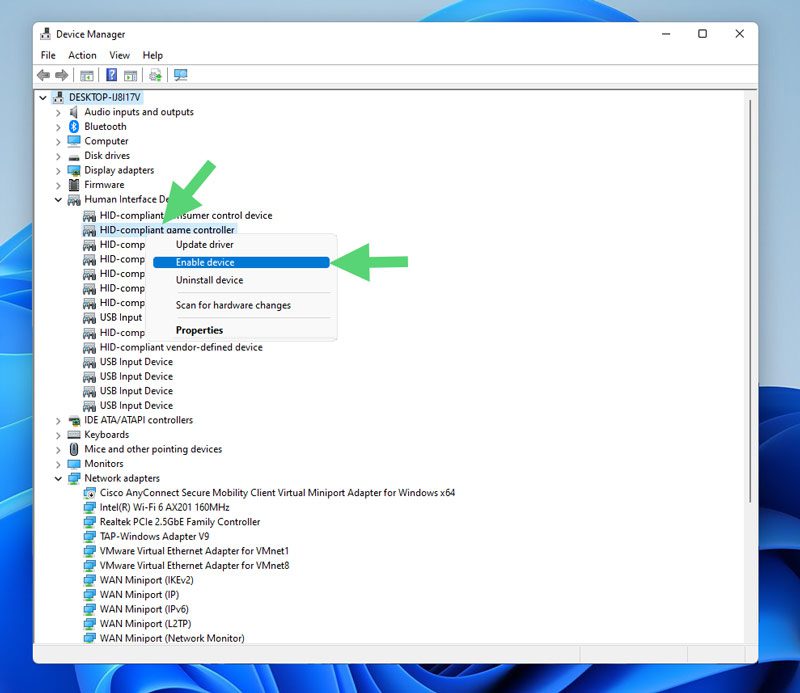
Bươc 6: Bây giờ bạn có thể đặt lại PC của mình để xem bạn có còn nhận được DS4Windows và không bị lỗi.
Nếu phương pháp này không hiệu quả, hãy chuyển sang giải pháp tiếp theo.
phương pháp #6: Khôi phục hệ thống Windows về trạng thái trước đó bằng RSTRUI.exe
Mặc dù giải pháp này không được đề xuất, nhưng nó được coi là phương sách cuối cùng. Bạn nên lưu ý mất dữ liệu cá nhân hoặc một số chương trình đã cài đặt sau khi khôi phục. Dù sao, để khôi phục hệ thống Windows sử dụng tệp Rstrui.exe, hãy làm như sau:
Bươc 1: Mở hộp Run bằng cách nhấn các phím Windows + R trên bàn phím hoặc nhấp chuột phải vào menu Start và chọn Run.
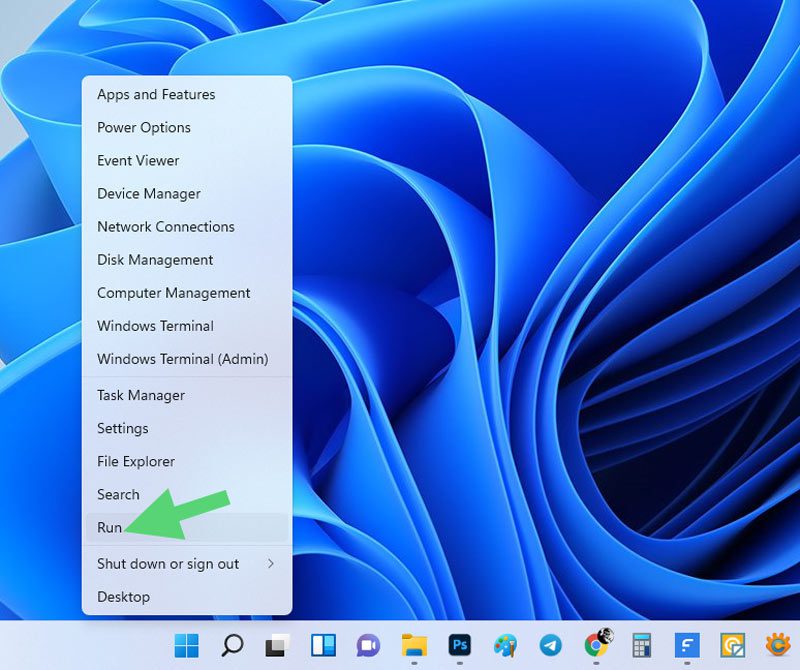
Bươc 2: Bây giờ gõ RSTRUI và nhấn OK để chạy System Restore.
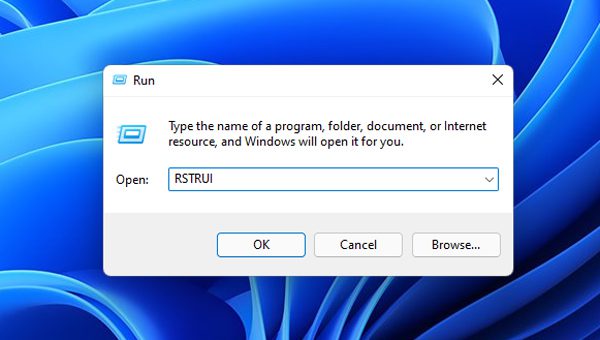
Bươc 3: Sau đó nhấn Next.
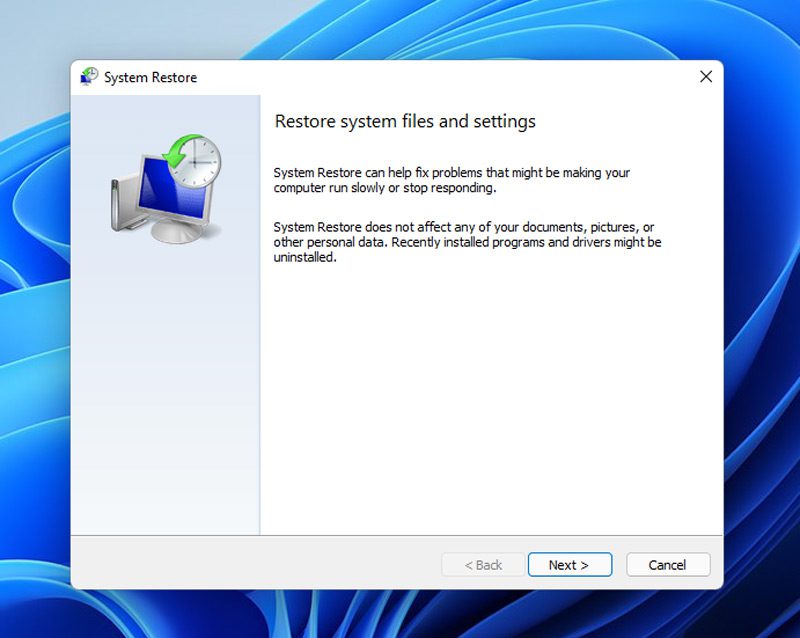
Bươc 4: Ở giai đoạn này, bạn có hai lựa chọn. Bạn có thể chọn ngày trước khi DS4Windows được cài đặt hoặc ngày nó đang chạy.
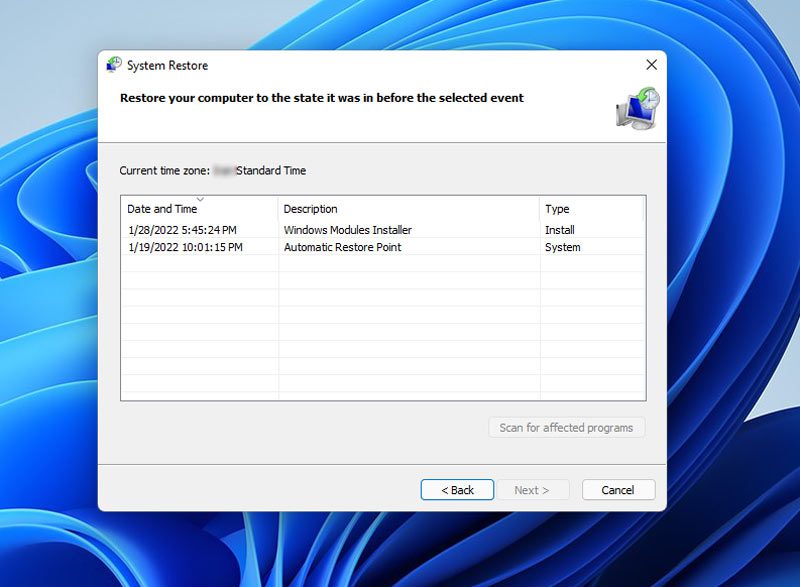
Lưu ý: khôi phục máy tính của bạn về trạng thái trước đó cũng sẽ ảnh hưởng đến các ứng dụng khác. Do đó, hãy sao lưu dữ liệu quan trọng của bạn. Bạn cũng có thể sử dụng nút Quét các chương trình bị ảnh hưởng để tìm hiểu thêm về các thay đổi.
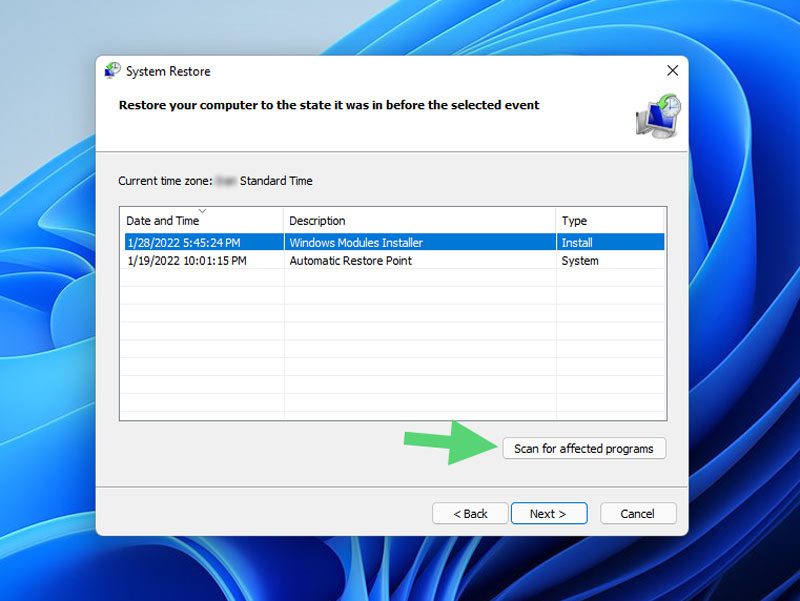
Bươc 5: Sau khi chọn ngày giờ mong muốn, nhấn Next.
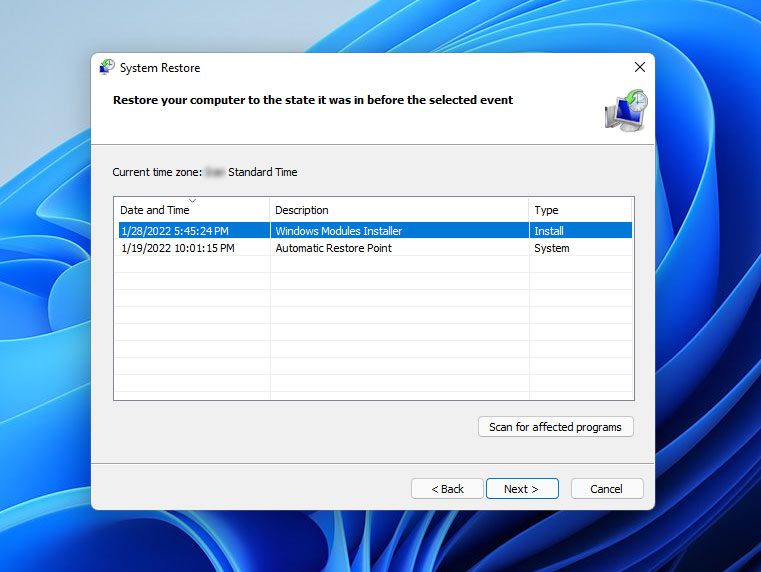
Bươc 6: Chọn Kết thúc để bắt đầu khôi phục máy tính của bạn về ngày giờ đã chỉ định.
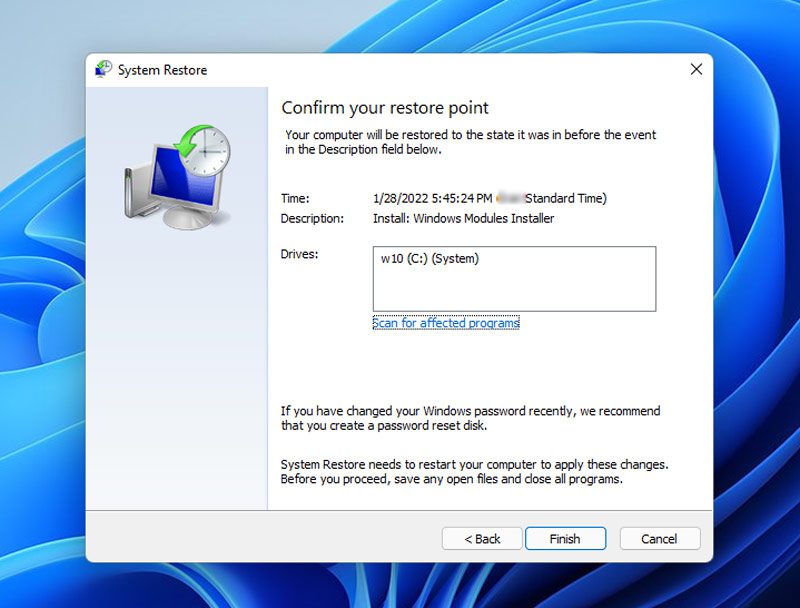
Bươc 7: Sau khi quá trình hoàn tất, máy tính của bạn sẽ khởi động lại để áp dụng các thay đổi. Sau đó, nếu DS4Windows có sẵn trên máy tính của bạn, hãy kiểm tra xem nó có hoạt động không. Tuy nhiên, nếu bạn đã chọn ngày mà bạn chưa có ứng dụng trên máy tính, bạn có thể cài đặt nó ngay bây giờ.
Bươc 8: Sau đó khởi động lại máy tính của bạn và kiểm tra xem lỗi đã được khắc phục chưa.
những từ cuối
DS4Windows là trình giả lập kết nối bộ điều khiển Xbox 360 và PlayStation với hệ thống Windows 11. Tuy nhiên, điều xảy ra là trong hệ thống Windows 11 Tôi nhận được thông báo lỗi DS4Windows không hoạt động khó chịu.
Như chi tiết trong bài viết này, có một số phương pháp để giải quyết vấn đề DS4Windows không hoạt động.
Tuy nhiên, ba phương pháp đầu tiên – kiểm tra các yêu cầu hệ thống, cập nhật trình điều khiển Bluetooth và cập nhật ứng dụng DS4Windows – đã được chứng minh là giải quyết được sự cố cho hầu hết người dùng.
