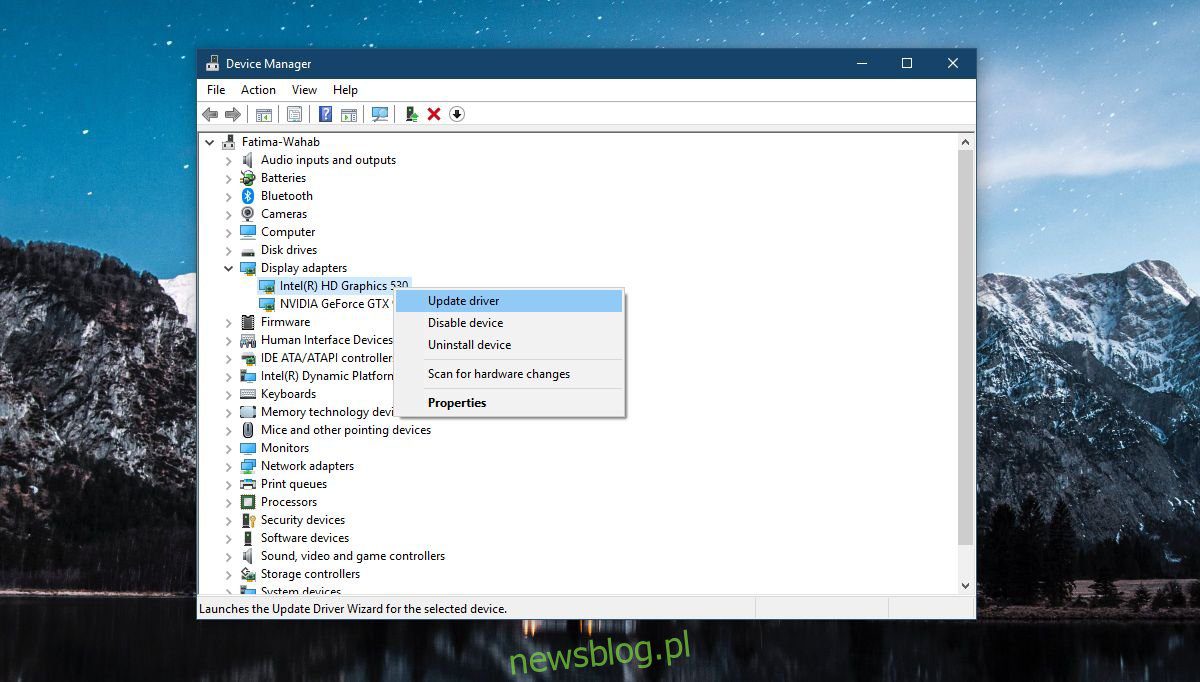
người dùng hệ thống Windows 10 người đã nâng cấp lên Bản cập nhật dành cho người sáng tạo mùa thu đang gặp sự cố với màn hình của họ. Màu sắc trông sai hoặc méo đến mức có vẻ như không có trình điều khiển đồ họa nào được cài đặt. Không rõ nguyên nhân, nhưng nhiều người dùng dường như bị ảnh hưởng. Điều đang xảy ra là cấu hình màu của màn hình đang được đặt lại hoặc nó bị hỏng hoặc trình điều khiển cần được cập nhật. Một số người dùng sử dụng cấu hình nhiều màn hình chỉ thấy sự cố trên một màn hình. Đây là cách khắc phục hình ảnh bị méo trên hệ thống của bạn Windows 10.
Hình ảnh bị biến dạng trên hệ thống Windows 10 là do một trong số các vấn đề gây ra, vì vậy, một số giải pháp trong số này có thể được thử trên bất kỳ hệ thống nào, trong khi các giải pháp khác chỉ giới hạn ở GPU mà bạn có.
Gỡ cài đặt các ứng dụng sửa đổi giao diện người dùng
Nếu bạn đã cài đặt các ứng dụng như Rainmeter hoặc TranslucentTB sửa đổi giao diện người dùng, hãy thử gỡ cài đặt chúng. Tốt nhất, bạn nên tắt/gỡ cài đặt chúng trước khi nâng cấp lên bản cập nhật Fall Creators. Các bản cập nhật thường làm hỏng thứ gì đó trong sổ đăng ký nếu các ứng dụng sửa đổi giao diện người dùng được cài đặt. Điều tương tự cũng xảy ra với bất kỳ ứng dụng nào sửa đổi menu bắt đầu. Hãy thử loại bỏ chúng để xem vấn đề có biến mất không.
Cập nhật trình điều khiển đồ họa Intel
Hầu hết các hệ thống đều có chipset đồ họa Intel, vì vậy đây là nơi đầu tiên khắc phục sự cố này. Đây là cách khắc phục chung mà bất kỳ ai gặp phải hình ảnh bị méo trên hệ thống của họ nên thử Windows 10.
Mở Trình quản lý thiết bị và mở rộng thiết bị hiển thị. Tìm chipset Intel và nhấp chuột phải vào nó. Chọn Cập nhật trình điều khiển từ menu ngữ cảnh và cho phép trình điều khiển cập nhật. Khởi động lại hệ thống và vấn đề sẽ được giải quyết. Nếu không có bản cập nhật, có thể trình điều khiển đã được cập nhật và phiên bản trình điều khiển mới đang gây ra sự cố. Trong trường hợp này, khôi phục bản cập nhật.
GPU NVIDIA
Nếu bạn có GPU NVIDIA, bạn có thể cần tắt tác vụ trong bộ lập lịch tác vụ. Khắc phục sự cố này chỉ áp dụng cho các hệ thống được trang bị card đồ họa NVIDIA. Bạn kiểm tra trong Device Manager > Display xem có hay không bạn nhé.
Mở Trình lập lịch tác vụ và mở rộng thư viện. Đi đến;
MicrosoftWindowsWindowsColorSystem
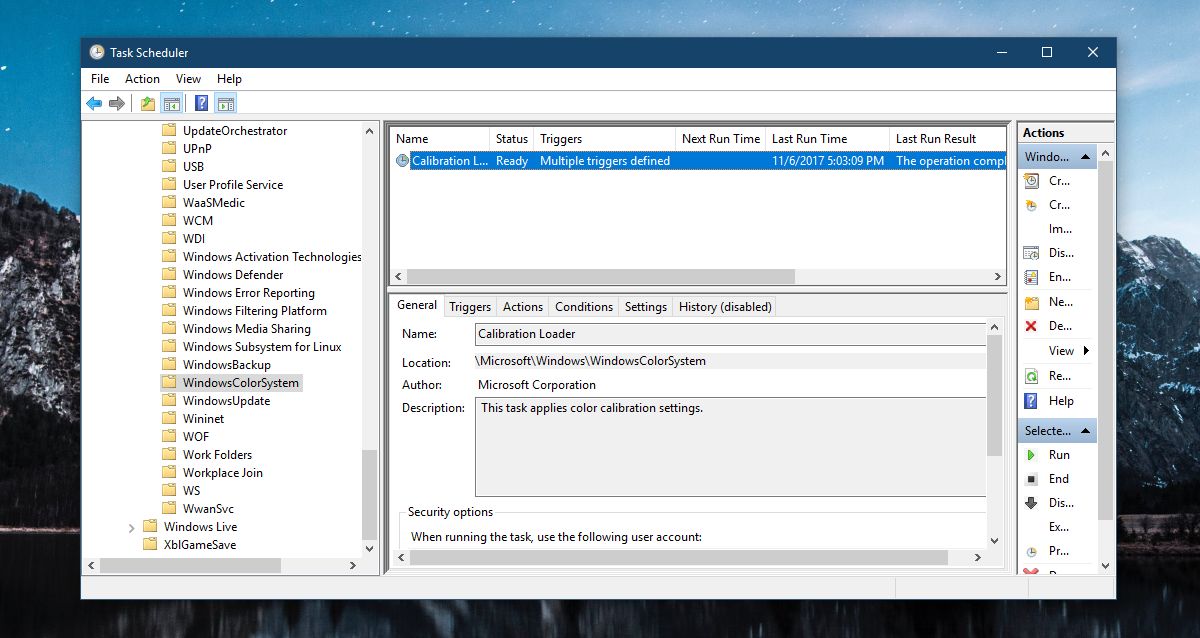
Tìm tác vụ có tên Calibration Loader và nhấp đúp vào tác vụ đó để mở các thuộc tính của tác vụ. Trong cửa sổ thuộc tính, chuyển đến tab Trình kích hoạt và tắt cả hai trình kích hoạt.
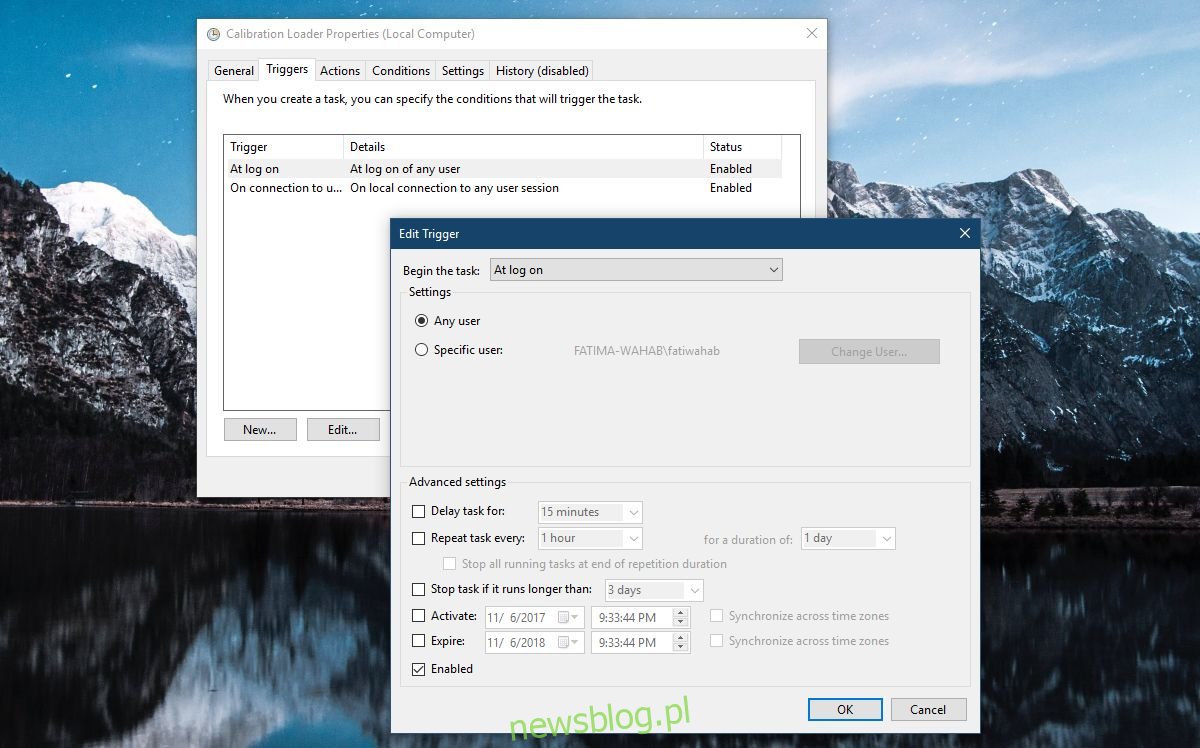
Đặt lại cấu hình màu
Trong một số trường hợp, vấn đề có thể có một giải pháp đơn giản, chẳng hạn như đặt lại cấu hình màu. Cấu hình màu đã được đặt lại hoặc bị hỏng. Trong cả hai trường hợp, hãy tải xuống cấu hình màu của màn hình và cài đặt lại. Một lần nữa, đây là một giải pháp có thể hoạt động trên bất kỳ hệ thống nào gặp sự cố này.
Cài đặt trình điều khiển hiển thị dành riêng cho hệ thống
Cách khắc phục này hoạt động nếu bạn có máy tính xách tay hoặc hệ thống do nhà sản xuất lắp ráp. Các nhà sản xuất như Dell, HP, Asus, v.v. cung cấp thư viện trình điều khiển dành riêng cho kiểu máy tính xách tay hoặc máy tính để bàn của bạn. Kiểm tra trang web chính thức của nhà sản xuất để xem liệu trình điều khiển màn hình mới có sẵn cho hệ thống của bạn hay không và cài đặt chúng.
Bạn cũng nên kiểm tra xem nhà sản xuất có biết về vấn đề này và đã đưa ra các bản sửa lỗi cho vấn đề đó hay không.
