
Các bản cập nhật iOS có sẵn OTA, tức là bạn có thể tải bản cập nhật xuống thiết bị của mình và cài đặt nó mà không cần kết nối thiết bị của bạn với máy tính. Bạn cũng có thể tải bản cập nhật xuống máy tính trước, sau đó cài đặt bản cập nhật trên iPhone hoặc iPad. Phương pháp thứ hai, phương pháp cập nhật qua kết nối, yêu cầu iTunes trên hệ thống của bạn Windows và Finder trên macOS.
iOS15.0.2 không cập nhật
Các bản cập nhật iOS thường cài đặt mà không gặp sự cố. Nếu bạn đang thực hiện cập nhật OTA, thiết bị của bạn phải được sạc ít nhất 50%, mặc dù tốt nhất bạn nên cập nhật khi điện thoại của bạn được kết nối với nguồn điện. Các bản cập nhật chia sẻ kết nối mất nhiều thời gian hơn một chút, nhưng bạn có thể sao lưu thiết bị của mình, điều này luôn luôn tuyệt vời. Nếu bạn đang cố gắng cài đặt iOS 15.0.2nhưng bạn không thể, hãy thử các giải pháp dưới đây.
1. Vui lòng cập nhật lên phiên bản mới nhất
iOS15.2 hiện đã có sẵn. Nếu bạn đang sử dụng iOS 15.0.0 hoặc iOS15.0.1bạn có thể cập nhật trực tiếp lên iOS 15.2. Bạn không thực sự cần nâng cấp lên iOS 15.0.2. Nếu gặp sự cố khi cập nhật lên bất kỳ phiên bản iOS 15 nào, bạn có thể thử các cách khắc phục bên dưới.
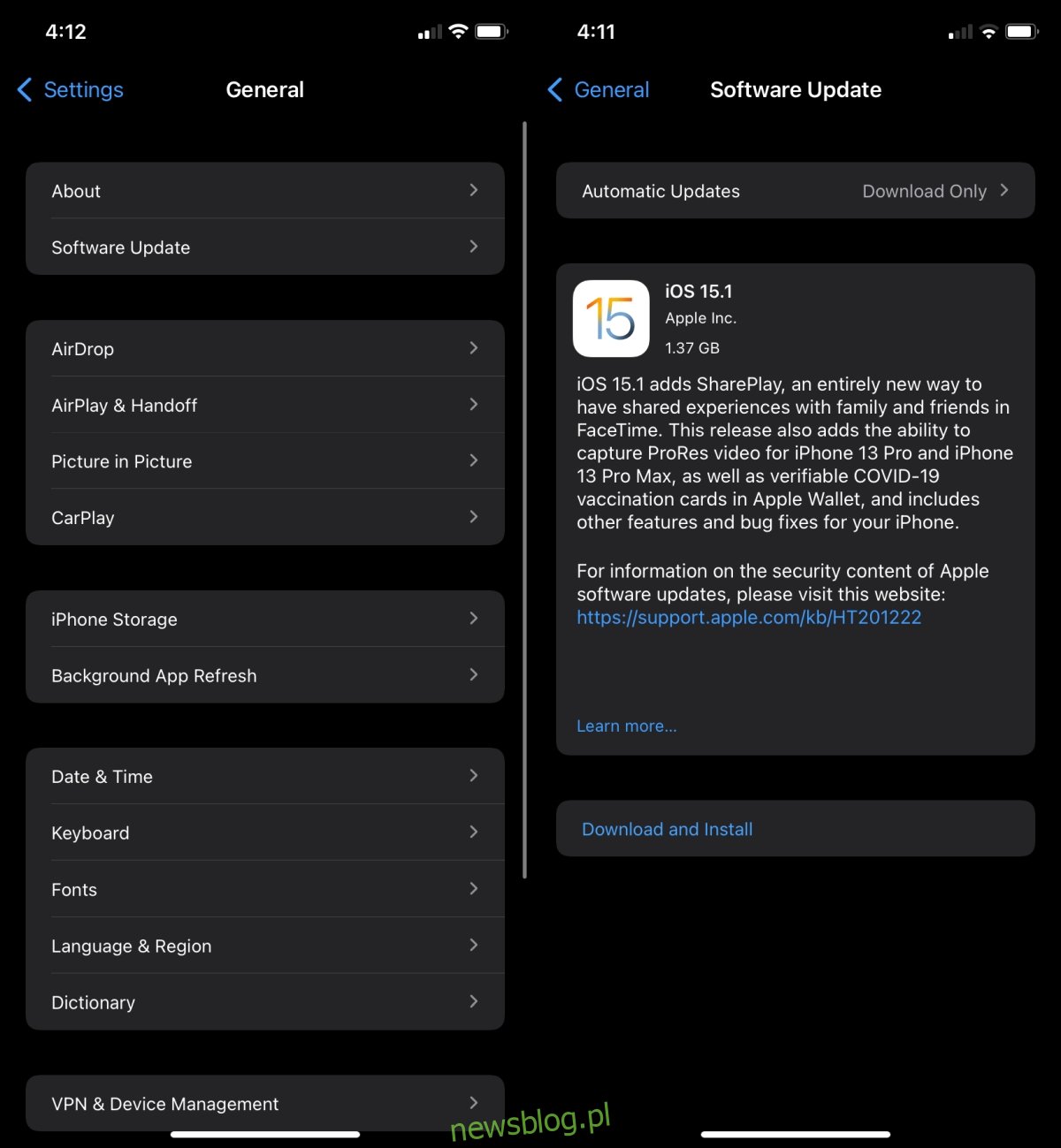
2. Cập nhật iTunes
Nếu bạn đang chia sẻ kết nối, bản cập nhật hệ thống của bạn Windows 10, bạn cần cập nhật iTunes trước. Với mỗi bản phát hành iOS lớn, iTunes sẽ nhận được một bản cập nhật. Nếu ứng dụng không được cập nhật trước khi bắt đầu cập nhật iPhone, quá trình cập nhật sẽ không thành công.
Nếu bạn đang cập nhật từ máy Mac, hãy đảm bảo rằng bạn đang sử dụng phiên bản macOS mới nhất. Nếu bạn không muốn cài đặt phiên bản macOS mới nhất, hãy đảm bảo rằng tất cả các ứng dụng khác đều cài đặt Apple được cập nhật trên hệ thống của bạn.
3. Xóa và tải lại bản cập nhật
Bản cập nhật, cho dù được tải xuống điện thoại hay máy tính, có thể không thành công nếu được tải xuống tương đối lâu. Nếu một bản cập nhật đã có trên thiết bị của bạn hơn một tuần, thì tốt nhất bạn nên xóa bản cập nhật đó và tải xuống lại.
Trên máy tính của bạn, bạn chỉ cần xóa tệp bằng trình quản lý tệp. Trong hệ thống Windows bạn có thể sử dụng File Explorer và trên macOS, bạn có thể sử dụng Finder.
Trong hệ thống Windows 10 tập tin nằm ở: C:UsersUsernameAppDataRoamingApple ComputeriTunes
Trên macOS, tệp nằm trong thư mục: ~/Library/iTunes/iPhone Software Updates

trên iPhone;
Mở ứng dụng Cài đặt.
Chuyển đến Cài đặt chung > Bộ nhớ iPhone.
Chọn một bản cập nhật iOS từ danh sách.
Nhấn vào bản cập nhật và xóa nó khỏi trang chi tiết.
Chuyển đến Chung> Cập nhật phần mềm.
Cho phép iOS kiểm tra, tải xuống và cài đặt bản cập nhật có sẵn tiếp theo.
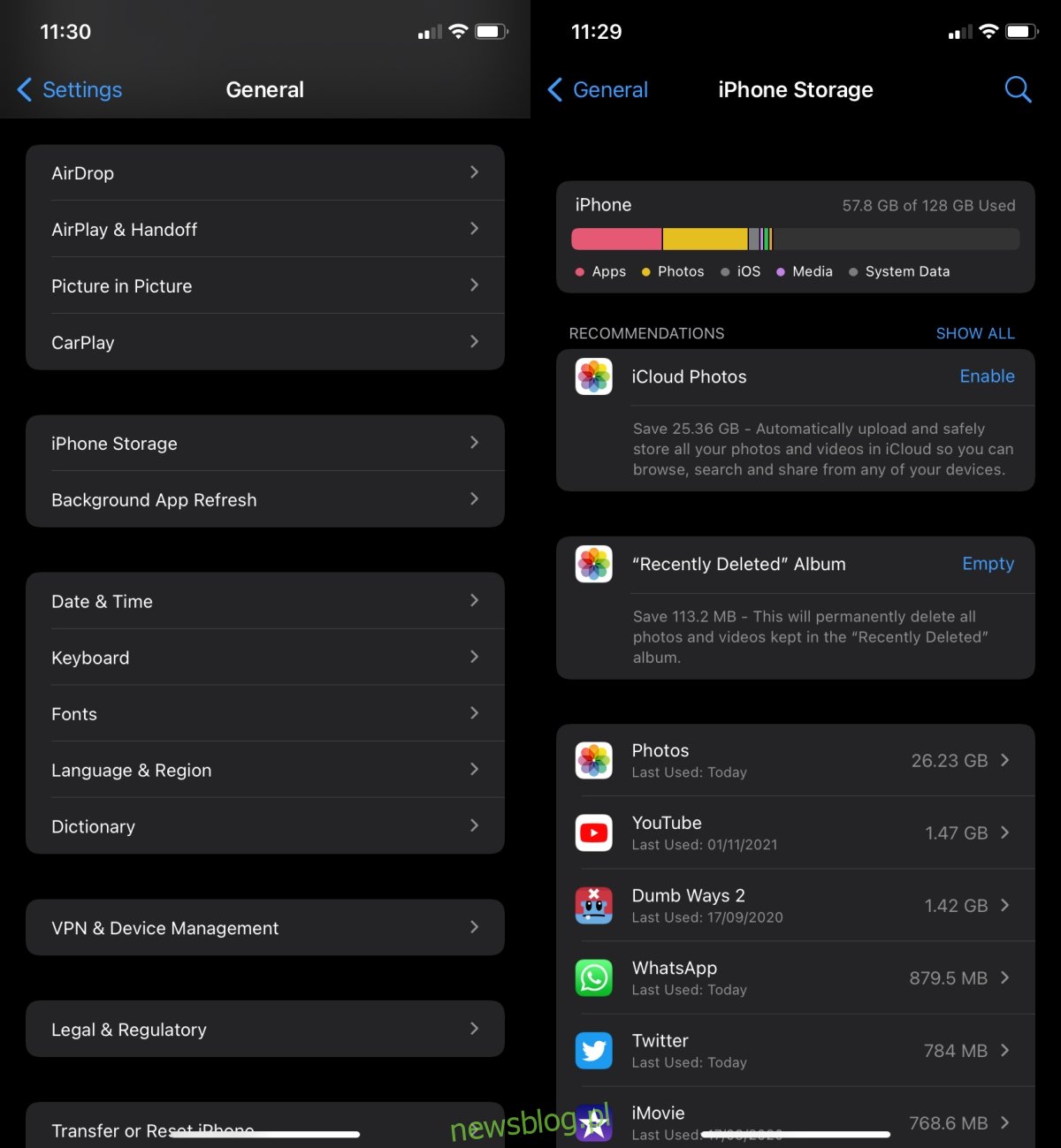
4. Kiểm tra không gian lưu trữ
Các mẫu iPhone cấp nhập cảnh có không gian lưu trữ khá. Điều đó nói rằng, ảnh trên iPhone có thể chiếm nhiều dung lượng vì chúng có xu hướng là các tệp lớn hơn. Nếu iPhone của bạn sắp hết dung lượng, nó có thể cản trở quá trình cập nhật. Apple nó thường không nói rằng thiết bị cần có một lượng dung lượng trống nhất định, nhưng thông thường nên có dung lượng trống phù hợp với kích thước của bản cập nhật. Ví dụ: nếu bản cập nhật iOS là 1,5 GBđảm bảo rằng sau khi tải xuống bản cập nhật, bạn có ít nhất 1,5 GB địa điểm trên điện thoại của bạn.
Đăng kí
Các bản cập nhật iOS có xu hướng đi theo một hướng: bạn luôn có thể chuyển sang bản cập nhật tiếp theo nhưng không thể quay lại phiên bản trước khi Apple thôi ký đi. Quá trình ký thường dừng hai tuần sau khi bản cập nhật tiếp theo được phát hành. Cửa sổ thay đổi phiên bản nhỏ. Tương tự, iOS sẽ buộc bạn phải cập nhật mới nhất. Bạn không thể hạ cấp khi nâng cấp điện thoại của mình. Sử dụng hack để giải quyết vấn đề này không
