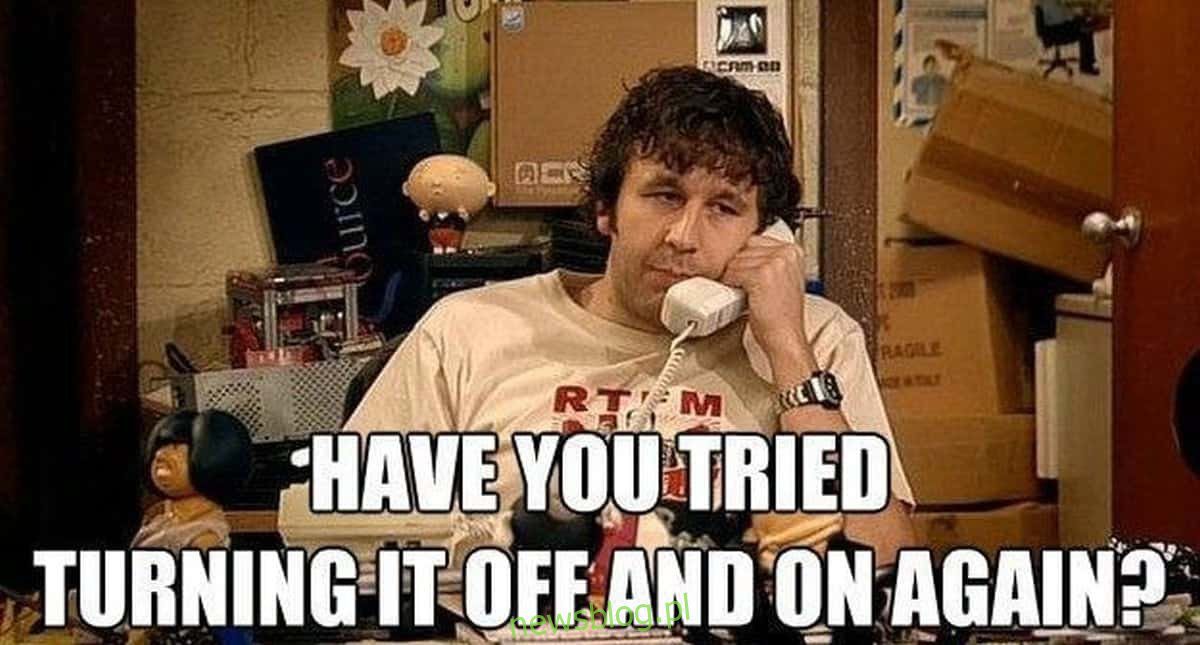
Âm thanh là một thành phần thiết yếu của máy tính. Chắc chắn, bạn có thể sử dụng máy tính của mình mà không có âm thanh, nhưng điều đó giới hạn những gì bạn có thể làm với nó. Hầu hết các tùy chọn giải trí sẽ biến mất nếu bạn không có âm thanh. Ngoài ra, nếu bạn dựa vào âm thanh/cảnh báo âm thanh, chúng không thể phát được. Nếu bạn đột nhiên nhận thấy rằng không có âm thanh phát ra từ loa hoặc tai nghe trong hệ thống, có một số cách để cố gắng giải quyết vấn đề.
Khởi động lại hệ thống
Lời khuyên này không bao giờ cũ, vì vậy hãy thử tắt và bật lại hệ thống của bạn để xem âm thanh có trở lại không. Có thể đã xảy ra sự cố trong quá trình khởi động hệ thống và trình điều khiển âm thanh không tải đúng cách.
Nếu bạn đã cài đặt bất kỳ ứng dụng “nâng cao” âm thanh nào, hãy xóa chúng. Giờ đây, những sự cố rất cơ bản này đã không còn nữa, sau đây là một số cách bạn có thể thử để khắc phục lỗi không có âm thanh từ loa hoặc tai nghe trên hệ thống của mình Windows 10.
Chạy trình khắc phục sự cố âm thanh
Mở ứng dụng Cài đặt và chuyển đến nhóm cài đặt Cập nhật & Bảo mật. Chọn tab Khắc phục sự cố, cuộn xuống và chạy trình khắc phục sự cố âm thanh. Áp dụng tất cả các bản sửa lỗi mà anh ấy đề xuất. Khởi động lại hệ thống.
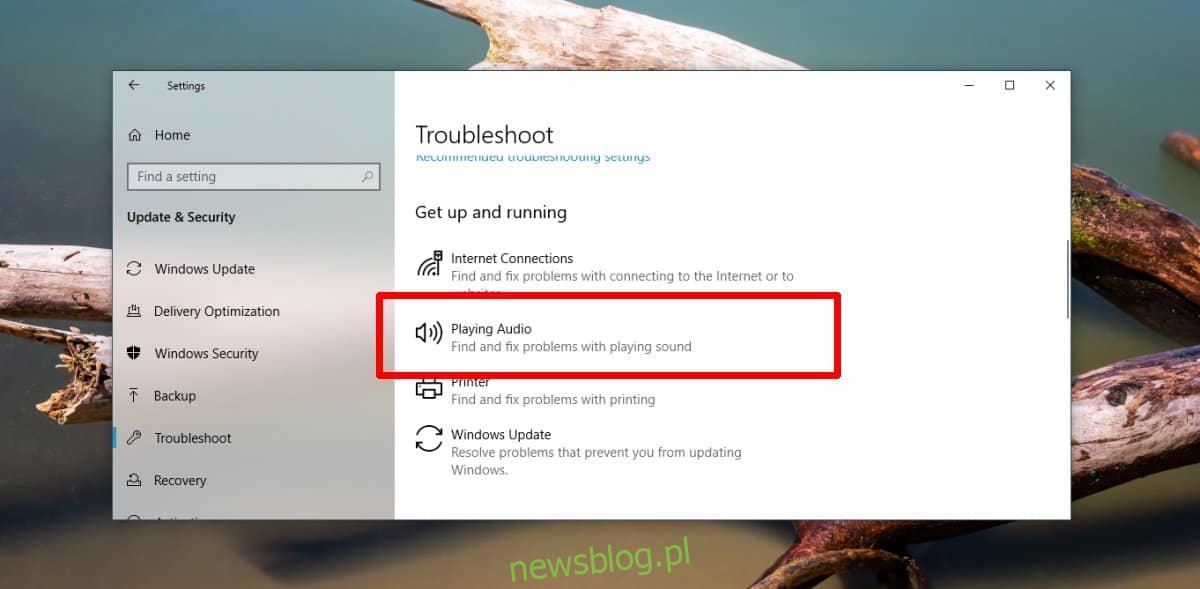
Kiểm tra thiết bị đã bật
Truy cập cài đặt âm thanh của Bảng điều khiển. Chuyển đến tab Phát lại và nhấp chuột phải vào vùng trống trong danh sách các thiết bị đã bật. Từ menu ngữ cảnh, chọn “Hiển thị thiết bị đã tắt” và “Hiển thị thiết bị đã ngắt kết nối”.
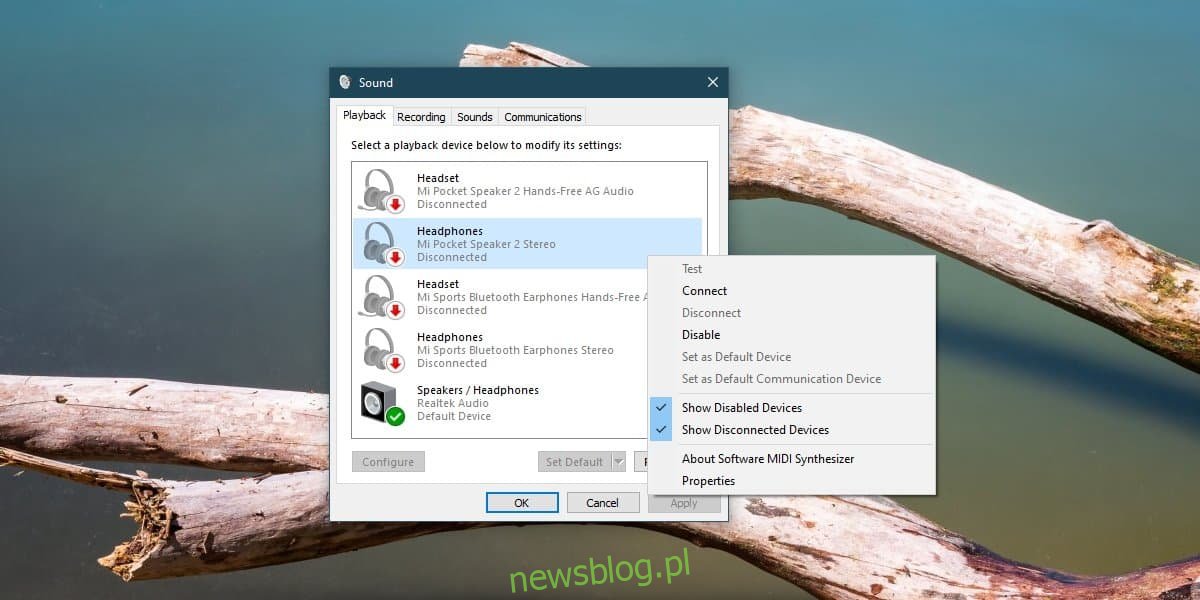
Kiểm tra các thiết bị mới. Nếu loa xuất hiện, nhấp chuột phải vào chúng và chọn bật từ menu ngữ cảnh. Có thể loa đã bị ngắt kết nối, bạn sẽ phải xử lý vấn đề này trong Trình quản lý thiết bị.
Cài đặt/kết nối thiết bị
Loa bị ngắt kết nối có thể là do sự cố phần cứng hoặc phần mềm. Trước khi quyết định kiểm tra phần cứng, chúng tôi cần loại trừ mọi sự cố phần mềm. Mở Trình quản lý thiết bị và mở rộng Bộ điều khiển âm thanh, video và trò chơi. Tìm card âm thanh của bạn. Nhấp chuột phải vào nó và chọn Thuộc tính từ menu ngữ cảnh. Trong cửa sổ Thuộc tính, chuyển đến tab Trình điều khiển. Kiểm tra xem có nút bật máy không. Nếu vậy, bấm vào nó và sau đó khởi động lại hệ thống của bạn.
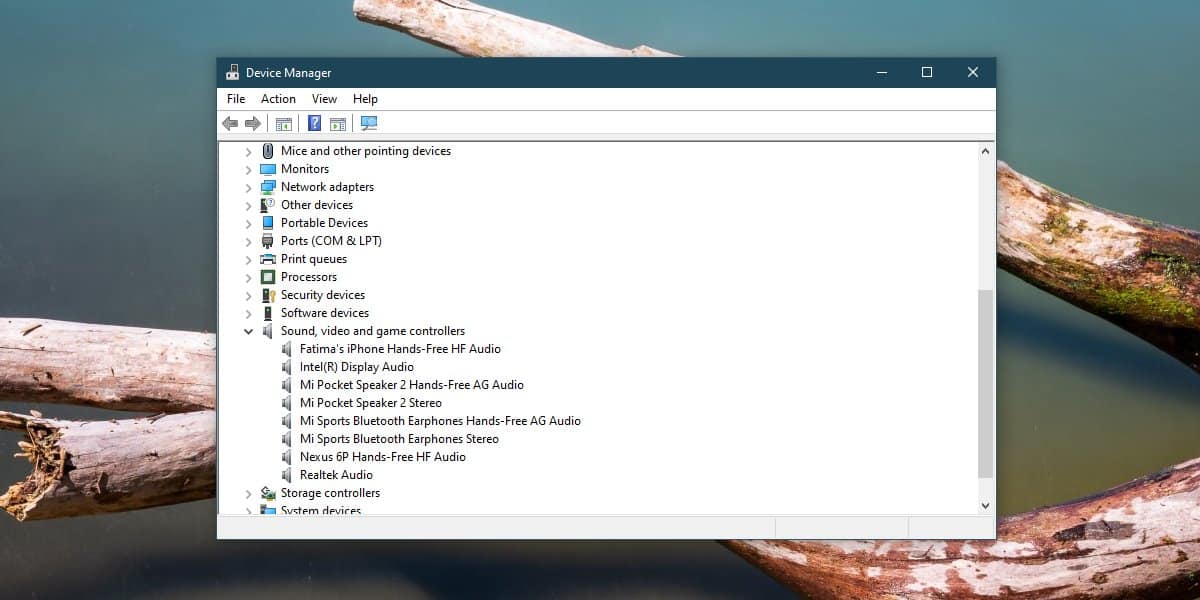
Trình điều khiển âm thanh
Âm thanh biến mất khỏi hệ thống có thể liên quan đến trình điều khiển. Bạn sẽ phải thử một vài thứ khác nhau ở đây, nhưng chủ yếu bạn sẽ chỉ làm việc với Trình quản lý thiết bị. Mở rộng Bộ điều khiển âm thanh, video và trò chơi và chuyển đến các thuộc tính của card âm thanh của bạn. Chuyển đến tab Trình điều khiển và kiểm tra các bản cập nhật trình điều khiển. Cài đặt tất cả các bản cập nhật có sẵn, khởi động lại hệ thống và kiểm tra âm thanh.
Nếu điều đó không hiệu quả, hãy quay lại tab Trình điều khiển và quay lại phiên bản trình điều khiển cũ hơn nếu có. Khởi động lại hệ thống và kiểm tra âm thanh.
Hãy thử một trình điều khiển khác. Bạn có thể sử dụng trình điều khiển Realtek hoặc bạn có thể sử dụng trình điều khiển âm thanh chung của Microsoft. Để thay đổi trình điều khiển bạn sử dụng, hãy chọn cập nhật trình điều khiển, nhưng thay vì để hệ thống Windows Để kiểm tra các bản cập nhật có sẵn, hãy chọn tùy chọn để chọn trình điều khiển từ danh sách.
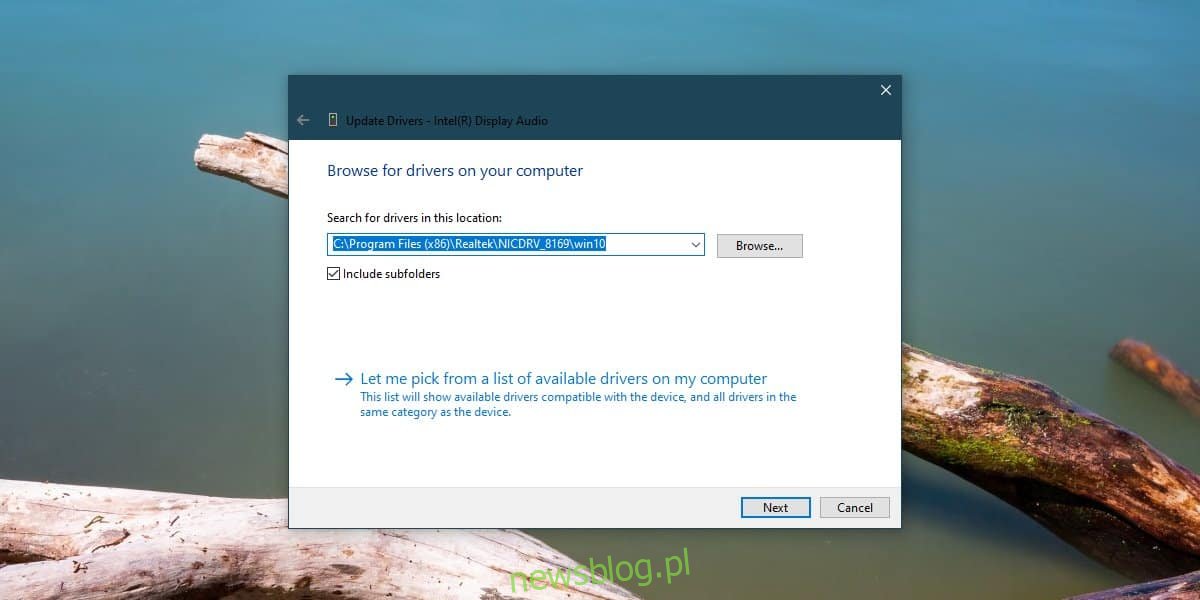
Cuối cùng, hãy thử cài đặt trình điều khiển âm thanh theo cách thủ công. Tìm phiên bản mới nhất của trình điều khiển âm thanh có sẵn cho hệ thống của bạn và cài đặt chúng từ bên ngoài Trình quản lý thiết bị.
Cập nhật hệ thống Windows
Kiểm tra xem hệ thống của bạn Windows 10 gần đây đã nhận được bản cập nhật. Đó có thể là một bản cập nhật tính năng hoặc một bản cập nhật nhỏ có thể gây ra sự cố. Quay lại bản cập nhật và xem điều đó có giải quyết được sự cố không. Bạn có thể khôi phục bản cập nhật trong ứng dụng Cài đặt bên dưới Cập nhật & Bảo mật.
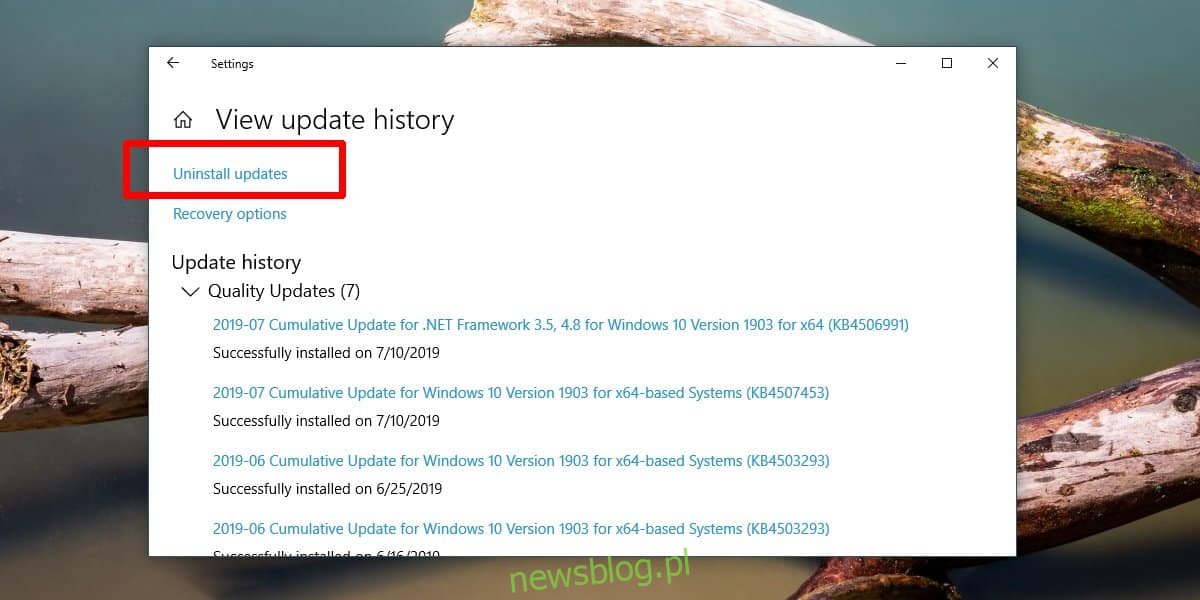
Cuối đời
Nếu máy tính của bạn quá cũ, có thể phần cứng của máy tính không còn được hỗ trợ. Cập nhật trình điều khiển hoặc cập nhật hệ thống Windows 10 có thể đã cài đặt hiển thị tắt âm thanh. Nó hiếm vì âm thanh khá đơn giản, nhưng nó có thể xảy ra. Bạn sẽ cần quay lại phiên bản trình điều khiển hoặc hệ điều hành cũ hơn được hỗ trợ hoặc cập nhật hệ thống của mình.
Nếu điều đó không hiệu quả, bạn có thể phải xem xét rằng có điều gì đó không ổn với phần cứng.
