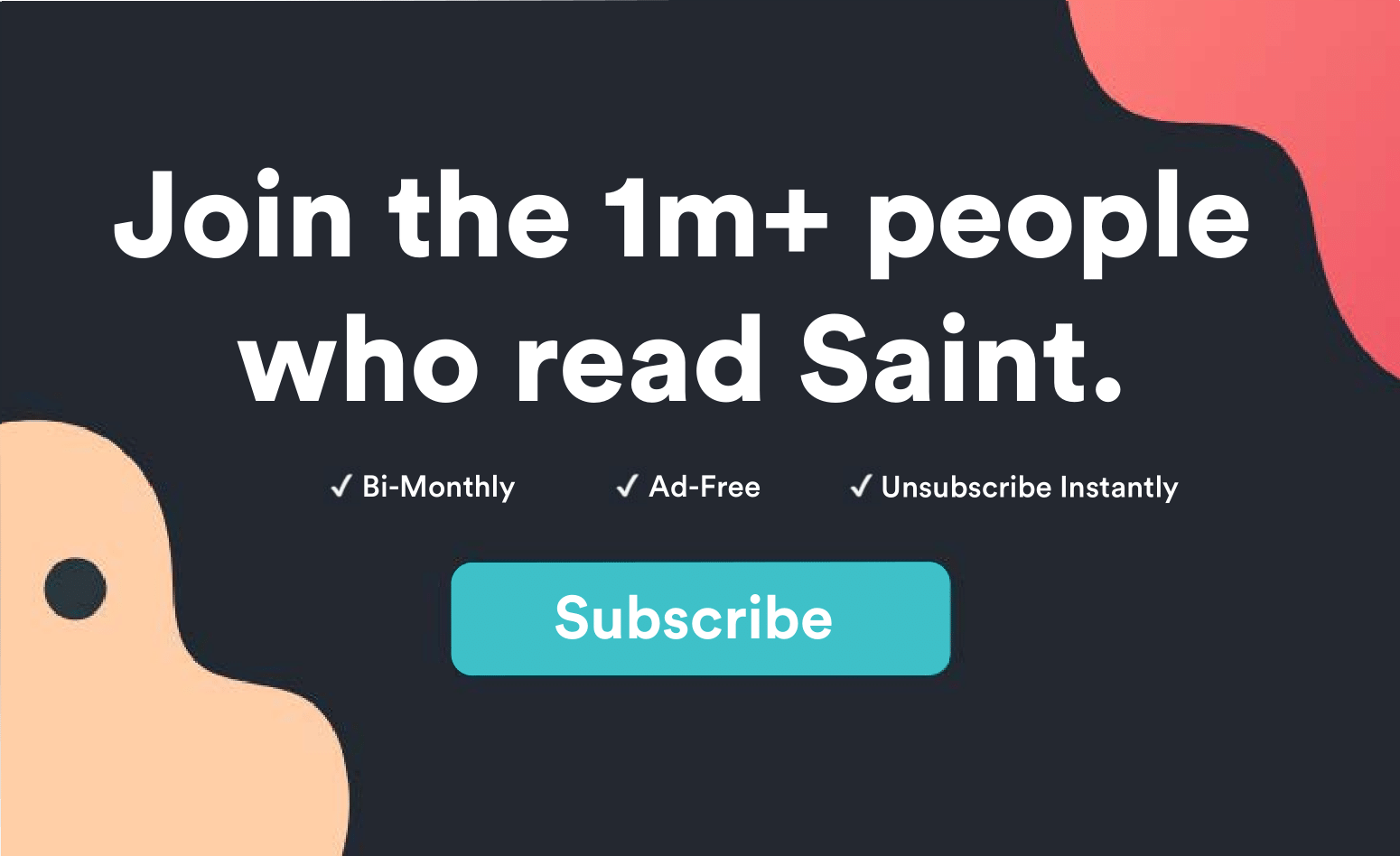Gặp sự cố khi đồng bộ hóa các tệp của bạn trên iPhone (hoặc iPad) với macOS Catalina?
Bạn có thể đã sử dụng iTunes để đồng bộ hóa các tệp của mình trên iPhone hoặc iPad với máy tính Mac trước đây. Bây giờ thì Apple quyết định gỡ ứng dụng khỏi macOS Catalina, họ đã giới thiệu Ứng dụng tìm kiếm. Đối với một số người dùng, việc chuyển đổi không dễ dàng, đặc biệt là khi bạn đã sử dụng iTunes trong một thời gian rất dài.
Bây giờ macOS Catalina có nhiều trục trặc và các vấn đề gây khó khăn cho cách chúng ta sử dụng iPhone hoặc iPad với nó. Trên thực tế, vấn đề lớn nhất cho đến nay là không thể đồng bộ hóa iPhone hoặc iPad với macOS Catalina và khiến Finder nhận dạng các thiết bị đó. Như nhiều người dùng đã báo cáo trong Apple Cộng đồng hỗ trợ, vấn đề này xảy ra sau khi họ cập nhật máy Mac của họ từ macOS Mojave lên Catalina.
Trong hướng dẫn này, chúng tôi sẽ thực hiện từng bước với một vài giải pháp mà chúng tôi thấy là hữu ích. Chúng tôi cũng bao gồm một số cài đặt mà bạn cần hiểu khi sử dụng Finder để khắc phục các sự cố đồng bộ hóa. Các phương thức được sắp xếp từ cấu hình cơ bản nhất đến cấu hình cao cấp hơn, mặc dù chúng tôi sẽ ở đó từng bước.
Hãy lặn ngay vào.
MỤC LỤC
- Kiểm tra tập tin của bạn.
- Kiểm tra cài đặt Finder
- Xóa tập tin danh sách ưu tiên Finder
- Tắt máy và khởi động thiết bị
- Tiếp xúc Apple để hỗ trợ
Cách khắc phục Không thể đồng bộ hóa iPhone hoặc iPad với macOS Catalina: 5 Cách
1. Kiểm tra tập tin của bạn.
IPhone hoặc iPad của bạn mất nhiều thời gian hơn để đồng bộ hóa với máy Mac của bạn khi bạn có quá nhiều tệp.
Nếu bạn có một nghìn hình ảnh và tệp nhạc trong thiết bị của mình, sẽ mất nhiều thời gian hơn để đồng bộ hóa so với nếu bạn chỉ có vài trăm hoặc ít hơn. Chúng tôi khuyên bạn trước tiên hãy sao lưu các tệp của mình sử dụng iCloud hoặc máy Mac của bạn sau đó tiến hành xóa các tệp không quan trọng khỏi thiết bị của bạn. Khi bạn đã sao lưu tất cả các tệp của mình và xóa các mục bạn không cần, hãy thử đồng bộ hóa lại với máy Mac của bạn.
Đối với các tệp nhạc của bạn, nếu bạn có Apple Ứng dụng âm nhạc nhưng không sử dụng nó, tốt nhất là bạn gỡ bỏ nó. Đã có nhiều báo cáo trực tuyến mà Apple Ứng dụng âm nhạc có thể đã gây ra xung đột với âm nhạc hiện có của bạn được lưu trữ trong Apple thiết bị.
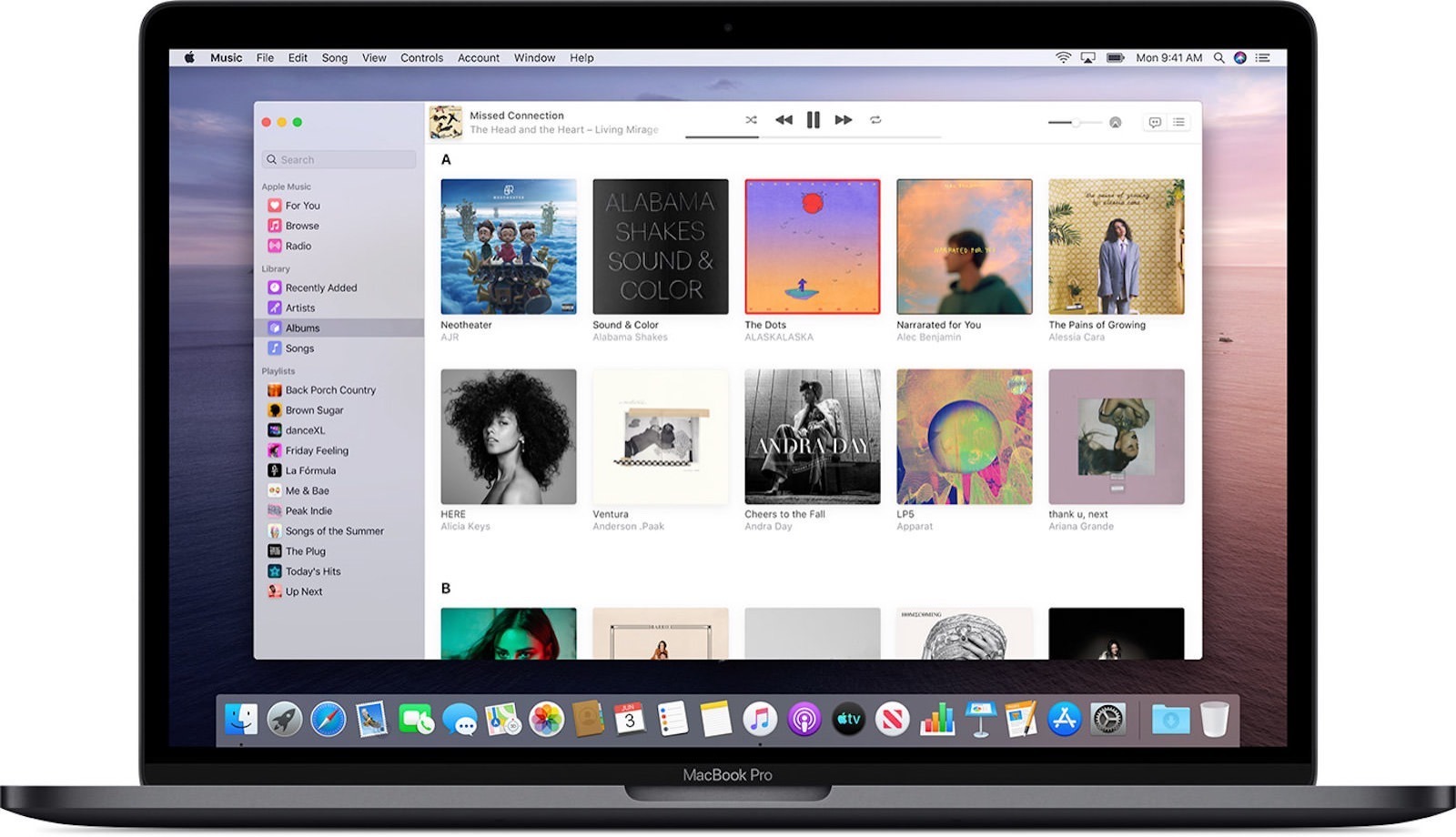
Khi bạn đã loại trừ cả hai điều trên, bạn sẽ có thể đồng bộ hóa với máy Mac đang chạy macOS Catalina.
2. Kiểm tra cài đặt Finder.
Một yếu tố khác gây ra sự cố đồng bộ hóa là cài đặt ứng dụng Finder trên macOS Catalina của bạn. Bạn cần đảm bảo rằng Finder của bạn được cấu hình để bao gồm các thiết bị iOS của bạn trong cài đặt. Nếu thiết bị iOS của bạn không được bao gồm trong vị trí ứng dụng Finder, thì nó có thể không thể phát hiện hoặc đồng bộ hóa với nó.
Đây là những gì bạn cần làm:
- Đi trước và nhấp vào Trình tìm kiếm trên macOS Catalina của bạn và nhấp vào Sở thích Lựa chọn.
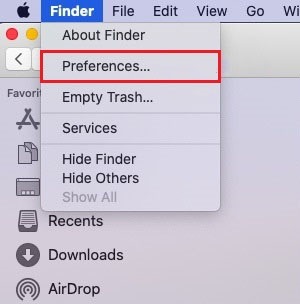
- Sau đó bấm vào Thanh bên tab menu trên trang Finder ứng dụng Finder.
- Bây giờ dưới Hiển thị các mục này trong thanh bên liệt kê, đảm bảo rằng Thiết bị CD, DVD và iOS mục được kiểm tra.
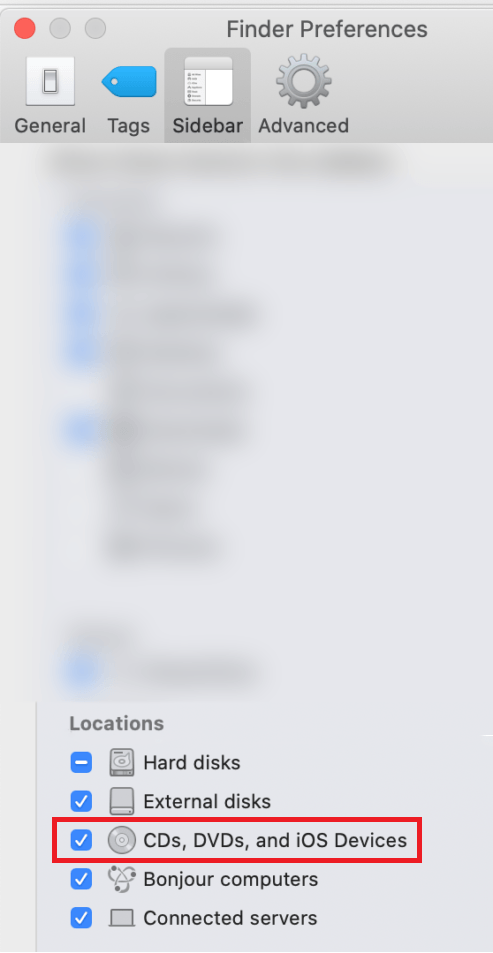
- Tiếp theo, nhấp vào Chung tab menu trên trang tùy chọn ứng dụng Finder và vô hiệu hóaMở thư mục trong tab thay vì windows" Lựa chọn.
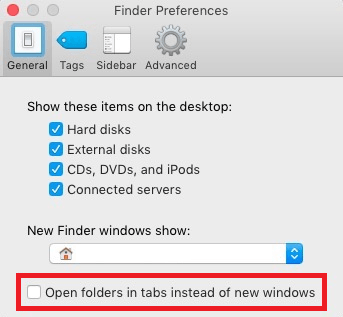
- Cuối cùng, bấm vào Ứng dụng và đóng ứng dụng Finder. Khởi chạy lại ứng dụng và tìm Apple Tên thiết bị.
Nếu bạn có thể phát hiện ra Apple Thiết bị trong ứng dụng Finder, bạn sẽ có thể thay đổi cài đặt về cách đồng bộ hóa. Đây là cách bạn có thể làm điều đó:
- Đi trước và nhấp vào của bạn Apple tên thiết bị trên Finder để mở cài đặt thiết bị.
- Tiếp theo, nhấp vào Tóm lược tab để xem các tùy chọn cho bạn Apple thiết bị.
- Bây giờ hãy chắc chắn rằng Tự động đồng bộ hóa khi thiết bị này được kết nối và Đồng bộ hóa với thiết bị này qua Wi-Fi tùy chọn được bỏ chọn để vô hiệu hóa tùy chọn.
- Sau đó, kiểm tra Quản lí nhạc và các video theo cách thủ công để kích hoạt tùy chọn.
- Cuối cùng, đóng ứng dụng và khởi chạy lại. Bạn sẽ có thể đồng bộ hóa nhanh hơn nhiều so với trước đây.
Bây giờ bạn đã có các cài đặt thích hợp trên ứng dụng Finder của mình và Apple thiết bị, bạn sẽ có thể đồng bộ hóa Apple thiết bị với macOS Catalina của bạn. Nhưng nếu bạn vẫn gặp vấn đề tương tự, hãy kiểm tra phương pháp tiếp theo.
3. Xóa tập tin danh sách ưu tiên Finder.
Mặc dù phương pháp này có thể hơi tẻ nhạt, nhưng nó là phương pháp thực sự hiệu quả với chúng tôi.
Có khả năng ứng dụng Finder của bạn trong macOS Catalina đã lưu trữ dữ liệu cũ vẫn còn gây ra sự cố. Bộ nhớ đệm được sử dụng rộng rãi trên máy Mac của bạn và nó có mặt để nâng cao trải nghiệm người dùng với thời gian phản hồi nhanh hơn khi truy xuất tệp. Tuy nhiên, khi dữ liệu đã lỗi thời, điều này có thể gây ra vấn đề.
Để khắc phục, bạn sẽ cần xóa các tệp đã lỗi thời và xây dựng lại tùy chọn tệp ứng dụng mới. Đây là cách bạn có thể làm điều đó:
- Đi trước và mở Trình tìm kiếm ứng dụng trên máy Mac của bạn.
- Sau đó bấm vào Đi tùy chọn và sau đó chọn Chuyển đến thư mục.
- Gõ vào ~ / Thư viện / Sở thích / trong không gian được cung cấp và nhấn Đi vào.
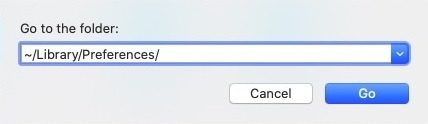
- Bây giờ xóa các tập tin com.apple.finder.plist và bất kỳ . tập tin liên kết với Finder. Các tệp .plist sẽ được tạo lại như mới, sẽ khắc phục sự cố do các tệp .plist đã lỗi thời không còn được lưu giữ.

- Khởi chạy lại Finder bằng cách nhấn Cmd, Altvà Trốn và trong cửa sổ bật lên, nhấp vào Trình tìm kiếm.
- Cuối cùng, kết nối của bạn Apple thiết bị đến máy tính của bạn bằng cáp USB sét và chờ cho nó xuất hiện trong Trình tìm kiếm.
Sau khi thực hiện các bước trên, bạn sẽ có thể phát hiện và đồng bộ hóa iPhone hoặc iPad của mình trong Finder. Hãy cho chúng tôi biết nếu phương pháp này không diễn ra dưới đây trong các bình luận, và chúng tôi sẽ cố gắng hết sức để giúp đỡ.
4. Tắt máy và khởi động thiết bị.
Nếu bạn đã thực hiện các phương pháp trên và bạn vẫn thấy rằng sự cố vẫn còn, thì bạn cần tắt tất cả các thiết bị của mình và khởi động nó theo đúng thứ tự. Điều này là do sau khi xóa các tệp (.plist) như bạn đã làm trong Phương thức 3 hoặc định cấu hình các cài đặt đã được thực hiện trong Phương thức 2, khởi động lại có thể làm mới mọi thứ trở lại bình thường.
Bây giờ bạn sẽ cần phải khởi động lại cả iPhone / iPad cũng như máy Mac của bạn. Đây là cách bạn có thể làm điều đó nếu didn biết:
- Hãy tiếp tục và tắt macOS Catalina của bạn bằng cách nhấp vào Apple biểu tượng và sau đó là Tắt Lựa chọn.
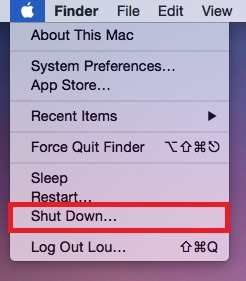
- Sau đó, tắt iPhone hoặc iPad của bạn bằng cách nhấn vào Cài đặt, sau đó Chung và sau đó Tắt Lựa chọn. Trượt Trượt để tắt nguồn nút để hướng tắt máy để xác nhận quá trình.
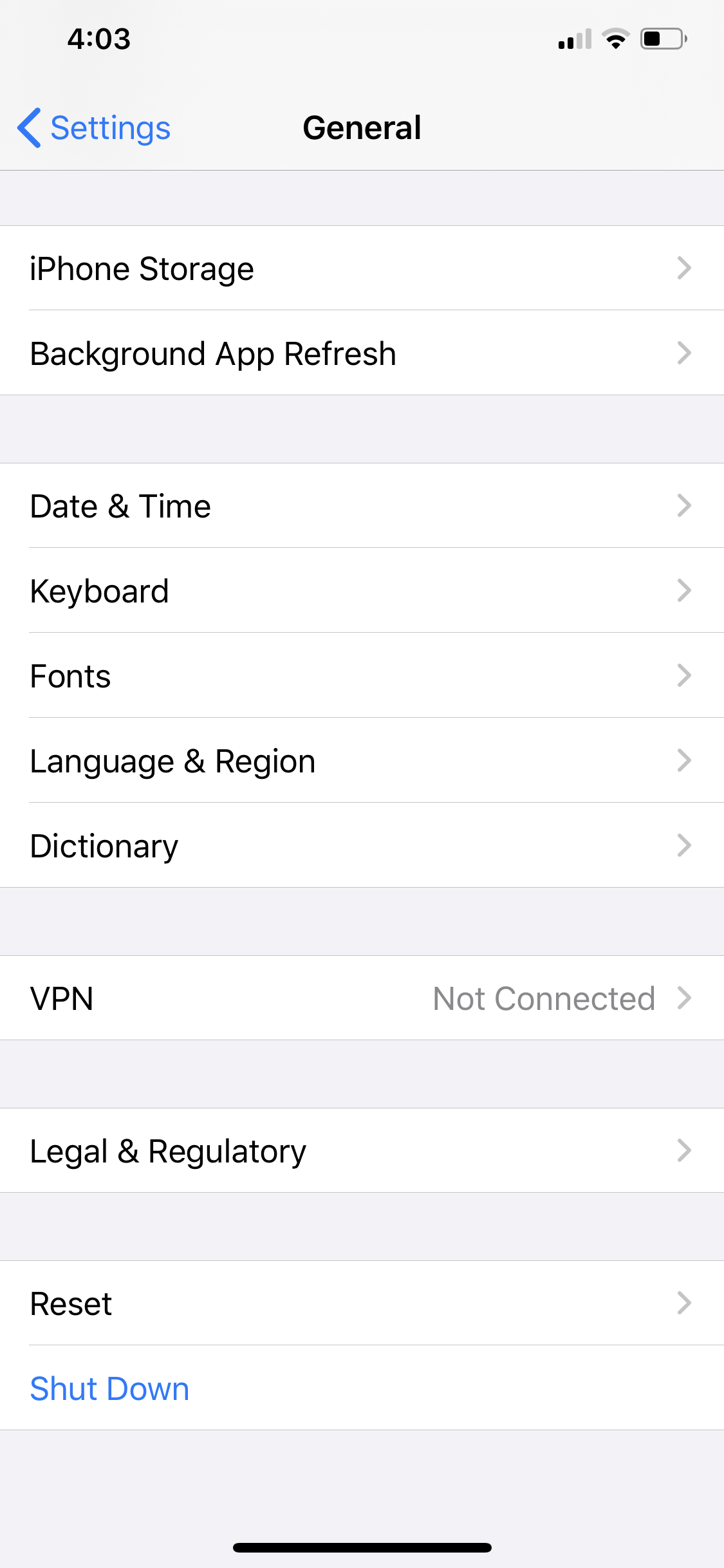
- Bật máy Mac của bạn và đợi cho nó tải hoàn toàn.
- Sau khi Mac hoàn tất quá trình khởi động, hãy bật iPhone hoặc iPad của bạn và đợi thiết bị tải hoàn toàn.
- Sau đó khởi chạy Trình tìm kiếm ứng dụng trên máy Mac của bạn.
- Bây giờ, kết nối iPhone hoặc iPad với máy Mac của bạn bằng cáp USB-sét.
- Cuối cùng, đợi iPhone hoặc iPad của bạn xuất hiện trên ứng dụng Finder.
Một lần nữa, hãy thử xem iPhone hoặc iPad của bạn có thể đồng bộ hóa với máy Mac không.
5. Tiếp xúc Apple để hỗ trợ.
Nếu bạn đã thử mọi thứ ở trên, thì rất có thể phiên bản mới nhất của macOS Catalina có lỗi. Bây giờ điều này xảy ra mọi lúc và sau đó với các phiên bản macOS nhất định và cách tốt nhất để gợi ra phản hồi từ Apple là để nộp báo cáo lỗi. Apple kiểm tra chặt chẽ các báo cáo lỗi được gửi mặc dù nó không nên được coi là một đảm bảo rằng một bản sửa lỗi sẽ được phát hành cho vấn đề này. Khi gửi báo cáo, sẽ giúp cung cấp cho họ thông tin chi tiết về vấn đề, phương pháp mà bạn đã thử từ hướng dẫn này cũng như cung cấp bất kỳ ảnh chụp màn hình nào để hiểu rõ hơn về vấn đề và liên lạc với bạn nếu cần.
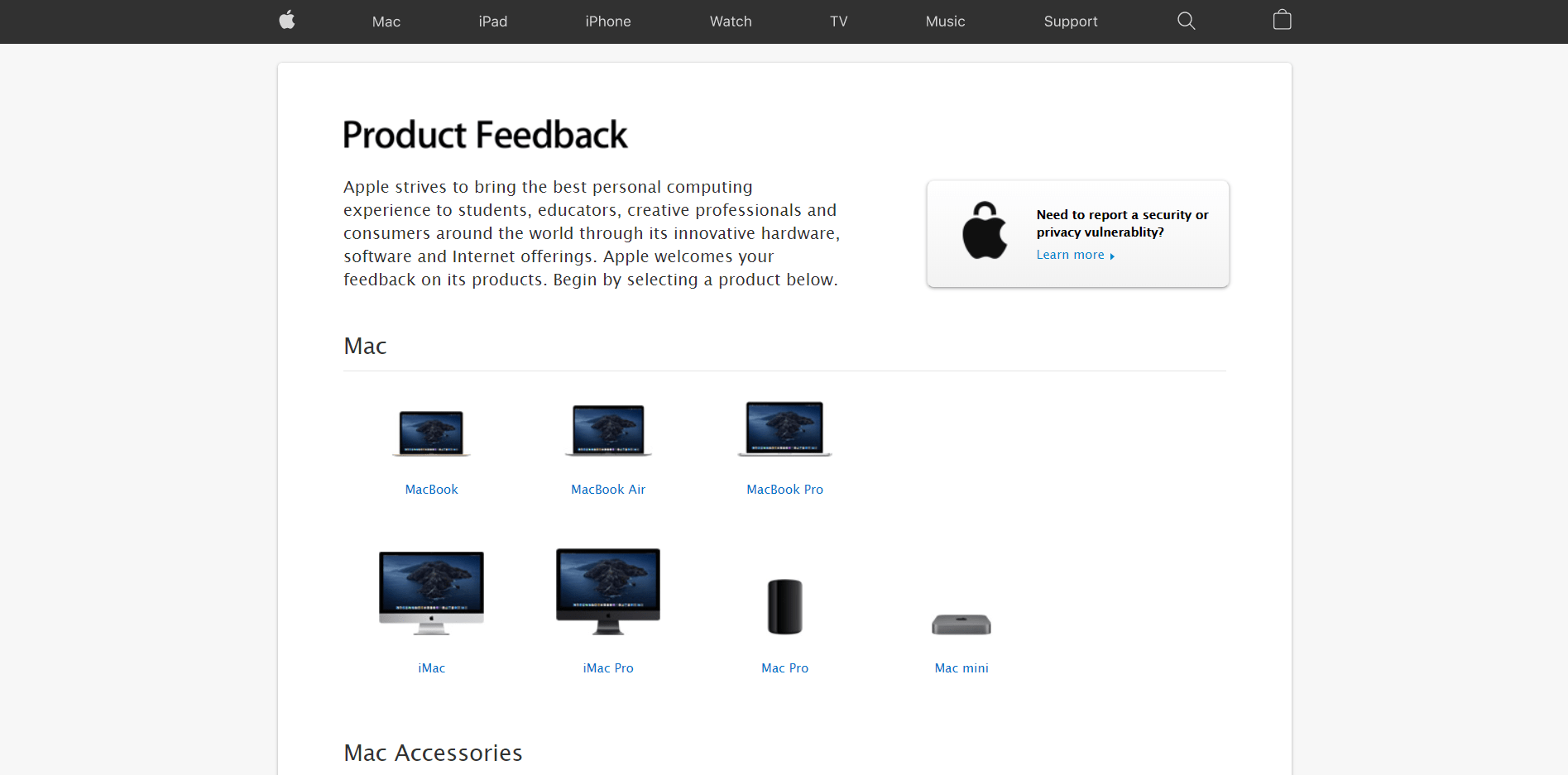
Bạn cũng có thể có Applekỹ thuật viên được chứng nhận kiểm tra phần mềm và phần cứng của bạn Apple thiết bị và xác định nếu bất kỳ sửa chữa hoặc thay thế là cần thiết. Nói chung, vấn đề hiện tại sẽ thuộc về loại phần mềm và bạn có thể không yêu cầu bất kỳ sự thay thế phần cứng nào cả. Chỉ cần chắc chắn để kiểm tra của bạn tùy chọn bảo hành quá trước khi rời đi Ngoài ra, bạn cũng có thể nói với các kỹ thuật viên tất cả các bước khắc phục sự cố mà bạn đã thực hiện từ hướng dẫn này để tiết kiệm thời gian cho bạn.
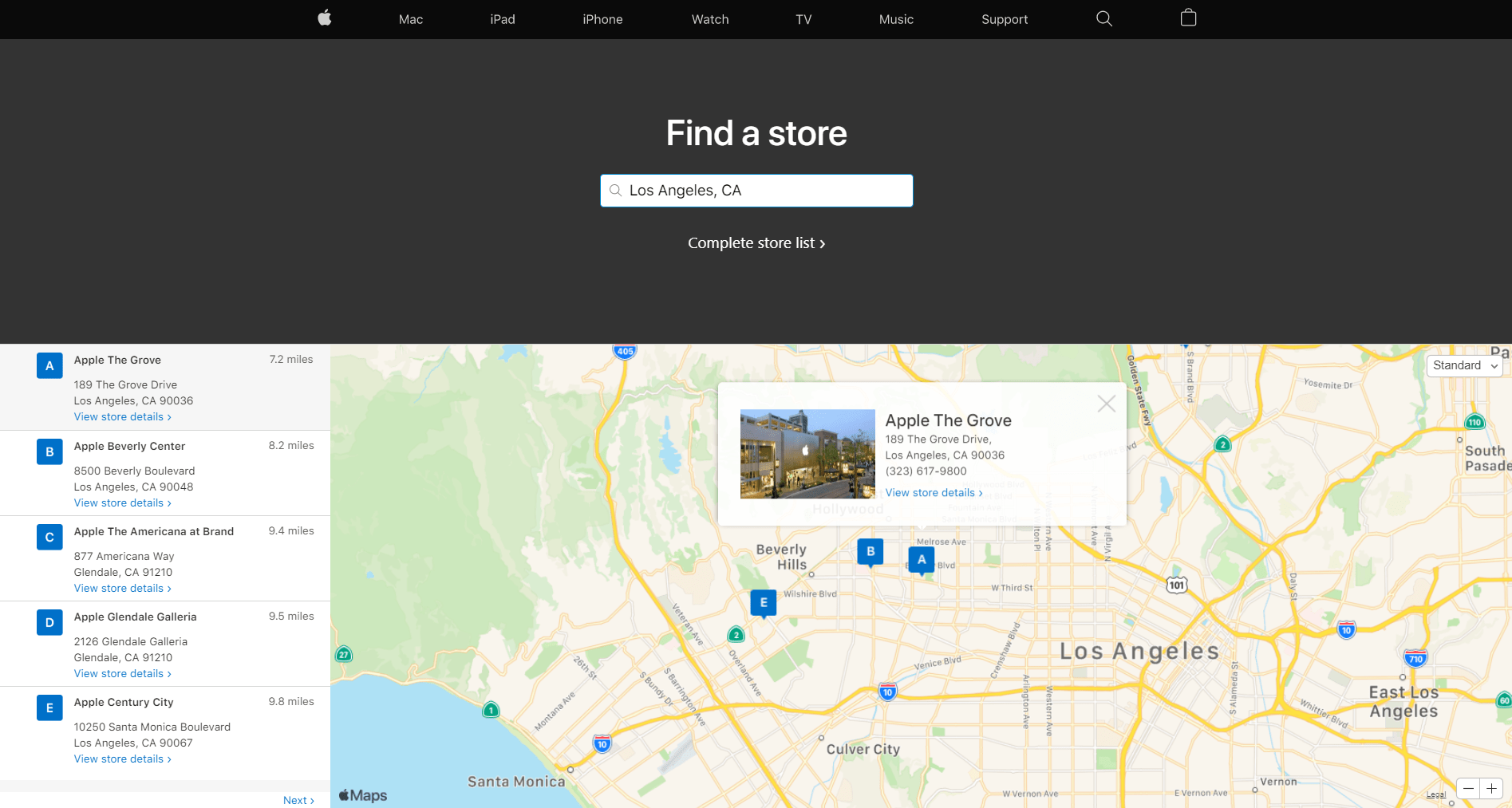
Nếu bạn không có Apple cửa hàng gần bạn, sau đó bạn có thể kiểm tra hỗ trợ có sẵn trong trang quốc gia của bạn để khám phá tất cả Apple trung tâm hỗ trợ xung quanh địa phương của bạn. Khi bạn đã tìm thấy một, tất cả những gì bạn cần làm là đặt một cuộc hẹn để sửa chữa trực tuyến và gửi sau đó của bạn Apple thiết bị thông qua một chuyển phát nhanh. Trong quá trình sửa chữa trong phòng thí nghiệm của họ, bạn có thể theo dõi tiến độ sửa chữa thông qua trang web của họ.
Khi chúng tôi đóng hướng dẫn này, chúng tôi hy vọng rằng bài viết này đã giúp bạn khắc phục khi bạn không thể đồng bộ hóa iPhone hoặc iPad với macOS Catalina. Nếu bạn có câu hỏi liên quan đến chủ đề này, xin vui lòng để lại nhận xét bên dưới và chúng tôi rất muốn giúp bạn. ❤
Nếu hướng dẫn này giúp bạn, xin vui lòng chia sẻ nó.