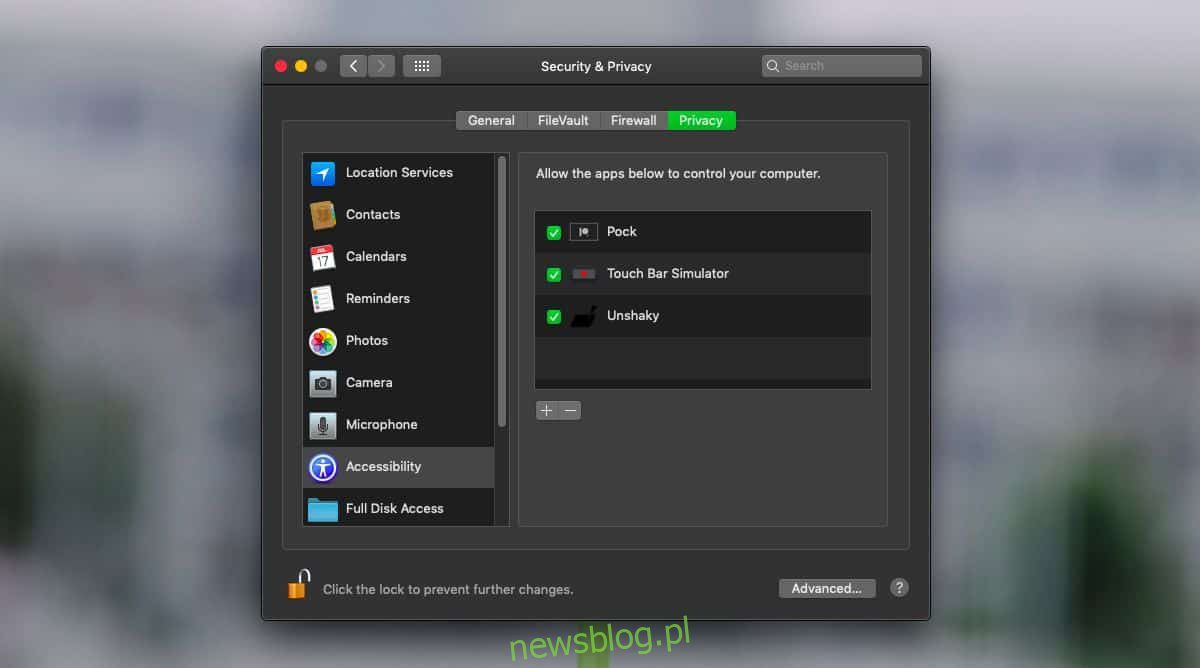
MacBook mới bị hỏng bàn phím. Đây là sự cố phần cứng và không liên quan gì đến bản thân macOS. Điều này xảy ra khi bạn chạm vào một phím trên bàn phím, điều này thường được ghi lại dưới dạng nhấn nhiều phím. Vấn đề đã được ghi lại rộng rãi và Liệu pháp Unbox đã cho thấy nó trong một trong các video của họ. Việc kinh doanh Apple đã thừa nhận vấn đề và đưa ra giải pháp cho “tỷ lệ nhỏ” gặp phải vấn đề đó. Hiện đã có app fix lỗi phím bấm MacBook.
Ứng dụng này có tên là Unshaky và là một ứng dụng mã nguồn mở miễn phí cố gắng cung cấp giải pháp phần mềm cho sự cố phần cứng. Trước khi dùng thử, có một số điều bạn cần biết;
Đây không phải là một giải pháp đã được phê duyệt Apple.
Nó có thể hoặc không thể hoạt động hoàn hảo. Bạn có thể kết thúc với một bàn phím dễ làm việc hơn, nhưng một bàn phím cứ lặp lại các chữ cái khi không nên.
Các giải pháp phần mềm có thể được sử dụng để khắc phục sự cố phần cứng, vì vậy đây không phải là một ý tưởng kỳ quặc.
Kết quả sẽ thay đổi tùy theo cài đặt từ thiết bị này sang thiết bị khác.
Bạn sẽ phải dành chút thời gian loay hoay với các cài đặt để làm cho chúng hoạt động bình thường.
Macbook bị lỗi phím bấm
Tải xuống Unshaky và chạy nó. Cần có quyền truy cập đặc biệt để chạy.
Sau khi khởi chạy ứng dụng, nhấp chuột phải vào biểu tượng của nó trong thanh menu và chọn Cấu hình từ menu.
Bạn sẽ thấy một danh sách tất cả các phím trên bàn phím của mình và một hộp bên cạnh chúng với mili giây (ms). Nhấp vào bên trong trường để chỉnh sửa và nhập một số. Con số này chỉ định “độ trễ” giữa các lần lặp lại tổ hợp phím nên được bỏ qua.
Nếu bạn biết lỗi liệt phím Macbook thì bạn cũng biết rằng nếu bấm một lần phím sẽ bị thực hiện nhiều lần. Độ trễ này được thêm vào bằng Unshaky sẽ buộc các lần nhấn phím khác xảy ra trong khoảng thời gian trễ bị bỏ qua. Nếu bạn cần nhập một chữ cái hai lần, bạn sẽ phải chạm vào nó hai lần. Ứng dụng khuyến nghị sử dụng độ trễ 40 mili giây, nhưng bạn có thể thử với giá trị đó cho đến khi nó hoạt động. Bạn có thể đặt độ trễ cho từng phím riêng lẻ hoặc cho tất cả các phím cùng một lúc.
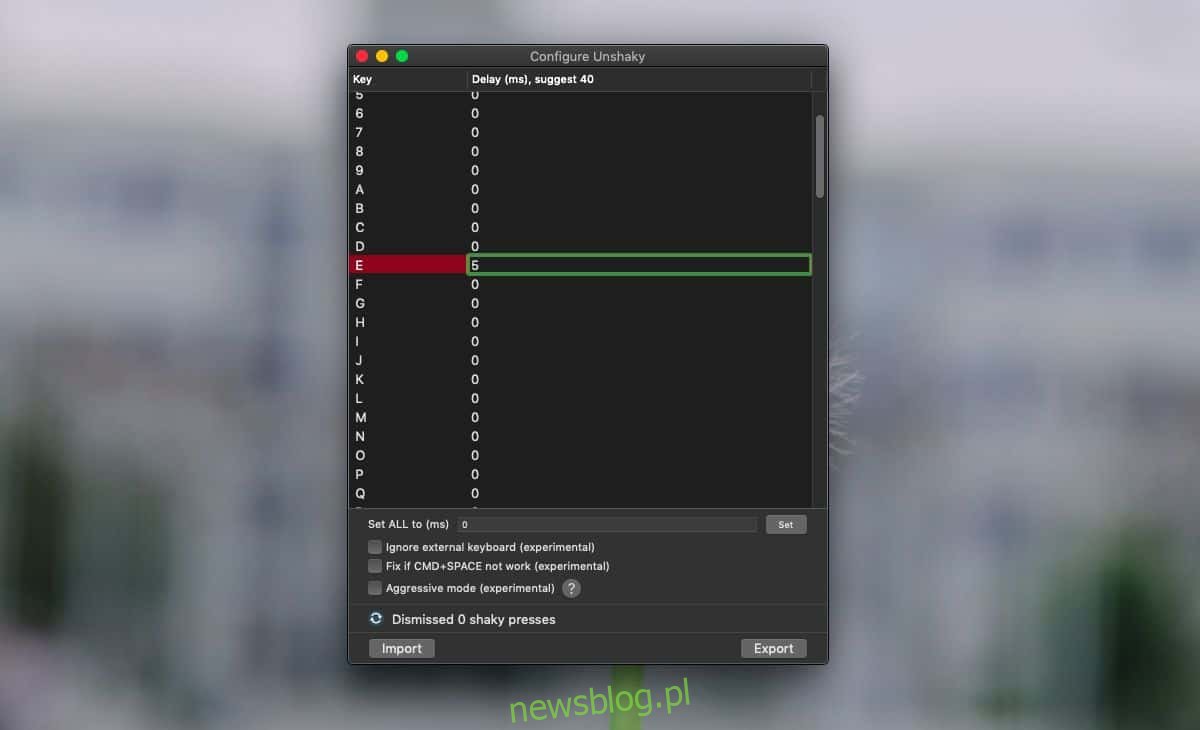
Nếu MacBook của bạn không đủ điều kiện để sửa chữa và bạn không muốn tốn tiền sửa chữa, bạn có thể thử ứng dụng này. Chúng tôi thực sự khuyên bạn nên dành thời gian để thiết lập chính xác và thử nghiệm độ trễ cho đến khi bạn cảm thấy thoải mái với nó.
Nếu nó hoạt động, bạn nên đặt ứng dụng chạy khi khởi động.
