
Dropbox là một công ty lưu trữ tệp của Mỹ. Bạn có thể sao lưu dữ liệu của mình lên đám mây Dropbox theo các gói khác nhau do công ty cung cấp. Nhưng nếu bạn gặp lỗi 413 request entity too large laravel trong khi upload file lên Dropbox trên hệ thống của bạn Windows 10, bạn không nên lo lắng. Chúng tôi có một hướng dẫn hữu ích dành cho bạn để hướng dẫn bạn cách khắc phục lỗi Dropbox com 413 này trên máy tính của bạn Windows. Hãy tiếp tục đọc bài viết!
Cách khắc phục lỗi Dropbox Com 413
Chúng tôi tải tệp lên Dropbox để sao lưu trong trường hợp hệ thống của chúng tôi bị hỏng. Tuy nhiên, lỗi có thể xảy ra khi tải tệp lên kho lưu trữ đám mây Dropbox. Lỗi này có thể xảy ra vì những lý do sau.
- Vấn đề kết nối mạng.
- Ứng dụng Dropbox lỗi thời.
- Không gian hạn chế trong Dropbox.
- Sử dụng ứng dụng của bên thứ ba để sao lưu tệp vào Dropbox.
- Kích thước tập tin lớn.
Dưới đây là tất cả các phương pháp khắc phục sự cố để khắc phục lỗi Dropbox 413 trên hệ thống của bạn Windows 10.
Phương pháp 1: Đặt lại bộ định tuyến
Trước tiên, bạn nên kiểm tra các sự cố mạng và khắc phục sự cố mạng. Bạn có thể đặt lại bộ định tuyến mạng của mình và xem liệu nó có khắc phục được lỗi Dropbox 413 hay không. Dưới đây là các bước để đặt lại bộ định tuyến.
Chú ý 1: Tất cả các cài đặt và cấu hình như cổng được chuyển tiếp, kết nối trong danh sách đen, thông tin xác thực, v.v. sẽ bị xóa. Vì vậy, hãy đảm bảo rằng bạn có chúng trong tài khoản của mình trước khi tiếp tục với các hướng dẫn được thảo luận bên dưới.
Chú ý 2: Sau khi đặt lại, bộ định tuyến sẽ trở về cài đặt mặc định và mật khẩu xác thực. Vì vậy, hãy sử dụng thông tin đăng nhập mặc định để đăng nhập sau khi đặt lại.
1. Mở cài đặt bộ định tuyến bằng địa chỉ IP cổng mặc định. Sau đó sử dụng thông tin đăng nhập L của bạnbắt đầu như được hiển thị.
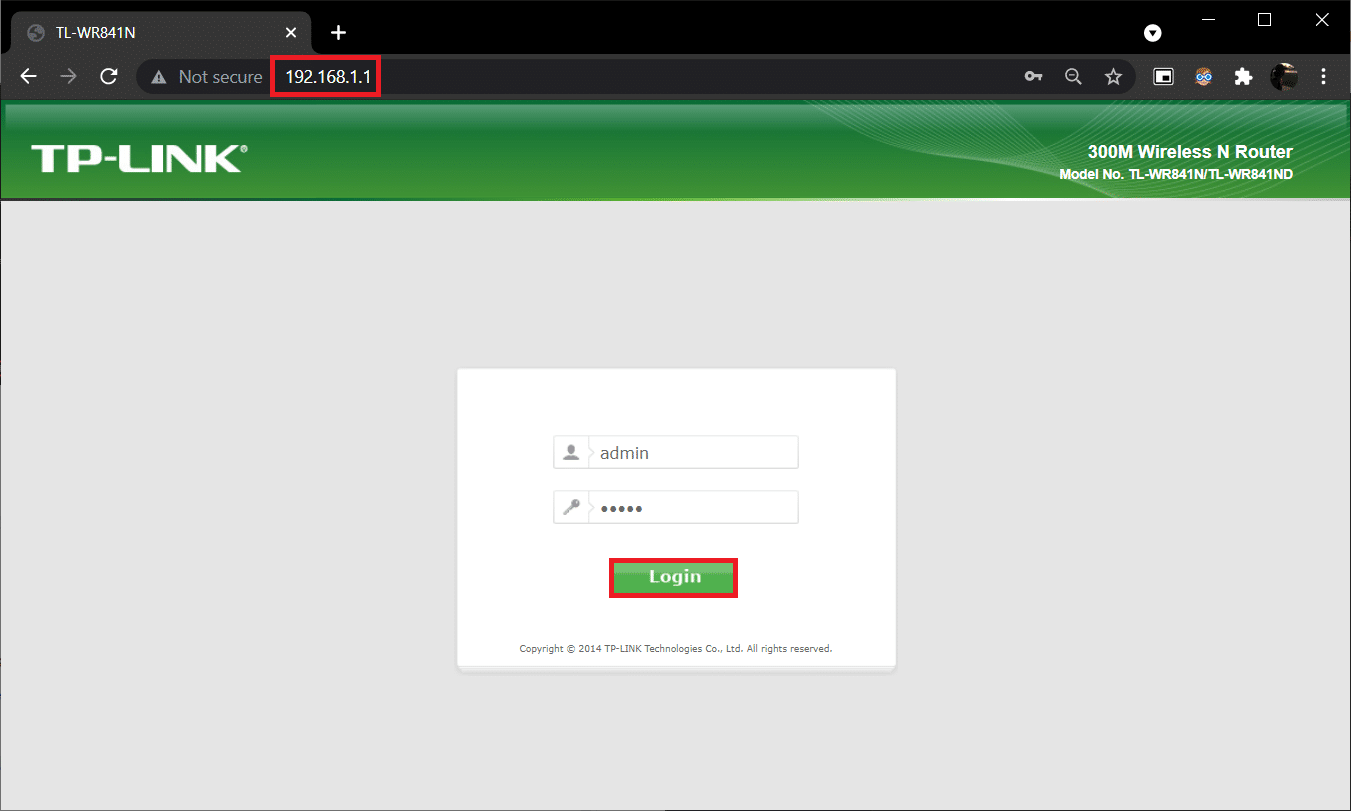
2. Ghi lại tất cả các cài đặt cấu hình. Bạn sẽ cần chúng sau khi đặt lại bộ định tuyến vì bạn có thể mất thông tin đăng nhập ISP nếu đang sử dụng P2P (Giao thức điểm-điểm qua Internet)
3. Bây giờ hãy nhấn nút Đặt lại trên bộ định tuyến của bạn trong 10-30 giây.
Lưu ý: Một số bộ định tuyến yêu cầu thiết bị trỏ, chẳng hạn như ghim hoặc tăm, để nhấn nút ĐẶT LẠI.
 Hình ảnh được cung cấp bởi Ewa Urban từ Pixabay
Hình ảnh được cung cấp bởi Ewa Urban từ Pixabay
4. Đợi bộ định tuyến tự động tắt và bật lại. Bạn có thể nhả nút khi đèn bắt đầu nhấp nháy.
5. Cuối cùng, nhập lại chi tiết cấu hình bộ định tuyến trên trang web.
Phương pháp 2: Cập nhật ứng dụng Dropbox
Ứng dụng Dropbox được cập nhật tự động trên máy tính của bạn. Tuy nhiên, nếu muốn cập nhật ứng dụng theo cách thủ công, bạn có thể tải xuống phiên bản mới nhất của ứng dụng từ trang tải xuống.
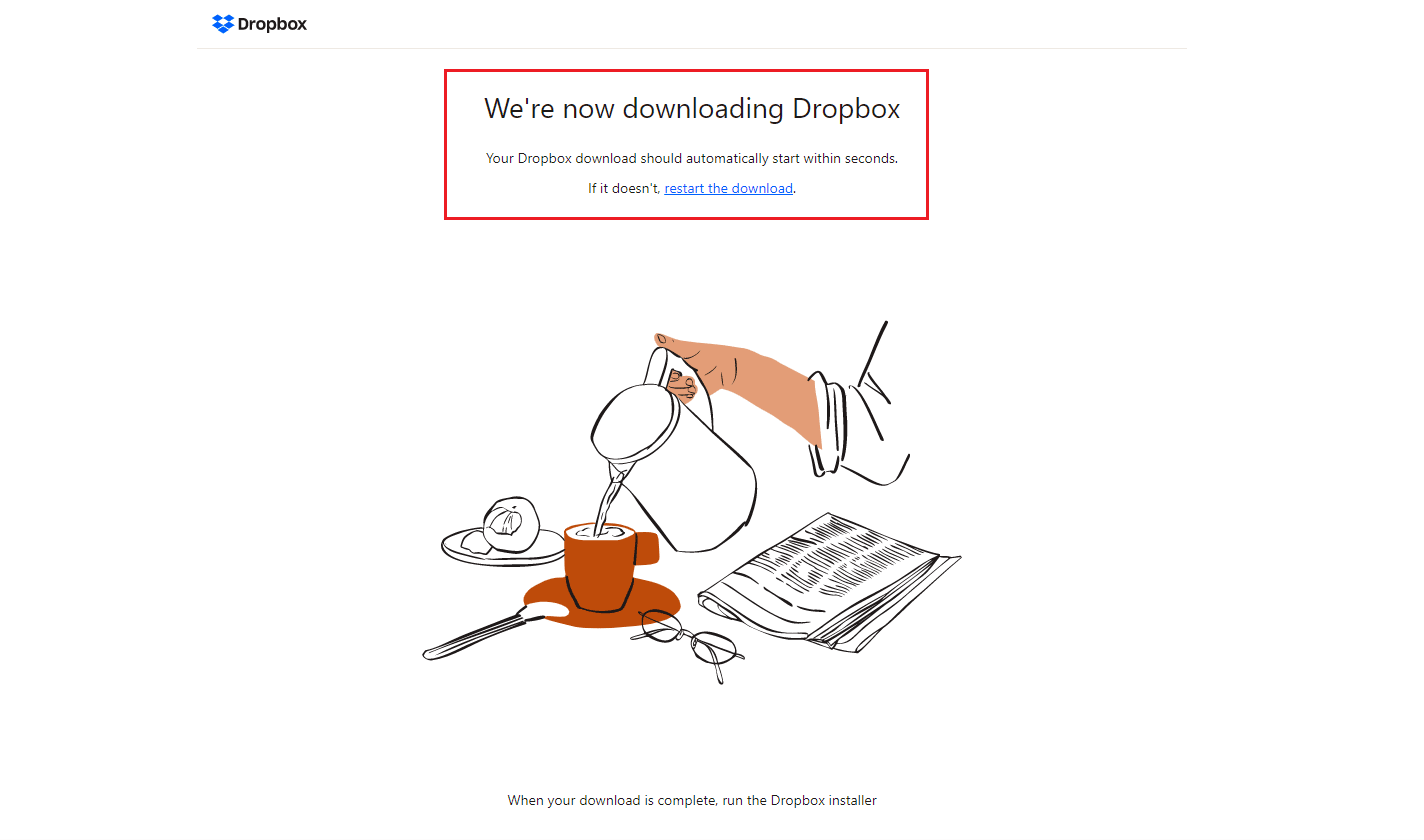
Phương pháp 3: Đảm bảo rằng bạn có đủ dung lượng trong Dropbox
Dropbox cung cấp các gói lưu trữ khác nhau để sao lưu tệp và thư mục. Nếu gói của bạn đã đạt đến giới hạn, điều này có thể gây ra sự cố Dropbox com error 413. Vì vậy, bạn có thể thử thay đổi kế hoạch để tăng dung lượng Dropbox của mình. Thực hiện theo các bước được liệt kê bên dưới để đảm bảo bạn có đủ dung lượng trong Dropbox cá nhân của mình.
1. Đăng nhập vào Dropbox phiên bản web.
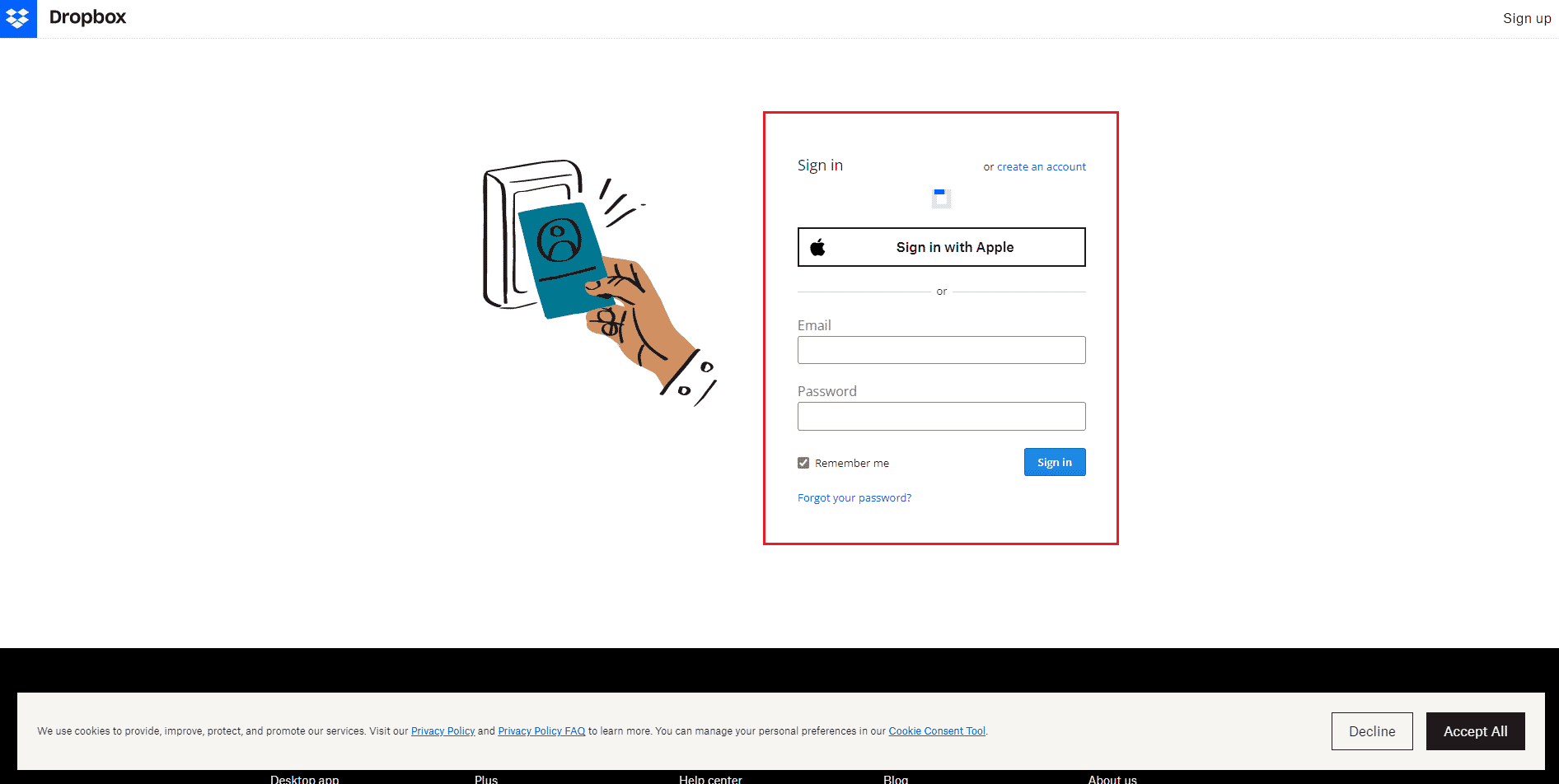
2. Nhấp vào biểu tượng hồ sơ của bạn và chọn Cài đặt.
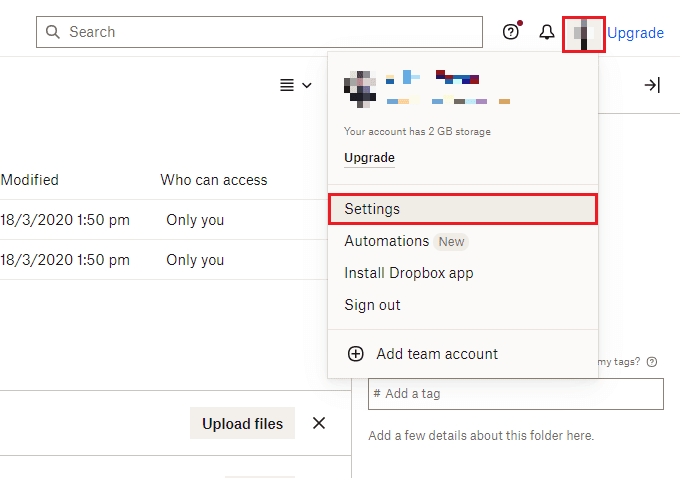
3. Chuyển đến menu Kế hoạch.

4. Kiểm tra không gian Dropbox cá nhân của bạn tại đây.
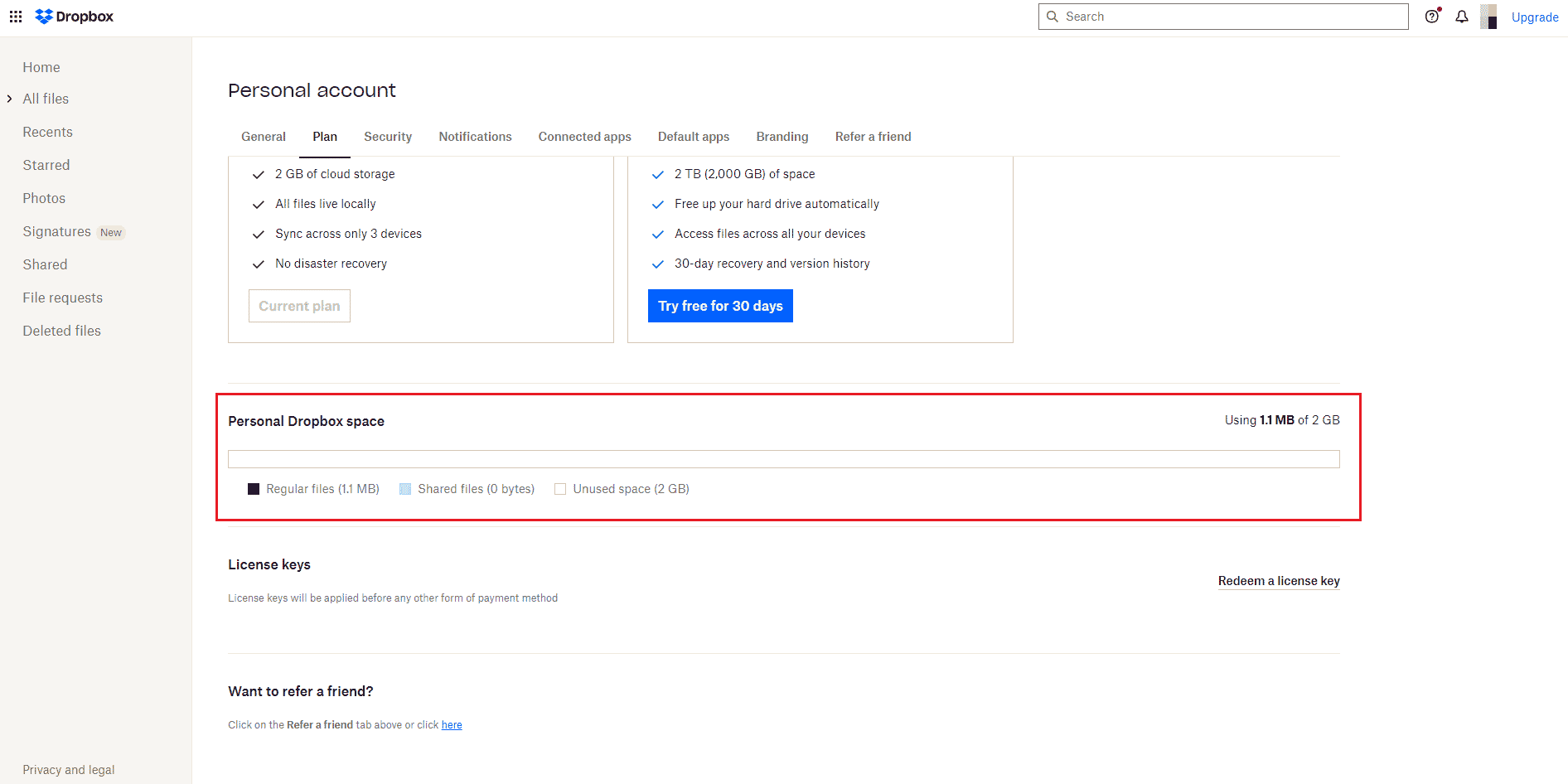
5. Nếu bạn sắp hết dung lượng, hãy thử nâng cấp gói của mình bằng cách truy cập trang gói Dropbox.

Phương pháp 4: Sao lưu thủ công các tập tin
Khi bạn sử dụng ứng dụng của bên thứ ba để sao lưu tệp vào Dropbox, bạn có thể gặp sự cố. Do đó, để giải quyết lỗi Dropbox com 413, hãy thử sao lưu thủ công các tệp và thư mục của bạn chỉ từ ứng dụng Dropbox. Dưới đây là các bước để làm điều đó.
1. Mở ứng dụng Dropbox.
2. Nhấp vào biểu tượng hồ sơ của bạn và chọn Tùy chọn.
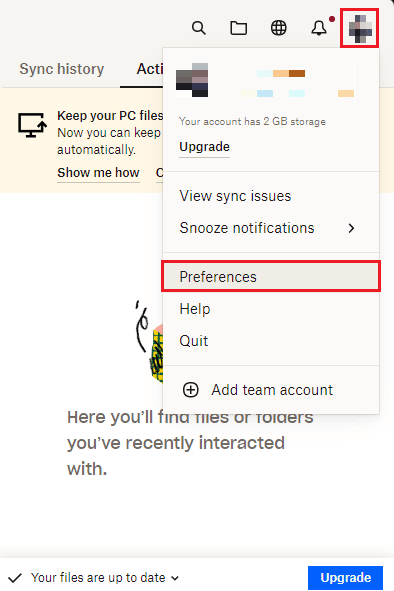
3. Chuyển đến menu Sao lưu.
4. Tại đây, nhấp vào nút Manage Backups.
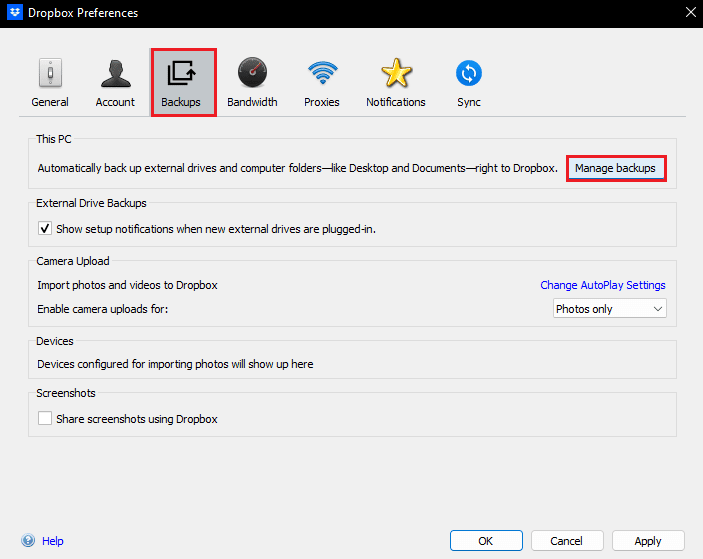
5. Chọn một thư mục để đồng bộ hóa với Dropbox và nhấp vào Cấu hình.
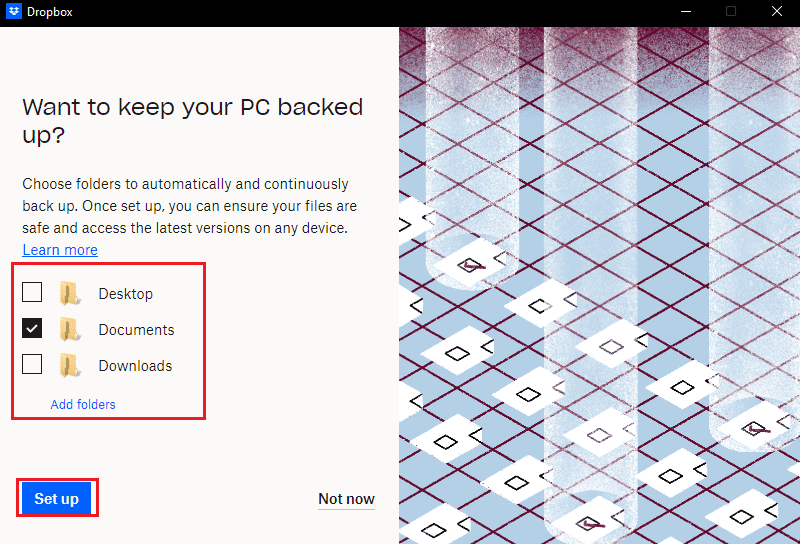
6. Bạn có thể chọn một gói để tiếp tục, nếu không, hãy chọn Tiếp tục với Cơ bản.
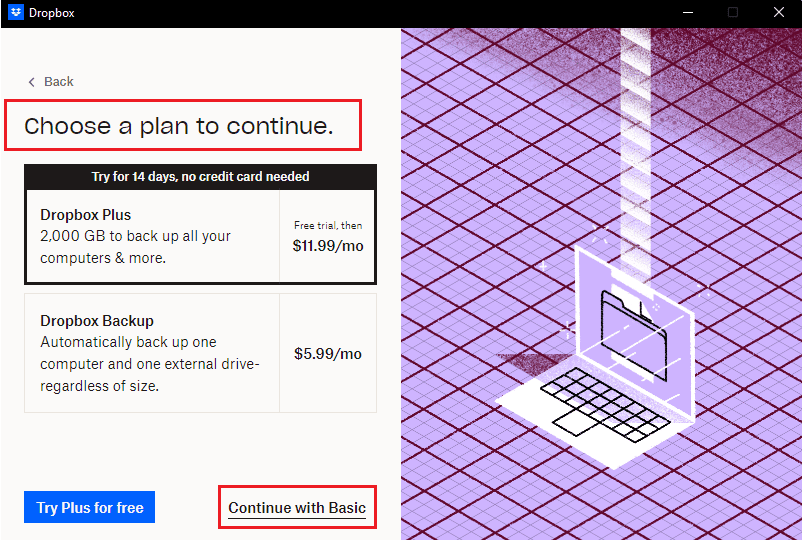
7. Cuối cùng, nhấp vào Có, tiếp tục trên lời nhắc.
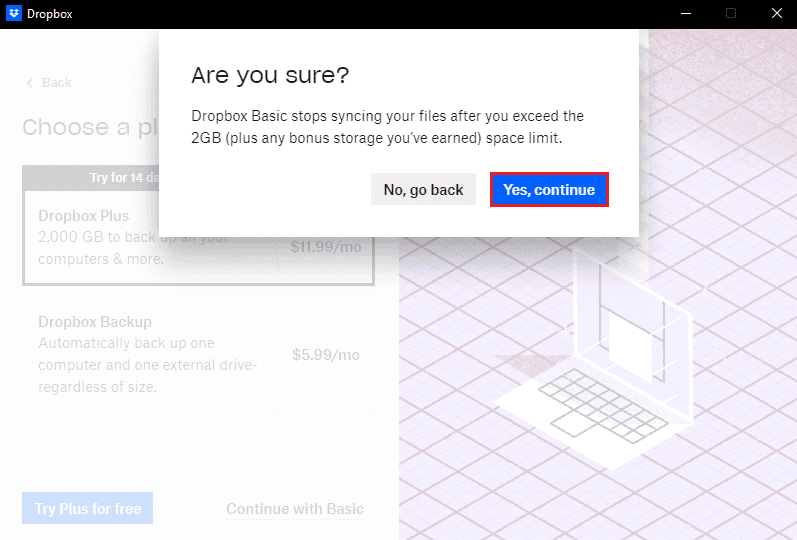
Phương pháp 5: Giảm kích thước tập tin
Nếu bạn có dung lượng hạn chế trong Dropbox, hãy thử giảm kích thước tệp và thư mục của bạn. Hãy xem hướng dẫn của chúng tôi về 15 công cụ nén tệp tốt nhất cho hệ thống của bạn tại đây Windows. Nếu bạn có một số tệp pdf cần sao lưu, bạn cũng có thể giảm kích thước mà không làm giảm chất lượng. Làm theo hướng dẫn của chúng tôi để giảm kích thước tệp PDF mà không làm giảm chất lượng. Giảm kích thước tệp sẽ khắc phục lỗi Dropbox 413 yêu cầu thực thể laravel quá lớn.
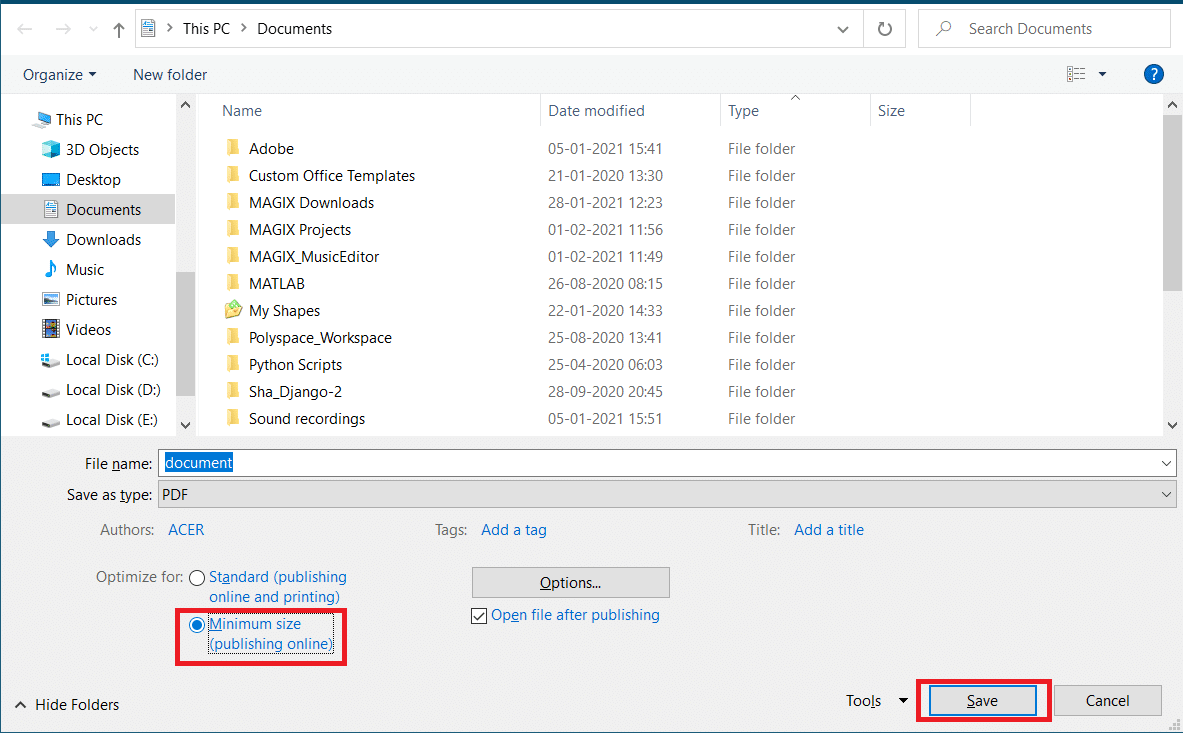
Phương pháp 6: Cài đặt lại ứng dụng Dropbox
Nếu không có phương pháp nào ở trên hoạt động để sửa lỗi Dropbox com 413, bạn có thể cài đặt lại ứng dụng Dropbox. Làm theo các bước được cung cấp để cài đặt lại ứng dụng Dropbox trên hệ thống của bạn Windows 10.
1. cắm chìa khóa Windowsgõ Bảng điều khiển và nhấp vào Mở.
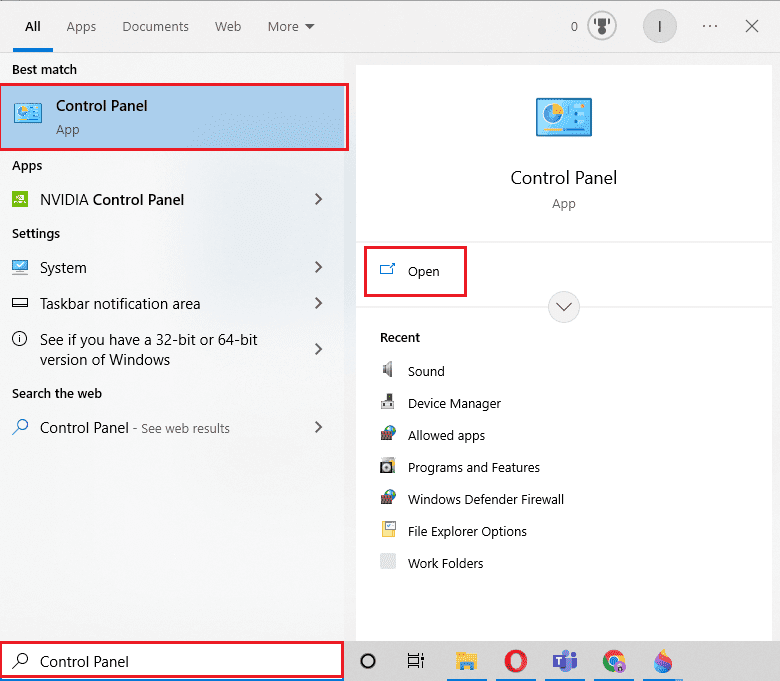
2. Đặt Chế độ xem theo > Danh mục, sau đó nhấp vào Gỡ cài đặt chương trình trong Chương trình.
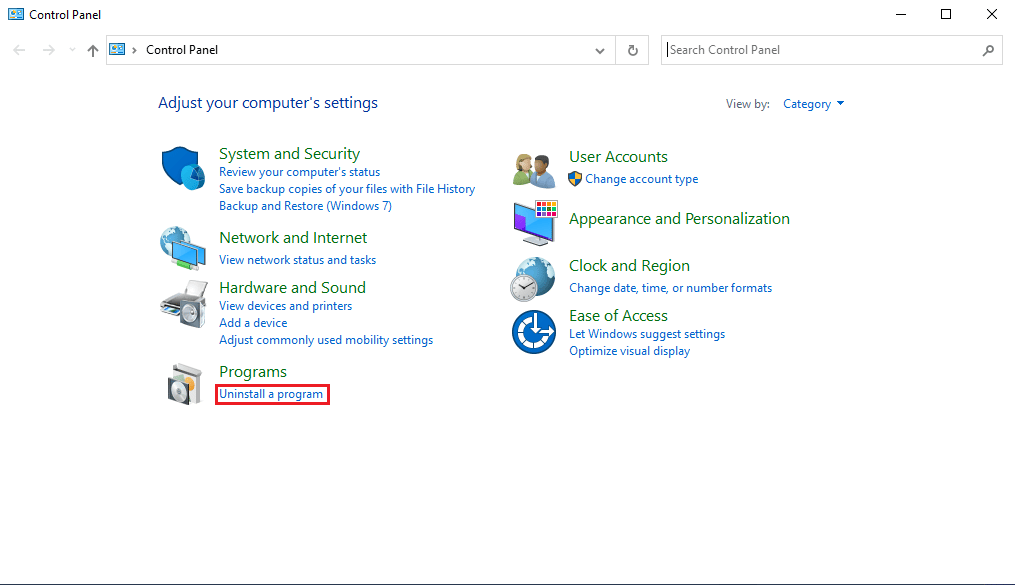
3. Bây giờ hãy tìm Adobe Premiere Pro và nhấp chuột phải vào nó và chọn Gỡ cài đặt.
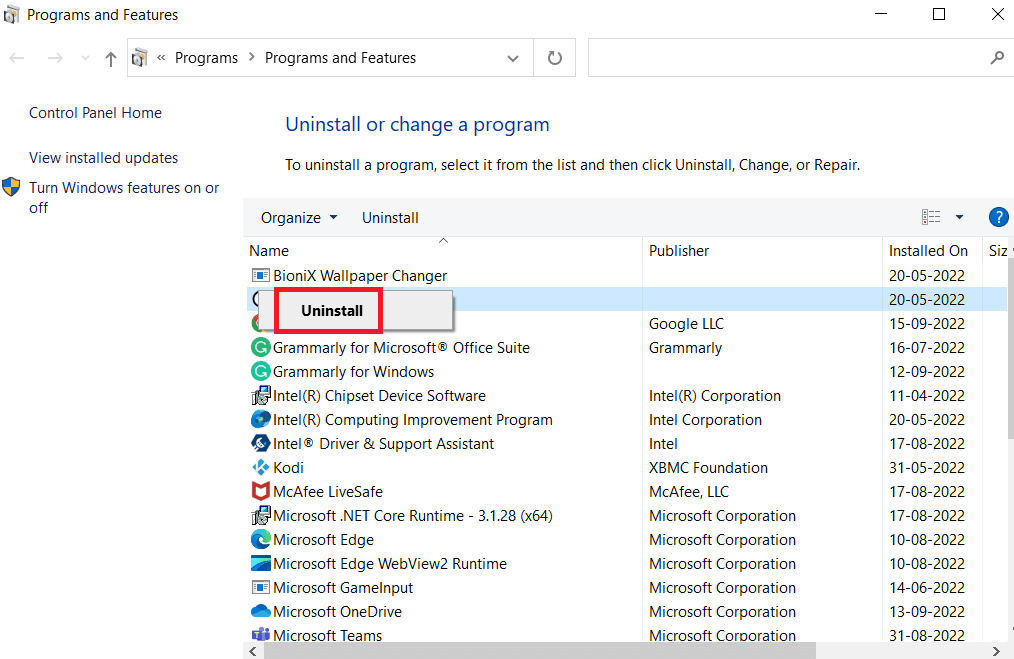
4. Nhấp vào Có trên lời nhắc Kiểm soát tài khoản người dùng.
5. Tại đây, nhấp vào nút Gỡ cài đặt.
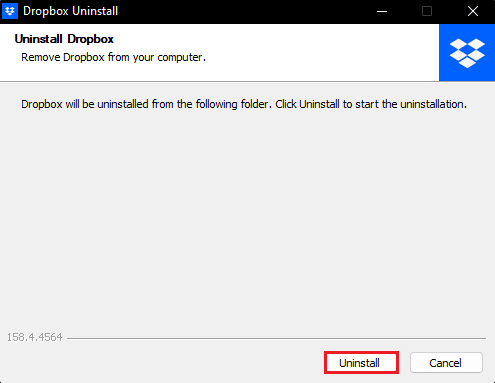
6. Sau khi gỡ cài đặt ứng dụng, nhấp vào Đóng và khởi động lại máy tính của bạn.
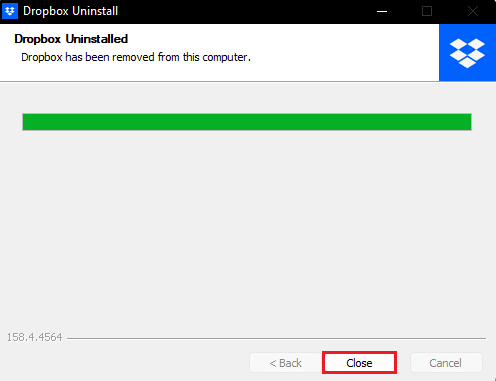
7. Cuối cùng, hãy truy cập trang web chính thức của Dropbox và nhấp vào Tải xuống ngay.
 –
–
8. Nhấp vào tệp trình cài đặt để cài đặt Dropbox.
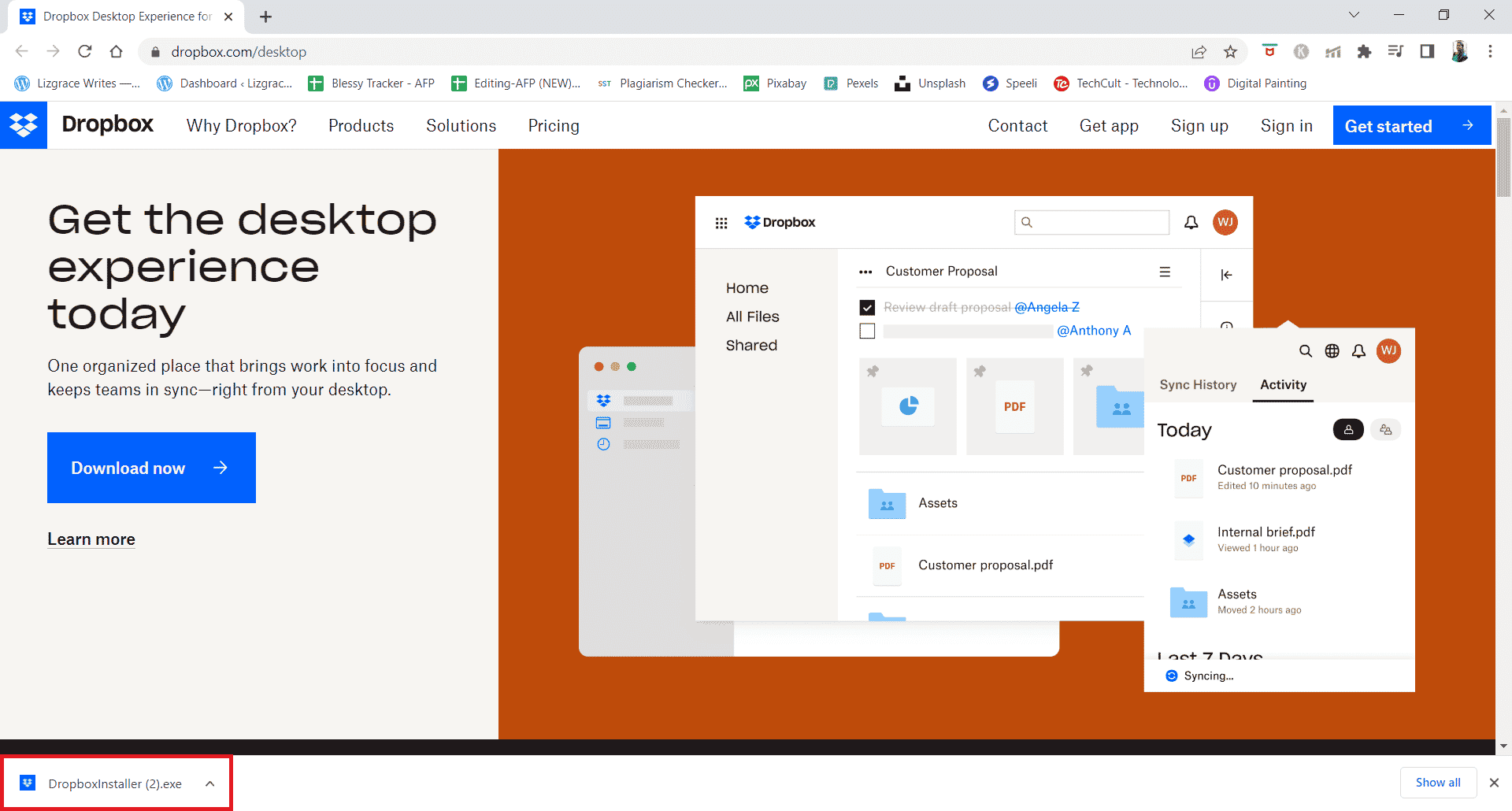
9. Nhấp vào Có trên dấu nhắc UAC.
10. Đợi trình cài đặt Dropbox khởi chạy.
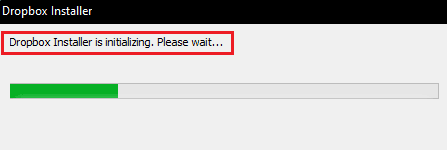
11. Sau đó đợi vài phút để cài đặt ứng dụng Dropbox.

12. Cuối cùng, đăng nhập vào tài khoản của bạn để thiết lập Dropbox trên máy tính.
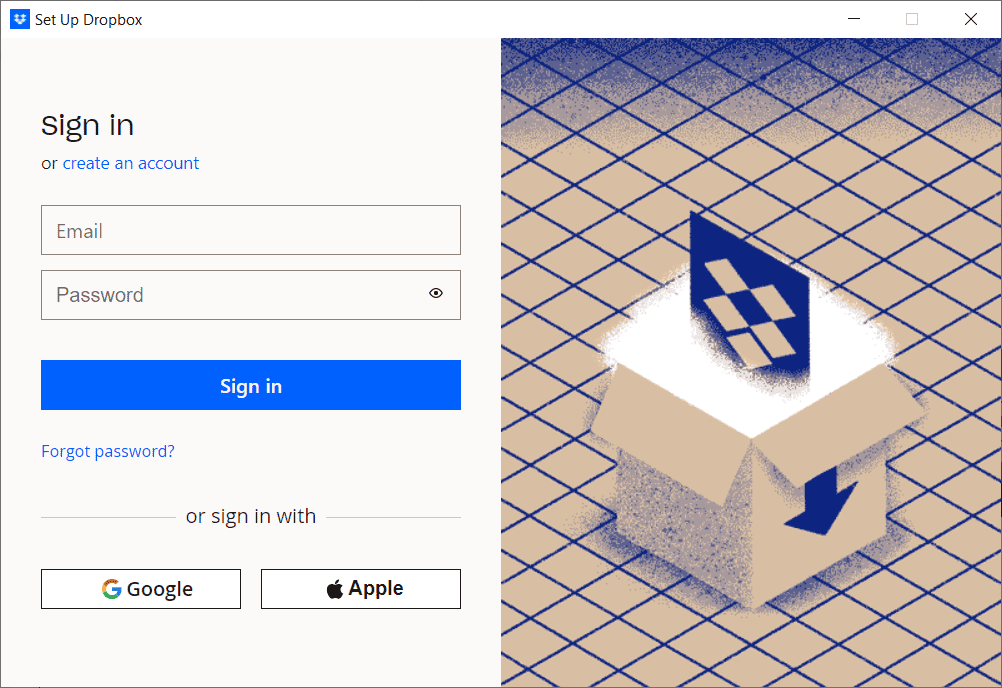
13. Bây giờ bạn sẽ nhận được thông báo Well done! Dropbox được cài đặt, nhấp vào Tiếp theo để chọn gói của bạn và bắt đầu sao lưu các tệp từ máy tính của bạn.
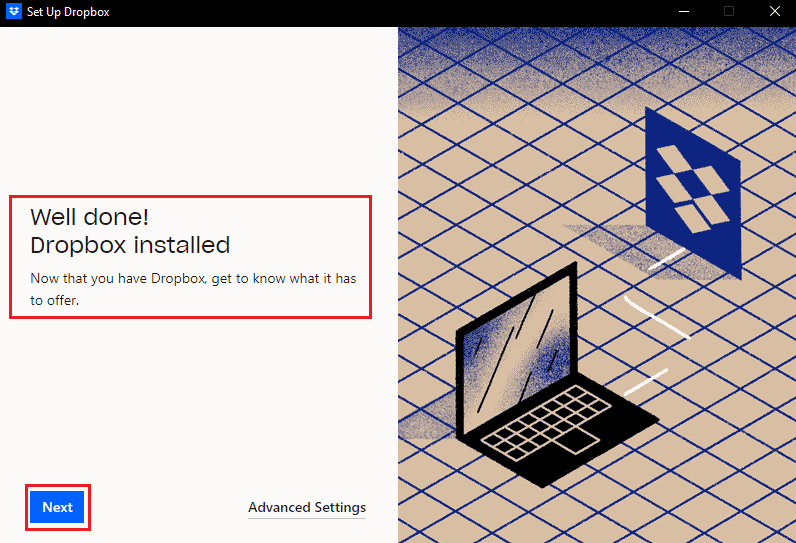
Đây là cách bạn có thể sửa lỗi Laravel entity request too large lỗi 413 trong Dropbox.
***
Vì vậy, chúng tôi hy vọng bạn đã học được cách khắc phục lỗi Dropbox com 413 trên hệ thống của mình Windows 10. Bạn có thể cung cấp cho chúng tôi bất kỳ câu hỏi hoặc gợi ý nào về bất kỳ chủ đề nào khác mà bạn muốn viết bài. Thả chúng vào phần bình luận bên dưới để chúng tôi tìm hiểu.
