
Máy tính của bạn có chạy không Windows Màn hinh xanh? Nếu vậy, bạn đã gặp phải lỗi “Hỏng bộ nhớ trong chế độ hạt nhân”. Nó xảy ra bất ngờ – khi bạn đang chơi trò chơi, tải xuống một chương trình mới hoặc chỉ bật máy tính của mình. Lỗi sẽ khiến thiết bị không hoạt động bình thường. Tuy nhiên, có một số cách để giải quyết vấn đề.
Bài viết này giải thích cách khắc phục hiệu quả lỗi “Kernel Mode Heap Hỏng” trên PC của bạn Windows.
Tham nhũng đống trong chế độ hạt nhân
Lỗi “Kernel Mode Heap Hỏng” đã gây ra sự cố cho nhiều người dùng hệ thống Windows. Cho dù bạn đang sử dụng phần cứng bị lỗi, phần mềm lỗi thời hoặc không đáng tin cậy, lỗi màn hình xanh có vẻ khó khăn và có thể khiến thiết bị của bạn không thể truy cập được. May mắn thay, có một số cách giúp bạn khởi động lại máy tính.
Kernel mode đống tham nhũng trên hệ thống Windows 11
Một số phương pháp có thể giúp người dùng hệ thống Windows 11 trong việc giải quyết vấn đề màn hình xanh.
Phương pháp đầu tiên là sử dụng một phần mềm sửa chữa sẽ loại bỏ mọi lỗi.
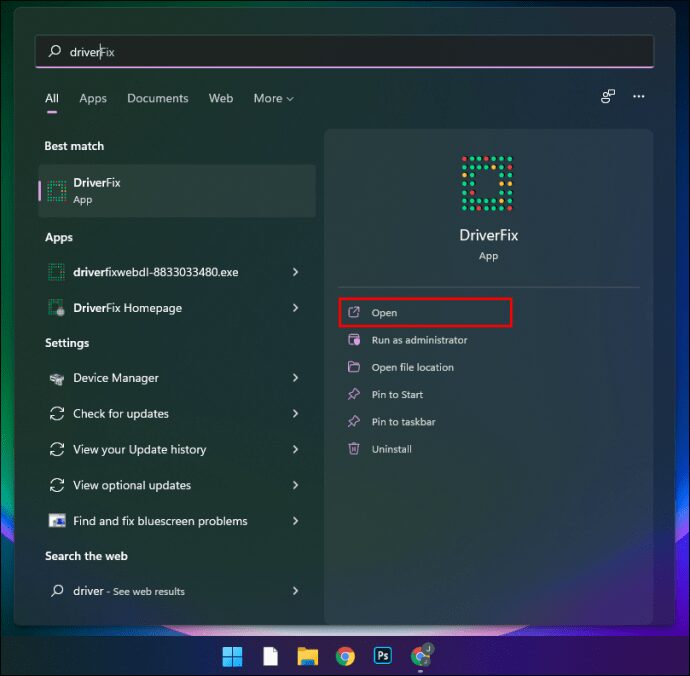
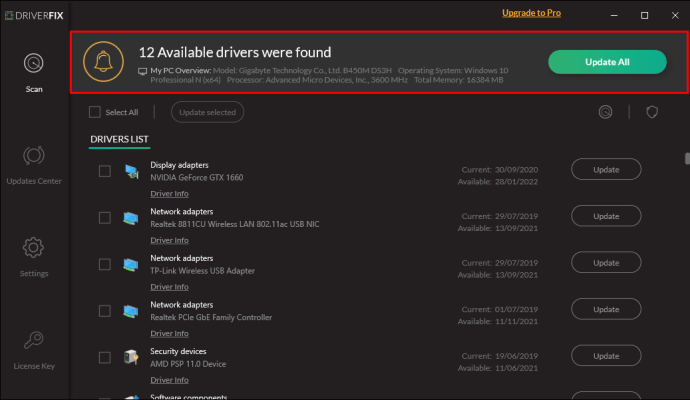
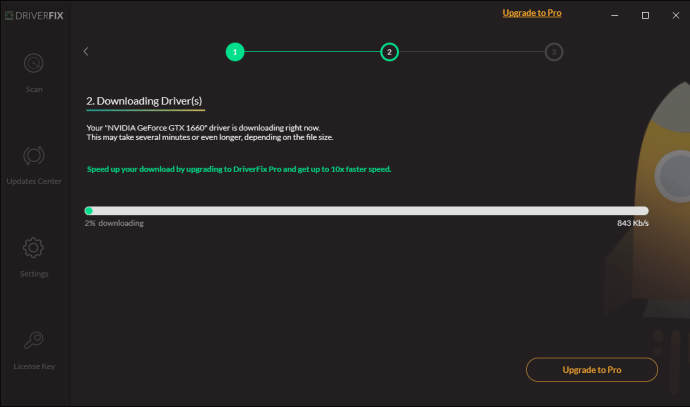
Một cách khác để sửa chữa hệ thống là cập nhật trình điều khiển cạc đồ họa:
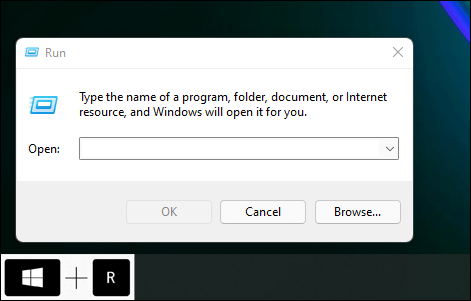
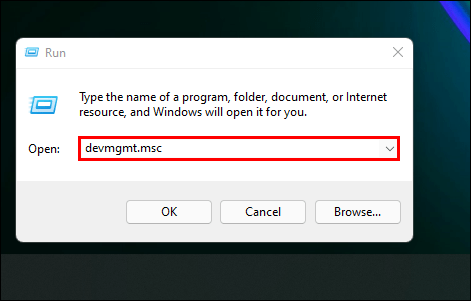
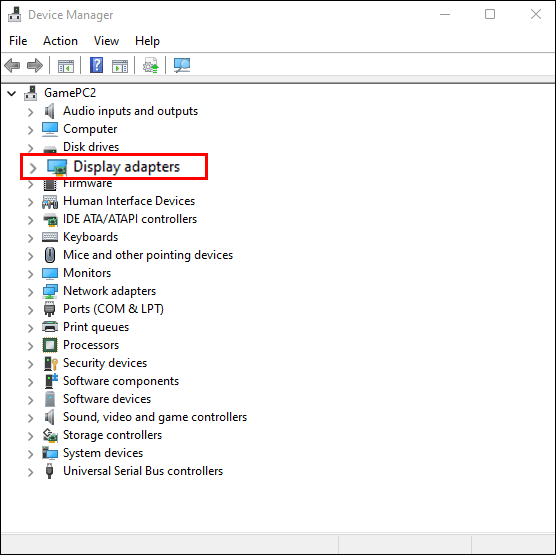
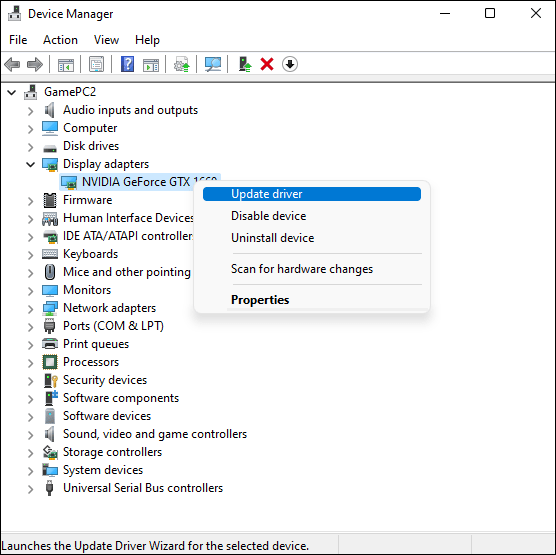
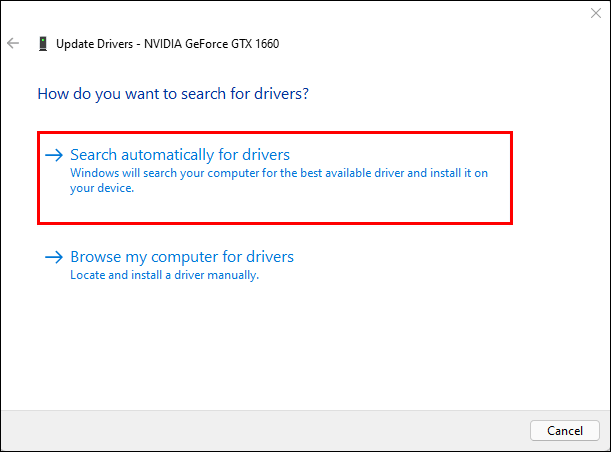
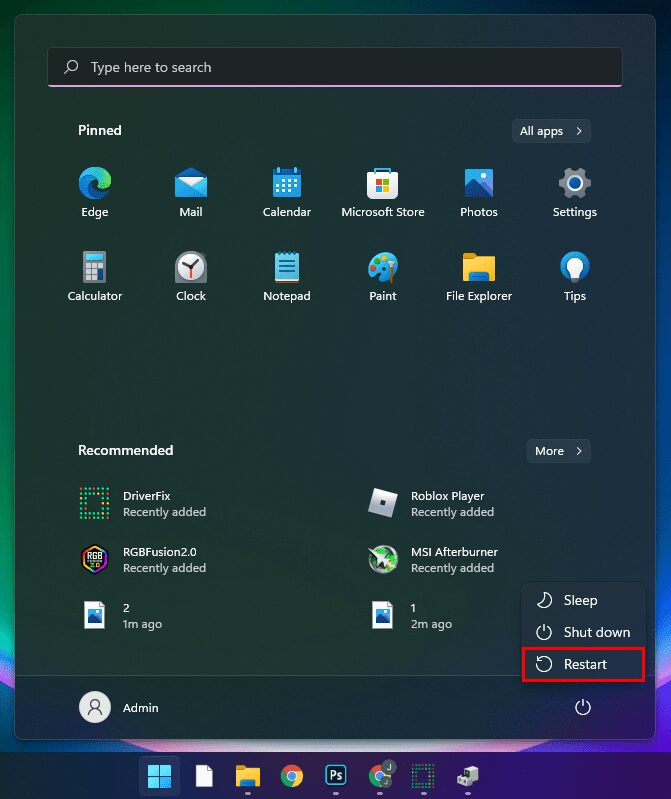
Khi bạn bật lại máy tính, các bản cập nhật sẽ giúp máy chạy mượt mà và hiệu quả hơn.
Người dùng cũng có tùy chọn cài đặt lại trình điều khiển theo cách thủ công.:
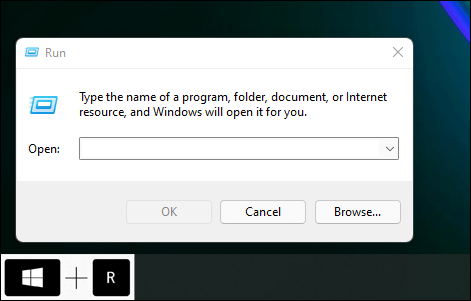
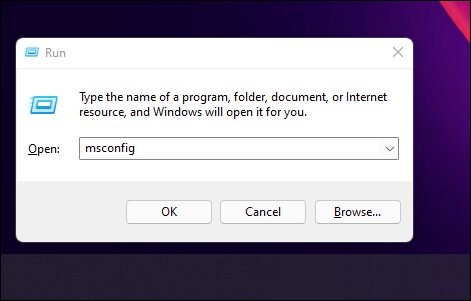
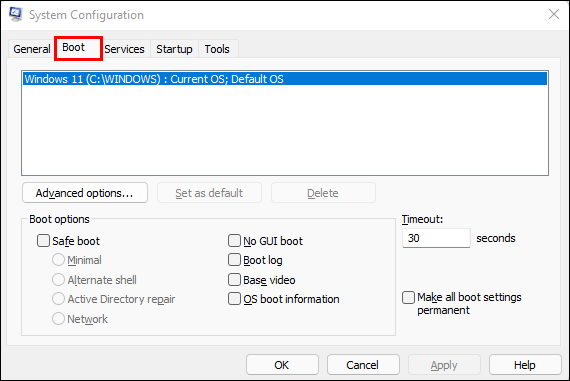
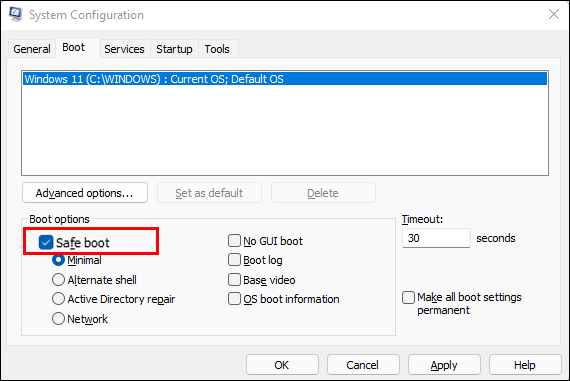
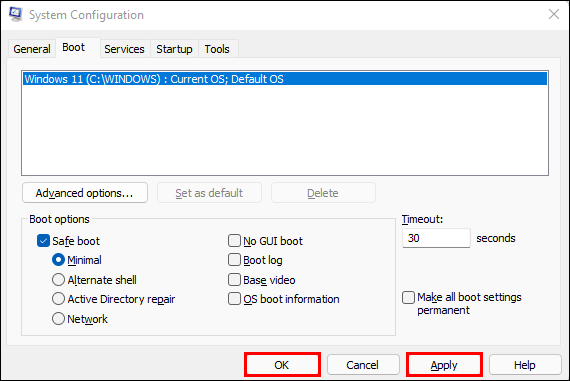
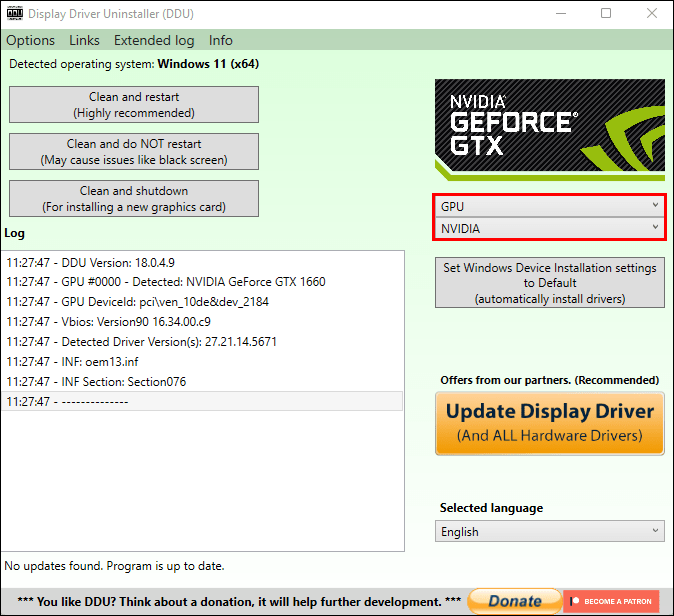
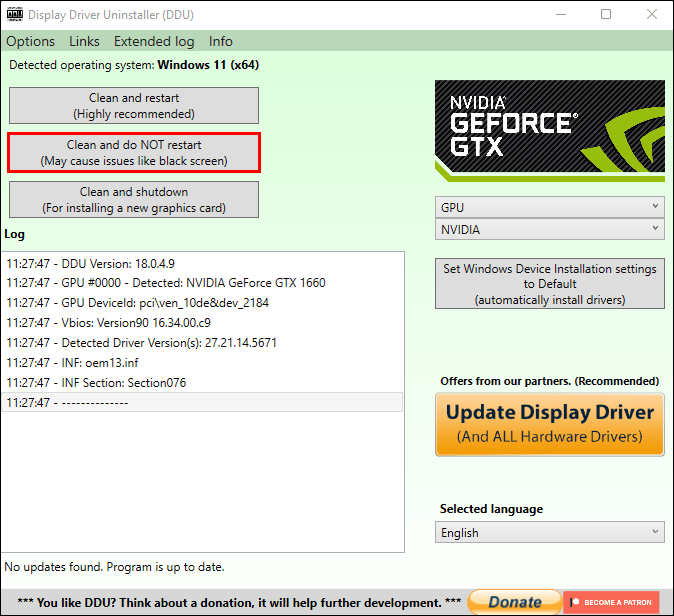
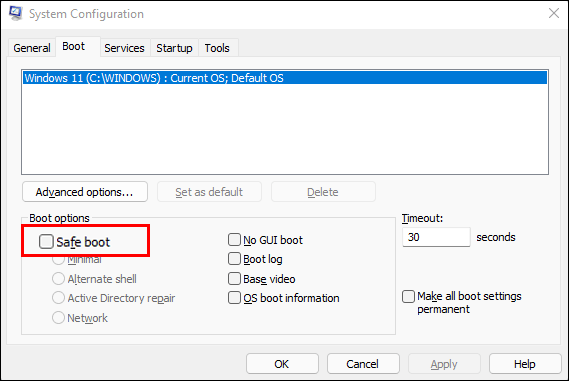
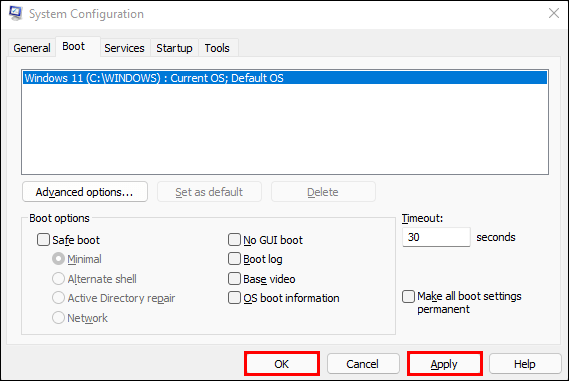
Những thay đổi mới sẽ giải quyết các vấn đề trước đó và cho phép máy tính chạy tất cả phần mềm mà không gặp rắc rối.
Tham nhũng đống trong chế độ kernel trong Apex Legends
Người chơi Apex Legend sử dụng trình điều khiển NVidia có thể gặp sự cố hệ thống khi trình điều khiển lỗi thời. Trong trường hợp này, việc cập nhật trình điều khiển sẽ cho phép họ thưởng thức trò chơi mà không làm hỏng máy tính.
Đảm bảo bạn tạo điểm khôi phục trước khi bắt đầu cập nhật. Nó sẽ ghi lại cách máy tính của bạn đang hoạt động. Nếu bất cứ lúc nào thiết bị của bạn gặp sự cố hoạt động, bạn có thể khôi phục thiết bị về điểm khôi phục. Nó sẽ sử dụng các chương trình và phần mềm được ghi lại bởi điểm. Để cấu hình nó, hãy làm theo các bước sau:
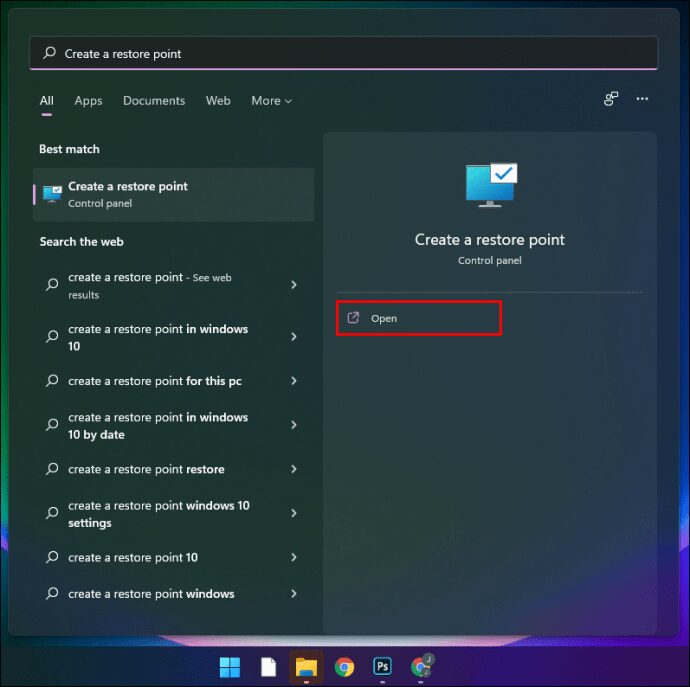
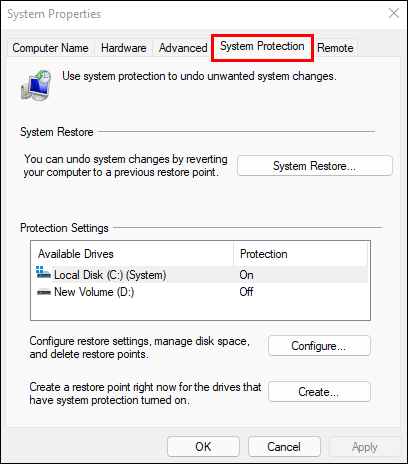
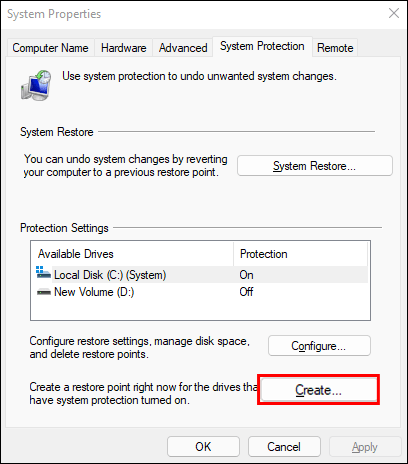
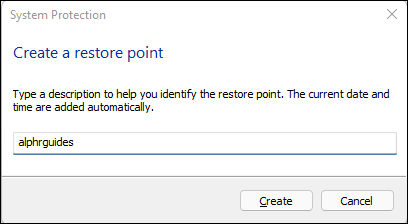
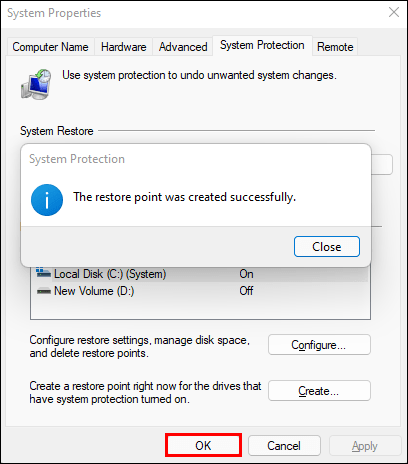
Sau khi thiết lập điểm khôi phục, hãy cập nhật trình điều khiển:
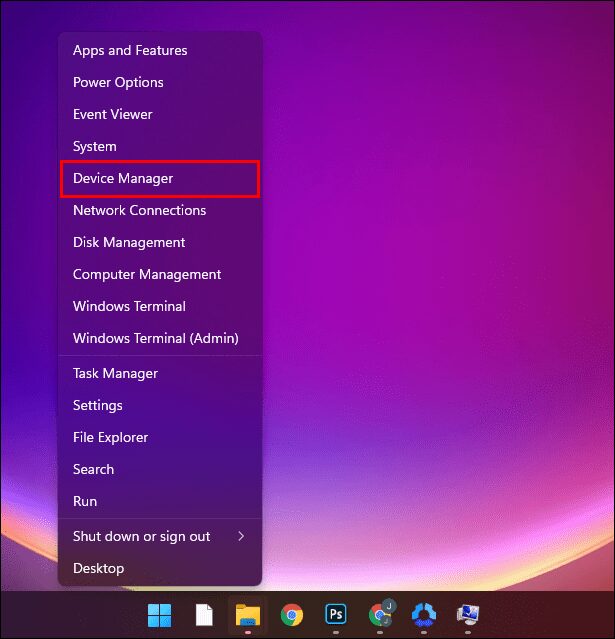
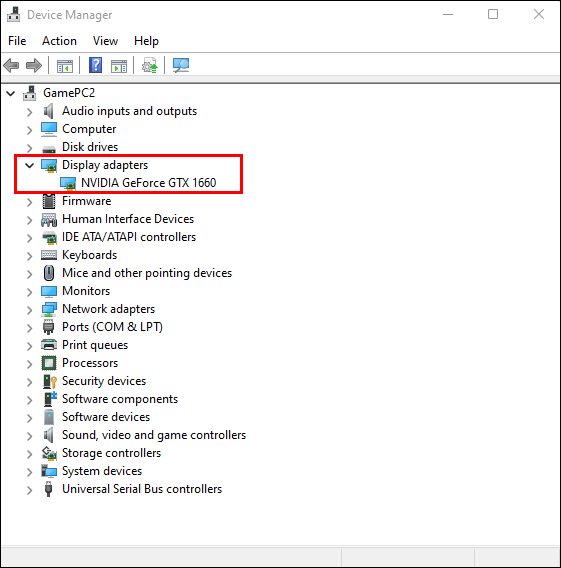
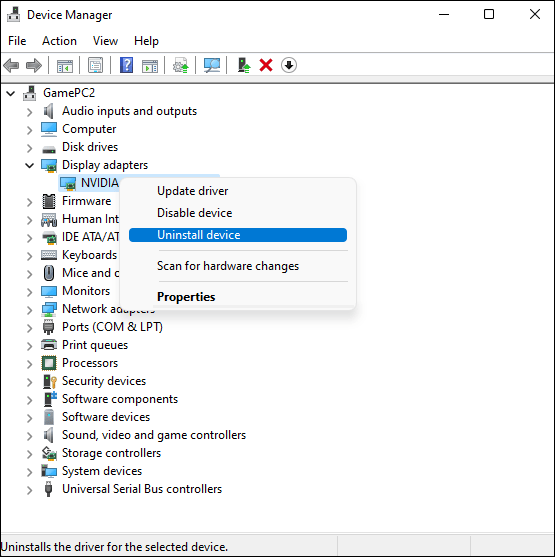
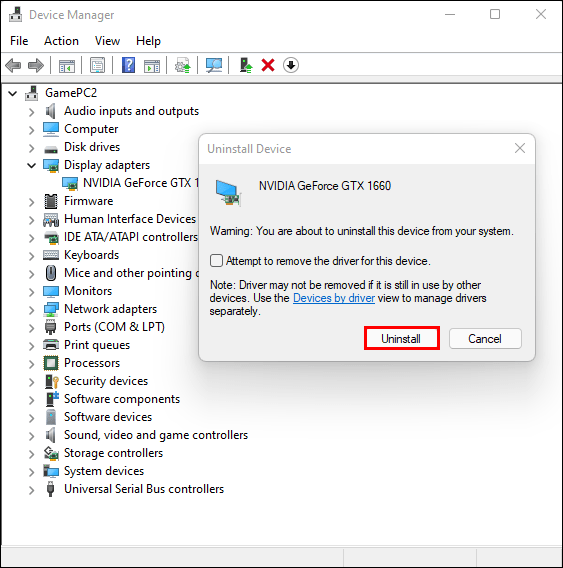
Các phiên bản trình điều khiển mới chứa các bản cập nhật khắc phục sự cố mà người dùng có thể gặp phải với các phiên bản lỗi thời. Sau khi cài đặt phiên bản mới nhất, lỗi màn hình xanh sẽ không còn xuất hiện nữa.
Hỏng đống trong chế độ kernel BSOD
Người dùng gần đây đã cập nhật trình điều khiển cạc đồ họa của họ đôi khi có thể thấy Màn hình xanh chết chóc (BSOD) khó chịu trên máy tính để bàn của họ. Trong trường hợp này, khôi phục trình điều khiển là một cách hiệu quả để khắc phục máy tính của bạn:
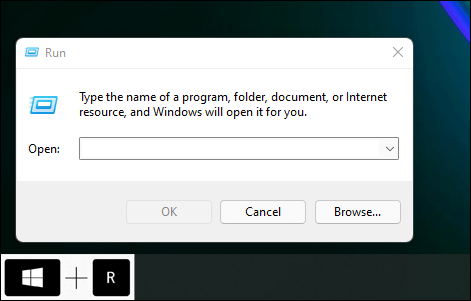
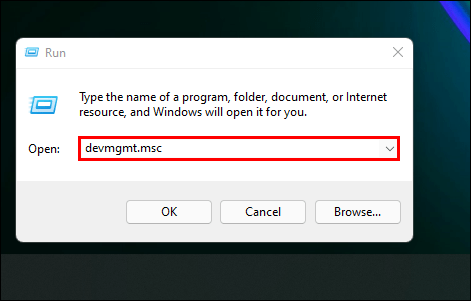
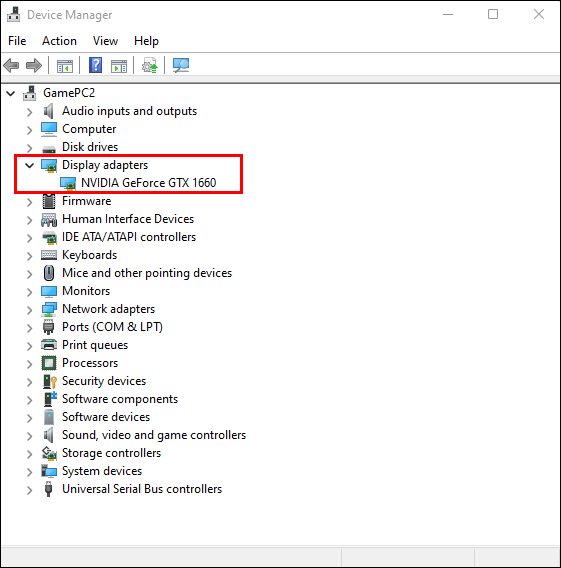
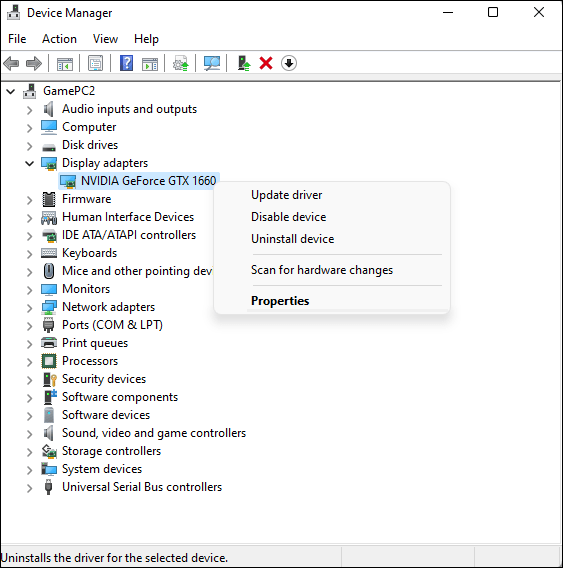
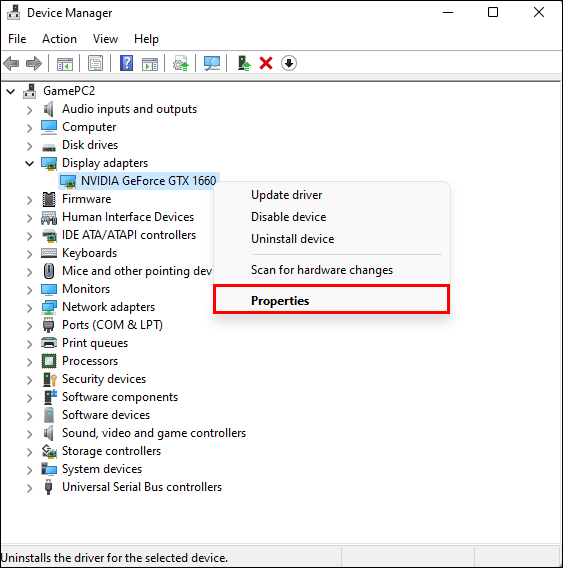
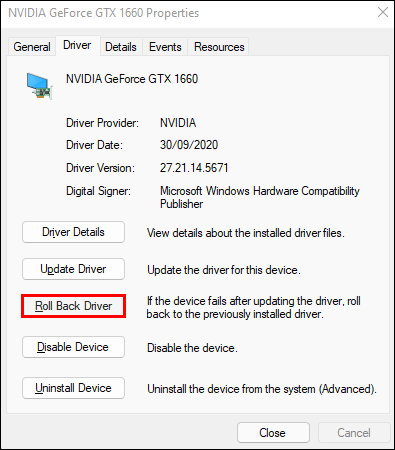
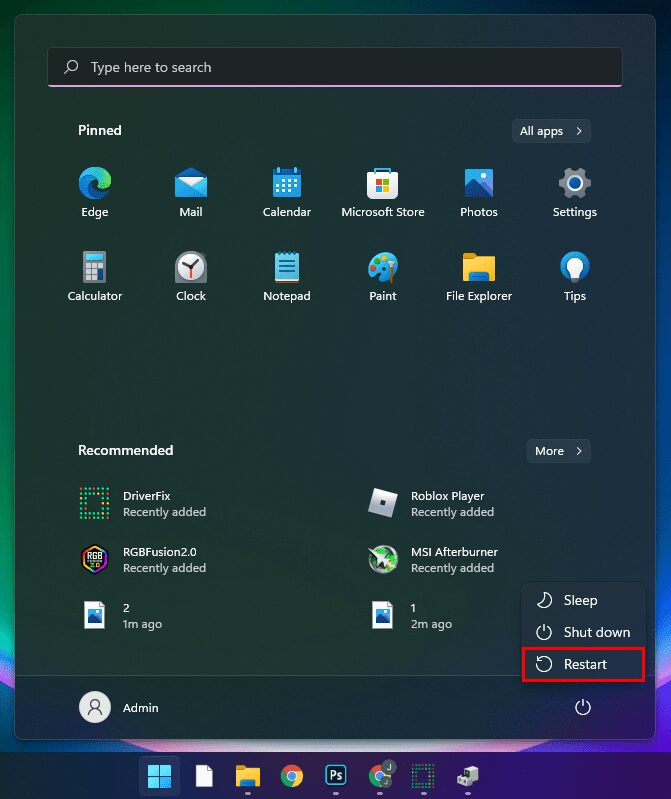
Tham nhũng heap chế độ nhân NVidia
Game thủ sử dụng trình điều khiển NVidia cho nhiều trò chơi và trình điều khiển yếu hơn sẽ ngăn họ tham gia vào các hoạt động trực tuyến yêu thích của mình.
Nhưng trước khi bạn cập nhật trình điều khiển, hãy tạo một điểm khôi phục để máy tính của bạn có thể xử lý mọi sự cố phần mềm trong tương lai.
Để đăng ký một điểm khôi phục trong hệ thống Windows:
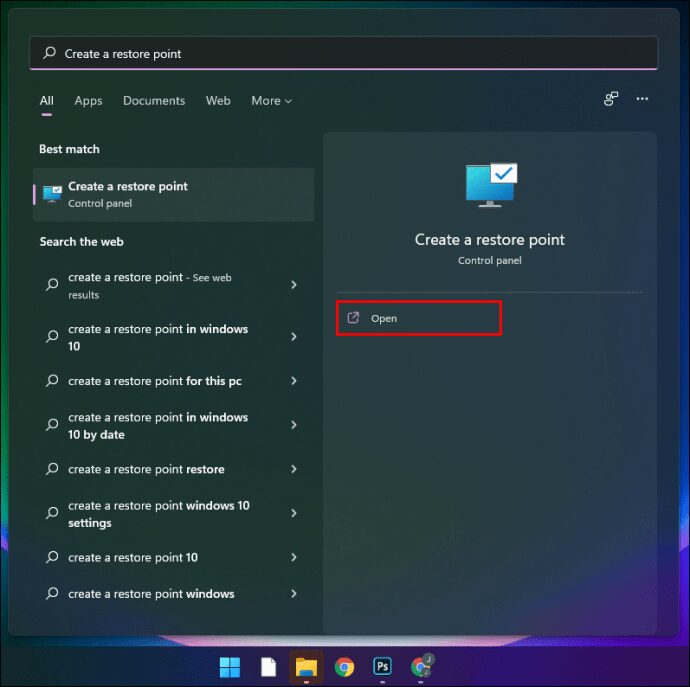
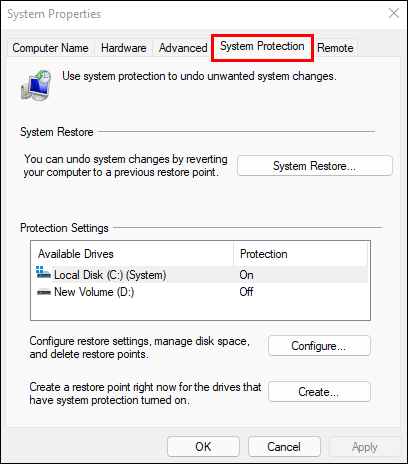
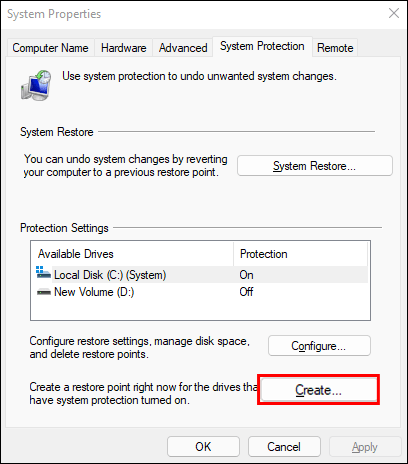
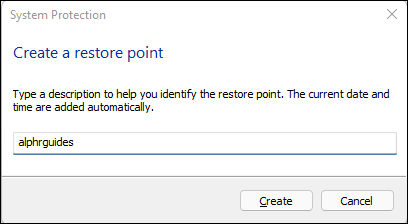
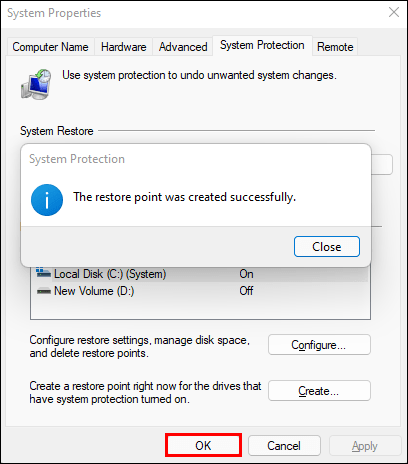
Sau khi định cấu hình điểm khôi phục, bạn có thể cài đặt lại trình điều khiển:
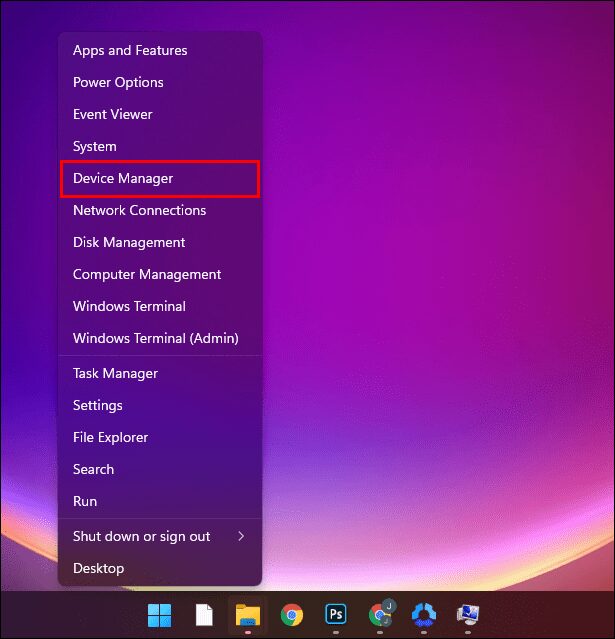
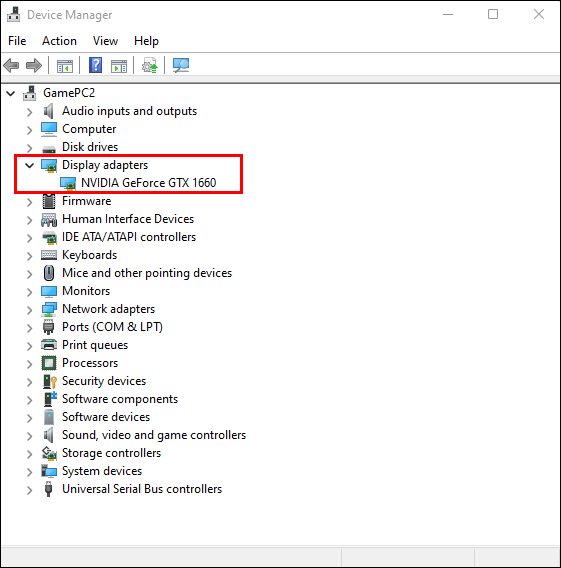
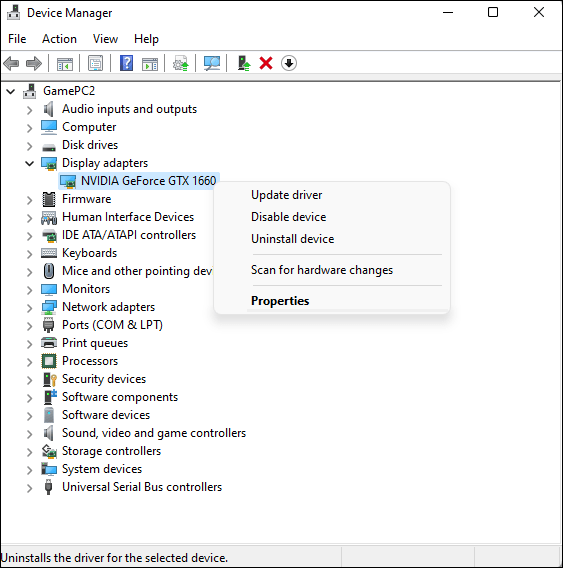
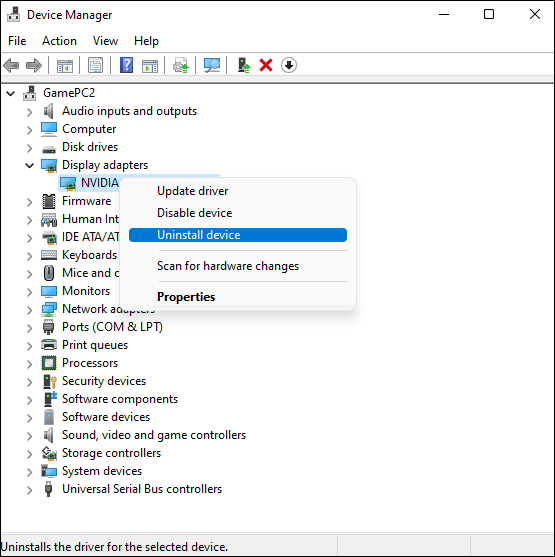
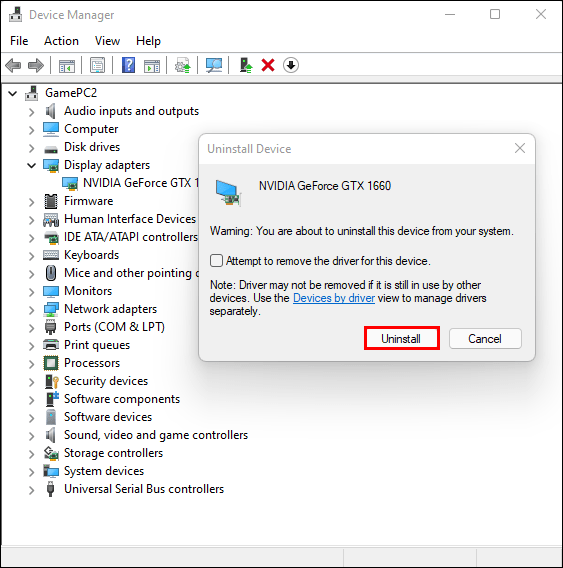
Tham nhũng đống chế độ hạt nhân khi khởi động
Nếu màn hình xanh ngăn bạn truy cập màn hình nền, có một cách để đưa máy tính của bạn trở lại bình thường.
Sau lần gián đoạn khởi động thứ ba, hệ thống Windows nó sẽ hiển thị “Khởi động nâng cao”.
Lỗi tham nhũng đống chế độ hạt nhân Windows 10
Nếu bạn vẫn có thể sử dụng máy tính để bàn của mình, hãy cập nhật ổ đĩa và hệ thống của bạn Windows 10 sẽ sửa lỗi tham nhũng heap.
Đây là cách cập nhật hệ thống của bạn Windows 10:
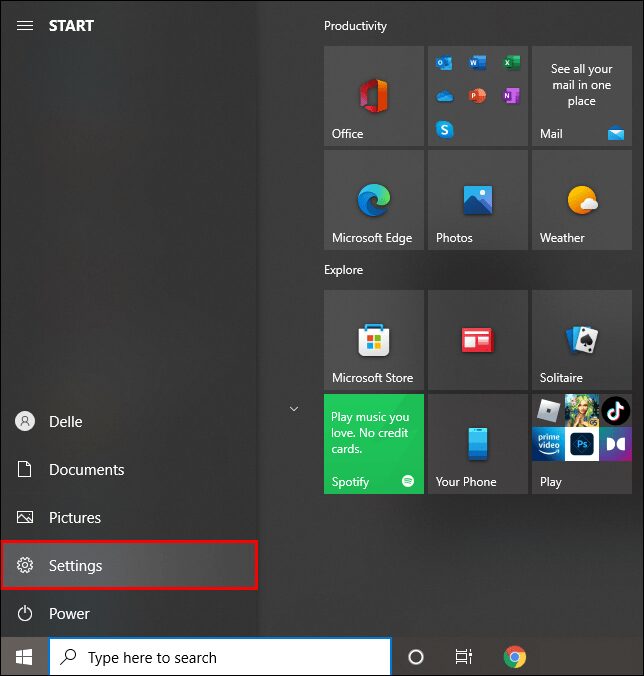
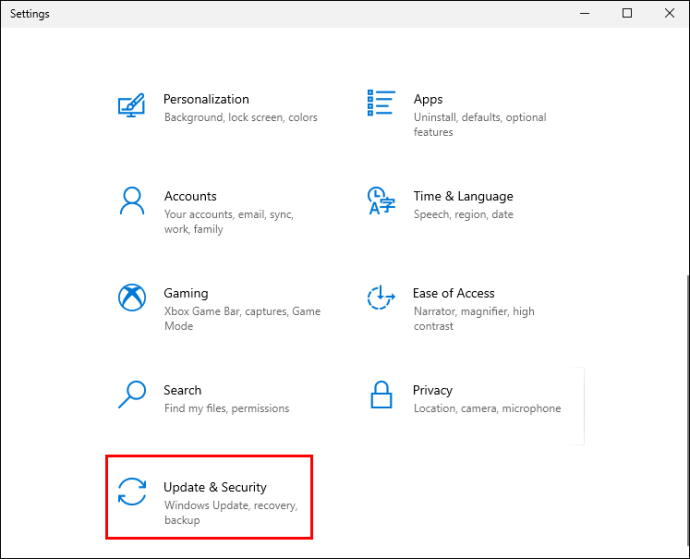
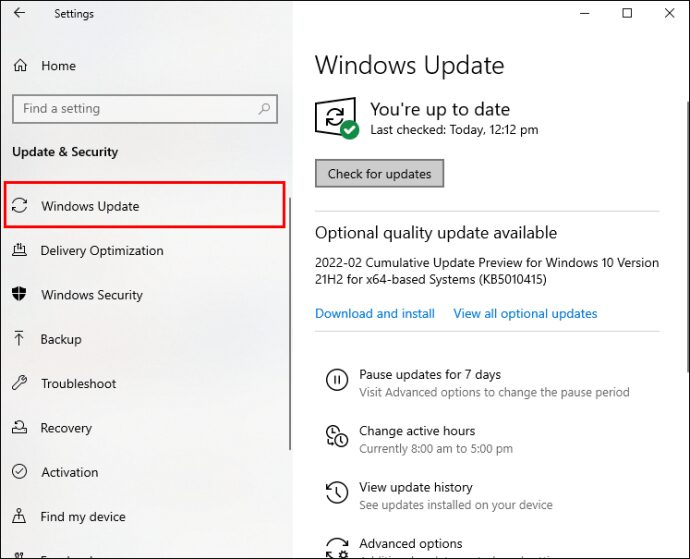
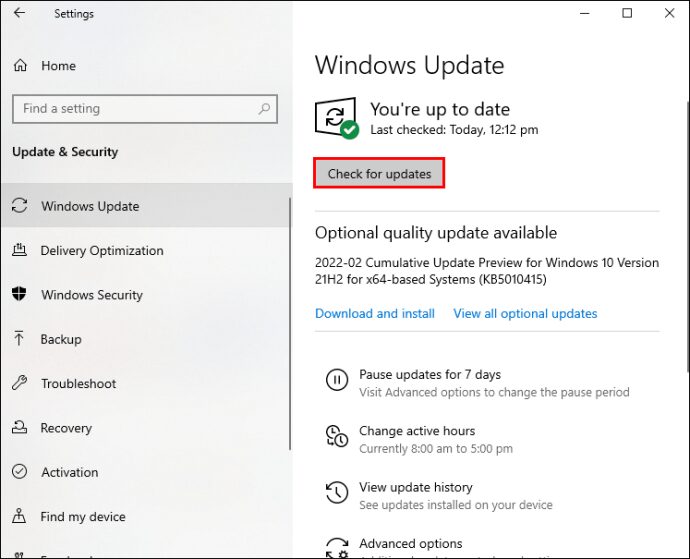
Nếu hệ thống Windows tìm thấy bản cập nhật khả dụng, bạn có thể tải xuống và cài đặt bản cập nhật đó.
Tuy nhiên, hầu hết các máy tính sẽ tự động cập nhật hệ thống của họ. Nếu không có bản cập nhật hệ thống nào Windowsbạn có thể cập nhật trình điều khiển của mình để khắc phục sự cố hỏng heap.
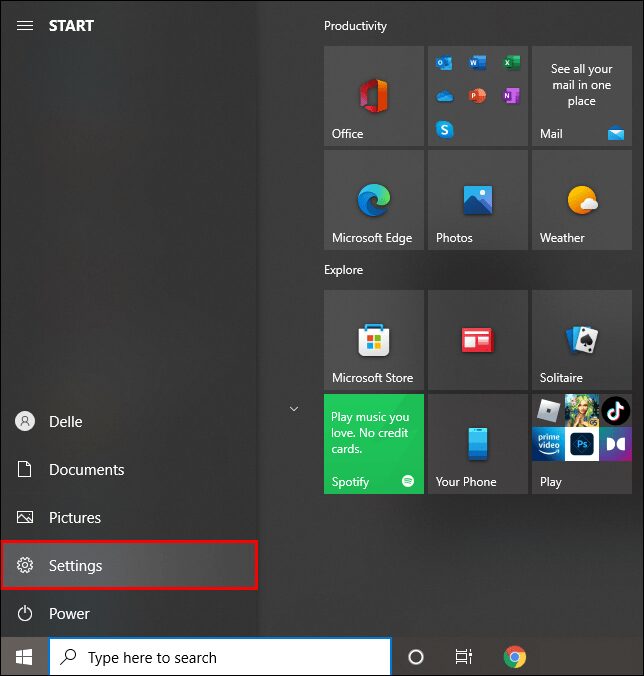
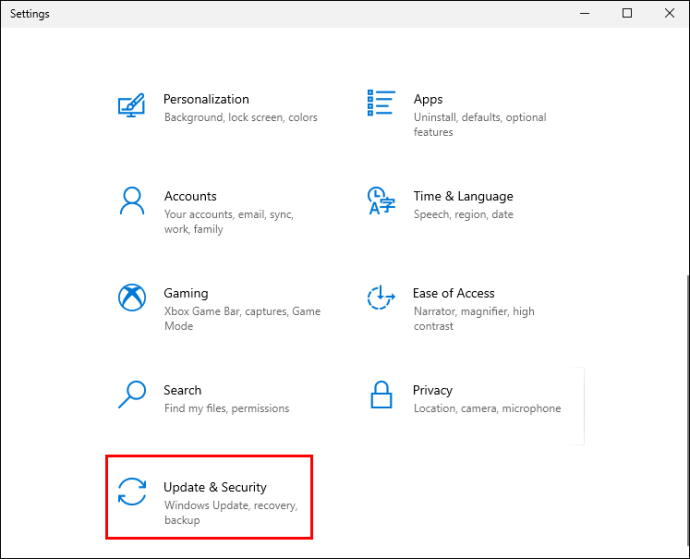
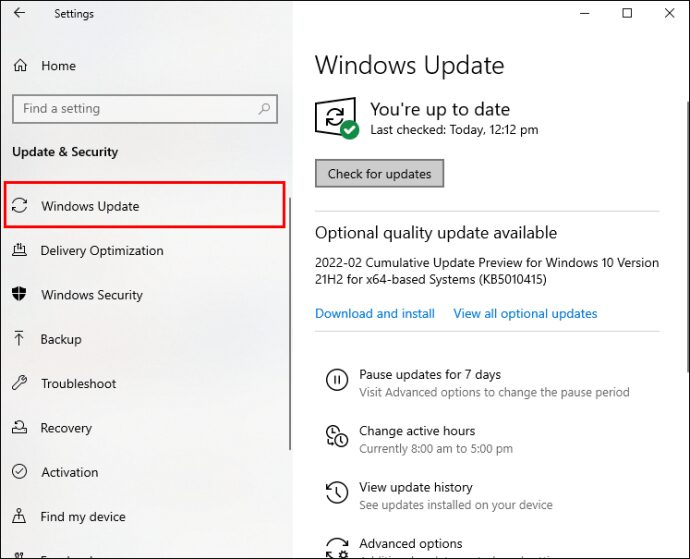
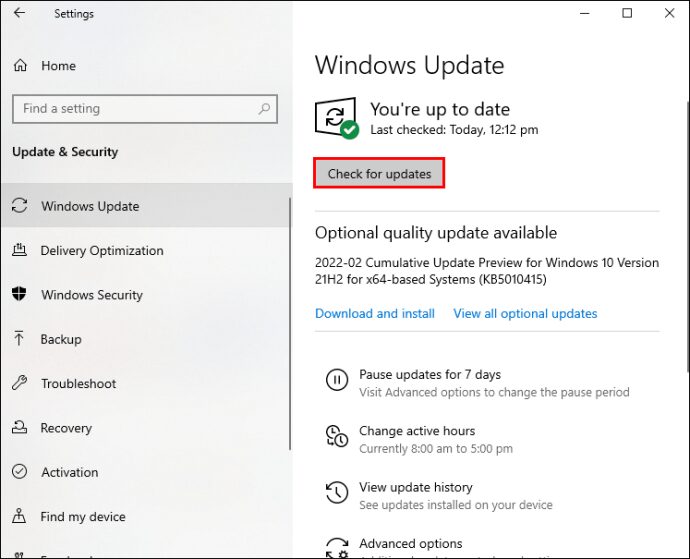
Nếu không có bản cập nhật nào, tùy chọn “Check for Updates” sẽ không xuất hiện.
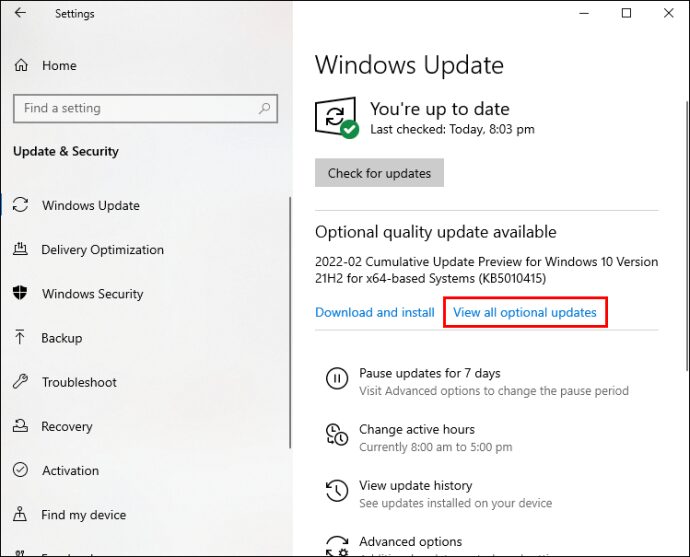
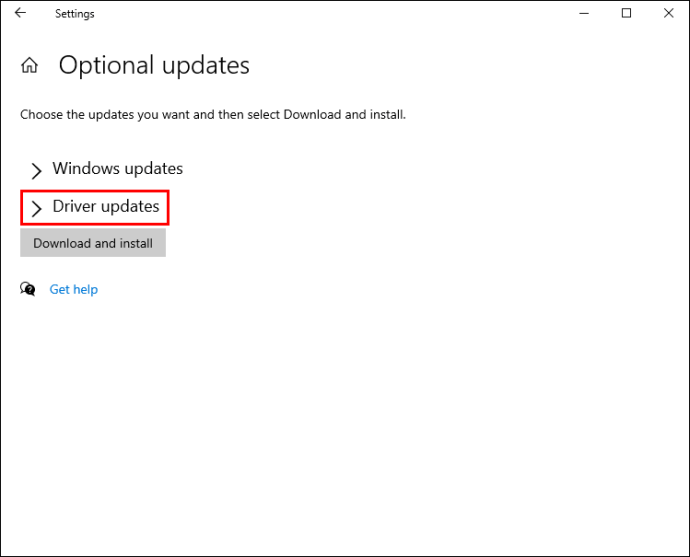
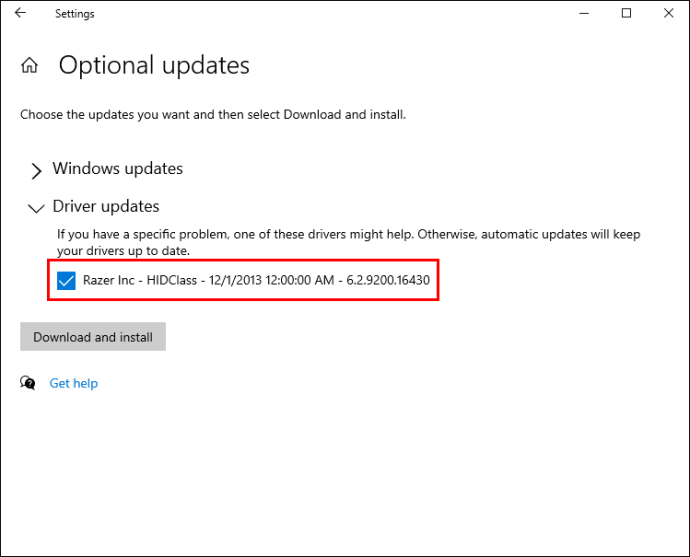
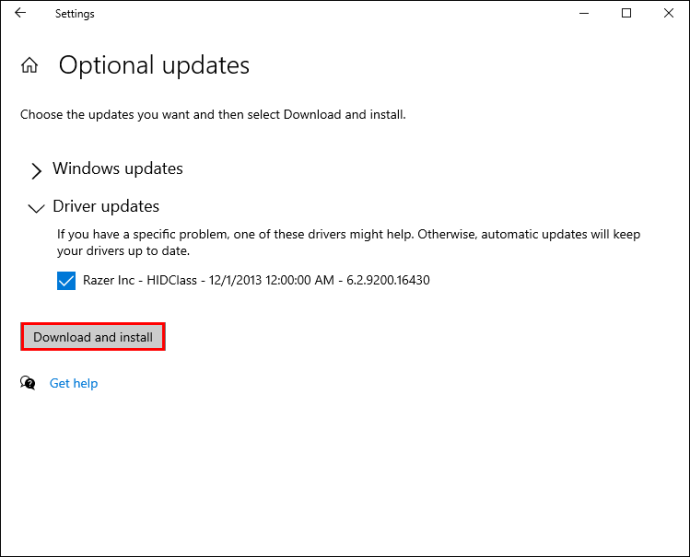
Bây giờ máy tính của bạn sẽ không gặp vấn đề gì khi chạy các chương trình và ứng dụng.
Nếu bạn không tìm thấy bất kỳ bản cập nhật nào, hãy truy cập trang web của nhà sản xuất để xem liệu họ có sẵn phiên bản cập nhật của trình điều khiển hay không. Bạn có thể tải xuống bản cài đặt từ trang web của họ.
Đôi khi các chương trình được cài đặt gần đây có thể khiến máy tính của bạn gặp trục trặc. Thực hiện “khởi động sạch” sẽ cho phép thiết bị của bạn chỉ chạy trên phần mềm cơ bản nhất và phát hiện chương trình nào đang can thiệp vào thiết bị.
Để xóa sạch khởi động thiết bị của bạn, trước tiên bạn phải thay đổi tài khoản của mình thành tài khoản quản trị viên:
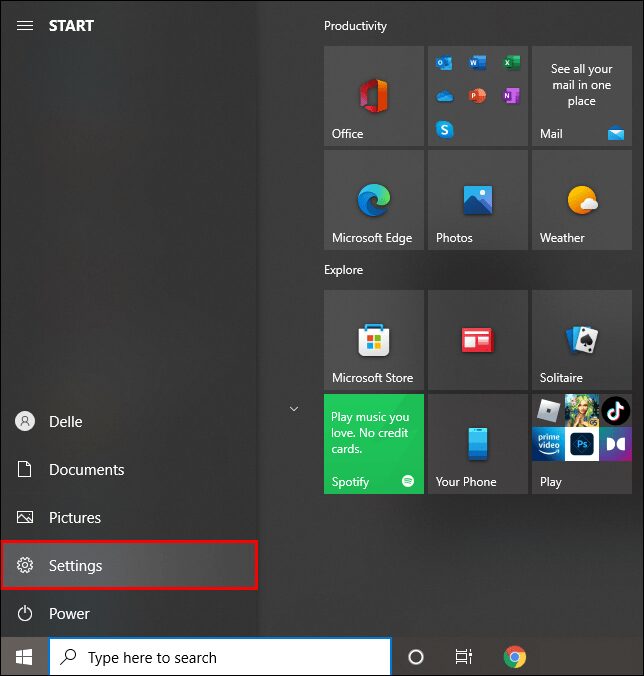
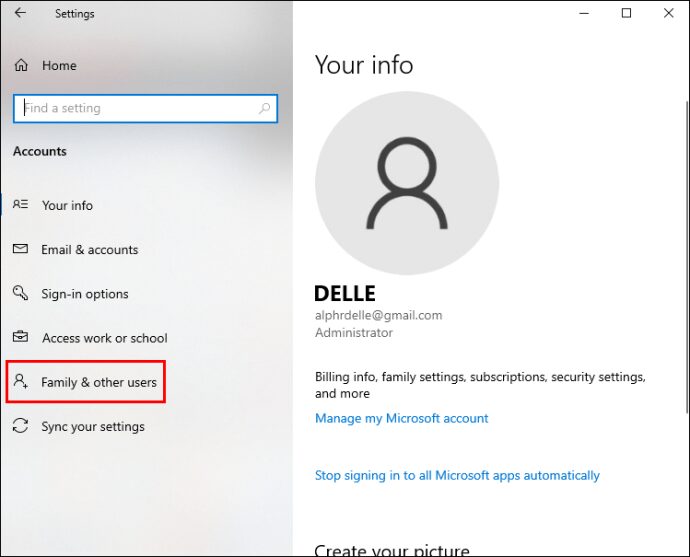
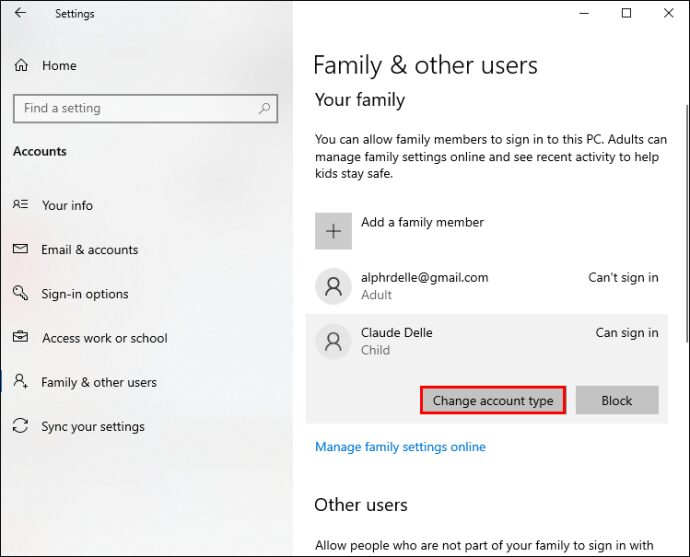
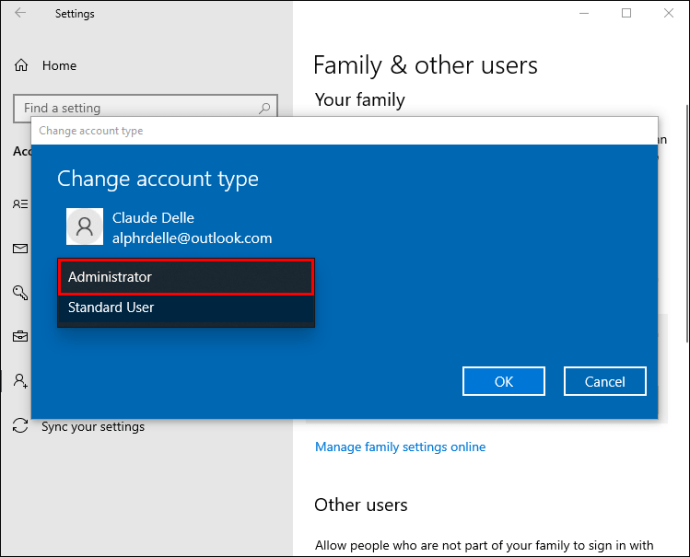
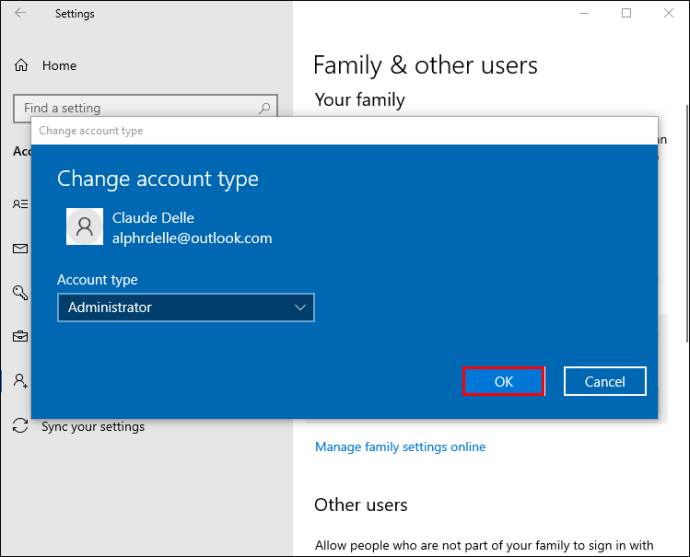
Sau khi đăng nhập bằng tài khoản quản trị viên, bạn sẽ có thể thực hiện khởi động sạch máy tính của mình:
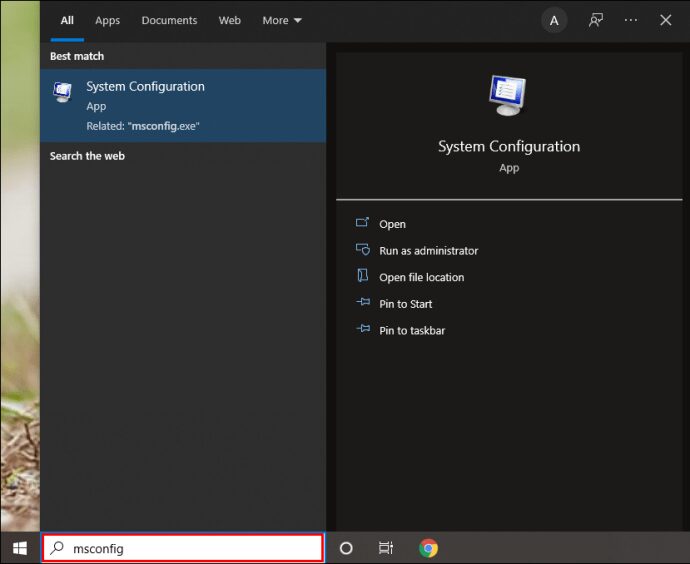
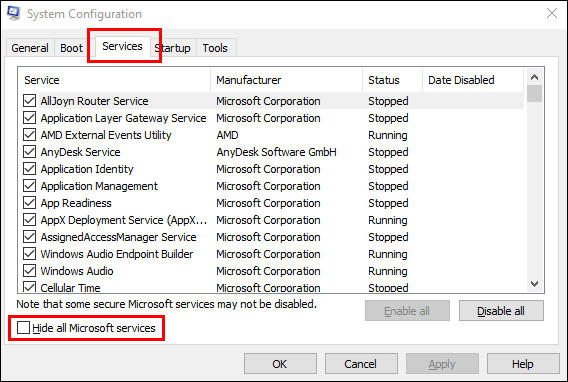
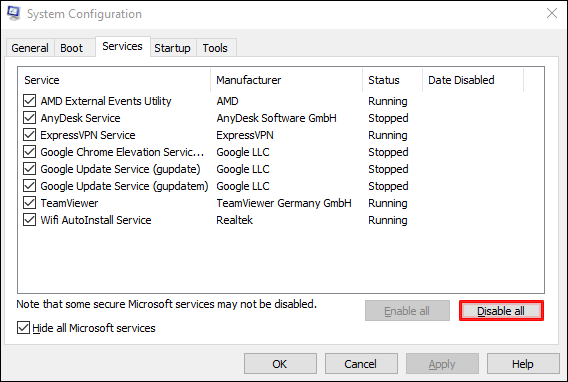
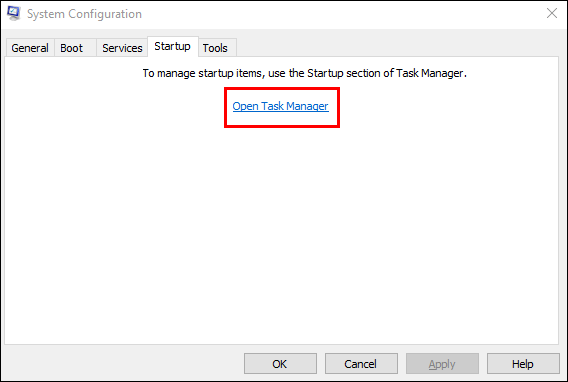
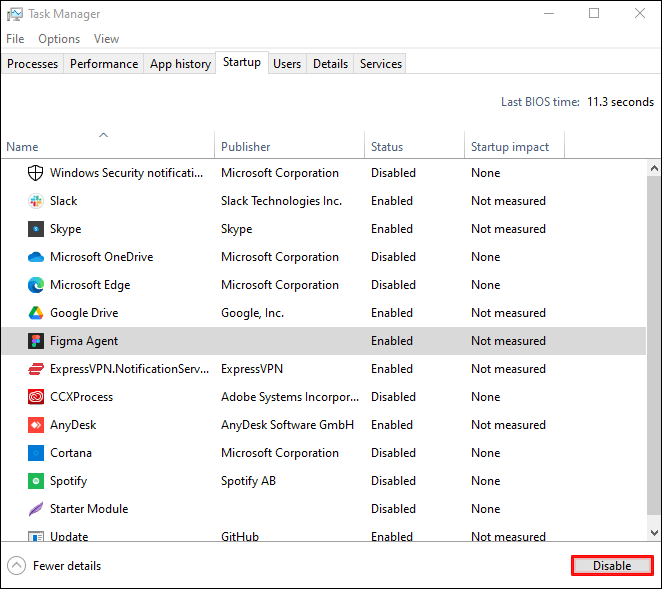
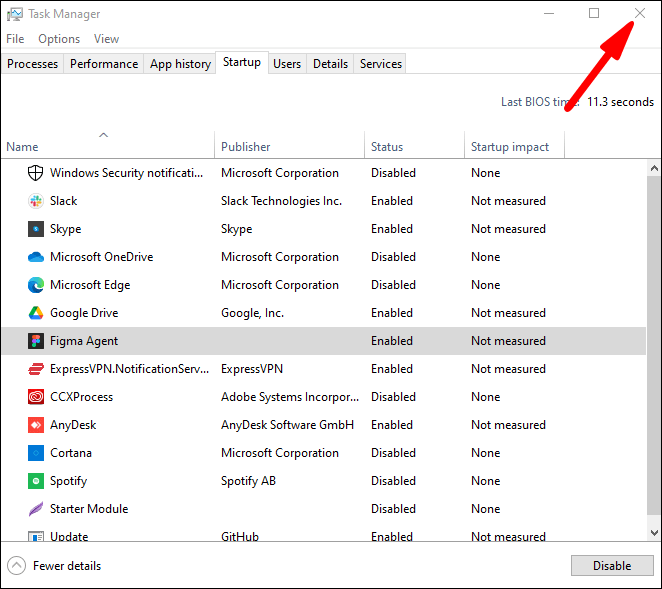
Khởi động lại máy tính sẽ cho phép nó hoạt động với các chương trình cần thiết nhất. Nếu bạn không còn nhìn thấy màn hình xanh, điều đó có nghĩa là một chương trình được cài đặt gần đây đang can thiệp vào hệ thống của bạn. Gỡ cài đặt phần mềm mới sẽ ngăn ngừa các lỗi trong tương lai.
Hôm nay không có màn hình xanh
Lỗi “Kernel Mode Heap Hỏng” có thể cản trở các kế hoạch của bạn và khiến máy tính của bạn không sử dụng được. Tuy nhiên, hướng dẫn này hy vọng sẽ làm sáng tỏ mọi nghi ngờ mà bạn có thể có về cách khắc phục sự cố và giữ cho máy tính của bạn hoạt động hoàn hảo.
Bạn đã thấy màn hình xanh chết chóc trên máy tính đang chạy của mình chưa Windows? Bạn đã sử dụng phương pháp nào để khắc phục nó? Cho chúng tôi biết trong phần ý kiến dưới đây.
