
Nếu bạn nhận thấy lỗi WHEA không thể sửa được trong hệ thống của mình Windowsđừng hoảng sợ – nó có thể được khắc phục tương đối nhanh chóng miễn là bạn làm theo các hướng dẫn này.
Được biết, Microsoft Windows gặp sự cố với một số thiết bị, đặc biệt nếu bạn đang sử dụng phần cứng mới hoặc phần cứng mà bạn chưa từng có trước đây.
WHEA_UNCORRECTABLE_ERROR trên hệ thống là gì Windows?
WHEA_UNCORRECTABLE_ERROR là thông báo lỗi dừng cho biết hệ thống Windows gặp sự cố nghiêm trọng. Lỗi này có thể do sự cố phần cứng hoặc phần mềm dẫn đến mất dữ liệu và không ổn định.
Để khắc phục lỗi này, bạn có thể thử khắc phục sự cố phần cứng hoặc phần mềm gây ra sự cố hoặc sử dụng điểm khôi phục hệ thống để khôi phục hệ thống về trạng thái trước đó. Nếu các giải pháp này không hoạt động, bạn có thể cần thực hiện các biện pháp quyết liệt hơn, chẳng hạn như thực hiện khôi phục cài đặt gốc. Nhưng trước khi bạn làm điều đó, hãy sao lưu tất cả các tệp của bạn.
Trước tiên, bạn có thể thử phương pháp đơn giản này để bật DEP (Ngăn chặn thực thi dữ liệu)

Nguyên nhân gốc rễ của lỗi không thể sửa lỗi WHEA

Một số điều khác nhau có thể gây ra lỗi không thể khôi phục WHEA trên PC của bạn Windows. Đây có thể là sự cố phần cứng, BIOS hoặc trình điều khiển. Cũng có thể có vấn đề với cách thiết lập máy tính của bạn.
Nếu không chắc nguyên nhân cốt lõi của sự cố là gì, bạn có thể thử khắc phục sự cố bằng cách xem xét từng nguyên nhân tiềm ẩn này.
Bắt đầu với cách dễ nhất và tiếp tục cho đến khi bạn tìm ra giải pháp. Nếu không có tùy chọn nào trong số này hoạt động, hãy liên hệ với bộ phận Hỗ trợ của Microsoft. Họ sẽ có nhiều ý tưởng hơn để giải quyết vấn đề nếu bạn giải thích điều gì sẽ xảy ra khi thông báo lỗi xuất hiện và tần suất xảy ra.
Bắt đầu bằng cách xác minh rằng máy tính của bạn tương thích với phần mềm bạn đang cố gắng sử dụng. Sau đó kiểm tra cài đặt BIOS. Đôi khi cần cập nhật cài đặt BIOS sau khi cài đặt phần cứng mới hoặc các cài đặt khác để hoạt động bình thường. Đảm bảo rằng bạn đã cài đặt tất cả các bản cập nhật mới nhất và tất cả các trình điều khiển thiết bị cần thiết trên máy tính của mình.
Các chương trình bổ sung có thể cần thiết cho việc này, vì vậy hãy tải xuống từ trang web của họ hoặc đảm bảo rằng chúng được cài đặt sẵn trên máy tính của bạn trước khi cập nhật bất kỳ thứ gì khác. Cuối cùng, đảm bảo mọi thứ được thiết lập chính xác trên hệ thống của bạn Windowschẳng hạn như quyền và liên kết tệp.
Làm cách nào để sửa lỗi không thể khôi phục WHEA?
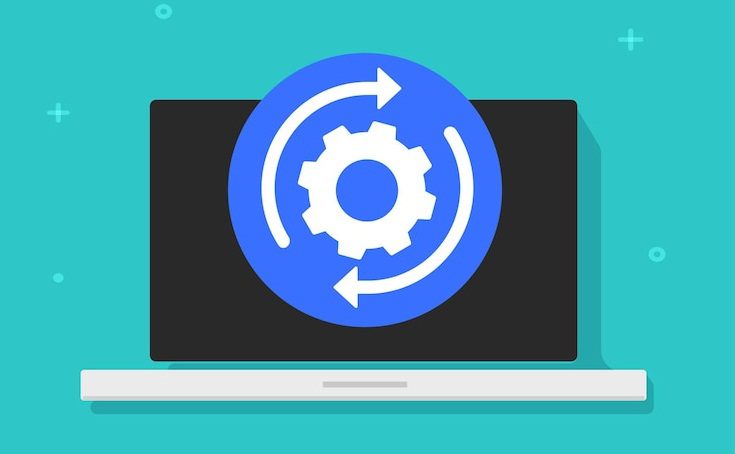
Lỗi không thể khôi phục WHEA có thể được khắc phục bằng nhiều cách, tùy thuộc vào nguyên nhân. Nếu lỗi xảy ra do sự cố phần cứng, bạn sẽ cần thay thế thành phần bị ảnh hưởng.
Nếu sự cố với trình điều khiển gây ra lỗi, bạn có thể thử cập nhật hoặc cài đặt lại trình điều khiển. Nếu có vấn đề với BIOS, bạn có thể cần cập nhật nó.
Ngoài ra, nếu sự cố phần mềm gây ra lỗi, bạn có thể thử sửa chữa hoặc cài đặt lại hệ thống Windows. Bạn cũng có thể chạy Memtest86+ và kiểm tra hệ thống của mình để đảm bảo mọi thứ đều hoạt động bình thường. Cuối cùng, bạn có thể tìm kiếm các bản sửa lỗi tiềm năng cho lỗi WHEA Uncorrectable trực tuyến.
Hầu hết thời gian, một tìm kiếm đơn giản trên Google sẽ mang lại nhiều câu trả lời khác nhau. Các bài viết này cung cấp các đề xuất như đặt lại BIOS về cài đặt mặc định, kiểm tra xem thiết bị không tương thích có gây ra sự cố hay không hoặc giữ cho bo mạch chủ được thông gió tốt.
Làm theo hướng dẫn của Microsoft để tạo ổ USB có thể khởi động từ một máy tính khác. Một trong những giải pháp này là tốt nhất, thay vì chỉ khởi động lại máy tính mà không thay đổi bất cứ điều gì.
Thực hiện theo các bước bên dưới để giải thích những gì bạn nên làm nếu gặp phải lỗi WHEA không thể sửa được trên hệ thống của mình Windows.
Cập nhật BIOS
Nếu bạn gặp lỗi WHEA không thể phục hồi, trước tiên bạn nên cập nhật BIOS. Điều này là do BIOS lỗi thời có thể gây ra lỗi. BIOS (Basic Input Output System) là phần mềm được tích hợp trong bo mạch chủ chịu trách nhiệm khởi động máy tính. Cập nhật BIOS có thể khắc phục sự cố, vì vậy bạn nên thử cập nhật BIOS trước khi làm bất kỳ điều gì khác.

Một vài cách để kiểm tra các bản cập nhật mới là:
- Kiểm tra trang web của nhà sản xuất.
- Chạy Tiện ích cập nhật BIOS từ hệ điều hành của máy tính hoặc cài đặt chương trình của bên thứ ba như Tiện ích cập nhật trực tiếp ASUS hoặc Trợ lý hỗ trợ của HP.
- BIOS có thể thông báo cho bạn về các bản cập nhật mới khi bạn khởi động lại máy tính và khởi động hệ điều hành.
- Kết nối máy tính của bạn với kết nối internet và xem danh sách thiết bị được kết nối của bộ định tuyến, danh sách này sẽ chứa tên của máy tính với thông báo “Có bản cập nhật chương trình cơ sở”.
- Bằng cách liên hệ với dịch vụ khách hàng của nhà sản xuất máy tính của bạn hoặc gọi cho họ và hỏi về các bản cập nhật hiện có – tải xuống tiện ích của bên thứ ba chẳng hạn như CPU-Z.
- Tải xuống và chạy Tiện ích nhận dạng bộ xử lý Intel.
- Tải xuống và chạy công cụ chẩn đoán để tìm ra phiên bản BIOS của bạn và liên hệ với bộ phận hỗ trợ khách hàng để biết thêm thông tin về các phiên bản cập nhật.
Kiểm tra các chương trình / vi rút giả mạo
Nếu bản cập nhật BIOS không hoạt động trên máy tính hoặc máy tính xách tay của bạn, hãy làm theo các bước dưới đây:
- Chạy quét toàn bộ bằng phần mềm chống vi-rút/chống phần mềm độc hại của bạn.
- Một số loại vi-rút có thể gây ra màn hình xanh, màn hình đen và thậm chí là các vòng lặp trong đó màn hình liên tục nhấp nháy và tắt – đây là những dấu hiệu của hoạt động độc hại đang diễn ra trong nền mà không bị phát hiện.
- Bạn cũng có thể khởi động lại máy tính của mình ở Chế độ An toàn với Mạng để quét, vì phần mềm độc hại thường không khởi động khi hệ thống Windows không hoạt động.

- Sau khi khởi động lại ở chế độ an toàn, nhấn “F8” nhiều lần cho đến khi menu xuất hiện; sử dụng các phím mũi tên để chọn chế độ an toàn với kết nối mạng và nhấn “enter” để tiếp tục. Sau đó làm theo các bước được liệt kê ở trên để quét.
- Sau khi hoàn tất, hãy thoát khỏi chế độ an toàn trong môi trường mạng bằng cách nhấn “Ctrl+Alt+Delete”.
- Sau đó nhấn “Enter” lần nữa để đăng nhập vào tài khoản bình thường của bạn và khởi động lại bình thường. Nếu sự cố vẫn tiếp diễn, hãy chuyển sang bước 3 phía dưới.
Chạy chẩn đoán phần cứng
Nếu bạn vẫn gặp lỗi WHEA không thể khôi phục sau khi hoàn thành hai bước đầu tiên, thì có thể đã xảy ra sự cố phần cứng. Để kiểm tra điều này, bạn có thể chạy chẩn đoán phần cứng.
- Cắm chìa khóa Windows + X + A” và nhập “msinfo32”. Nhấp vào tab Khởi động và kiểm tra lỗi (gợi ý: sử dụng CTRL+F để tìm kiếm).

- Khi bạn tìm thấy lỗi, hãy thực hiện quy trình khắc phục sự cố cho thiết bị cụ thể đó.
- Bạn cần Google hoặc YouTube hướng dẫn thay thế một thành phần cụ thể. Bạn cũng có thể tham khảo ý kiến của kỹ thuật viên nếu không chắc chắn phải làm gì tiếp theo.
- Ví dụ: chúng tôi đã thấy rất nhiều người thay đổi RAM chỉ để nhận ra rằng họ cần thay đổi card đồ họa.
- Đây chỉ là những ví dụ về các sự cố có thể gây ra Lỗi không thể sửa lỗi WHEA.
kiểm tra ram
Nếu bạn gặp phải lỗi WHEA không thể sửa được, có thể có vấn đề với RAM của bạn. Bạn nên chạy kiểm tra bộ nhớ để xem liệu RAM của bạn có gây ra sự cố không. Bạn có thể sử dụng các công cụ miễn phí như Memtest86+ hoặc Intel Memory Diagnostic Tool.

Nếu các bài kiểm tra vượt qua mà không gặp trở ngại nào, thì có thể có vấn đề với trình điều khiển cạc đồ họa và bạn nên liên hệ với bộ phận hỗ trợ kỹ thuật của nhà cung cấp hoặc nhà sản xuất phần cứng.
Tuy nhiên, nếu các kiểm tra này cho thấy lỗi trong bộ nhớ hệ thống, hãy thay thế các bộ phận đó trước khi tiếp tục. Khi mọi người gặp lỗi không thể sửa được từ WHEA, họ nghĩ rằng máy tính của họ bị hỏng và mua một cái mới. Trên thực tế, tất cả những gì họ cần là một số RAM mới!
Vô hiệu hóa chế độ fastboot
- Nhấn phím logo cùng lúc Windows + R” để mở hộp thoại Run.
- Nhập “Điều khiển” trong hộp thoại Chạy và nhấn “Enter” để mở Bảng điều khiển.
- Chọn Phần cứng và âm thanh > Tùy chọn nguồn > Cài đặt hệ thống trong Bảng điều khiển.
- Trong Cài đặt tắt máy, bỏ chọn Bật khởi động nhanh (được khuyến nghị) và nhấp vào Lưu thay đổi.

- Đóng Control Panel và khởi động lại máy tính của bạn để những thay đổi có hiệu lực.
- Khi máy tính của bạn đã khởi động lại, hãy nhấn phím logo Windows + R” để mở lại hộp thoại Run.
- Nhập “MSConfig” vào hộp thoại Run và nhấn “Enter” để mở Cấu hình hệ thống.
- Nhấp vào tab Khởi động trong cửa sổ Cấu hình Hệ thống và tắt tất cả các dịch vụ ngoại trừ Khởi động An toàn bằng cách nhấp vào các hộp kiểm thích hợp bên cạnh chúng.
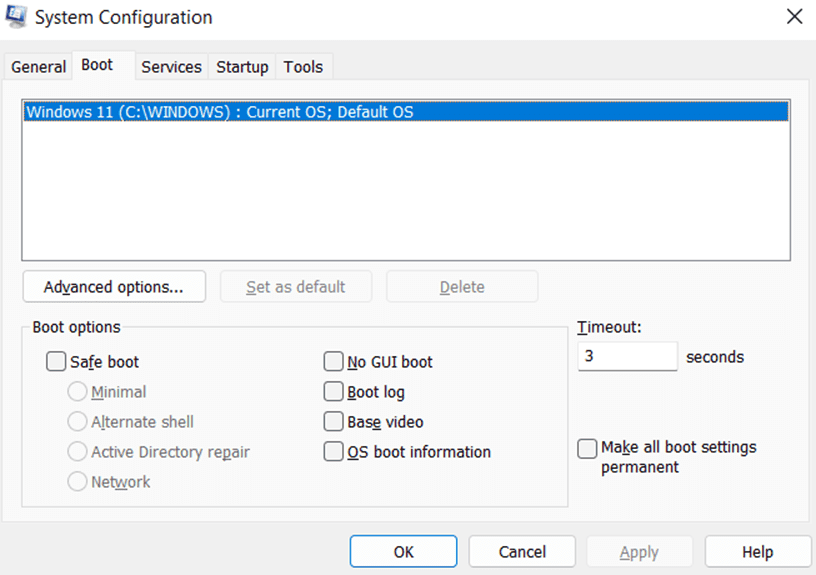
- Nhấp vào nút “Áp dụng” để lưu các thay đổi và đóng cửa sổ cấu hình hệ thống.
- Khởi động lại máy tính của bạn sau khi hoàn thành thành công các bước này để xác nhận rằng không có lỗi WHEA.
- Kiểm tra trang web Windows Cập nhật Có bất kỳ bản cập nhật nào nếu bạn muốn cập nhật hệ thống của mình với các bản vá bảo mật và bản sửa lỗi phần mềm mới nhất.
- Nếu không có bản cập nhật nào hoặc nếu bản cập nhật không giải quyết được sự cố, vui lòng liên hệ với bộ phận hỗ trợ khách hàng. Họ sẽ sẵn lòng giúp đỡ!
- Tận hưởng quá trình xử lý không rắc rối với các bản sửa lỗi WHEA.
Vô hiệu hóa ép xung
Nếu bạn đã ép xung CPU, GPU hoặc RAM, hãy thử đặt lại chúng về tốc độ mặc định. Ép xung có thể gây ra WHEA_UNCORRECTABLE_ERROR nếu các thành phần của bạn bị đẩy quá xa so với giới hạn của chúng. Để đặt lại bộ xử lý:
- Mở menu BIOS. Điều này thường được thực hiện bằng cách nhấn một phím trong khi khởi động, chẳng hạn như F2, Esc hoặc Del.
- Tìm menu Cài đặt CPU hoặc menu Ép xung.
- Đặt lại tất cả các giá trị về giá trị mặc định của chúng.
- Lưu và thoát cài đặt và khởi động lại máy tính của bạn (khởi động lại là đủ).

- Lặp lại các bước 3-5 cho các cài đặt ép xung khác trong menu BIOS (chẳng hạn như đồng hồ bộ nhớ, điều khiển điện áp, v.v.).
- Sau khi khởi động lại, hãy chạy Memtest86+ qua đêm và đảm bảo không tìm thấy lỗi nào trước khi thử bước 7 trong hướng dẫn này.
Loại bỏ các bộ điều hợp mạng trùng lặp
Nếu nhiều bộ điều hợp mạng được cài đặt trên máy tính, đây có thể là nguyên nhân gây ra lỗi không thể khôi phục WHEA. Để loại bỏ các thẻ trùng lặp, hãy làm theo các bước sau:
- Mở Trình quản lý thiết bị.
- Mở rộng phần Bộ điều hợp mạng.
- Nhấp chuột phải vào từng bộ điều hợp và chọn Gỡ cài đặt thiết bị.
- Khởi động lại máy tính của bạn và kiểm tra xem sự cố đã được giải quyết chưa.

Xóa không gian trên ổ cứng của bạn
Máy tính của bạn có thể sắp hết dung lượng ổ cứng, điều này có thể dẫn đến đủ loại sự cố. Bắt đầu gỡ cài đặt các chương trình mà bạn không sử dụng để dọn sạch dung lượng ổ cứng.
Sau đó xóa tất cả các tệp không cần thiết như tệp tạm thời, bộ đệm và cookie. Bạn cũng có thể sử dụng một công cụ như CCleaner để tự động hóa quy trình. Cuối cùng, hãy cân nhắc nâng cấp lên ổ cứng lớn hơn nếu bạn vẫn gặp sự cố về dung lượng.
Đăng kí
Lỗi WHEA Không thể sửa lỗi là một sự cố nghiêm trọng có thể khiến máy tính của bạn gặp sự cố. Tuy nhiên, có một vài điều bạn có thể làm để cố gắng khắc phục nó. Trước tiên, hãy đảm bảo rằng bạn đã cài đặt trình điều khiển mới nhất cho phần cứng của mình. Bạn có thể thử đặt lại BIOS hoặc cài đặt lại hệ thống Windows làm sạch nếu điều đó không làm việc. Nếu vẫn thất bại, bạn có thể cần sự trợ giúp của nhà sản xuất để được hỗ trợ kỹ thuật.
Bạn cũng có thể đọc cách sửa lỗi IRQL trong Windows 10 và 11.
