Được chứ Windows Hệ điều hành có tiếng xấu trong việc phá hủy trải nghiệm người dùng. Mặc dù Microsoft nhanh chóng chạy các bản cập nhật mới bao gồm sửa lỗi và các tính năng mới, nhưng nó cũng gây ra một số lỗi không mong muốn. Trong số này, lỗi BSOD dường như là tồi tệ nhất.
Lỗi BSOD tôi Windows Hệ điều hành đột nhiên xuất hiện và tắt máy tính mà không báo trước. Điều tồi tệ nhất là người dùng thậm chí không có cơ hội thứ hai để lưu dữ liệu đang diễn ra. Chỉ cần nhìn vào diễn đàn Microsoft và bạn sẽ tìm thấy nhiều Windows Người dùng phàn nàn về lỗi BSOD.
Cho đến nay, chúng tôi đã chia sẻ nhiều hướng dẫn để xử lý các loại lỗi BSOD khác nhau và hôm nay chúng tôi sẽ thảo luận về Lỗi xác minh bảo mật hạt nhân hoặc Lỗi xác minh bảo mật hạt nhân. Để tôi nói với bạn rằng “Lỗi xác minh bảo mật hạt nhân” là một phần quan trọng Windows 10 lỗi dẫn đến BSOD.
Cách khắc phục lỗi BSOD “Lỗi kiểm tra bảo mật hạt nhân”
Có nhiều điều có thể dẫn đến “Lỗi xác minh bảo mật hạt nhân” như các vấn đề về bộ nhớ, trình điều khiển lỗi thời, vi rút và phần mềm độc hại. Windows Tệp, lỗi đĩa cứng, v.v … Vì vậy, trong bài viết này, chúng tôi sẽ chia sẻ một số cách tốt nhất để sửa thông báo Lỗi kiểm tra bảo mật hạt nhân trong Windows ngày 10
1. Windows Chẩn đoán bộ nhớ
Như chúng ta đã biết, lỗi BSOD trong Lỗi kiểm tra bảo mật hạt nhân là do vấn đề bộ nhớ. Vì vậy, chúng tôi phải sử dụng Windows Công cụ chẩn đoán bộ nhớ để khắc phục vấn đề bộ nhớ. Cách sử dụng công cụ tích hợp Windows Công cụ chẩn đoán bộ nhớ để khắc phục lỗi kiểm tra bảo mật hạt nhân BSOD.
Bước 1. Đầu tiên bấm vào tất cả Windows + Nút R Mở hộp thoại Run. Trong hộp thoại Run, gõ mdsched.exe Và nhấn Enter.
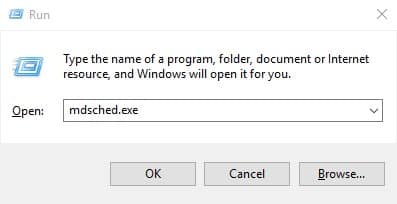
Bước 2. Trong bước tiếp theo, nhấp vào “Khởi động lại bây giờ và kiểm tra các vấn đề”.
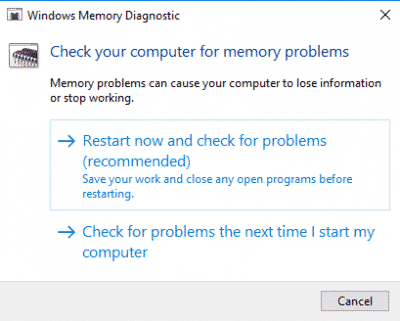
ngay bây giờ Windows Phiên bản 10 được khởi động lại tự động và vấn đề bộ nhớ sẽ được kiểm tra. Nếu bạn tìm thấy bất kỳ vấn đề bộ nhớ, nó sẽ được khắc phục tự động.
2. Sửa chữa hỏng Windows các tập tin
Thỉnh thoảng thối Windows Các tệp cũng gây ra thông báo lỗi “Kernel Security Verifying”. Vì vậy, trong phương pháp này, người dùng phải sấy khô và sửa chữa Windows Các tập tin. Sửa chữa các tập tin bị hư hỏng Windows Hệ điều hành đơn giản; Người dùng cần làm theo một vài bước đơn giản dưới đây.
Bước 1. Đầu tiên mở menu tìm kiếm và gõ “Quyền lực”. Nhấp chuột phải vào Powershell từ menu và chọn ‘Chạy như quản trị viên’
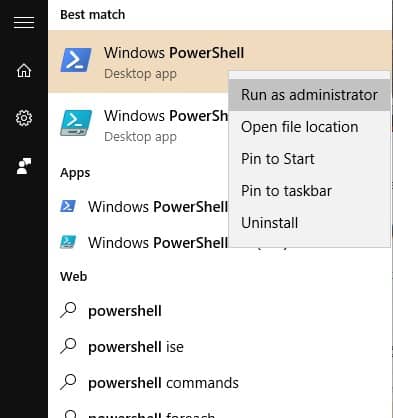
Bước 2. Bây giờ trong cửa sổ Powershell, nhập lệnh Sfc / scannow
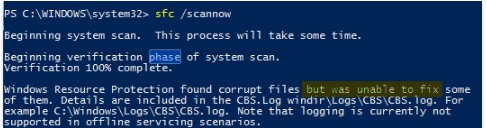
Thế là xong, bạn đã hoàn thành! Bây giờ lệnh sẽ quét và sửa chữa hư hỏng Windows Các tập tin. Khi bạn hoàn tất, khởi động lại máy tính của bạn để sửa lỗi BSOD.
3. Sửa lỗi ổ cứng
Để quản lý lỗi đĩa cứng, Microsoft cung cấp công cụ quét cho người dùng. Kiểm tra tiện ích đĩa, còn được gọi là quét chkdsk và sửa lỗi đĩa cứng. Đây là cách chúng ta cần sử dụng lệnh CHKDSK để sửa thông báo lỗi “Kernel Security Verifying”. Hãy kiểm tra cách sử dụng lệnh CHKDSK Windows ngày 10
Bước 1. Nhấp chuột phải trước Windows Sau đó chọn biểu tượng Phiên dịch lệnh (Dịch vụ quản trị)
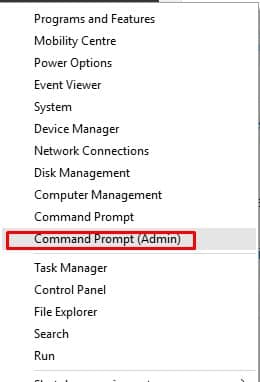
Bước 2. Nhập lệnh tại dấu nhắc lệnh CHKDSK / X Và nhấn Enter. Đảm bảo thay đổi “X” Với bạn Windows Cài đặt tin nhắn thiết bị.
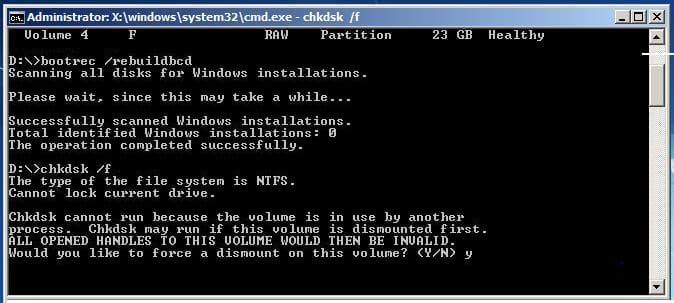
Bước 3. Bây giờ, CMD sẽ yêu cầu bạn xác nhận hành động. Chỉ cần nhập “S”.
Thế là xong, bạn đã hoàn thành! Khi bạn hoàn tất, nhập “thoát” và khởi động lại máy tính của bạn. Điều này có thể sửa lỗi BSOD để kiểm tra Kernel từ Windows ngày 10
4. Gỡ cài đặt, cài đặt lại hoặc cập nhật trình điều khiển
Vấn đề với lỗi xác minh bảo mật Kernel cũng phát sinh do các trình điều khiển cũ. Nó cũng có thể được hiển thị do trình điều khiển không tương thích. Vì vậy, trong phương pháp này, chúng tôi phải gỡ cài đặt, cài đặt lại hoặc cập nhật trình điều khiển thiết bị để sửa lỗi xác minh lỗi Kernel BSOD.
Bước 1. Đầu tiên, Mở Trình quản lý thiết bị Tự Windows 10. Bạn có thể nhấp chuột phải Windows 10 Menu bắt đầu và chọn ‘Thiết bị’
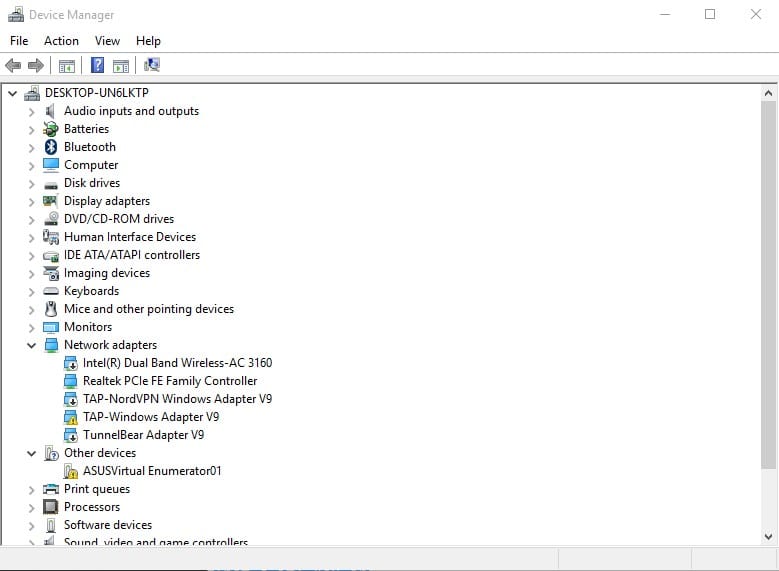
Bước 2. Tiếp theo, tìm kiếm các thành phần có chứa mã lỗi. Chọn thành phần có khả năng gây ra sự cố nhất và chọnCập nhật trình điều khiển
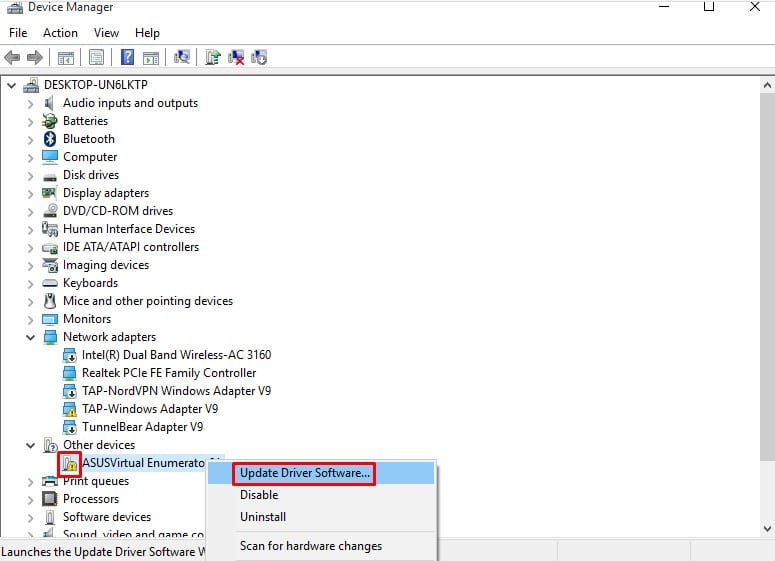
Bước 3. Nếu điều đó không có ích, bạn phải Gỡ cài đặt thiết bị và khởi động lại máy tính. Sau khi khởi động lại, Windows Trình điều khiển cần thiết được cài đặt tự động.
Đây là! Tôi đã hoàn thành. Để cập nhật tất cả các trình điều khiển, bạn có thể kiểm tra bài viết của chúng tôi – Cách cập nhật trình điều khiển dễ dàng Windows máy tính
5. Quét máy tính của bạn với phần mềm chống vi-rút
Virus hoặc phần mềm độc hại có thể là một lý do khác đằng sau BSOD cho “Lỗi kiểm tra bảo mật hạt nhân”. Vì vậy, trước khi chọn định dạng và cài đặt lại Windows 10, Hãy chắc chắn quét máy tính của bạn với một chương trình chống vi-rút mạnh mẽ. Bạn có thể dựa vào đó Malwarebytes hoặc Kaspersky Để quét máy tính của bạn. Nếu bạn không thể hoàn thành quá trình quét, hãy bắt đầu ở chế độ an toàn và thực hiện quét toàn bộ hệ thống.
Thế là xong, bạn đã hoàn thành! Dưới đây là bốn cách tốt nhất để sửa thông báo lỗi “Kernel Security Verifying”. Nếu bạn biết bất kỳ cách nào khác để sửa thông báo lỗi, hãy cho chúng tôi biết trong hộp bình luận bên dưới.
