
Các máy tính hiện đại đi kèm với một con chip được gọi là chip TPM hoặc chip Nền tảng đáng tin cậy. Về cơ bản, nó làm cho hệ thống an toàn hơn. Nếu hệ thống của bạn là chip TPM, thì hệ điều hành bạn cài đặt trên đó, ví dụ: Windows 10 sẽ có thể sử dụng nó và ngăn chặn giả mạo hệ thống.
Khắc phục sự cố mô-đun Nền tảng đáng tin cậy
TPM chip, tất cả các cách để hệ thống Windows 10, là phần cứng tùy chọn. đến Windows 11, bạn phải có chip nếu không sẽ không thể cài đặt hệ điều hành mới hơn. Nếu bạn có chip TPM nhưng nó đột nhiên ngừng hoạt động, hãy thử các cách khắc phục bên dưới.
1. Gỡ cài đặt ứng dụng kiểm tra sức khỏe
Windows 11 chưa ra mắt nhưng nhiều người đã vội cài app kiểm tra sức khỏe khi chưa kịp sử dụng. Microsoft đã rút nó ra, nhưng ứng dụng đã làm hỏng chip TPM. Nếu bạn đã cài đặt ứng dụng Health Check, hãy gỡ cài đặt nó.
Mở Bảng điều khiển.
Chuyển đến Chương trình> Gỡ cài đặt chương trình.
Chọn Running PC Health Check Windows và nhấp vào Gỡ cài đặt.
Nếu điều đó không khắc phục được sự cố, bạn sẽ cần phải cài đặt lại hoặc thiết lập lại hệ thống của mình Windows 10. Nếu bạn chưa bao giờ cài đặt ứng dụng Kiểm tra sức khỏe, bạn có thể thử các tinh chỉnh khác.

2. Xóa chip TMP
Bạn có thể xóa chip TPM và đặt lại về cài đặt mặc định. Điều đó nói rằng, bạn nên rất cẩn thận với sửa chữa này. Điều này có thể dẫn đến mất dữ liệu và Microsoft đặc biệt khuyến nghị người dùng sao lưu dữ liệu trước khi sử dụng.
mở chương trình Windows Hậu vệ.
Nhấp vào Bảo mật thiết bị.
Nhấp vào Chi tiết bộ xử lý bảo mật.
Nhấp vào Khắc phục sự cố bộ xử lý bảo mật.
Nhấp vào Xóa TPM.
Hệ thống của bạn sẽ khởi động lại.
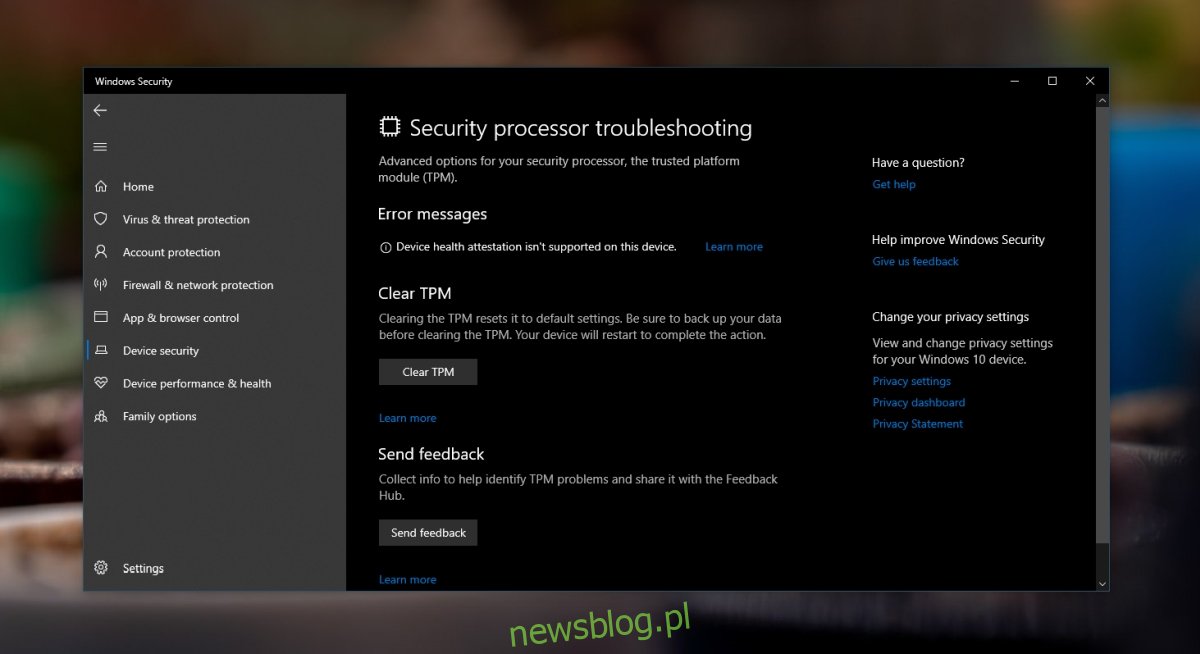
3. Chuẩn bị TPM
Sửa lỗi TPM tháng 11 bằng cách chuẩn bị TPM.
Nhấn phím tắt Win + R để mở cửa sổ chạy.
Trong hộp chạy, nhập tpm.msc.
Nhấp vào Chuẩn bị TPM ở cột bên phải.
Thực hiện theo các hướng dẫn trên màn hình.
Lưu ý: Tùy chọn Chuẩn bị TPM tháng 11 có thể bị mờ đi/không khả dụng. Điều này chỉ ra rằng TPM đang được sử dụng và kích hoạt. Trong trường hợp đó, bạn sẽ phải làm sạch nó.
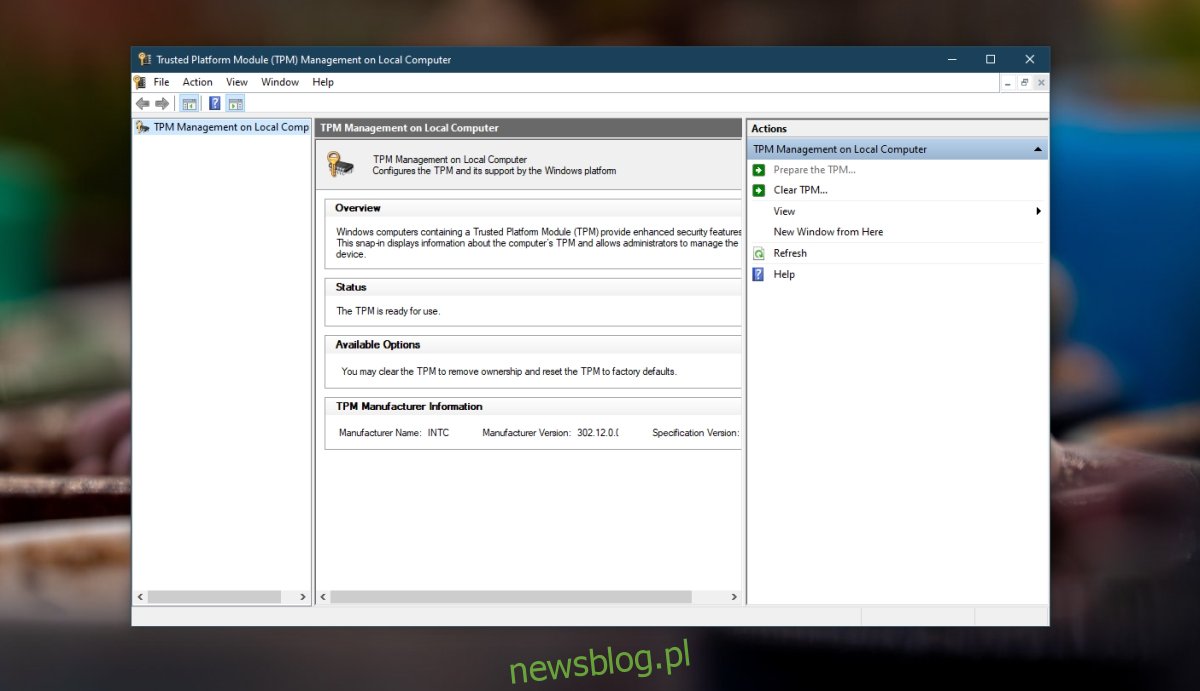
4. Vô hiệu hóa Hyper-V
Nếu bạn không cần chạy các máy ảo, bạn có thể tắt Hyper-V. Điều này có thể khắc phục lỗi TPM.
Mở Bảng điều khiển.
Chuyển đến Chương trình> Gỡ cài đặt chương trình.
Trong cột bên trái, hãy nhấp vào Bật hoặc tắt các tính năng của hệ thống Windows.
Trong cửa sổ mở ra, bỏ chọn Hyper V.
Nhấp vào OK.
Khởi động lại hệ thống.
Đăng kí
Chip TPM hợp lệ và các phiên bản mới hơn của hệ thống Windows sẽ không hoạt động trong sự vắng mặt của mình. Như là. trục trặc không phải là thứ bạn nên bỏ qua. Nếu các cách khắc phục trên không hiệu quả, thì tháng 11 đáng để kiểm tra phần cứng trên hệ thống của bạn để tìm sự cố.
