Nếu bạn nhận được lỗi “Quản trị viên đã chặn bạn chạy ứng dụng này” trên Windows 10 PC thì nó có thể là một vấn đề đáng quan tâm. Người dùng báo cáo rằng ngay cả khi bạn đã đăng nhập vào tài khoản Quản trị viên, Windows 10 vẫn gặp lỗi tương tự và chặn bạn truy cập vào nhiều ứng dụng hệ thống và bên thứ ba. Đã có trường hợp mmc.exe chặn quyền truy cập vào các ứng dụng hệ thống như Trình quản lý thiết bị và Quản lý đĩa. Vì vậy, nếu bạn đang đối mặt với những vấn đề này trên Windows 10 máy tính sau đó làm theo hướng dẫn bốn điểm của chúng tôi bên dưới.
Khắc phục Lỗi “Quản trị viên đã chặn bạn chạy ứng dụng này” (2021)
Ở đây, chúng tôi đã đề cập đến bốn phương pháp khác nhau và mỗi phương pháp đều có ứng dụng riêng. Một số là cách giải quyết, một số khác cung cấp cho bạn quyền truy cập tức thì và một phương pháp giải quyết tận gốc vấn đề. Vì vậy, để tìm giải pháp cho lỗi “Quản trị viên đã chặn bạn chạy ứng dụng này”, chúng ta hãy tiếp tục và tìm hiểu về tất cả các phương pháp.
Tắt Windows Màn hình thông minh
Bạn nên sử dụng kỹ thuật này khi đang cố gắng mở chương trình của bên thứ ba, chẳng hạn như trò chơi hoặc ứng dụng tiện ích và gặp lỗi “Quản trị viên đã chặn bạn chạy ứng dụng này”. Điều này sẽ vô hiệu hóa cửa sổ bật lên của nhà xuất bản chưa được xác minh khi bạn cố gắng truy cập tệp.
1. Nhấn nút Windows gõ phím một lần và gõ “màn hình thông minh”Trong hộp tìm kiếm. Bạn sẽ tìm thấy “Điều khiển ứng dụng & trình duyệt” ở trên cùng. Mở nó ra.
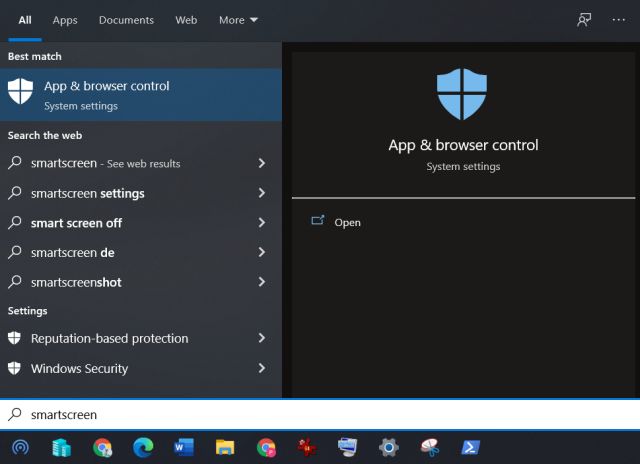
2. Tiếp theo, mở “Bảo vệ dựa trên danh tiếng” trong Windows Bảo vệ.
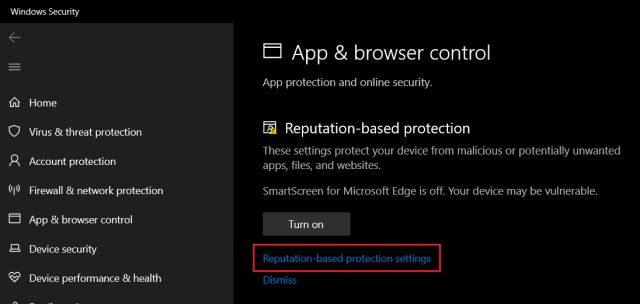
2. Tại đây, hãy tắt “Kiểm tra ứng dụng và tệp”Và bạn đã hoàn thành.
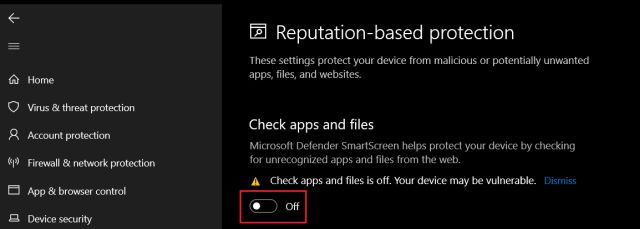
3. Mở ứng dụng bị chặn lần này và bạn sẽ có thể truy cập vào ứng dụng đó. Chỉ để được trên phía an toàn, bạn nên bật lại tùy chọn “Kiểm tra ứng dụng và tệp” trong Windows Bảo mật để kiểm tra tệp trong tương lai.
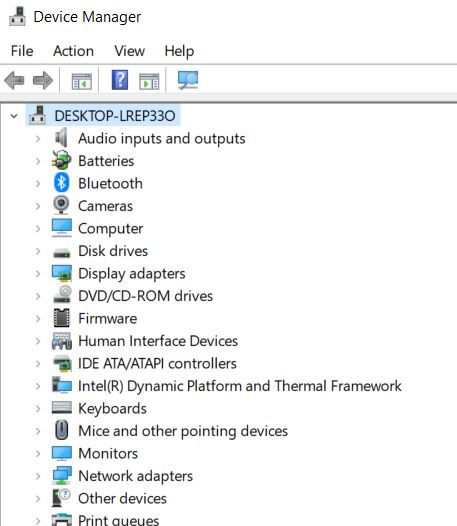
Nghe có vẻ như một lời khuyên thông thường, nhưng hãy tin tôi, nếu bạn không thể mở các chương trình hệ thống như Trình quản lý thiết bị hoặc Quản lý đĩa thì rất có thể PC của bạn đã bị phần mềm độc hại xâm nhập. Windows 10 thường ném ra lỗi “Quản trị viên đã chặn bạn chạy ứng dụng này” khi nó không thể xác minh chữ ký điện tử của các chương trình đó. Về cơ bản, kiểm tra tính toàn vẹn không thành công và đó là lý do tại sao hệ thống của bạn không cho phép bạn chạy chương trình, ngay cả khi bạn là quản trị viên.
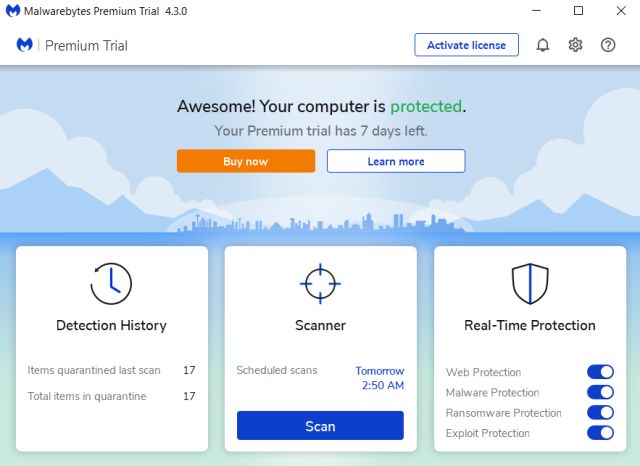
Vì vậy, tôi thực sự khuyên bạn nên quét sâu PC của bạn bằng Windows Bảo vệ. Trong trường hợp, bạn đang tìm kiếm một phần mềm chống vi-rút của bên thứ ba mạnh mẽ để Windows 10 thì tôi muốn giới thiệu Malwarebytes (Miễn phí, cung cấp mua hàng trong ứng dụng). Sau quá trình quét, hãy cách ly tất cả các mối đe dọa và khởi động lại PC của bạn. Bây giờ bạn sẽ có thể truy cập các chương trình bị chặn.
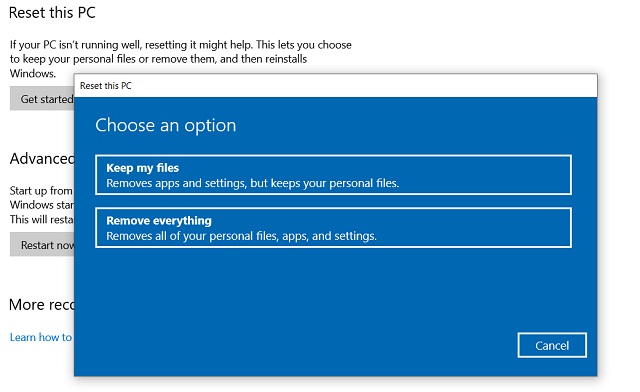
Trong trường hợp, nó vẫn không hoạt động thì bạn nên cài đặt sạch sẽ Windows 10 trên PC của bạn để loại bỏ hoàn toàn vi-rút khỏi hệ thống. Bạn cũng có thể đặt lại PC của mình thông qua đám mây để xóa cài đặt Windows 10.
Buộc mở chương trình bằng Command Prompt
Nếu bạn gặp phải lỗi “Quản trị viên đã chặn bạn chạy ứng dụng này” thì phương pháp này sẽ hoạt động như một Giải pháp tạm thời. Bạn sẽ có thể truy cập các chương trình hệ thống như Trình quản lý thiết bị hoặc thực thi bất kỳ ứng dụng nào của bên thứ ba từ Dấu nhắc lệnh. Điều đó nói rằng, bạn vẫn nên cài đặt sạch sẽ Windows 10 nếu bạn muốn vấn đề biến mất hoàn toàn.
1. Nhấn nút Windows gõ phím một lần và gõ “cmd“. Sau đó, nhấp vào “Run as Administrator”.
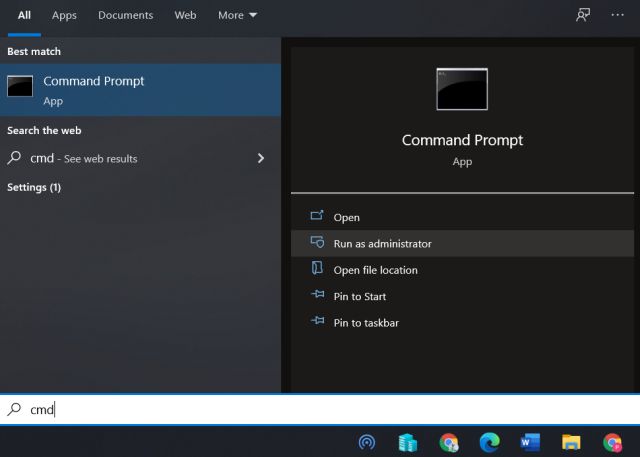
2. Tại đây, hãy nhập Tên hệ thống cho chương trình và nhấn enter. Ví dụ: devmgmt là tên hệ thống của Device Manager. Tương tự, diskmgmt là tên hệ thống của Disk Management. Bạn có thể tìm tên hệ thống cho các ứng dụng cài sẵn trên web và chạy lệnh trên CMD để truy cập các chương trình đó.
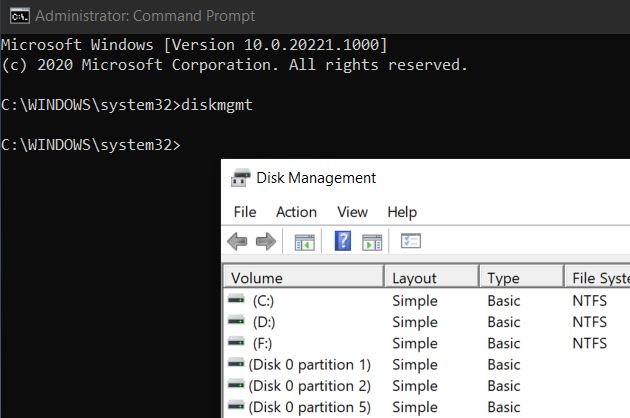
3. Nếu bạn muốn chạy một chương trình của bên thứ ba thì sao chép đường dẫn tệp của ứng dụng từ thanh địa chỉ của cửa sổ và thực thi nó trên Command Prompt. Sau đó, bạn sẽ có thể chạy ứng dụng mà không gặp bất kỳ sự cố nào.
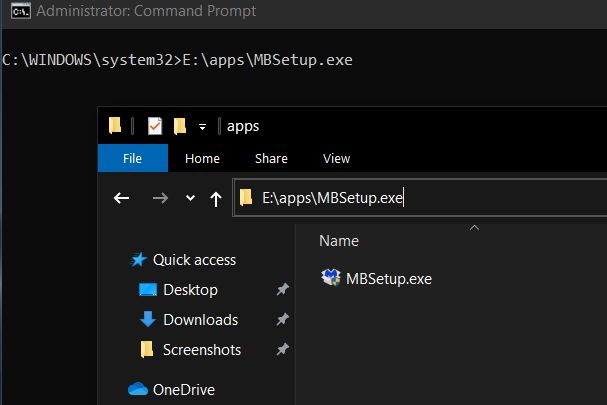
Đây là giải pháp cuối cùng của chúng tôi để khắc phục lỗi “Quản trị viên đã chặn bạn chạy ứng dụng này”. Phương pháp này hoạt động thực sự tốt như bạn về cơ bản vô hiệu hóa toàn bộ hệ thống Kiểm soát Tài khoản Người dùng (UAC) trên PC của bạn. Tuy nhiên, tôi sẽ không thực sự đề xuất quy trình này trừ khi bạn có nhu cầu cấp thiết để truy cập một chương trình. Tôi vẫn cho rằng nếu phần mềm chống vi-rút không giải quyết được sự cố thì hãy cài đặt sạch sẽ Windows 10 là lựa chọn an toàn duy nhất hiện có.
1. Nhấn nút Windows gõ phím một lần và gõ “regedit”Trong hộp tìm kiếm. Bây giờ, hãy nhấp vào “Chạy với tư cách quản trị viên”.
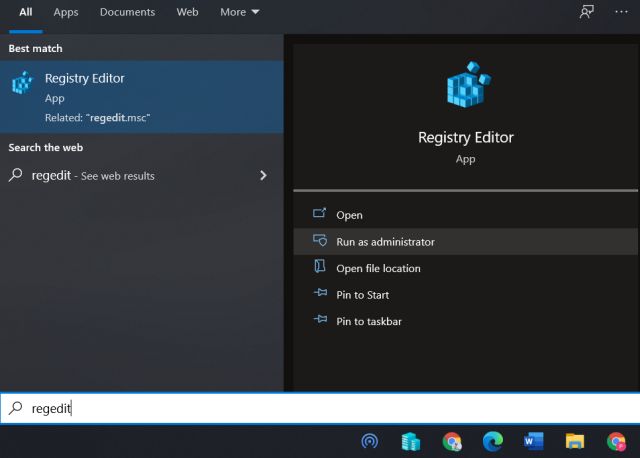
2. Trong hộp địa chỉ của Registry Editor, dán đường dẫn bên dưới và nhấn enter. Nó sẽ trực tiếp đưa bạn đến đúng thư mục trong vòng vài giây.
ComputerHKEY_LOCAL_MACHINESOFTWAREMicrosoftWindowsCurrentVersionPoliciesSystem
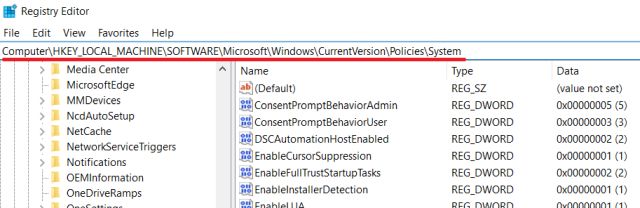
3. Tại đây, nhấp đúp vào “EnableLUA”Và thay đổi dữ liệu Giá trị thành“0”. Bây giờ, nhấp vào “OK” và khởi động lại máy tính của bạn.
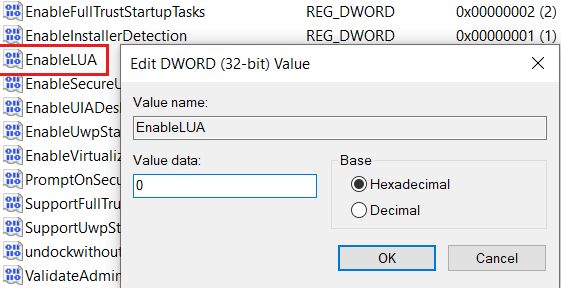
4. Khi bạn đã làm điều đó, bây giờ bạn sẽ có thể thực hiện tất cả các loại chương trình từ các ứng dụng hệ thống đến các chương trình của bên thứ ba.
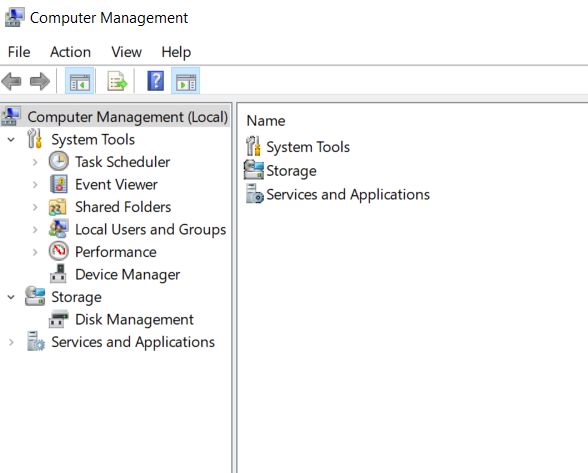
Sửa hộp thoại mmc.exe bật Windows 10
Vì vậy, đó là cách bạn có thể khắc phục lỗi “Quản trị viên đã chặn bạn chạy ứng dụng này” trên Windows 10 PC và giải quyết hộp thoại mmc.exe liên tục bật lên. Như tôi đã nhắc lại ở trên, lỗi này rất có thể xảy ra khi hệ thống bị xâm phạm, vì vậy bạn nên sao lưu các tệp của mình và cài đặt sạch sẽ Windows 10.
Dù sao, đó là tất cả từ chúng tôi. Trong trường hợp PC của bạn bị chậm dần theo thời gian, hãy làm theo hướng dẫn của chúng tôi và tăng tốc độ Windows 10 bước đơn giản. Và nếu bạn có bất kỳ câu hỏi nào thì hãy cho chúng tôi biết trong phần bình luận bên dưới.
