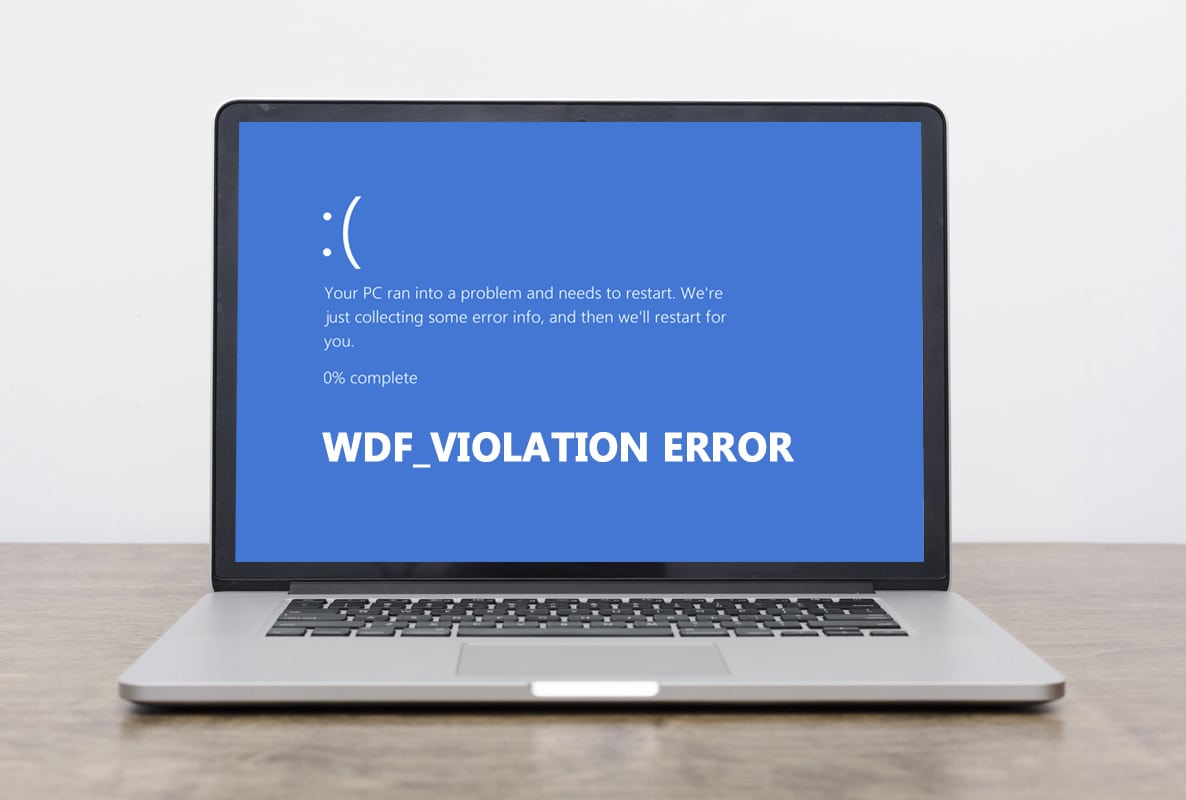
người dùng hệ thống Windows đang xử lý lỗi Màn hình xanh chết chóc mới. Nó báo WDF_VIOLATION và thông báo quen thuộc rằng PC của bạn gặp sự cố và cần khởi động lại. Mặc dù máy tính khởi động lại sau lỗi này, nhưng nó làm hỏng hệ thống, điều này có thể gây khó chịu. Điều quan trọng là phải hiểu tầm quan trọng của WDF để ngăn chặn các vấn đề nghiêm trọng trong tương lai. Nếu bạn cũng đang phải đối mặt với cùng một vấn đề, bạn đang ở đúng nơi. Chúng tôi cung cấp cho bạn một hướng dẫn tuyệt vời để giúp bạn khắc phục các cửa sổ lỗi WDF_violation 10 cùng với giải thích về WDF là gì.
Cách khắc phục lỗi WDF_VIOLATION trên hệ thống Windows 10?
Bạn phải nghĩ rằng WDF là gì, WDF là viết tắt của Windows Khung trình điều khiển. Nó là một tập hợp các công cụ và thư viện giúp tạo trình điều khiển thiết bị. Lỗi WDF_VIOLATION xảy ra khi có sự cố với trình điều khiển dựa trên nền tảng. Điều này phổ biến trên máy tính HP nhưng cũng có thể gặp trên các máy tính khác. Dưới đây là một số lý do.
- Trên các hệ thống HP, điều này là do trình điều khiển bàn phím HpqKbFiltr.sys (v11.03.1), không hoạt động bình thường trên các phiên bản 1803 và 1809 của hệ thống Windows 10.
- Trình điều khiển Bluetooth bị hỏng
- Sự cố kết nối với thiết bị USB
- Sự cố tệp hệ thống
- Lỗi trong các bản dựng hệ thống gần đây Windows
- Phần mềm độc hại hoặc virus tấn công
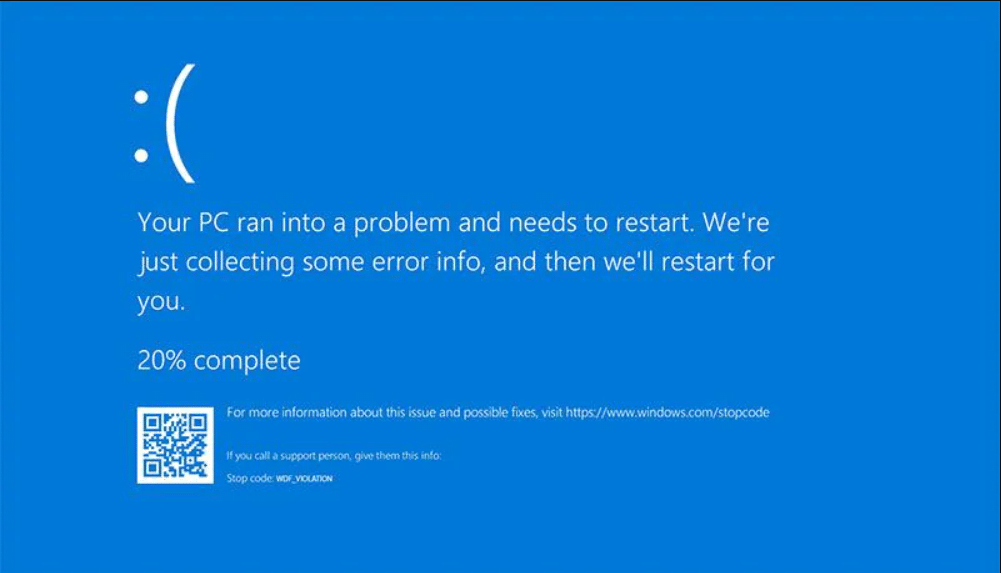
Sau khi hiểu wdf là gì và nguyên nhân gây ra lỗi WDF_VIOLATION, chúng ta hãy chuyển sang các phương pháp để khắc phục nó. Vì lỗi này liên quan đến trình điều khiển nên bước đầu tiên là đảm bảo rằng tất cả các thiết bị được kết nối và tệp trình điều khiển của chúng đều tương thích với máy tính. Dưới đây là cách khắc phục lỗi WDF_violation 10 windows.
Phương pháp 1: Gỡ bỏ driver bàn phím bị lỗi (dành cho người dùng HP)
Phương pháp này dành cho người dùng HP đang gặp lỗi. Gỡ cài đặt trình điều khiển HpqKbFiltr.sys không tương thích có thể giải quyết được sự cố nhưng không dễ dàng. Để làm điều này, bạn cần vào môi trường khôi phục hệ thống Windowshãy làm theo hướng dẫn của chúng tôi.
1. Khởi chạy cài đặt hệ thống Windowstrong khi nhấn đồng thời các phím Windows và tôi
2. Nhấp vào ô Cập nhật & Bảo mật.
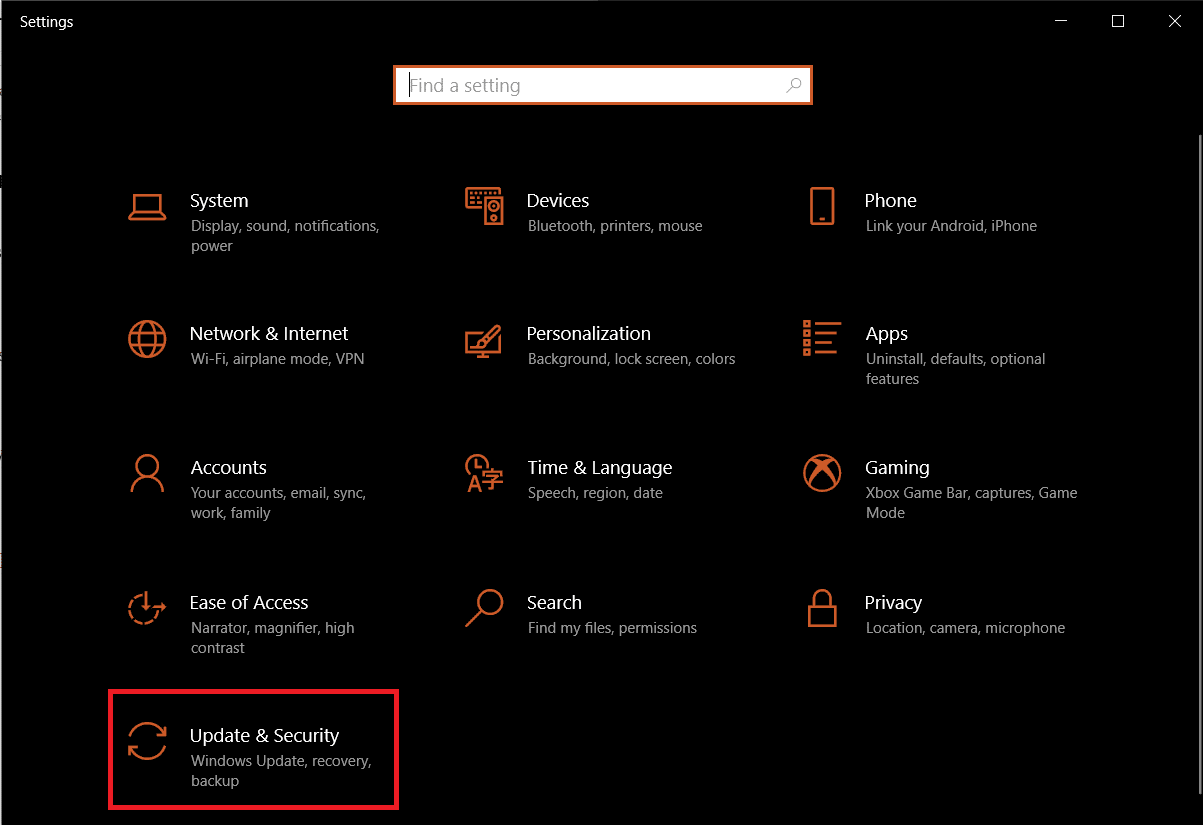
3. Nhấp vào Khôi phục và trong ngăn bên phải, sau đó nhấp vào Khởi động lại ngay trong phần Khởi động nâng cao.
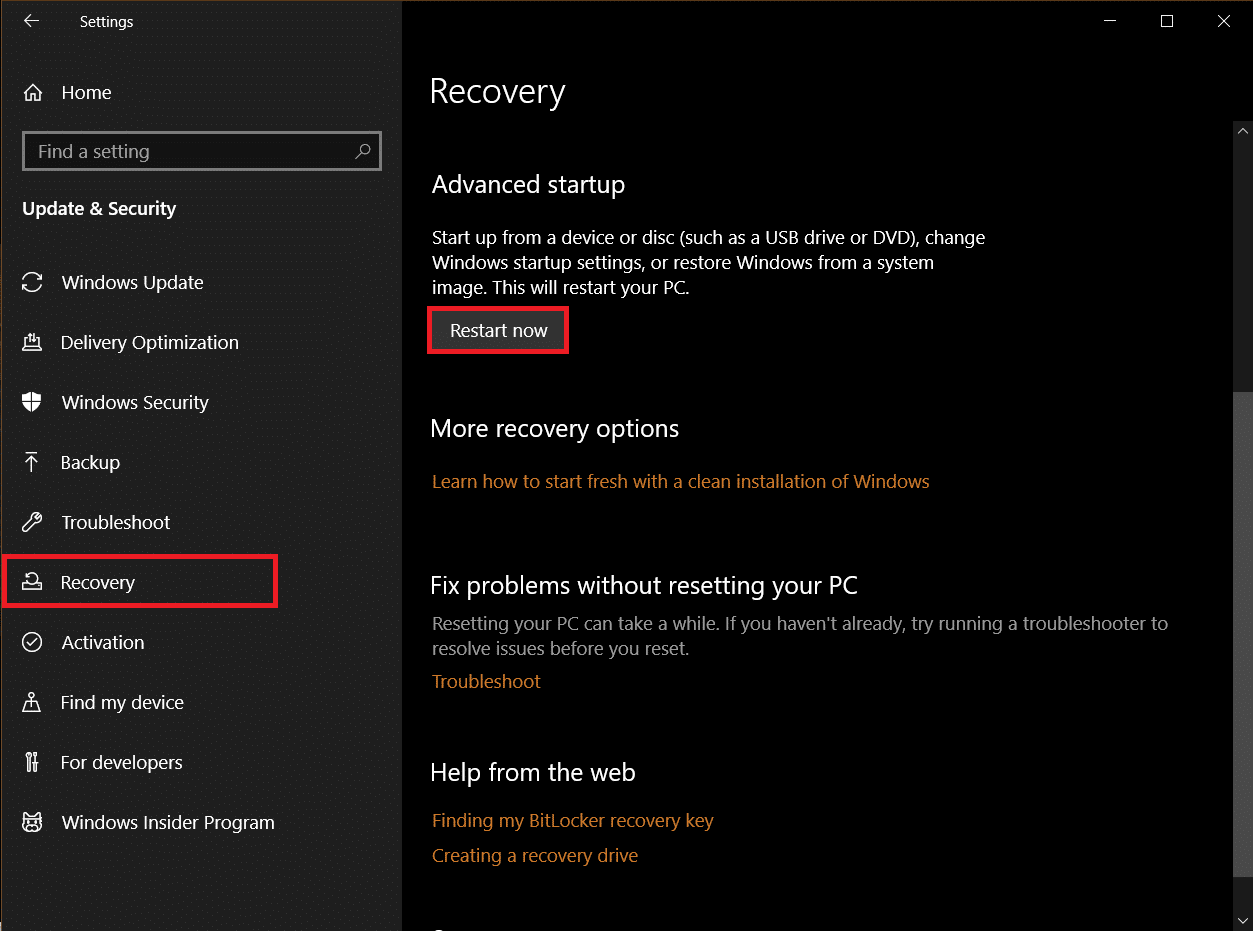
4. Đợi cho đến khi hệ thống vào môi trường phục hồi hệ thống Windows và nhấp vào Khắc phục sự cố bên dưới Chọn một tùy chọn.
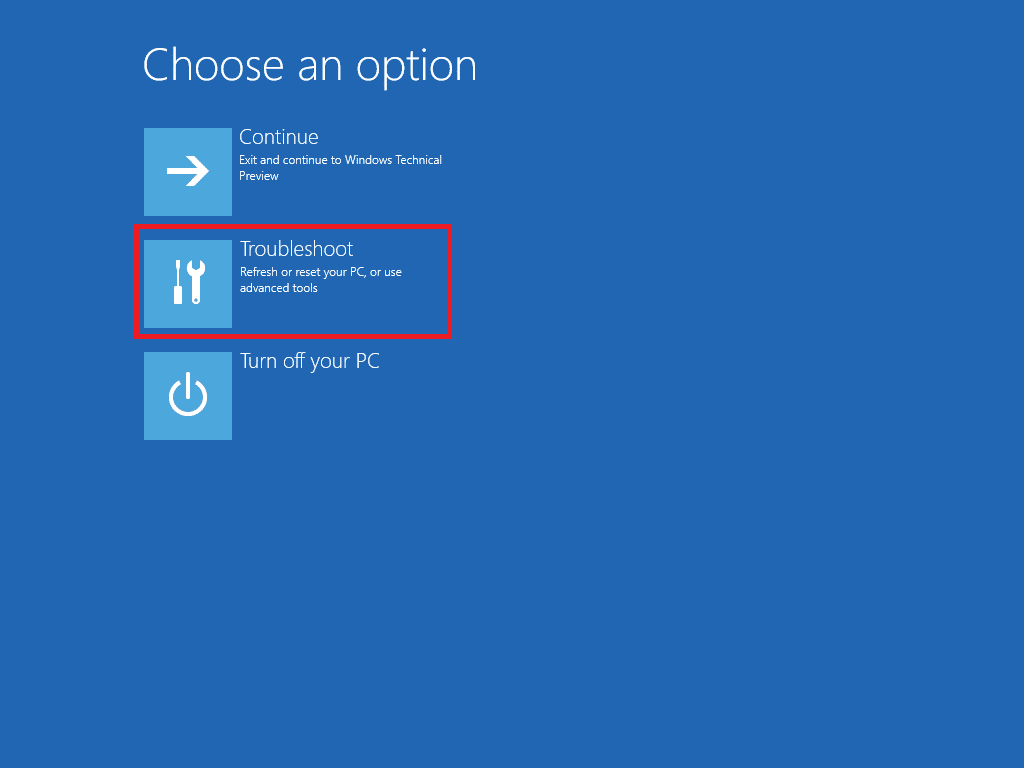
5. Sau đó chọn Tùy chọn nâng cao.
6. Nhấp vào Dấu nhắc Lệnh.
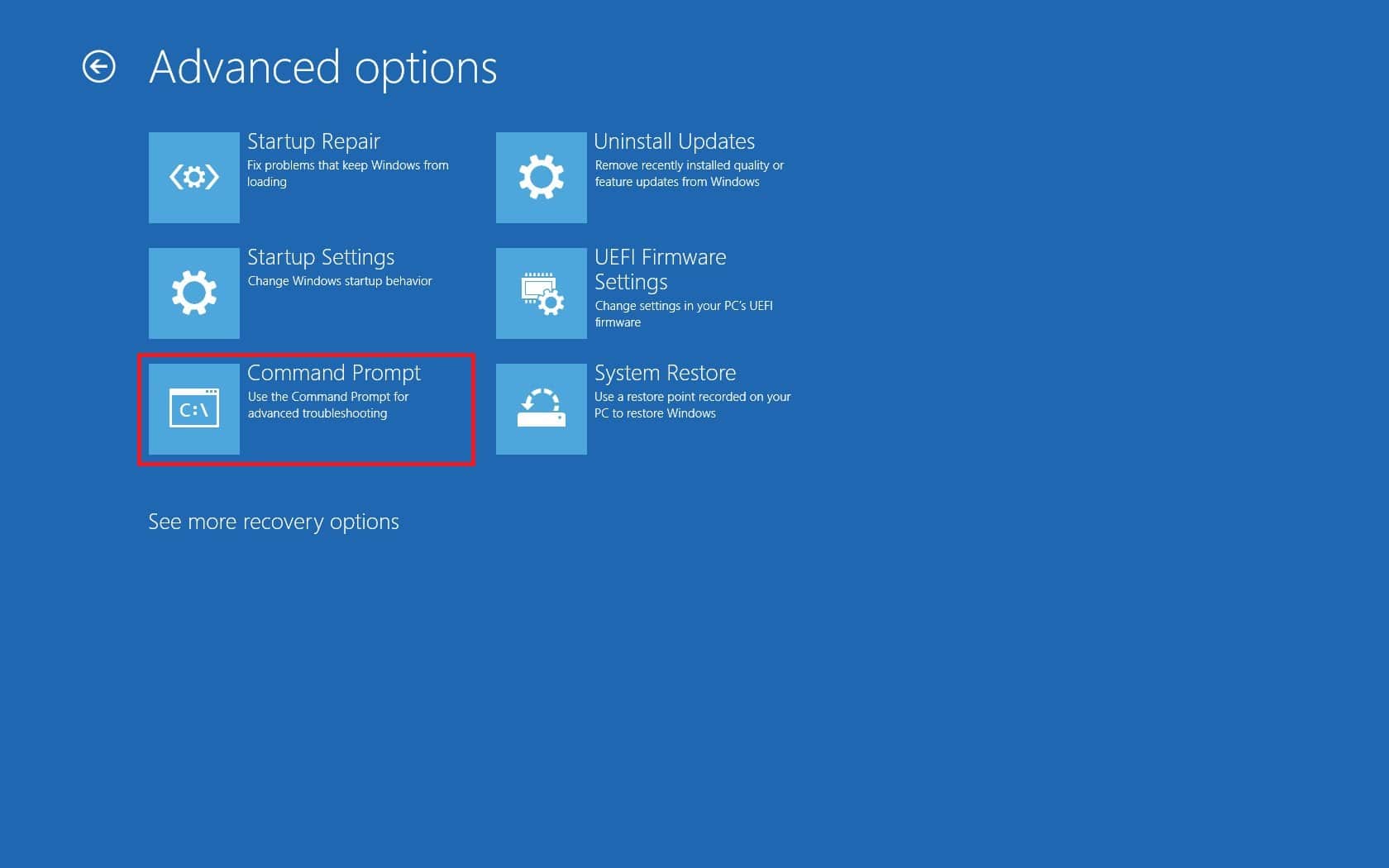
7. Tùy thuộc vào thông số kỹ thuật hệ thống của bạn, hãy nhập cẩn thận các dòng lệnh bên dưới và nhấn Enter để thực thi chúng.
- Lệnh cho phiên bản 32-bit:
dism /Image:C /Remove-Driver /Driver: C:WindowsSystem32DriverStoreFileRepositoryhpqkbfiltr.inf_x86_f1527018cecbb8c2HpqKbFiltr.inf
- Lệnh cho phiên bản 64-bit:
dism /Image:C: /Remove-Driver/Driver: c:WindowsSystem32driverstoreFileRepositoryhpqkbfiltr.inf_amd64_714aca0508a80e9aHpqKbFiltr.inf
Chú ý 1: Bạn có thể kiểm tra thông tin hệ thống bằng cách vào Cài đặt > Hệ thống > Giới thiệu và trong Thông số kỹ thuật của thiết bị, hãy tìm loại hệ thống.
Chú ý 2: Nếu hệ thống Windows trên máy tính của bạn không được cài đặt trên ổ đĩa C:, hãy thay thế C: trong các lệnh đã cho bằng ký tự của ổ đĩa chứa hệ thống của bạn Windows.

8. Thoát khỏi dấu nhắc lệnh sau khi thực hiện lệnh. Khởi động lại máy tính của bạn.
Kiểm tra xem bạn đã khắc phục lỗi WDF_violation trên hệ thống chưa Windows 10.
Lưu ý: Có một bản vá chính thức của Microsoft KB4468304 tự động xóa trình điều khiển HpqKbFiltr.sys. Nếu bạn có thể khởi động máy tính của mình, bạn có thể tải xuống từ đây. Cài đặt nó và xem nếu điều đó giải quyết vấn đề.
Phương pháp 2: Chạy sửa chữa khởi động
Trong trường hợp lỗi này xuất hiện ngay sau khi bật máy tính, công cụ sửa lỗi khởi động hệ thống Windows có thể giúp bạn. Nó được thiết kế để chẩn đoán và khắc phục tất cả các loại sự cố khởi động. Thực hiện theo các bước dưới đây để sử dụng nó.
1. Vào Update & Security > Recovery > Advanced Startup và khởi động lại máy tính của bạn, sau đó chọn Troubleshoot như trong phương pháp 1.
2. Nhấp vào Sửa chữa khởi động.
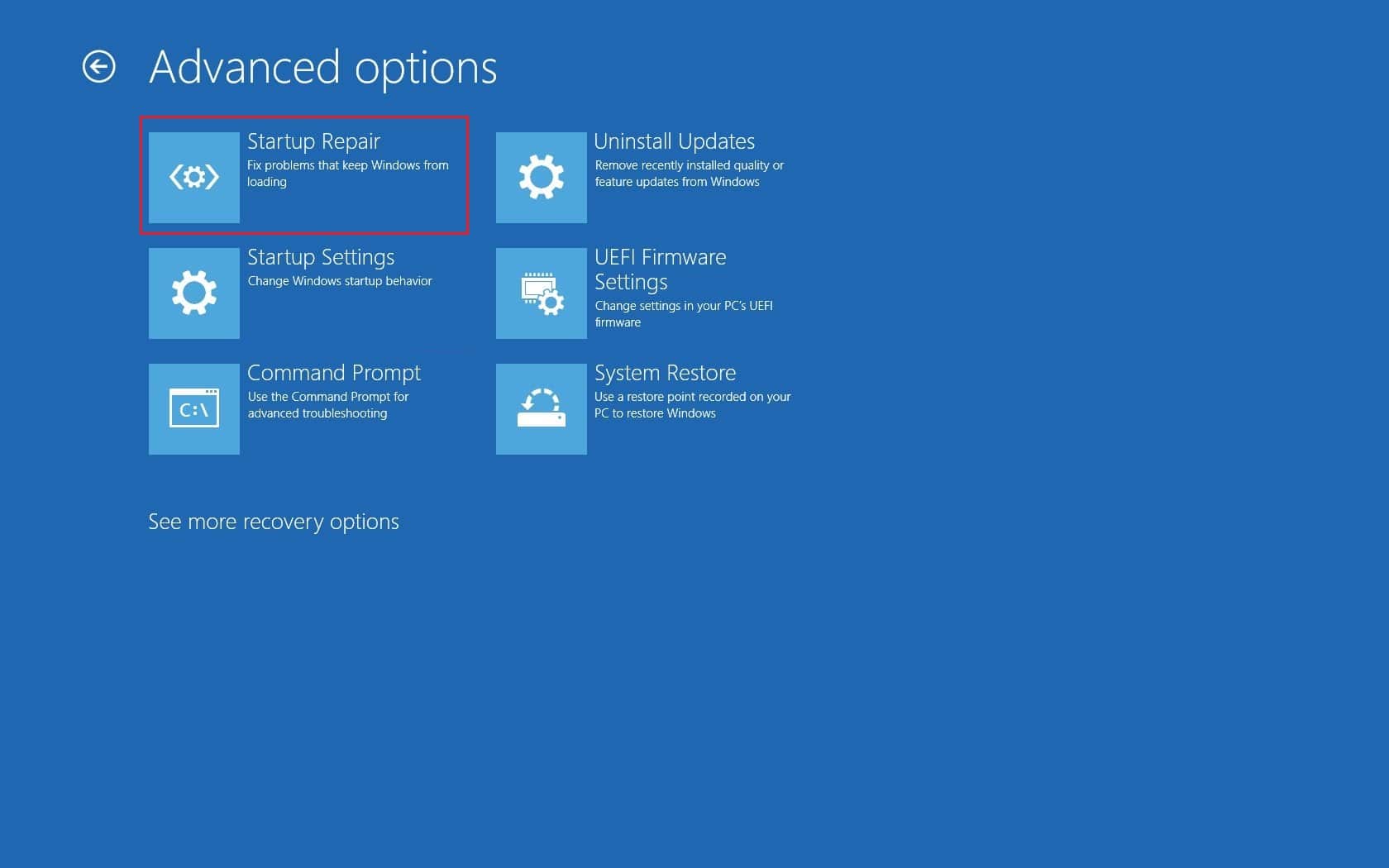
Hệ thống Windows nó sẽ bắt đầu chẩn đoán và tự động khắc phục các sự cố mà nó tìm thấy. Bạn có thể tìm thấy tệp nhật ký chứa các sự cố đã xác định và các sửa chữa được thực hiện trong đường dẫn vị trí nhất định để bạn kiểm tra.
c:/windows/system32/logfiles/srt/srttrail.txt
Phương pháp 3: Tháo thiết bị USB
Các thiết bị bên ngoài yêu cầu trình điều khiển giao tiếp với máy tính và nếu các tệp trình điều khiển này không tương thích hoặc bị hỏng, các lỗi như WDF_VIOLATION có thể xảy ra. Làm theo các bước dưới đây.
1. Ngắt kết nối tất cả các thiết bị ngoại vi USB được kết nối, bắt đầu với những thiết bị ngoại vi gần đây nhất, sau đó kết nối lại chúng cho đến khi xác định được thiết bị có vấn đề. Bạn có thể làm theo hướng dẫn của chúng tôi để khắc phục sự cố ngắt kết nối và kết nối lại USB.

2. Nếu thiết bị USB thực sự gây ra sự cố, hãy tìm kiếm trên Internet các tệp trình điều khiển tương thích và cài đặt chúng theo cách thủ công hoặc tìm thiết bị thay thế.
Phương pháp 4: Vô hiệu hóa cổng USB
Một cách khác để giải quyết lỗi WDF_violation trên hệ thống Windows 10 là vô hiệu hóa các cổng USB trên thiết bị. Có hai cách để thực hiện việc này, một cách thông qua BIOS và cách kia thông qua Trình quản lý thiết bị. Dưới đây là các bước để thực hiện bằng Trình quản lý thiết bị.
1. cắm chìa khóa Windowsnhập trình quản lý thiết bị và nhấp vào Mở.
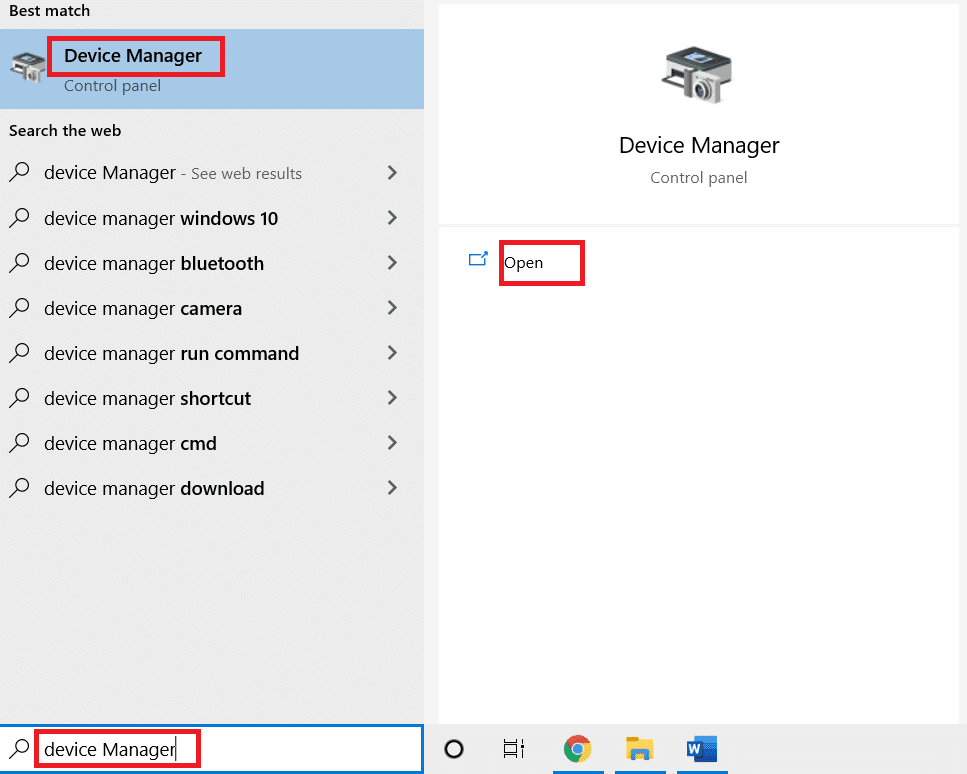
3. Định vị và mở rộng bộ điều khiển Universal Serial Bus bằng cách bấm đúp vào chúng.
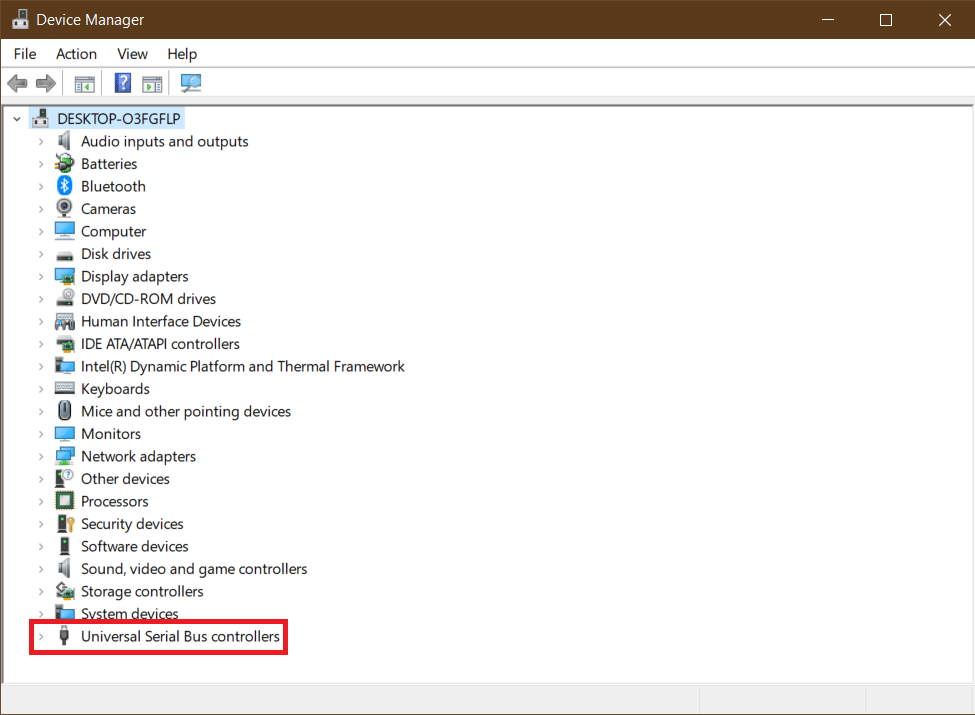
4. Nhấp chuột phải vào thiết bị tổng hợp USB và chọn Tắt thiết bị.
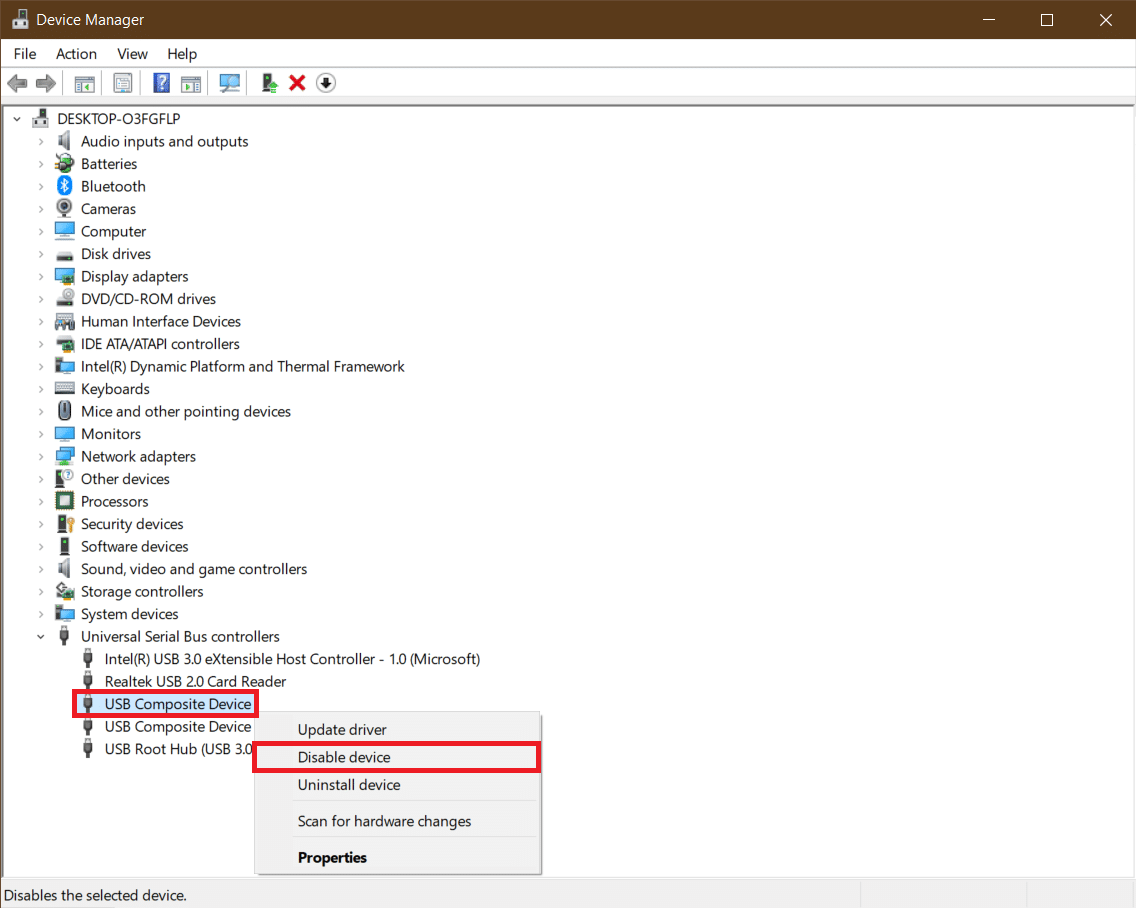
5. Khi được nhắc xác nhận, bấm Có.
6. Lặp lại bước trên cho tất cả các thiết bị USB tổng hợp.
Kiểm tra nếu trong hệ thống Windows 10, lỗi WDF_violation đã được giải quyết.
Nếu bạn muốn tắt các cổng USB từ menu BIOS, hãy làm theo hướng dẫn của chúng tôi để tìm hiểu cách truy cập BIOS, sau đó vào BIOS > Tab Nâng cao > Thiết bị Khác > Cổng USB Ngoài > Tắt
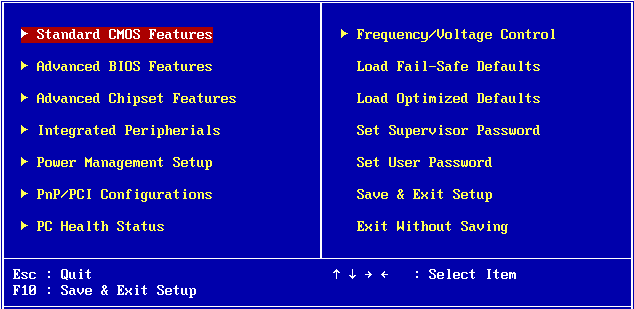
Lưu ý: Việc ghi nhãn chính xác trong BIOS có thể khác nhau tùy theo nhà sản xuất.
Phương pháp 5: Cài đặt lại trình điều khiển thiết bị Bluetooth
Trong một số trường hợp, trình điều khiển Bluetooth lỗi thời cũng có thể hiển thị lỗi WDF_VIOLATION BSOD khi thiết bị Bluetooth được kết nối với hệ thống. Bạn có thể khắc phục điều này bằng cách gỡ cài đặt các trình điều khiển này. Nhưng trước tiên, bạn cần khởi động vào chế độ an toàn, sau đó gỡ cài đặt trình điều khiển thiết bị Bluetooth như hình bên dưới.
1. Ở Chế độ an toàn, hãy mở Trình quản lý thiết bị như được hiển thị trong phương pháp 3.
2. Nhấp đúp vào Bluetooth hoặc nhấp vào mũi tên nhỏ bên cạnh để mở rộng.
3. Nhấp chuột phải vào thiết bị và chọn Thuộc tính từ menu.
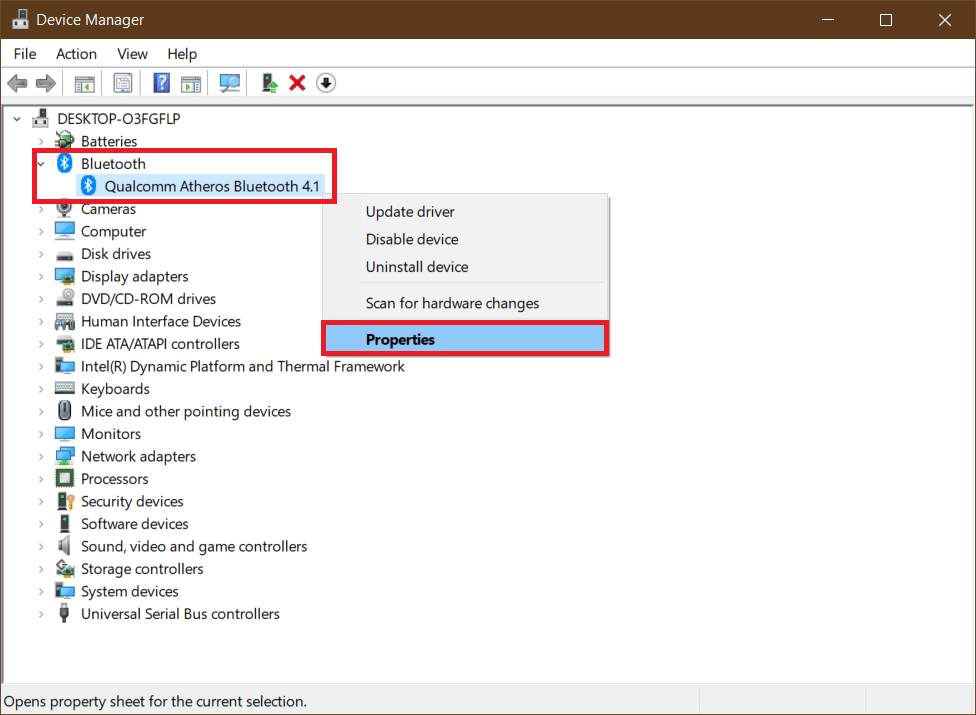
4. Chuyển đến tab Trình điều khiển và nhấp vào nút Gỡ cài đặt thiết bị.
5. Trong cửa sổ bật lên Gỡ cài đặt thiết bị, chọn hộp kiểm Xóa phần mềm trình điều khiển cho thiết bị này và nhấp vào Gỡ cài đặt để xác nhận.
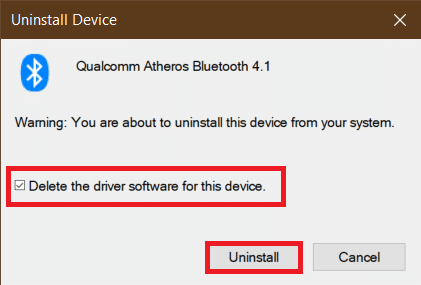
6. Sau khi gỡ cài đặt trình điều khiển, hãy khởi động lại máy tính của bạn.
7. Tải xuống trình điều khiển mới nhất từ trang web của nhà sản xuất (ví dụ: Lenovo).
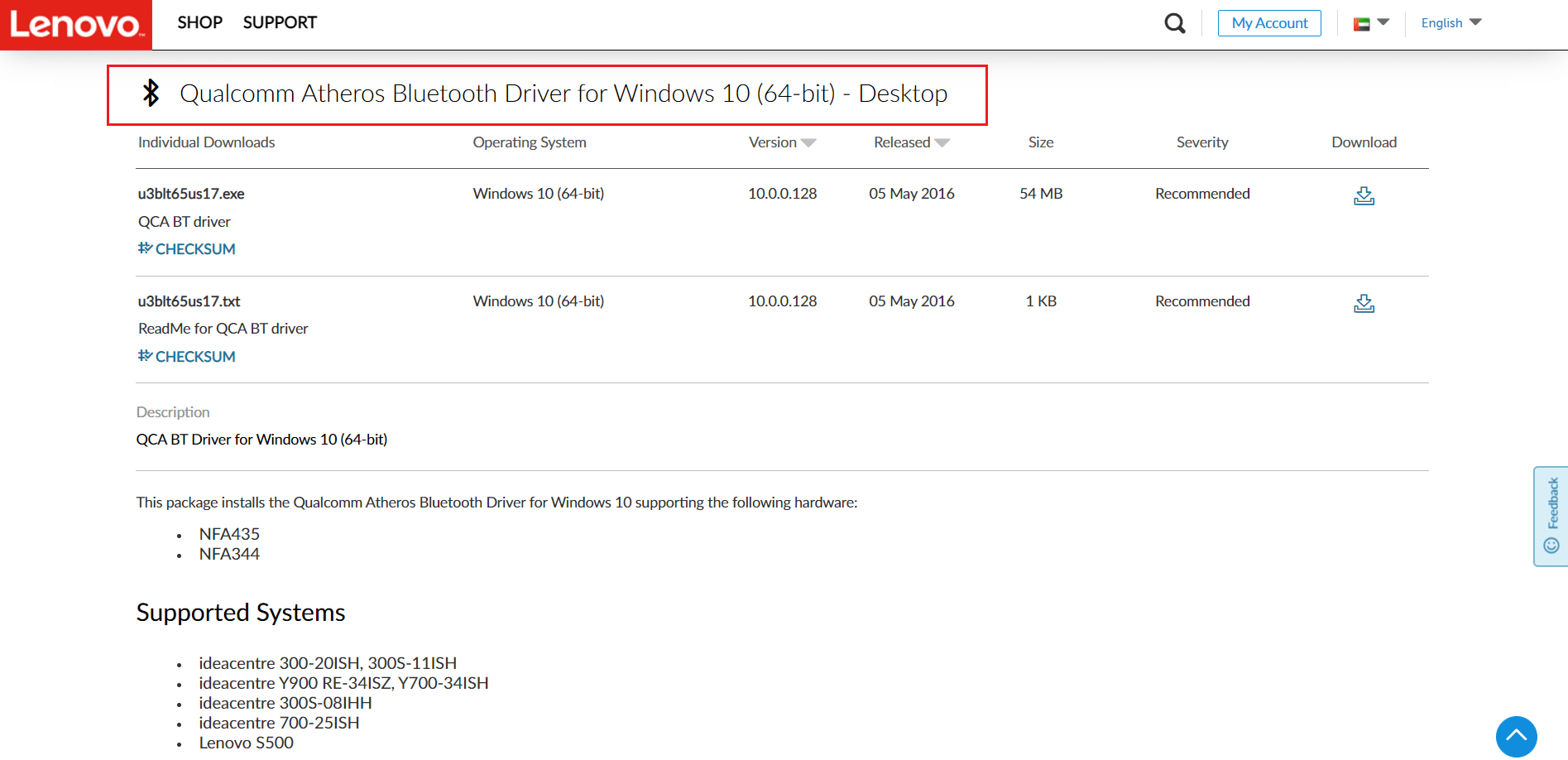
8. Khởi động lại máy tính của bạn bình thường bằng hướng dẫn Cách Thoát khỏi Chế độ An toàn của chúng tôi.
Phương pháp 6: Sửa chữa tập tin hệ thống
Tệp hệ thống trên máy tính đang chạy Windows 10 có thể bị hỏng bởi các ứng dụng của bên thứ ba, phần mềm độc hại, v.v. hoặc có thể bị thiếu hoàn toàn. Điều này có thể gây ra lỗi WDF_violation trên hệ thống của bạn Windows 10. Giờ đây, bạn có thể chạy các công cụ quét DISM và SFC để sửa chữa hoặc thay thế các tệp bị hỏng bằng cách làm theo hướng dẫn của chúng tôi Sửa các tệp hệ thống trên hệ thống của bạn Windows 10.
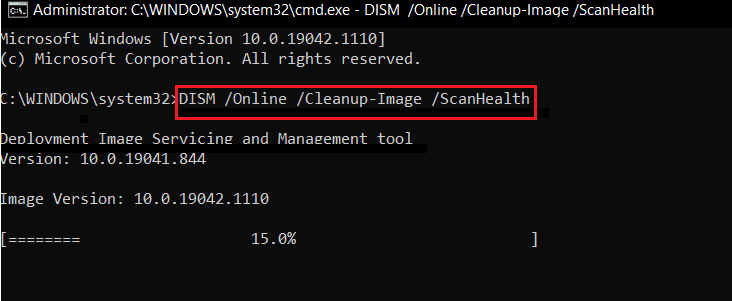
Phương pháp 7: Thực hiện khôi phục hệ thống
Nếu xảy ra lỗi WDF_VIOLATION sau khi cài đặt một ứng dụng mới hoặc thực hiện các thay đổi đối với Sổ đăng ký, hãy thử khôi phục hệ thống về trạng thái trước đó. Tính năng System Restore trên hệ thống của bạn Windows 10 thường xuyên tạo các điểm khôi phục mà bạn có thể quay lại khi cần. Làm theo hướng dẫn của chúng tôi để tạo điểm khôi phục hệ thống trên hệ thống của bạn Windows 10.
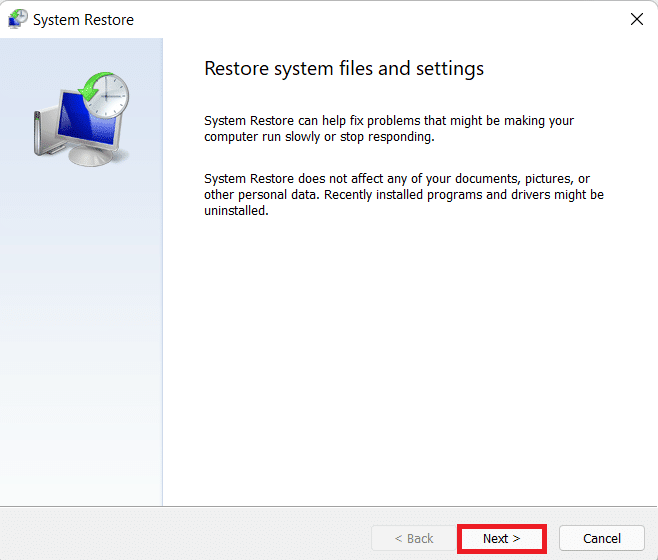
Phương pháp 8: Đặt lại hệ thống Windows
Nếu không có phương pháp nào ở trên hoạt động, bạn có thể cần thực hiện khôi phục cài đặt gốc. Chỉ thực hiện phương pháp này nếu thực sự cần thiết và bạn không có lựa chọn nào khác. Bạn có thể đặt lại hệ thống của mình mà vẫn giữ nguyên tất cả các tệp bằng cách làm theo hướng dẫn Đặt lại hệ thống của chúng tôi Windows 10 mà không mất dữ liệu.
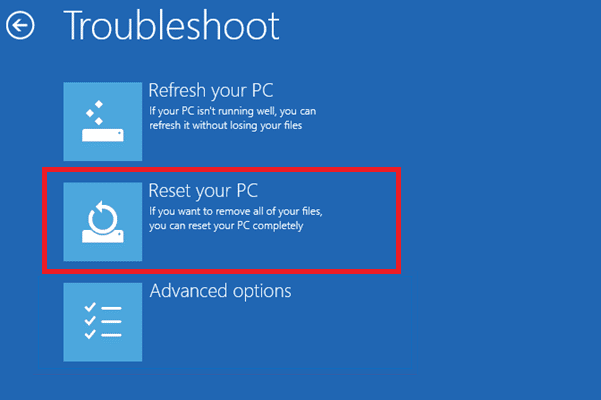
Lưu ý: Nếu có thể, chúng tôi khuyên bạn nên cài đặt lại hệ thống của mình Windows sử dụng phương tiện cài đặt nếu lỗi vẫn còn.
***
Chúng tôi hy vọng bạn thấy hướng dẫn này hữu ích và bạn có thể khắc phục lỗi WDF_violation trên hệ thống của mình Windows 10 cùng tìm hiểu ý nghĩa của WDF và WDF. Hãy cho chúng tôi biết phương pháp nào phù hợp nhất với bạn. Nếu bạn có bất kỳ câu hỏi hoặc đề xuất nào, bạn có thể đặt chúng trong phần bình luận.
