
Máy in thường là thiết bị plug & play. Nhiều năm trước, mỗi máy in đều có đĩa cài đặt riêng với trình điều khiển cho một kiểu máy hoặc một loạt máy in cụ thể. Kể từ đó, trình điều khiển máy in chung đã được phát triển để hầu hết các thiết bị có thể hoạt động với trình điều khiển được cài đặt trên hệ thống của bạn Windows 10.
Sửa máy in bị lỗi cấu hình
Máy in không còn yêu cầu cấu hình rộng rãi. Người dùng phải đảm bảo rằng không có sự cố phần cứng nào với máy in, tức là giấy đã được nạp, không có cửa nào bị mở, giấy không bị kẹt, v.v. nhưng phần mềm thường được cấu hình bởi hệ thống Windows 10 và ứng dụng dùng để in.
Nếu bạn đang cố in thứ gì đó và thấy lỗi “máy in đã gặp sự cố cấu hình”, hãy đảm bảo rằng;
Giấy không bị kẹt trong máy in
Bạn đã bật và tắt máy in ít nhất một lần
Cáp kết nối máy in không bị hỏng
Hãy thử sử dụng một cổng khác trên máy tính để kết nối máy in
Ngắt kết nối các thiết bị ngoại vi khác, rồi thử in
Thử in từ các ứng dụng khác nhau
Hãy thử các giải pháp dưới đây để giải quyết vấn đề.
1. Chạy trình khắc phục sự cố máy in
Windows 10 có Trình khắc phục sự cố máy in tích hợp và đây là một trong những công cụ đầu tiên bạn nên sử dụng để khắc phục sự cố thiết lập máy in.
Mở ứng dụng Cài đặt bằng phím tắt Win+I.
Để cập nhật và bảo mật.
Chọn tab Khắc phục sự cố.
Nhấp vào Trình khắc phục sự cố bổ sung.
Chạy trình khắc phục sự cố máy in.
Áp dụng tất cả các bản sửa lỗi được đề xuất.
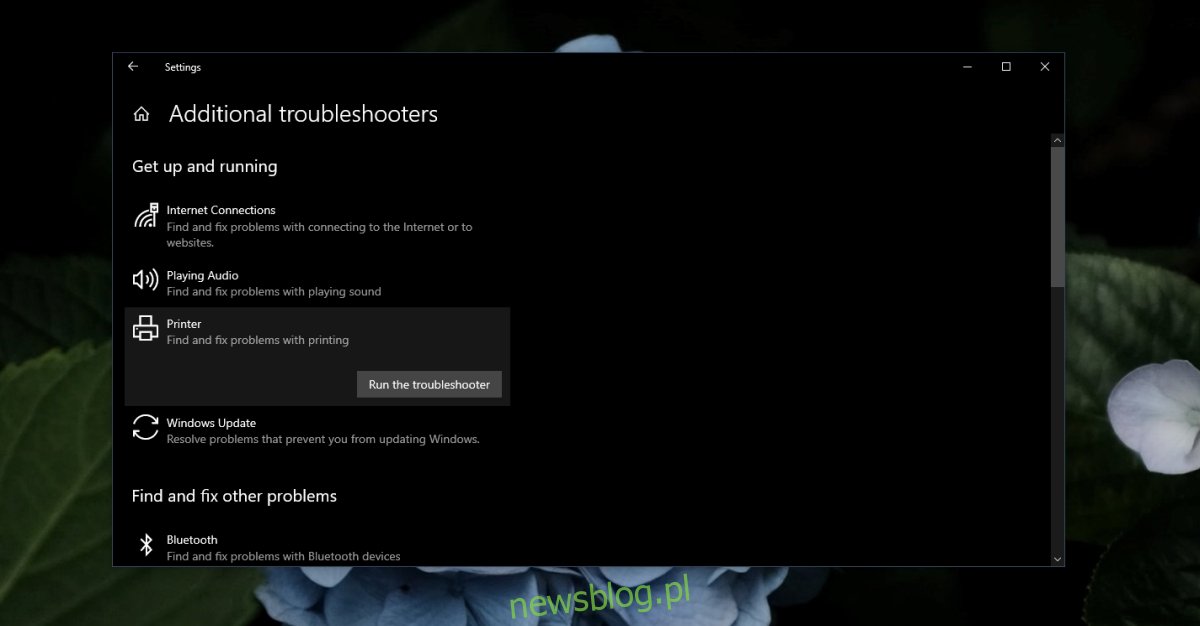
2. Cập nhật trình điều khiển máy in
Hệ thống Windows 10 tự động cài đặt trình điều khiển máy in, nhưng không cập nhật chúng thường xuyên. Kiểm tra các bản cập nhật và cài đặt bất kỳ bản nào có sẵn.
Mở Trình quản lý thiết bị.
Mở rộng hàng đợi in.
Nhấp chuột phải vào máy in và chọn Cập nhật Trình điều khiển.
Tìm kiếm trình điều khiển trên Internet và cài đặt những cái có sẵn.
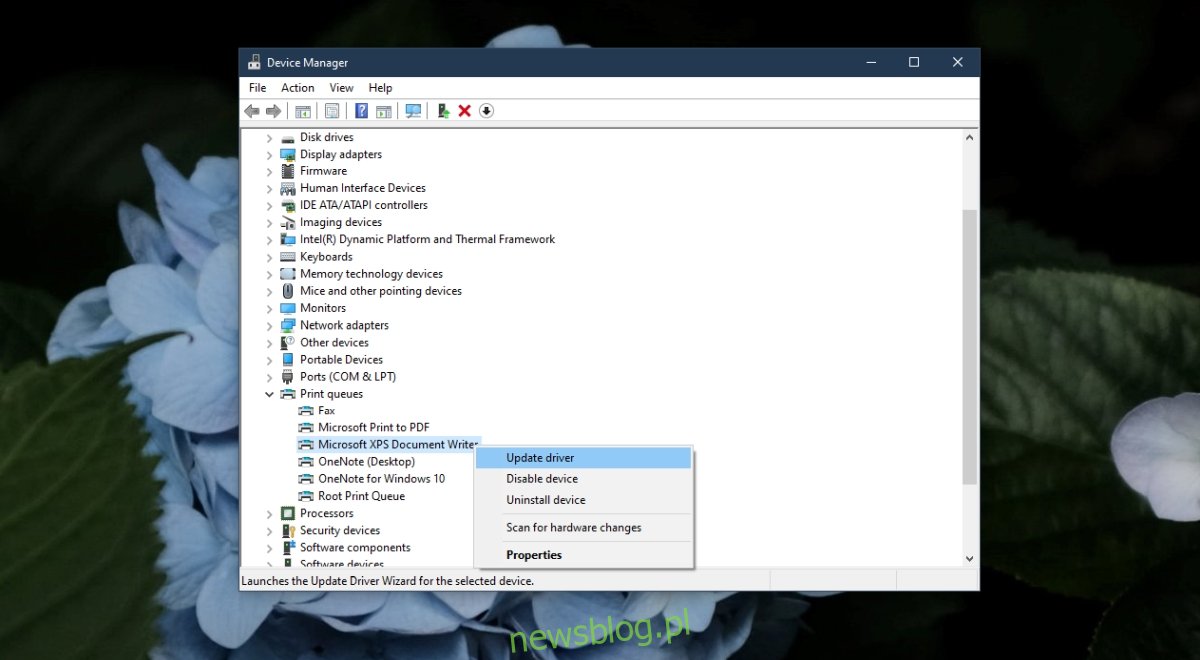
3. Cài đặt phần mềm máy in độc quyền
Máy in thường hoạt động với trình điều khiển chung, nhưng nhiều máy in vẫn có phần mềm máy in độc quyền. Kiểm tra xem nó có sẵn cho kiểu máy in của bạn không và cài đặt nó.
4. Khởi động lại dịch vụ bộ đệm máy in
Bộ đệm máy in là một dịch vụ thiết yếu chạy khi bạn in một thứ gì đó. Dịch vụ này thường có thể gặp sự cố với những thứ đơn giản nhất, ví dụ: nếu bị kẹt giấy và nó đã được xử lý, dịch vụ cuộn giấy sẽ không hoạt động bình thường và sẽ cho phép in cho đến khi được khởi động lại.
Nhấn phím tắt Win + R để mở cửa sổ chạy.
Trong hộp chạy, nhập services.msc và nhấn Enter.
Nhấp chuột phải vào dịch vụ Bộ đệm máy in và chọn Thuộc tính.
Nhấp vào Dừng.
Mở File Explorer và dán %WINDIR%system32spoolprinters này vào thanh địa chỉ. Nhấn Nhập.
Xóa mọi thứ trong thư mục Máy in (bạn có thể cần quyền của quản trị viên cho việc này).
Quay lại ứng dụng Dịch vụ và nhấp chuột phải vào Bộ đệm máy in.
Chọn Thuộc tính.
Nhấp vào Bắt đầu.
In thử.
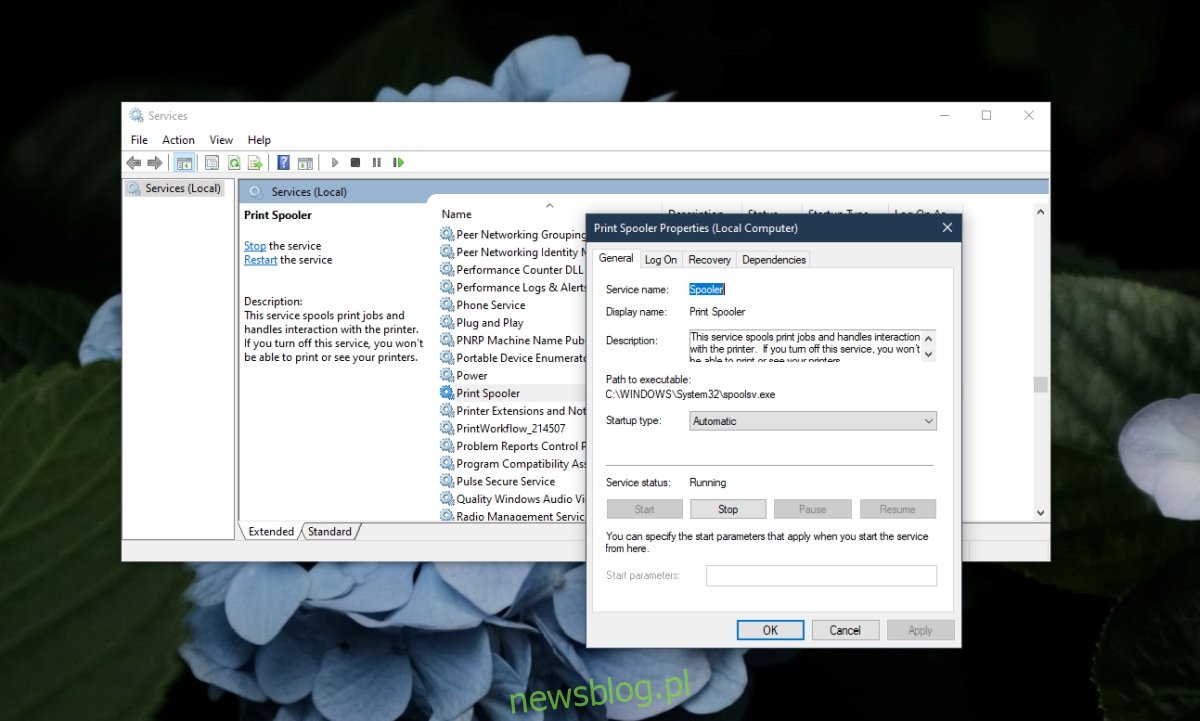
5. Chia sẻ máy in
Đây là một cách khắc phục kỳ lạ, nhưng nó phù hợp với nhiều người dùng, đặc biệt là những người sử dụng máy in mạng.
Mở Bảng điều khiển.
Chuyển đến Phần cứng và Âm thanh.
Nhấp vào Thiết bị và Máy in.
Nhấp chuột phải vào máy in và chọn Thuộc tính từ menu ngữ cảnh.
Chuyển đến tab Chia sẻ.
Nhấp vào Chia sẻ máy in này.
Áp dụng thay đổi và thử in.
Đăng kí
Việc thiết lập và in từ máy in để bàn đã trở nên dễ dàng hơn nhiều trong những năm qua. Các sự cố với máy in thường liên quan đến phần cứng, nhưng các sự cố về cấu hình thỉnh thoảng vẫn xảy ra. Điều này sẽ giúp khắc phục chúng.
