
Đột nhiên máy Mac của bạn ngừng phản hồi. Bạn có một cái chong chóng chết chóc đang quay hoặc tệ hơn là không có con trỏ nào cả. Không có gì bạn làm khiến máy tính của bạn hoạt động trở lại. Đây là một số điều bạn có thể thử.
Đợi một hoặc hai phút
Đợi một lúc trước khi bạn vội vàng tắt máy Mac hoặc lấy lại quyền kiểm soát bằng cách dùng búa đập vào bàn phím. Nhiều trường hợp treo máy là do một tác vụ đặc biệt đòi hỏi khắt khe hoặc ứng dụng có vấn đề. Hãy cho máy Mac của bạn một khoảng thời gian để giải quyết vấn đề trước khi thực hiện bất kỳ hành động nào.
Bạn đợi bao lâu tùy thuộc vào mức độ kiên nhẫn của bạn, nhưng chúng tôi khuyên bạn nên đợi một hoặc hai phút. Hãy đứng dậy vươn vai hoặc pha cho mình một tách cà phê, sau đó kiểm tra lại xem máy Mac của bạn có hoạt động trở lại không. Nếu bạn biết chắc chắn rằng một quy trình đòi hỏi khắt khe, chẳng hạn như kết xuất video, đang bị chậm lại, điều này sẽ cho nó thời gian để hoàn thành.
Điều này có thể không nhanh bằng khôi phục cài đặt gốc cho máy tính của bạn, nhưng ít rủi ro hơn. Cuối cùng, khi bạn lấy lại quyền kiểm soát máy Mac của mình, hãy lưu công việc của bạn, đóng tất cả các ứng dụng không cần thiết và khởi động lại máy tính của bạn.
Một khả năng khác là bạn giành lại đủ quyền kiểm soát để tiêu diệt bất kỳ ứng dụng hoặc quy trình giả mạo nào gây ra sự cố. Hãy xem làm thế nào bạn có thể làm điều đó.
Buộc đóng mọi ứng dụng có vấn đề
Nếu máy Mac của bạn đang lập chỉ mục nhưng bạn vẫn có thể điều khiển con trỏ chuột, bạn có thể thử buộc thoát (hoặc “giết”) bất kỳ ứng dụng có vấn đề nào có thể gây ra tình trạng chậm máy. Đây có thể là một trình duyệt web có hàng trăm tab đang mở, một trình chỉnh sửa hình ảnh đòi hỏi khắt khe như Photoshop, trò chơi hoặc phần mềm khác sử dụng đồ họa 3D hoặc một bảng tính lớn hoặc tài liệu văn bản.
Để tắt ứng dụng một cách nhanh chóng, hãy nhấn Command + Option + Esc để hiển thị hộp thoại “Buộc thoát ứng dụng” của macOS. Trong cửa sổ này, bạn sẽ thấy tất cả các ứng dụng đang chạy. Bạn có thể đánh dấu chúng bằng một cú nhấp chuột và sau đó tiêu diệt chúng bằng cách nhấp vào “Buộc thoát”.
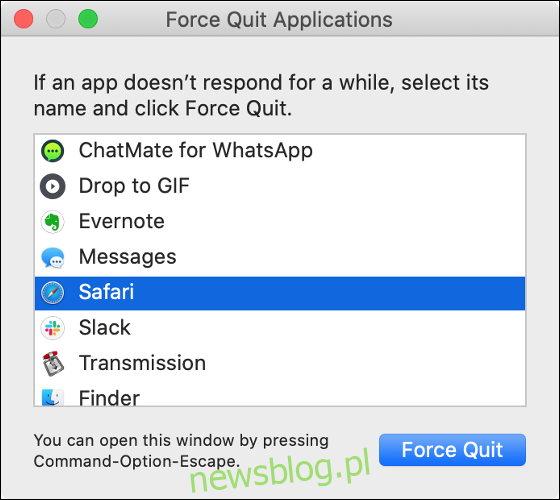
Tất cả các ứng dụng không phản hồi sẽ được liệt kê như vậy và sẽ bị tắt vì chúng có thể cần phải khởi động lại để chạy bình thường. Tắt bao nhiêu ứng dụng tùy thích cho đến khi hệ thống ổn định trở lại. Lưu ý rằng bạn có thể mất dữ liệu chưa lưu.
Bạn cũng có thể chạy Activity Monitor để xem danh sách tất cả các quy trình đang chạy. Nhiều ứng dụng, chẳng hạn như Safari hoặc Chrome, sử dụng nhiều quy trình chia từng tab thành một quy trình riêng biệt. Bạn có thể khởi chạy Trình giám sát hoạt động thông qua Spotlight (hoặc truy cập nó từ Ứng dụng > Tiện ích) và tìm kiếm các quy trình sử dụng nhiều hơn phần CPU khả dụng hợp lý của chúng.
Nếu có điều khiển con trỏ, bạn cũng có thể nhấp chuột phải (hoặc Control+nhấp chuột) vào biểu tượng ứng dụng trong thanh công cụ, nhấn và giữ tùy chọn, sau đó nhấp vào “Buộc thoát” để tắt ứng dụng.
Buộc máy Mac của bạn tắt
Nếu bạn đã kiên nhẫn và buộc đóng bất kỳ ứng dụng có vấn đề nào mà không thành công, có lẽ đã đến lúc thừa nhận thất bại và buộc phải tắt máy Mac của bạn. Bạn có thể thực hiện việc này bằng cách nhấn và giữ nút nguồn của máy Mac cho đến khi nút tắt.
Nút nguồn khá rõ ràng trên hầu hết các kiểu máy. Nếu MacBook của bạn có cảm biến Touch ID thay vì nút nguồn, hãy nhấn và giữ nút Touch ID ở góc trên bên phải của bàn phím (xem hình ảnh bên dưới).
Trên các mẫu máy tính để bàn như iMac, Mac mini và Mac Pro, hãy nhấn và giữ nút nguồn của máy tính.
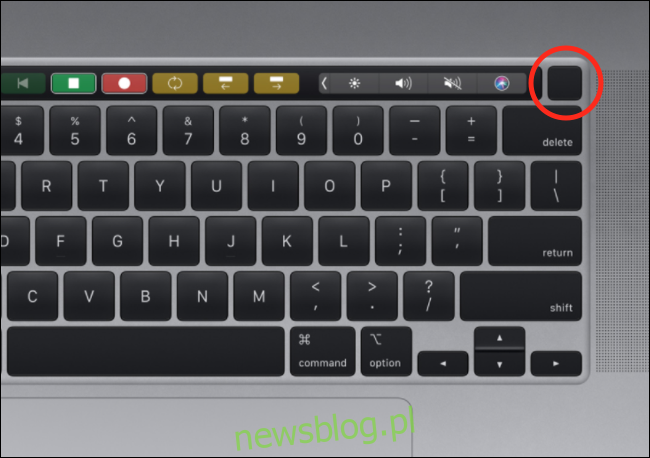
Khi bạn làm điều đó, bạn sẽ mất tất cả dữ liệu chưa được lưu trong các ứng dụng đang mở. Mặc dù nó không có khả năng gây ra bất kỳ tác hại nào, nhưng có một lý do tại sao Apple đề nghị đóng thông qua menu Apple. Để giảm thiểu rủi ro xảy ra sự cố, chỉ làm điều đó nếu bạn không có lựa chọn nào khác.
Ngay cả khi xảy ra sự cố, bạn vẫn có thể yên tâm khi biết rằng mình đã sao lưu máy Mac của mình bằng Time Machine.
Máy Mac của bạn có bị treo trong hoặc ngay sau khi khởi động không?
Nếu sự cố đóng băng xảy ra thường xuyên, có thể do lỗi phần cứng. Để loại trừ điều này, hãy đảm bảo máy Mac của bạn đang chạy phiên bản macOS mới nhất và bạn đã cài đặt tất cả các bản cập nhật chương trình cơ sở cần thiết trong Tùy chọn hệ thống > Cập nhật phần mềm.
Ngắt kết nối tất cả các thiết bị ngoại vi bên ngoài, bao gồm chuột, bàn phím, giao diện âm thanh USB, thiết bị lưu trữ và webcam, sau đó kiểm tra lại sự cố. Nếu bạn dường như đã giải quyết được sự cố, hãy cân nhắc cập nhật cả phần mềm được liên kết với thiết bị ngoại vi đó.
Nếu sự cố có thể tái tạo dễ dàng, bạn có thể thử khởi động máy Mac của mình ở chế độ an toàn để xem sự cố có còn tiếp diễn hay không. Chế độ An toàn khởi động máy Mac của bạn với số lượng trình điều khiển tối thiểu cần thiết để khởi động hệ thống. Nó cũng quét ổ cứng của bạn để tìm các sự cố khởi động, điều này có thể giúp bạn khắc phục sự cố.
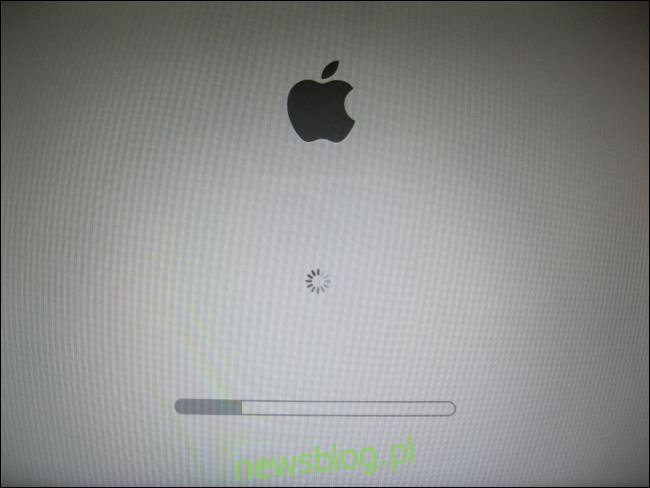
Để khởi động vào Chế độ an toàn, hãy tắt (hoặc khởi động lại) máy Mac của bạn, sau đó nhấn phím Shift khi khởi động. Nhả phím khi cửa sổ đăng nhập xuất hiện và đăng nhập. Bạn sẽ thấy “Secure Boot” ở góc trên bên phải. Sau khi khởi động máy Mac của bạn ở chế độ an toàn, hãy kiểm tra lại sự cố đóng băng.
Nếu bạn không còn gặp sự cố, hãy thử khởi động lại và kiểm tra. Có thể bằng cách kiểm tra lỗi đĩa, vấn đề đã được giải quyết.
Nếu bạn vẫn gặp sự cố, hãy đảm bảo mọi thiết bị ngoại vi bên ngoài đã bị ngắt kết nối rồi thử lại. Xóa các mục đăng nhập để xóa phần mềm chạy khi khởi động và có thể gây ra sự cố.
Nếu bạn vẫn gặp sự cố đóng băng, có lẽ đã đến lúc cài đặt lại macOS từ đầu. Tuy nhiên, vấn đề cũng có thể liên quan đến phần cứng.
Chẩn đoán sự cố phần cứng
Nếu sự cố vẫn tiếp diễn khiến bạn nghi ngờ nó có liên quan đến phần cứng, bạn có thể thử chẩn đoán sự cố bằng cách sử dụng Apple(hoặc “Kiểm tra phần cứng Appletrên các máy tính cũ hơn tháng 6 năm 2013).
Để thực hiện việc này, hãy tắt (hoặc khởi động lại) máy tính của bạn, sau đó nhấn và giữ nút D trong khi khởi động. Bạn sẽ thấy màn hình màu xám và thanh tiến trình cho biết máy Mac của bạn đang được quét để tìm sự cố. Nếu chẩn đoán Apple không khởi động được, hãy thử khởi động lại, sau đó nhấn và giữ Option+D trong khi khởi động. Thao tác này sẽ tải xuống bài kiểm tra từ internet.
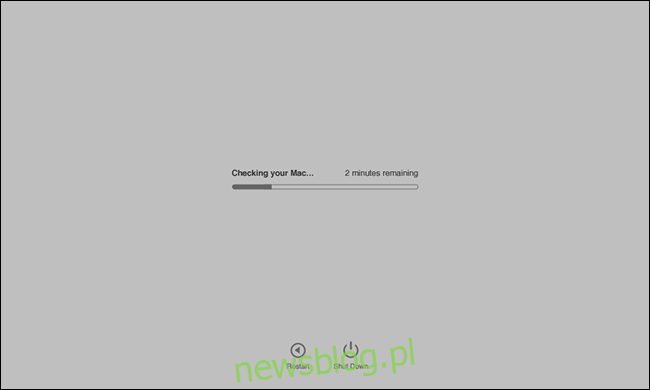
Xin lỗi, chẩn đoán Apple nó chỉ có thể cho biết nếu có một vấn đề. Nó sẽ không cung cấp nhiều thông tin về vấn đề là gì. Bạn nên có một ý tưởng chung về nơi tìm thấy lỗi. Tuy nhiên, bạn sẽ không nhận được gì ngoài một mã lỗi để kỹ thuật viên sử dụng Apple.
Nếu muốn tìm hiểu sâu hơn một chút, bạn có thể tải Memtest86+ xuống thẻ nhớ USB. Sau đó nhấn và giữ Tùy chọn trong khi khởi động máy Mac của bạn, sau đó khởi động từ thanh USB. Điều này kiểm tra lỗi RAM mà không cần khởi động vào hệ điều hành. Bằng cách này, RAM không được sử dụng một phần trong quá trình thử nghiệm.
Nếu phát hiện RAM bị lỗi là nguyên nhân, có thể thay thế nó. Thật không may, RAM trong hầu hết các MacBook hiện đại đã được hàn vào bảng logic, gây khó khăn hoặc không thể sửa chữa.
Làm thế nào để ngăn chặn đình chỉ trong tương lai
Mặc dù máy Mac của bạn bị treo có thể có nghĩa là đã xảy ra sự cố, nhưng thường thì đó không phải là dấu hiệu của sự cố tạm thời sẽ biến mất sau khi khởi động lại. Có một số điều bạn có thể làm để giảm khả năng đóng băng tái diễn trong tương lai.
Trước tiên, hãy đảm bảo rằng bạn đang chạy phiên bản macOS mới nhất. Apple nó cũng phát hành các bản cập nhật chương trình cơ sở cho các thành phần cụ thể, có thể có tác động lớn đến sự ổn định của hệ thống. Để có kết quả tốt nhất, hãy đặt máy Mac của bạn tự động cài đặt các bản cập nhật ngay khi có sẵn.
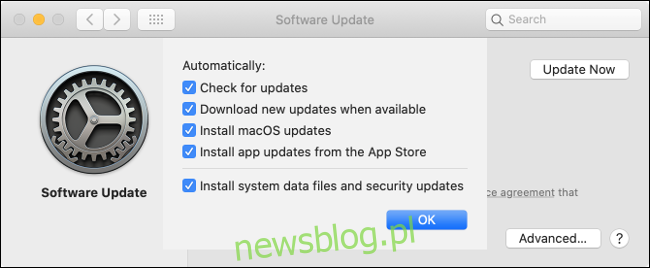
Không có đủ dung lượng bộ đệm đĩa trống cũng có thể gây ra các vấn đề về hiệu suất và treo máy. Apple nó không chỉ định macOS cần bao nhiêu dung lượng để “thở”, nhưng chúng tôi khuyên dùng 10 phần trăm tổng dung lượng ổ đĩa của bạn. Điều này cũng sẽ cung cấp một bộ đệm phù hợp để giảm tải các tệp trước khi lưu trữ chúng ở nơi khác nếu cần.
Đôi khi hiệu suất có liên quan trực tiếp đến tuổi của máy Mac của bạn. Một số trang web hiện đại có thể lập chỉ mục phần cứng cũ, vì vậy bạn nên biết những hạn chế của máy tính. Tránh các trình duyệt nặng như Chrome. Thay vào đó, hãy sử dụng Safari và suy nghĩ kỹ về việc chỉnh sửa video hoặc chơi các trò chơi đòi hỏi khắt khe.
Những thứ khác bạn có thể thử
Trừ khi máy Mac của bạn bị đóng băng hoàn toàn, nếu không bạn sẽ có cơ hội tốt hơn để khôi phục công việc chưa được lưu. Dưới đây là một số cách khác mà bạn có thể thử để đưa máy Mac không phản hồi của mình trở lại từ rìa.
Chúng tôi cũng có một số mẹo để xử lý máy tính bị treo.
