
Là máy tính xách tay của bạn touchpad không hoạt động? Trong bài đăng này, chúng tôi đề cập đến những lý do phổ biến tại sao bàn di chuột của bạn có thể không hoạt động và cách khắc phục chúng.
Touchpad là một tính năng tiêu chuẩn trên hầu hết các máy tính xách tay. Nếu bàn di chuột của bạn gặp trục trặc, nó có thể là một nỗi đau rất lớn. Ngay cả khi bạn có một con chuột dự phòng, nó sẽ mang lại cho bạn thứ khác để mang theo (và một thứ khác để quên khi bạn đang di chuyển). May mắn thay, sửa chữa bàn di chuột máy tính xách tay của bạn không phải là phức tạp.
Có một vài điều khác nhau bạn có thể làm để khắc phục sự cố touchpad trên máy tính xách tay của mình. Chúng tôi đã phác thảo một số cách khắc phục dễ dàng và phổ biến nhất dưới đây.
1. Kiểm tra các kết hợp chính Fn
Một số máy tính xách tay có chức năng phím Fn vô hiệu hóa bàn di chuột. Nếu đây là trường hợp cho máy tính của bạn, có thể bạn đã vô tình vô hiệu hóa bàn di chuột của mình bằng cách nhấn tổ hợp này trên máy tính của bạn. Tất nhiên, biến thể này thay đổi tùy theo máy tính, vì vậy chúng tôi không thể cho bạn biết chính xác nút nào cần ấn. (Tuy nhiên, rất nhiều máy tính xách tay sử dụng phím F9.)
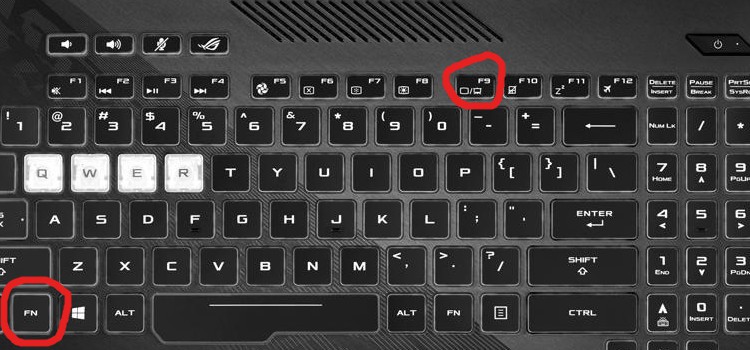
Bạn có thể thử phím F9 hoặc tìm khóa Fn có hình vuông cạnh hình vuông có một đường thẳng qua nó. Nếu bạn có thể tìm thấy những thứ đó, hãy thử đi qua từng phím Fn và xem liệu một trong số chúng có bật lại bàn di chuột của bạn không.
2. Nút vô hiệu hóa bàn di chuột
Một số bàn di chuột đi kèm với nút vô hiệu hóa tích hợp. Điều này thường có thể được tìm thấy ở góc trên cùng của bàn di chuột và nó thường được biểu thị bằng logo / biểu tượng. Nếu bạn nhấn vào biểu tượng này, bạn sẽ tắt bàn di chuột. Nếu bàn di chuột của bạn có logo / biểu tượng nhỏ ở góc trên cùng, hãy thử nhấn đúp vào nó để xem bàn di chuột của bạn có bật lại không. Không phải tất cả các máy tính xách tay có những thứ này, nhưng chúng đang trở nên phổ biến hơn.
3. Kiểm tra cài đặt BIOS của bạn
Bàn di chuột của bạn có thể bị vô hiệu hóa thông qua BIOS bo mạch chủ của bạn trong khi cập nhật chương trình cơ sở hoặc thậm chí do vi-rút. Nếu bàn di chuột của bạn không hoạt động, có khả năng nó đã bị vô hiệu hóa thông qua bo mạch chủ của bạn. Để bật lại, bạn sẽ cần vào cài đặt bo mạch chủ của mình.
- Khởi động lại máy tính xách tay của bạn.
- Trong khi nó khởi động lại, hãy nhấn Xóa hoặc F2. Điều này sẽ đưa BIOS của bạn lên. (Các máy tính xách tay khác có thể sử dụng một phím khác để vào BIOS. Bạn thường có thể tìm ra nút nào bạn cần nhấn trên màn hình khởi động lại hoặc bằng cách kiểm tra hướng dẫn đi kèm với máy tính xách tay của bạn. Tất nhiên, bạn luôn có thể Google nó. )
- Tìm cài đặt Thiết bị trỏ nội bộ. Vị trí của cài đặt này khác nhau. Nó có thể nằm dưới các tùy chọn cài đặt nâng cao nếu bạn có. Tên cũng có thể hơi khác một chút, chẳng hạn như Pointing Device Internal.
- Đảm bảo rằng cài đặt này được đặt thành bật. Nếu nó bị vô hiệu hóa, điều đó có nghĩa là bàn di chuột của bạn đã bị tắt.
- Nhấp vào lưu thay đổi và thoát.
4. Gỡ cài đặt trình điều khiển chuột
Một số chuột ngoài tự động vô hiệu hóa bàn di chuột của bạn khi cắm điện. Nếu gần đây bạn đã cắm một con chuột ngoài mới, rất có thể con chuột đó đang vô hiệu hóa bàn di chuột của bạn. Có một vài cách khác nhau để bạn có thể khắc phục vấn đề này.
Đầu tiên, bạn có thể thử tắt máy tính của mình:
- Rút phích cắm USB chuột ngoài của bạn.
- Tắt máy tính của bạn.
- Bật lại.
Nếu điều đó không làm việc, chuột có khả năng đã tải xuống trình điều khiển đang vô hiệu hóa bàn di chuột của bạn. Bạn sẽ cần gỡ cài đặt trình điều khiển chuột bên ngoài để khắc phục sự cố này:
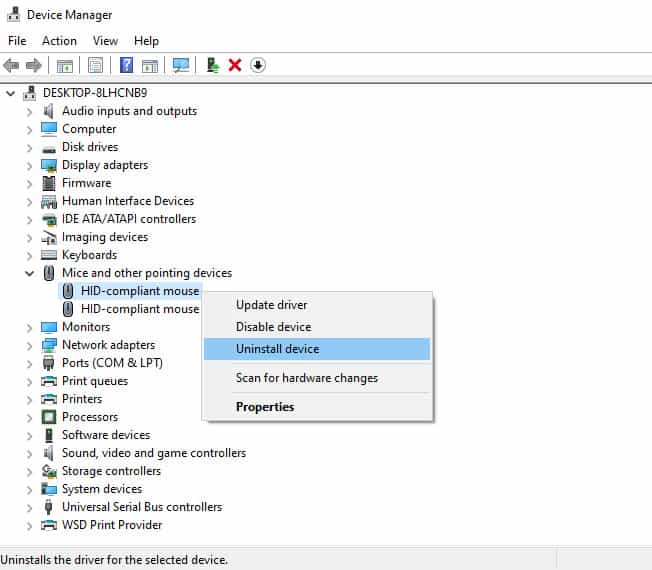
- Tìm kiếm Trình quản lý thiết bị ở phía dưới bên trái màn hình của bạn.
- Nhấp vào ứng dụng quản lý thiết bị. Điều này sẽ đưa ra một danh sách lớn các menu thả xuống.
- Tìm menu thả xuống cho biết chuột và các thiết bị trỏ khác. Bấm vào đây. Nó sẽ đưa ra một danh sách tất cả các trình điều khiển chuột hiện tại của bạn.
- Tiếp theo, bắt đầu gỡ cài đặt trình điều khiển chuột của bạn từng cái một. Nếu một trong số chúng gây ra sự cố với bàn di chuột của bạn, điều này sẽ khắc phục nó.
Note: Nếu hóa ra là trình điều khiển chuột của bạn gây ra sự cố, bạn sẽ cần phải mua một con chuột khác trừ khi bạn muốn gỡ cài đặt trình điều khiển mỗi lần.
5. Cập nhật trình điều khiển Touchpad của bạn
Vì bạn đã ở trong trình quản lý thiết bị, hãy cập nhật trình điều khiển touchpad trong trường hợp cần thiết.
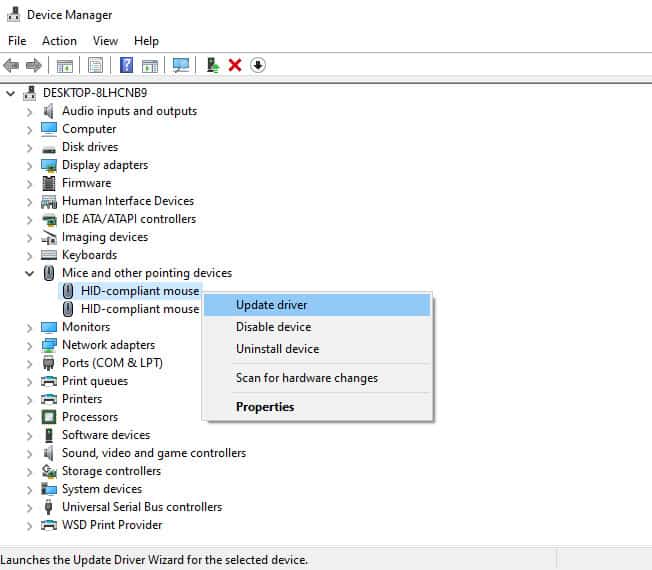
- Nhập Trình quản lý thiết bị vào thanh tìm kiếm ở góc dưới bên trái màn hình của bạn. Nhấp vào ứng dụng xuất hiện.
- Nhấp vào menu thả xuống của chuột và các thiết bị trỏ khác và tìm bàn di chuột của bạn trong danh sách chuột. Nó có thể được gọi là bất kỳ số lượng nào, chẳng hạn như Lenovo Touchpad, Synaptics hoặc một cái gì đó thuộc loại đó. Nó cũng có thể được dán nhãn chuột tuân thủ HID. Nếu bạn cũng sử dụng chuột ngoài và thấy hai mục nhập chuột tuân thủ HID, bàn di chuột sẽ là bàn không có USB trong thuộc tính vị trí.
- Nhấp vào tùy chọn trình điều khiển cập nhật.
- Đợi tài xế của bạn cập nhật.
- Khởi động lại máy tính của bạn.
6. Kiểm tra cài đặt bàn di chuột của bạn
Nếu bàn di chuột của bạn vẫn không hoạt động, có thể có lỗi trong cài đặt bàn di chuột của bạn.
- Nhập touchpad vào thanh tìm kiếm của bạn ở cuối màn hình.
- Nhấp vào cài đặt bàn di chuột.
- Đảm bảo bàn di chuột của bạn được bật ON.
Bạn cũng nên kiểm tra cài đặt chuột của bạn.
- Nhập bảng điều khiển vào thanh tìm kiếm của bạn ở dưới cùng của màn hình.
- Nhấp vào tùy chọn Phần cứng và Âm thanh.
- Nhấp vào tùy chọn chuột dưới thiết bị và máy in.
- Tìm cài đặt bàn di chuột của bạn. Bạn sẽ có thể tìm thấy chúng bên dưới một trong các tab.
- Đảm bảo rằng hộp bằng Bật Touchpad được chọn. Nếu nó không được, hãy kiểm tra nó ngay bây giờ.
- Nhấp vào Áp dụng và sau đó OK.
Nếu nó vẫn không hoạt động thì sao?
Hy vọng, một trong những sửa chữa này đã giúp. Nếu không, bạn có vấn đề về phần cứng hoặc vi-rút. Các tệp hệ thống của bạn cũng có thể bị hỏng, nhưng có lẽ bạn cũng đang gặp phải các vấn đề khác.
