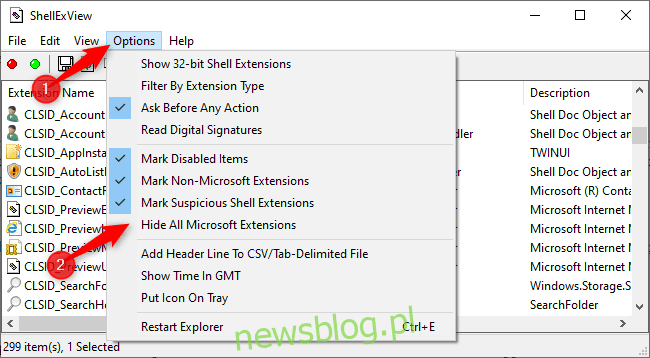
Menu ngữ cảnh hệ thống Windows 10 có thể chậm lại theo thời gian. Các chương trình của bên thứ ba thường cài đặt các tiện ích mở rộng menu ngữ cảnh và những tiện ích mở rộng được mã hóa kém có thể làm mọi thứ chậm lại. Dưới đây là cách khắc phục menu ngữ cảnh mở chậm, đơ hoặc đơ khi click chuột phải.
Sử dụng ShellExView để xem tiện ích mở rộng của bên thứ ba
Chúng tôi sẽ làm cho nó dễ dàng. Có, bạn có thể xóa trực tiếp các mục menu ngữ cảnh khỏi sổ đăng ký hệ thống Windows. Nhưng đó là một quá trình chậm và chúng tôi dự định xác định vấn đề một cách nhanh chóng.
Với suy nghĩ này, chúng tôi khuyên dùng ShellExView, một trong những công cụ miễn phí tuyệt vời từ nền tảng NirSoft. Nó cũng hoạt động trên hệ thống Windows 10 và các phiên bản cũ hơn của hệ thống Windows. Tải xuống và chạy ShellExView để bắt đầu.
Bạn sẽ thấy một danh sách dài các tiện ích mở rộng vỏ hệ thống Windows. Tuy nhiên, nhiều trong số chúng được tạo bởi Microsoft và đi kèm với hệ thống Windows. Điều này không nên làm chậm hệ thống của bạn. Để ẩn tất cả tiện ích mở rộng của Microsoft, nhấp vào Tùy chọn > Ẩn tất cả tiện ích mở rộng của Microsoft.
Bây giờ, bạn sẽ thấy danh sách tiện ích mở rộng trình bao của bên thứ ba dễ quản lý hơn từ các chương trình đã cài đặt của mình. Ví dụ: trên PC của chúng tôi đang chạy Windows 10 chúng tôi đã thấy các tiện ích mở rộng từ các chương trình như 7-Zip, Notepad ++, trình điều khiển đồ họa NVIDIA, Dropbox, Google Drive, Malwarebytes và Paint.NET.
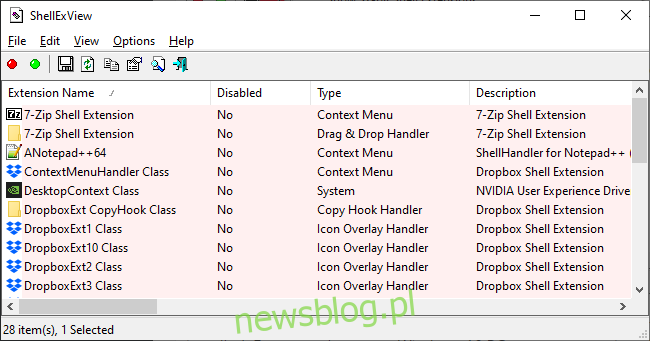
Vô hiệu hóa tiện ích mở rộng trong ShellExView để khắc phục sự cố
Bạn sẽ muốn tìm ra phần mở rộng shell nào đang gây ra sự cố. Điều này bao gồm vô hiệu hóa một hoặc nhiều tiện ích mở rộng trình bao, khởi động lại Explorer, sau đó kiểm tra xem sự cố đã được giải quyết chưa.
Ví dụ: bạn có thể thực hiện việc này theo nhiều cách:
Vô hiệu hóa tất cả các tiện ích mở rộng của bên thứ ba và thêm từng tiện ích mở rộng cho đến khi sự cố xảy ra.
Vô hiệu hóa từng tiện ích mở rộng trình bao cho đến khi sự cố được khắc phục.
Vô hiệu hóa tiện ích mở rộng trong nhóm. Ví dụ: bạn có thể tắt một nửa số tiện ích mở rộng của mình cùng một lúc. Nếu sự cố được giải quyết, bạn biết rằng một trong những tiện ích mở rộng bị vô hiệu hóa đã gây ra sự cố và bạn có thể tiếp tục. Đây là phương pháp nhanh nhất.
Tuy nhiên, bạn chọn làm như vậy, đây là cách tắt tiện ích mở rộng:
Trước tiên, hãy chọn tiện ích mở rộng bạn muốn tắt. Bạn có thể nhấp vào một để chọn nó, nhấn Ctrl+A hoặc nhấp vào Chỉnh sửa > Chọn tất cả để chọn tất cả, nhấn và giữ Shift trong khi nhấp để chọn một dải hoặc nhấn và giữ Ctrl trong khi nhấp để chọn nhiều phần mở rộng.
Để tắt một hoặc nhiều tiện ích mở rộng trình bao đã chọn, nhấp chuột phải vào chúng và chọn “Tắt các mục đã chọn” hoặc nhấp vào Tệp > Tắt các mục đã chọn. (Để bật lại chúng sau này, hãy chọn “Bật các mục đã chọn” tại đây.
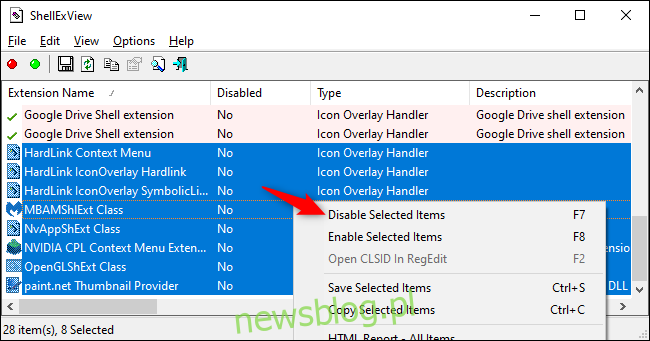
Tiện ích mở rộng trình bao bị tắt sẽ hiển thị “Có” trong cột Đã tắt.
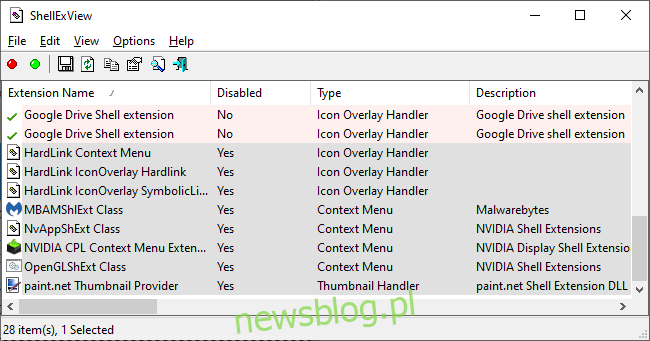
Thay đổi của bạn sẽ không có hiệu lực cho đến khi bạn khởi động lại Explorer Windows. Bạn sẽ thấy một tùy chọn tương ứng trong menu Tùy chọn ShellExView, nhưng chúng tôi không khuyến nghị điều này – nó khiến Explorer và thanh tác vụ hệ thống tải lại Windowscho đến khi chúng tôi đăng xuất.
Chúng tôi khuyên bạn nên sử dụng Trình quản lý tác vụ để thay thế. Để mở nó, nhấn Ctrl + Shift + Esc hoặc nhấp chuột phải vào thanh tác vụ và chọn “Trình quản lý tác vụ”.
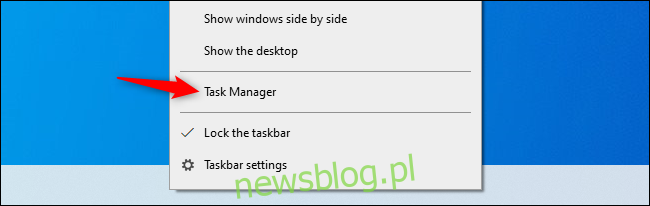
Nhấp vào “Người khám phá Windowstrong phần Ứng dụng của tab Quy trình. (Nếu bạn không thấy tab này, hãy nhấp vào “Chi tiết khác”). Sau đó nhấp vào nút “Khởi động lại” ở góc dưới bên phải của cửa sổ Trình quản lý tác vụ.
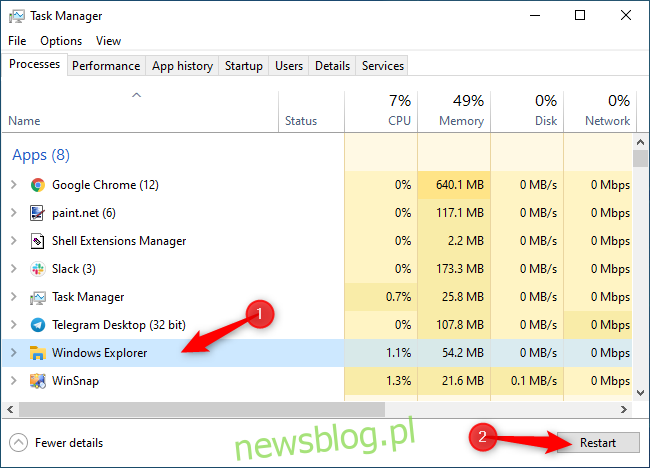
Explorer sẽ khởi động lại. Bây giờ, hãy thử nhấp chuột phải vào thư mục, tệp hoặc màn hình nền – bất cứ thứ gì trước đây bị chậm. Nó vẫn miễn phí chứ? Sau đó, bạn cần thử tắt nhiều tiện ích mở rộng trình bao hơn. Có nhanh hơn trước không? Sau đó, bạn đã vô hiệu hóa tiện ích mở rộng shell đang làm chậm nó.
Lặp lại cho đến khi bạn giải quyết được vấn đề
Lặp lại quy trình này để bật và tắt tiện ích mở rộng cũng như xác định nguyên nhân gây ra sự cố. Bằng cách kiểm tra menu ngữ cảnh sau mỗi thay đổi (nhớ khởi động lại Explorer trước!), bạn có thể xác định cái nào gây ra sự cố.
Bạn cũng có thể tắt các tiện ích mở rộng mà bạn không muốn sử dụng. Bạn luôn có thể mở lại ShellExView và bật lại nó trong tương lai.
Nhân tiện, trong trường hợp máy tính của chúng tôi, thủ phạm làm chậm menu ngữ cảnh thư mục của chúng tôi là tiện ích mở rộng “Lớp GDContextMenu” trong Google Drive. Rõ ràng đây là một vấn đề được biết đến. Nhưng sau khi tắt tiện ích mở rộng trong ShellExView, menu ngữ cảnh trên PC của chúng tôi đã trở lại tốc độ bình thường.
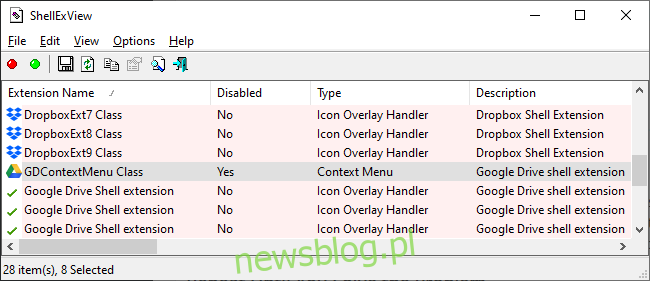
Và nếu bạn muốn tốc độ cao hơn nữa, bạn có thể tắt hoạt ảnh trên hệ thống của mình Windows 10. Sau khi làm điều này, các menu ngữ cảnh sẽ xuất hiện nhanh chóng mà không lãng phí bất kỳ thời gian hoạt hình nào. Đây chỉ là một trong nhiều cách để tăng tốc máy tính đang chạy của bạn Windows 10.
