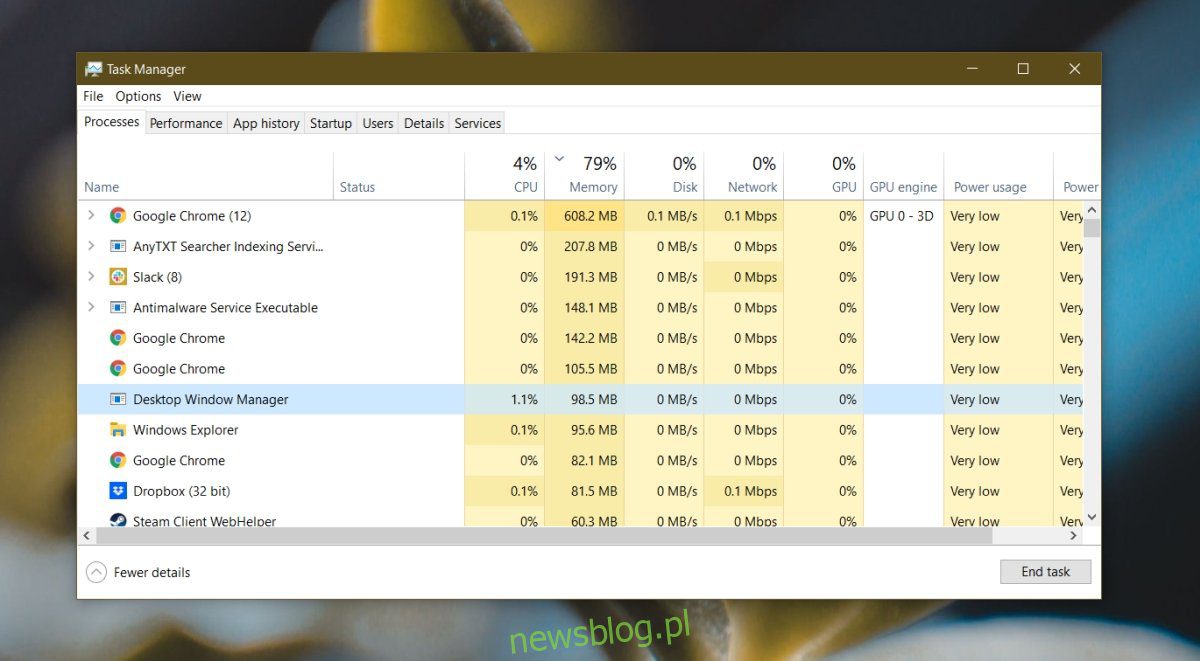
Windows chạy nhiều quy trình và dịch vụ khác nhau trong nền. Tất cả chúng đều được thiết lập để tự động khởi động và hệ thống không có chúng Windows 10 không thể hoạt động. Các quy trình này cần phải chạy mọi lúc, vì vậy chúng được thiết kế để hoạt động hiệu quả và sử dụng ít tài nguyên hệ thống.
Sửa lỗi Desktop Window Manager sử dụng nhiều bộ nhớ
Trình quản lý Cửa sổ Màn hình nền hoặc DWM.exe như xuất hiện trong Trình quản lý Tác vụ là một quy trình hệ thống quan trọng quản lý các hiệu ứng hình ảnh (hoạt ảnh, chuyển tiếp, hình nền) trên hệ thống. Nó sẽ chạy mọi lúc và sẽ sử dụng rất ít bộ nhớ.
Nếu quá trình Trình quản lý cửa sổ màn hình đang sử dụng nhiều bộ nhớ, hãy thử các giải pháp sau.
1. Khởi động lại Explorer.exe
Các sự cố với quy trình dwm.exe có thể được giải quyết bằng cách khởi động lại Explorer.exe.
Mở Trình quản lý tác vụ.
Chuyển đến tab Quy trình.
Tìm nhà thám hiểm Windows và chọn nó.
Nhấp vào nút Khởi động lại ở góc dưới bên phải.
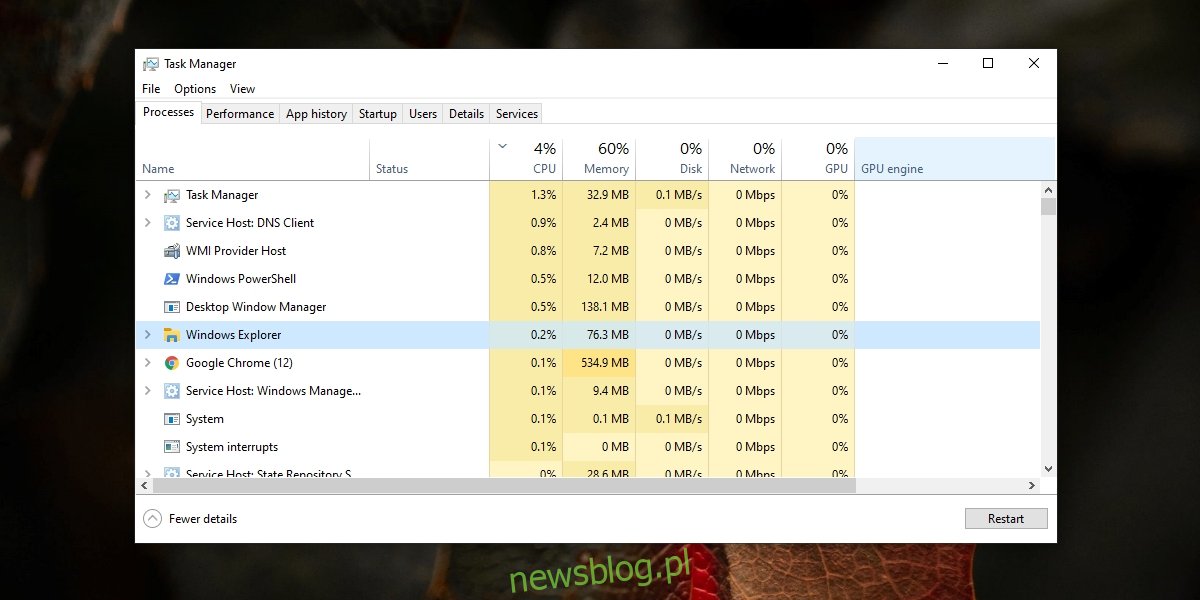
2. Kiểm tra trình điều khiển đồ họa
Trình điều khiển đồ họa lỗi thời có thể gây ra sự cố với quy trình dwm.exe. Tương tự, nếu bạn đã cập nhật trình điều khiển cạc đồ họa nhưng có vấn đề với trình điều khiển đó, thì điều đó cũng có thể khiến dwm.exe sử dụng một lượng lớn bộ nhớ.
Mở Trình quản lý thiết bị.
Mở rộng Card đồ họa.
Nhấp chuột phải vào card đồ họa tích hợp và chọn Cập nhật trình điều khiển.
Tìm kiếm trên Internet các bản cập nhật trình điều khiển và cài đặt những bản có sẵn.
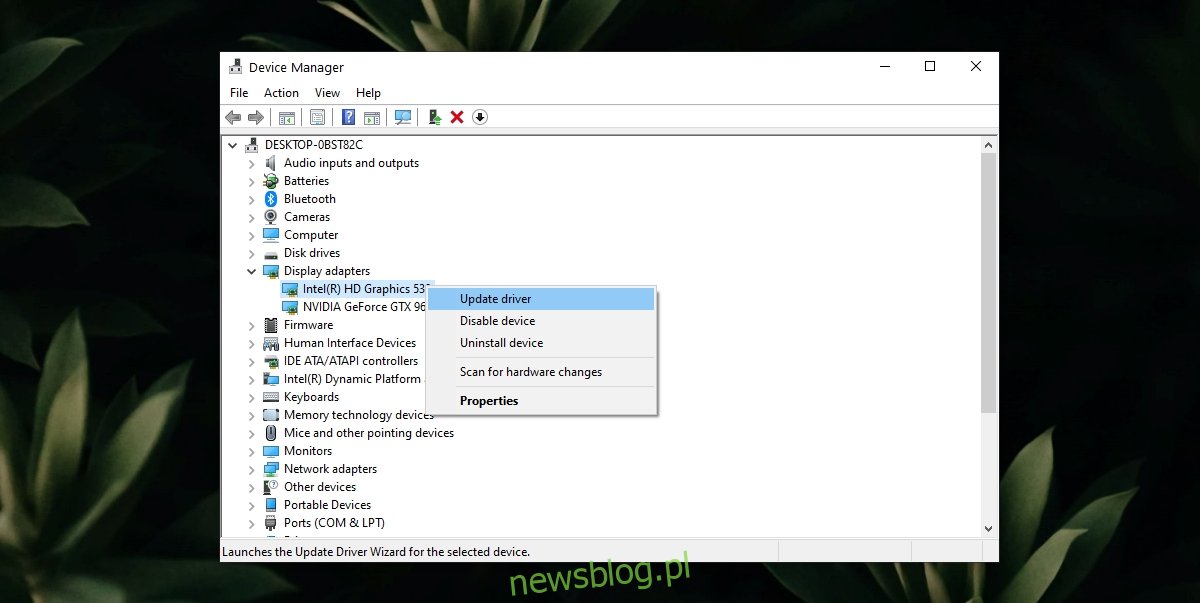
Nếu gần đây bạn đã cập nhật trình điều khiển đồ họa của mình, hãy thử quay lại.
Mở Trình quản lý thiết bị.
Mở rộng Card đồ họa.
Nhấp đúp vào card đồ họa tích hợp.
Chuyển đến tab Trình điều khiển.
Nhấp vào Quay lại Trình điều khiển.
Lặp lại cho GPU nếu bạn có.
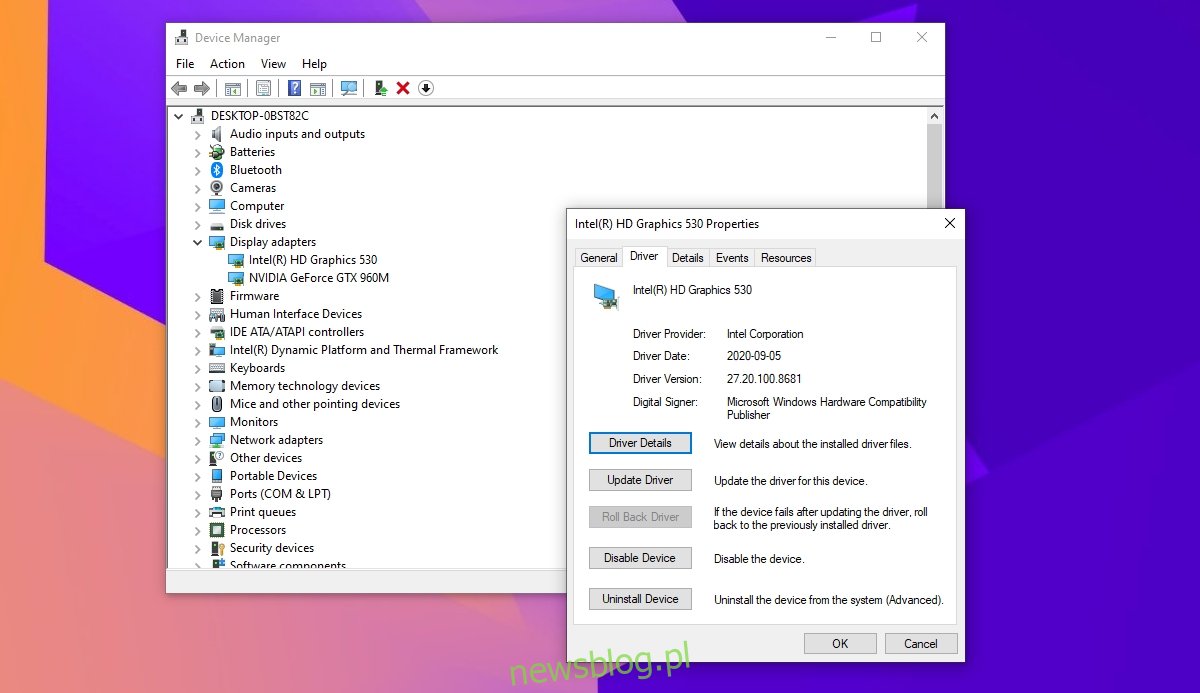
3. Quét hệ thống với Windows hậu vệ
Một ứng dụng hoặc tệp độc hại có thể là nguyên nhân gây ra tình trạng sử dụng nhiều bộ nhớ của dwm.exe. Bạn nên quét hệ thống của mình để phát hiện nhiễm trùng.
mở chương trình Windows Hậu vệ.
Chuyển đến Bảo vệ chống vi-rút và mối đe dọa.
Nhấp vào Tùy chọn quét.
Chọn Quét toàn bộ.
Nhấp vào Quét ngay.
Loại bỏ bất kỳ nhiễm trùng được tìm thấy.
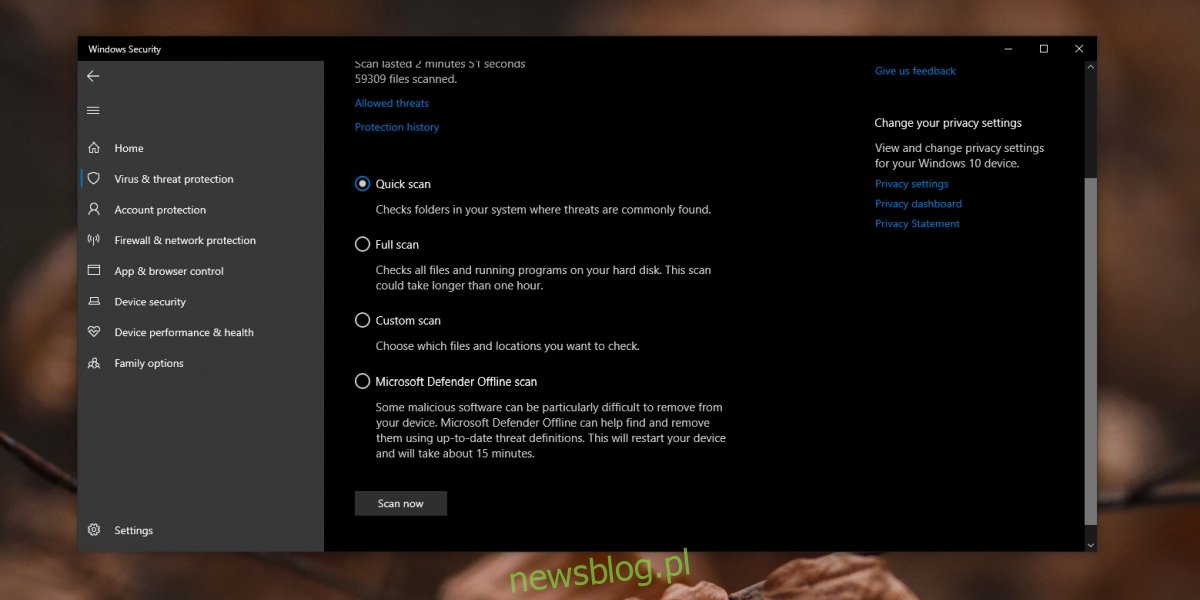
4. Vô hiệu hóa ứng dụng của bên thứ ba
Có nhiều ứng dụng của bên thứ ba có thể được cài đặt trên hệ thống của bạn Windows 10 để sửa đổi diện mạo của nó. Một ví dụ phổ biến của một ứng dụng như vậy là Rainmeter. Nếu bạn đã cài đặt một ứng dụng làm thay đổi nhiều giao diện người dùng của hệ thống Windows 10, hãy tắt nó và xem việc sử dụng bộ nhớ dwm.exe có trở lại bình thường không. Nếu vậy, ứng dụng bạn đang sử dụng để sửa đổi hệ thống không được tối ưu hóa và không nên sử dụng.
Đăng kí
Ảnh động, hình nền, hiệu ứng chuyển tiếp là những tính năng tiêu biểu của hệ điều hành. Quá trình dwm.exe không thể bị vô hiệu hóa vì không có nó, hệ thống Windows 10 sẽ không còn giống như Windows 10. Bạn có thể tắt hoạt ảnh nếu muốn và nó sẽ giảm mức sử dụng bộ nhớ nhưng vẫn nên sử dụng các bản sửa lỗi ở trên để đưa quá trình trở lại mức sử dụng bộ nhớ bình thường.
