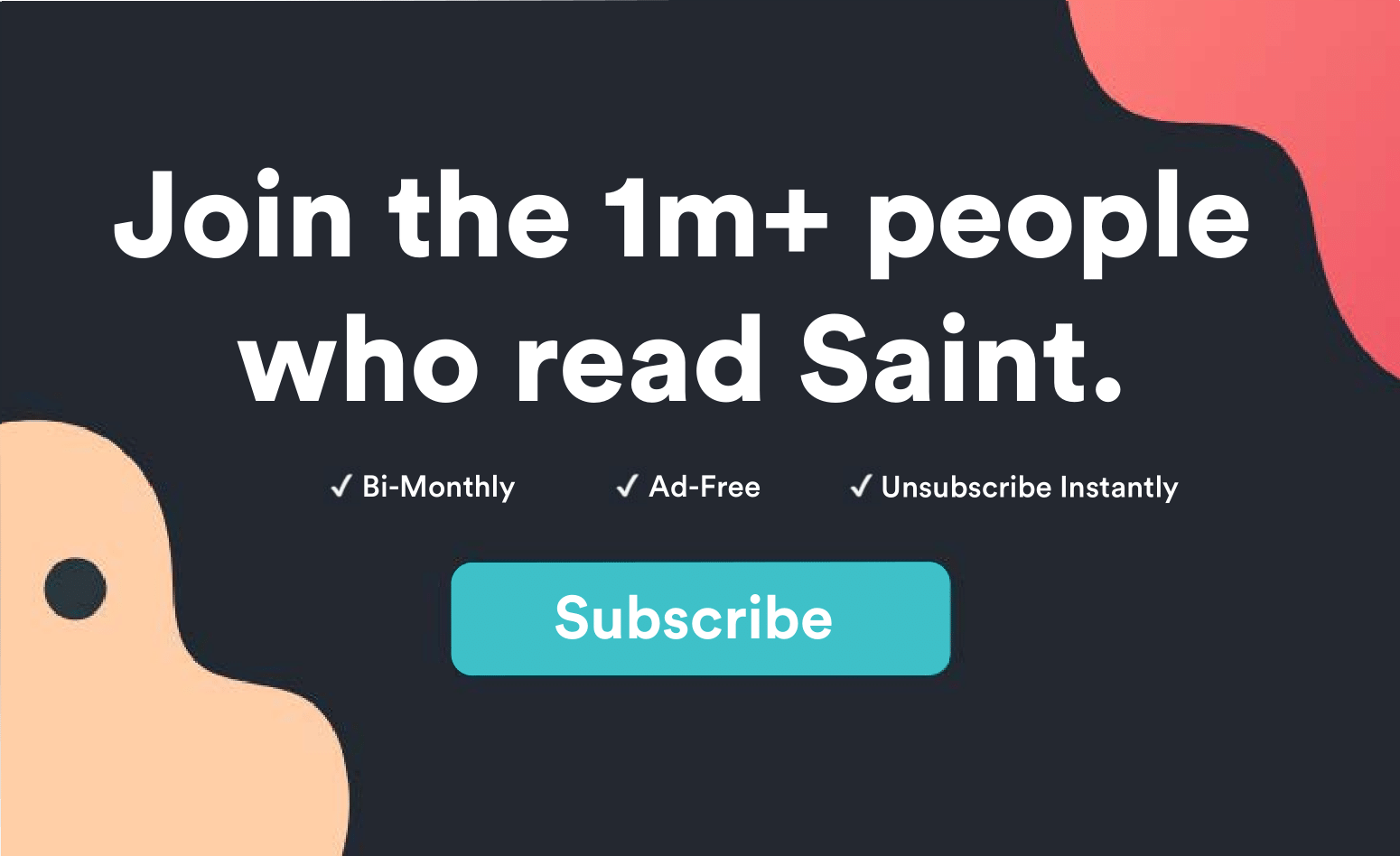Có khó chịu không khi chỉ một chiếc AirPod của bạn hoạt động?
Chà, bạn không phải là người duy nhất gặp vấn đề này. Một số người dùng đã đề cập đến cùng một vấn đề trong Apple Trang cộng đồng hỗ trợ. Vấn đề là ở đó một trong những AirPod không có đầu ra âm thanh, và tính năng nhấn đúp không hoạt động. Một số người đã trải nghiệm rằng một trong số họ tai nghe thất bại 80% thời gian với 1 khoảng thời gian 10 phút. Những người khác có một dấu chấm than màu đỏ trên một trong những AirPods khi họ mở vụ án.
Có một số yếu tố để xem xét tại sao một trong những AirPod của bạn không hoạt động chính xác. Nói chung, bạn sẽ bắt đầu với các khía cạnh vật lý của thiết bị cho đến cài đặt. Một số bản sửa lỗi được đề cập trong Apple Trang cộng đồng hỗ trợ. Tuy nhiên, bạn sẽ dễ hiểu hơn nếu các giải pháp được đưa ra theo đúng cách để không có nguy cơ gây thiệt hại cho AirPods của bạn, điều này sẽ khiến bạn phải trả lại 50 – 100 đô la khác để khắc phục. 💸
Ngoài ra, bằng cách biết các nguyên nhân tiềm ẩn của vấn đề, bạn có thể tránh những điều này xảy ra lần nữa.
Trong hướng dẫn này, chúng tôi sẽ giải thích nguyên nhân và hướng dẫn bạn cách khắc phục AirPods trái hoặc phải đã ngừng hoạt động, từng bước một.
Hãy nhảy vào ngay!
MỤC LỤC
- Làm sạch AirPods
- THÀNH CÔNG TRÊN NÓ
- Kiểm tra cài đặt Bluetooth
- Cài đặt âm thanh không chính xác
- Khởi động lại thiết bị của bạn
- Đặt lại AirPods của bạn bằng cách quên thiết bị và ghép lại
- Tiếp xúc Apple Ủng hộ
How để sửa lỗi AirPods trái hoặc phải Dừng hoạt động: 6 Cách.
1. Làm sạch và sạc AirPods của bạn.
Vấn đề phổ biến nhất với AirPods là các đốm bụi hoặc mảnh vụn rơi vào giữa AirPods và tiếp xúc sạc của vỏ máy. Khi điều này xảy ra, bạn có thể thấy AirPod bên trái hoặc bên phải của bạn ngừng hoạt động vì chúng không thể sạc thành công.
Hơn nữa, việc bỏ qua để làm sạch AirPods và vỏ AirPods cũng có thể làm giảm chất lượng âm thanh phát ra trong thời gian dài thông qua một trong các loa AirPod.
Tại sao? Chà, nó LỚN bởi vì các mảnh vỡ có thể là thách thức để được loại bỏ càng lâu bạn càng để nó không sạch. Hãy thử và biến nó thành thói quen ba ngày để làm sạch AirPods của bạn. 🕒
Cách tốt nhất mà chúng tôi thường giới thiệu cho độc giả trong tất cả các hướng dẫn của chúng tôi tập trung vào AirPods và AirPods Pro là trước tiên sử dụng vải sợi nhỏ để làm sạch AirPods và hộp sạc, sau đó chuyển sang sử dụng nụ bông để làm sạch các kẽ hở.

Có những nụ bông đặc biệt được tạo ra chỉ để làm sạch AirPods và vỉ nướng loa của chúng, mà bạn có thể đón từ Amazon với giá $9 Xô hoặc như vậy, mặc dù chỉ là về bất kỳ nụ bông sạch, không sử dụng sẽ làm. Sử dụng chồi bông được sử dụng tốt nhất cho các không gian khó tiếp cận trong vỉ nướng loa AirPods của bạn. Thực hiện tương tự với hộp sạc của bạn và đảm bảo các tiếp điểm sạc sạch. Một lần nữa hãy nhẹ nhàng và kiên nhẫn khi cố gắng làm sạch AirPods của bạn. 🙂
Nếu bạn vẫn có thể nhìn thấy các thông số kỹ thuật nhỏ của bụi bẩn, bạn có thể thổi bay chúng đi. Chỉ cần đảm bảo rằng không khí bạn thổi khô để tránh bị đoản mạch trong quá trình sạc. Chỉ cần nhớ làm khô nó trước khi bạn bắt đầu quá trình sạc.
Sau khi bạn sạc thành công AirPods của mình, hãy thử kiểm tra cả AirPod của bạn và xem cả hai đều hoạt động như dự định.
2. THÀNH CÔNG TRÊN NÓ.
Một trong những cách hiệu quả nhất đã giúp người dùng trong hướng dẫn trước đây của chúng tôi khi sửa lỗi AirPods là để hút hút trên loa lớn nhất trên AirPod bị lỗi.
Phương pháp này rất hữu ích vì nó giúp nới lỏng bất kỳ mảnh vụn nào như ráy tai có thể bị kẹt, ngăn chặn mọi âm thanh phát ra và do đó bạn có thể thấy AirPod bên trái hoặc bên phải của bạn ngừng hoạt động.
Đây là một video tuyệt vời về cách làm điều này:
Khi bạn đang sử dụng mút trên chiếc AirPod bị lỗi, chúng tôi khuyên bạn nên giữ một miếng vải sợi nhỏ mỏng giữa khi bạn mút nó. Cũng sử dụng miếng vải sợi nhỏ để lau AirPod mỗi khi bạn hút hút trên nó.
3. Kiểm tra Cài đặt Bluetooth.
Trong trường hợp tính năng nhấn đúp trên AirPods của bạn không hoạt động, hãy nhớ kiểm tra cài đặt trên iPad hoặc iPhone của bạn. Có thể cài đặt tính năng nhấn đúp được cấu hình không chính xác và có thể cần được gán lại cho AirPod mong muốn của bạn.
Bạn sẽ cần mở thiết bị của bạn Cài đặt ứng dụng, sau đó đi đến Bluetooth Lựa chọn. Trên danh sách các thiết bị Bluetooth, tìm AirPods và nhấp vào ( Tôi ) biểu tượng. Trên trang cài đặt AirPods, bên dưới Nhấn đúp vào AirPod, bạn sẽ có thể gán các chức năng cho cả AirPods trái và phải.
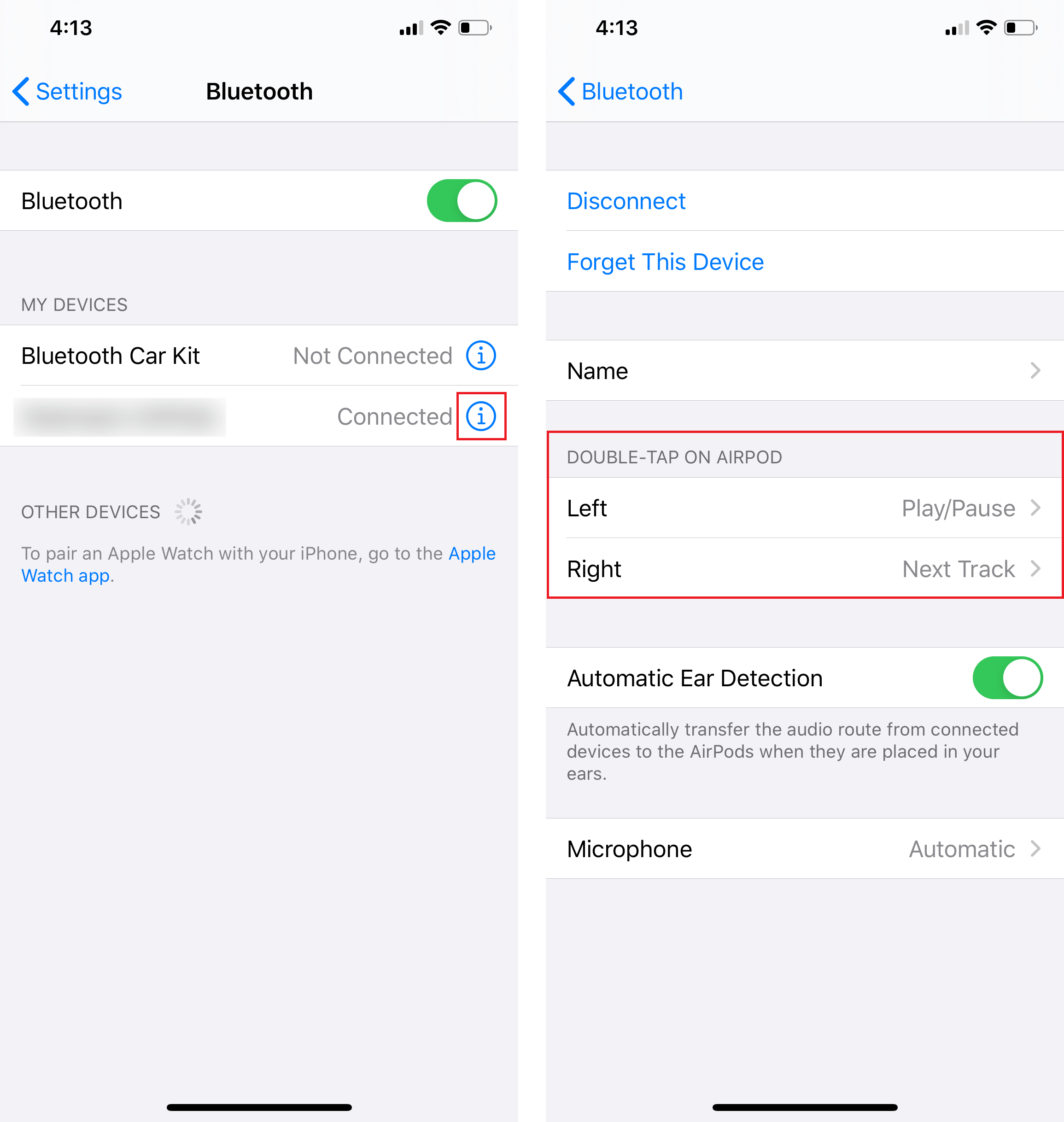
Sau quá trình này, bạn sẽ có thể sử dụng các chức năng bằng cách sử dụng AirPod chính xác. Điều này cũng sẽ xây dựng lại các cài đặt bị hỏng cho AirPods của bạn.
4. Cài đặt âm thanh nổi không chính xác.
AirPods của bạn có các cài đặt để điều chỉnh và phân chia cách âm thanh phát ra thành AirPod trái hoặc phải.
Đối với một số người nghe, họ có thể thích âm thanh to hơn bên phải hơn bên trái và đối với những người khác, nó có thể ngược lại.
Vấn đề phát sinh khi cài đặt này được cấu hình với các cài đặt không cân bằng. Khi điều này xảy ra, bạn sẽ nghe thấy âm thanh to hơn trên loa kia so với loa kia. Đôi khi bạn chỉ có thể nghe thấy AirPod bên trái hoặc AirPod bên phải của bạn chứ không nghe thấy tiếng khác vì có vẻ như AirPod sẽ ngừng hoạt động.
Đây là cách bạn có thể đảm bảo bạn có mức cân bằng phù hợp giữa cả AirPods trái và phải:
- Đi trước và mở Cài đặt trên iPhone, iPad hoặc iPod Touch của bạn.
- Sau đó chạm vào Chung tùy chọn, sau đó nhấn vào Khả năng tiếp cận.
- Bây giờ, cuộn xuống và chắc chắn rằng Âm thanh đơn sắc tùy chọn bị vô hiệu hóa.
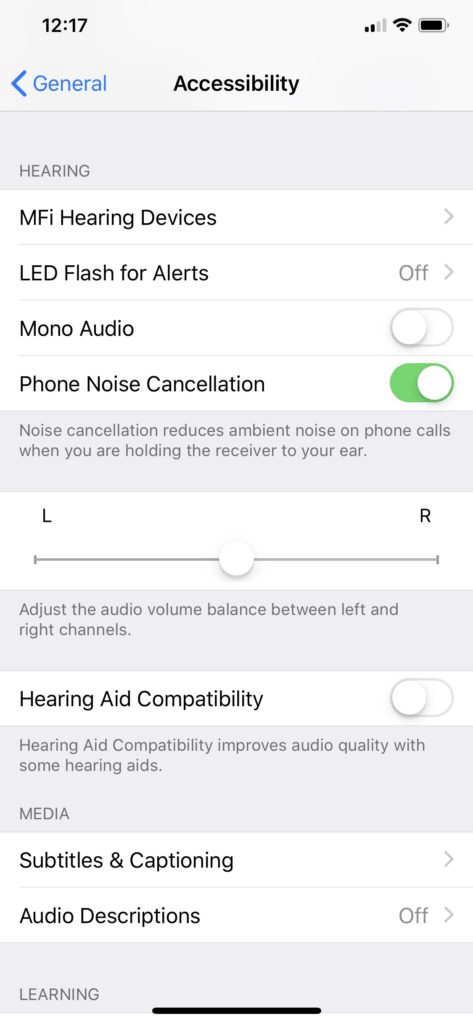
- Cuối cùng, tìm Thính giác phần và đảm bảo rằng các chỉ số của L và R loa nằm ở trung tâm để cân bằng âm lượng của tai nghe bên trái và bên phải.
Một lần nữa, hãy thử mở một ứng dụng như Spotify hoặc Apple Âm nhạc và thử chơi một bài hát. Lắng nghe và xác định xem có bất kỳ cải tiến nào về âm lượng và âm thanh phát ra từ cả AirPods không.
5. Khởi động lại thiết bị của bạn.
Hầu hết các thiết bị như iPhone hoặc iPad của bạn có thể gặp phải các sự cố và lỗi phần mềm khác nhau khi chúng chạy trong một thời gian rất dài mà không được thiết lập lại hoàn toàn. Đây là một vấn đề phổ biến với Windows 10 chiếcvà AppleCác hệ thống Mac của Mac, mà chúng tôi đã kể lại trước đây trong các bài viết trước đây của chúng tôi và độc giả đã thấy rằng chỉ bằng cách khởi động lại thiết bị, đã khắc phục phần lớn các vấn đề họ gặp phải.
Sự hiểu biết đằng sau điều này xảy ra là bộ nhớ cache của thiết bị của bạn hoạt động như một kho dự trữ cho tất cả các tác vụ và quy trình bạn thực hiện với thiết bị của mình. Khi bạn đi một thời gian dài mà không khởi động lại thiết bị, nó sẽ không bao giờ có cơ hội để thiết lập lại bộ nhớ cache của nó và do đó trở thành đống hỗn độn này. Điều này giải thích tại sao ngay cả khi bạn đã thay đổi cài đặt từ Phương pháp 3 và 4 (ở trên) mà bạn vẫn thấy AirPods không hoạt động.
Đây là cách bạn có thể khởi động lại iPhone hoặc iPad của mình:
- Đầu tiên, hãy vào thiết bị của bạn Cài đặt.
- Sau đó tìm và nhấn Chung, sau đó nhấn Tắt.
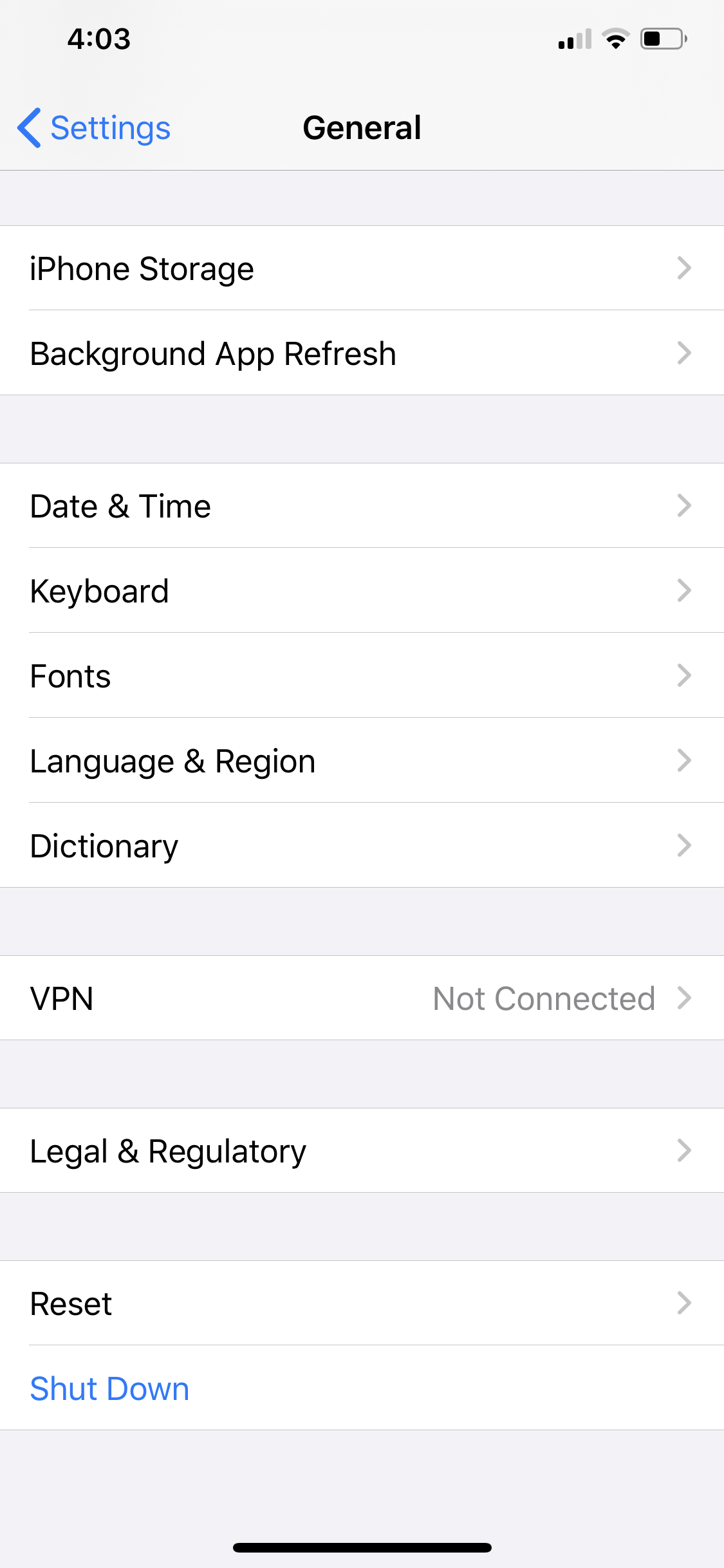
- Cuối cùng, cho nó một vài giây, sau đó bật Apple thiết bị một lần nữa.
Ngoài ra, bạn cũng có thể thử buộc khởi động lại điện thoại Iphone, iPad, hoặc là iPod Touch. Khi thực hiện quá trình này, bạn đã làm mới thiết bị của mình và tải các cài đặt mới.
6. Đặt lại AirPods của bạn bằng cách quên thiết bị và ghép lại.
Đây là phương pháp mà chúng tôi thấy là hiệu quả nhất, cá nhân, đối với chúng tôi. Cài đặt kết nối Bluetooth giữa thiết bị của bạn và AirPods có thể đã bị hỏng. Điều này thường xảy ra khi quá trình bị gián đoạn và chấm dứt sớm.
Sự gián đoạn như vậy có thể xảy ra do ba lý do chính:
Do đó, để khôi phục tệp, bạn phải xóa các cài đặt hiện tại và xây dựng lại bằng cách ghép lại. Đây là cách bạn có thể làm điều đó:
- Đi trước và mở Cài đặt ứng dụng của iPhone hoặc iPad của bạn, sau đó nhấn vào Bluetooth.
- Sau đó, nhấn vào ( Tôi ) biểu tượng bên cạnh AirPods của bạn, nhấn Quên thiết bị này đi, và sau đó Xác nhận.
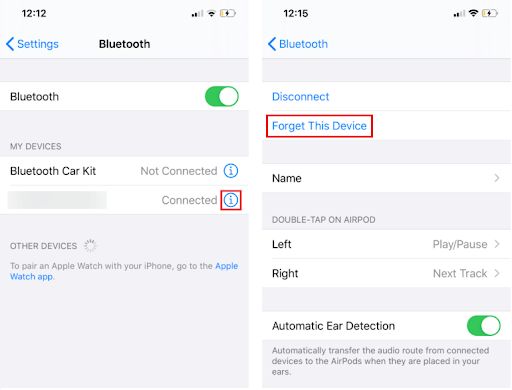
- Tiếp theo, đặt tai nghe của bạn an toàn trong hộp sạc và đóng nắp. Đợi khoảng 30 giây và mở nắp thùng máy.

- Bây giờ hãy mở nắp và không lấy AirPods ra. Bạn sẽ thấy một nút ghép nối ở mặt sau của vỏ (như hình bên dưới). Nhấn và giữ Thiết lập cái nút cho đến khi đèn LED bên trong vỏ đèn nhấp nháy hổ phách thoáng chốc rồi trắng liên tục.
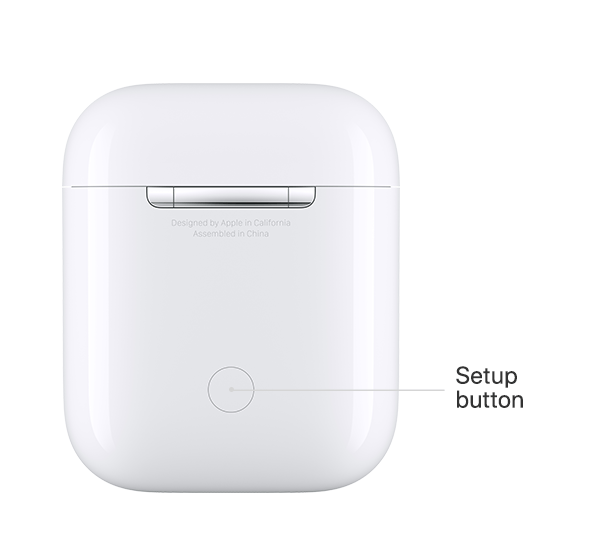
 Now Điều này cho biết AirPods của bạn đã được thực hiện với việc đặt lại. Điều này hoạt động ngay cả khi AirPods không có bạn.
Now Điều này cho biết AirPods của bạn đã được thực hiện với việc đặt lại. Điều này hoạt động ngay cả khi AirPods không có bạn.- Sau đó đóng nắp hộp Airpods để hoàn tất quy trình đặt lại.
- Sau vài giây, mở nắp hộp đựng AirPods, để bắt đầu quá trình ghép nối.
- Quay trở lại màn hình chính của iPhone hoặc iPad của bạn và mang vỏ AirPods của bạn gần nó cho đến khi một hình ảnh động thiết lập xuất hiện trên màn hình. Nếu bạn gặp khó khăn, biết thêm về những gì để làm.
- Cuối cùng, nhấn vào Kết nối tùy chọn trên iPhone, iPad hoặc Mac của bạn và làm theo hướng dẫn để hoàn tất quy trình thiết lập.
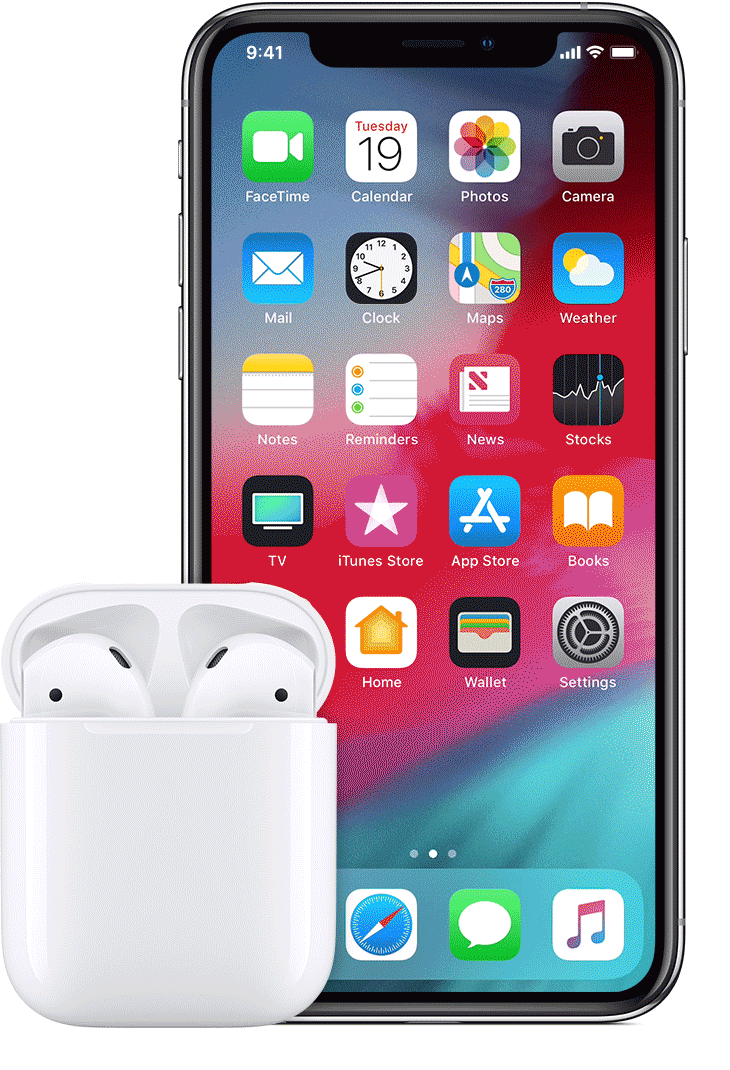
Bây giờ bạn đã đặt lại AirPods và xây dựng lại cài đặt kết nối Bluetooth, nó sẽ hoạt động chính xác với thiết bị của bạn. Cả AirPods cũng sẽ có thể hoạt động thành công.
7. Tiếp xúc Apple Ủng hộ.
Nếu bạn vẫn thấy rằng AirPod bên trái hoặc bên phải của bạn ngừng hoạt động vào thời điểm này, thì có khả năng bạn có thể đã được cung cấp hoặc mua một bộ AirPod bị lỗi.
Trong trường hợp đó, bạn nên có một Applekỹ thuật viên được chứng nhận kiểm tra cho nó tại của bạn gần nhất Apple Cửa hàng. Họ có thể chỉ thay thế AirPods, hộp sạc hoặc toàn bộ gói nếu cần.
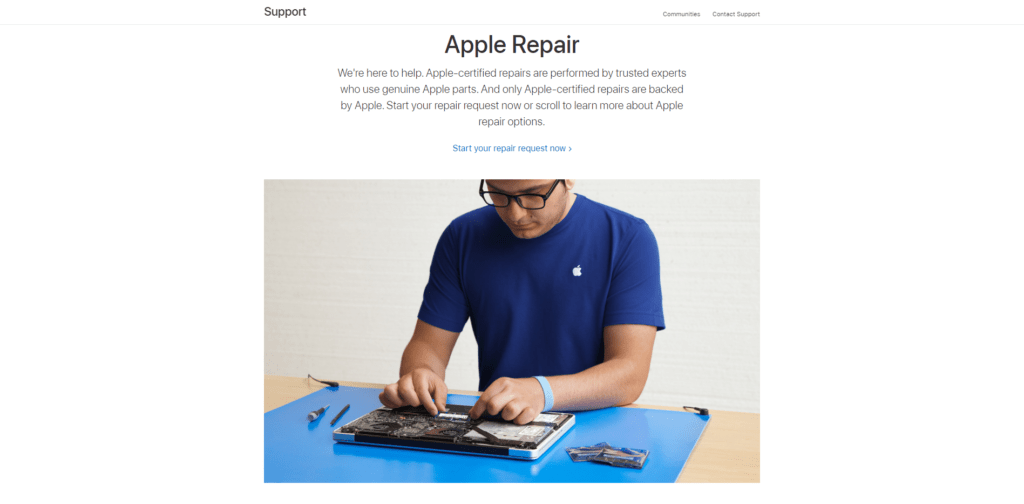
Để nhanh chóng theo dõi quá trình, bạn có thể nói với kỹ thuật viên các phương pháp (từ hướng dẫn này) mà bạn đã thực hiện để cố gắng tự giải quyết vấn đề. Bằng cách đó, họ có thể tránh thực hiện các bước khắc phục sự cố tương tự và có thể tập trung vào phần cứng. Chỉ cần chắc chắn rằng bạn kiểm tra bảo hành của thiết bị của bạn và sẵn sàng cho quá trình thay thế.
Chúng tôi khuyên bạn không nên trả một xu trước khi hiểu các tùy chọn bảo hành có sẵn cho bạn. Chẳng hạn, nếu bạn vừa mua AirPods, bạn sẽ được trao đổi miễn phí hoặc hoàn lại tiền trong vòng 14 ngày kể từ ngày mua Nếu bạn đã mua AppleCare tại thời điểm bạn mua AirPods, thì bạn sẽ được hưởng một chi phí sửa chữa miễn phí hoặc giảm giá. Hãy bình luận xuống bên dưới, và chúng tôi có thể tư vấn cho bạn.
Chúng tôi hy vọng rằng hướng dẫn này đã giúp giải thích và khắc phục nếu AirPod bên trái hoặc bên phải của bạn ngừng hoạt động. Nếu bạn có thắc mắc, xin vui lòng để lại nhận xét bên dưới và chúng tôi sẽ giúp bạn giải quyết. ❤
Nếu hướng dẫn này giúp bạn, xin vui lòng chia sẻ nó.