
Là nút chuột giữa hoặc bánh xe cuộn của bạn không hoạt động? Trong hướng dẫn này, chúng tôi chỉ cho bạn những lý do phổ biến tại sao nút giữa của bạn có thể không hoạt động và cách khắc phục chúng.
Nút chuột giữa của bạn có nhiều cách sử dụng khác nhau. Cuộn là mục đích chính của nút chuột giữa, nhưng nó cũng có thể hoạt động như một phím tắt để mở một cửa sổ mới và thực hiện khá nhiều việc khác nữa. Khi nút chuột giữa của bạn ngừng hoạt động, nó có thể là một vấn đề bực bội.
Có một vài điều có thể gây ra vấn đề cho nút chuột giữa của bạn. Những thứ như trục trặc phần cứng, cài đặt thiết bị không chính xác, trình điều khiển được gỡ cài đặt và không chính xác Windows cấu hình tất cả có thể làm cho nút chuột giữa của bạn bị trục trặc.
Dưới đây là một số sửa chữa nhanh chóng bao gồm tất cả các vấn đề tiềm năng.
1. Kiểm tra phần cứng chuột của bạn để biết vấn đề
Nếu chuột của bạn có vấn đề, trước tiên bạn nên kiểm tra phần cứng vật lý.
- Cắm chuột vào máy tính khác có cùng Windows phiên bản bạn sử dụng và xem nếu nó hoạt động. Nếu chuột của bạn hoạt động trên một máy tính khác, máy tính của bạn có thể gây ra sự cố. Tuy nhiên, nếu nút chuột giữa của bạn không hoạt động trên máy tính khác, có lẽ bạn sẽ cần phải thay thế chuột của mình.
- Nếu nó có vẻ là một vấn đề với chuột vật lý của bạn, bạn có thể tháo dỡ và làm sạch nó bằng một mũi q. Điều này có thể giúp loại bỏ bụi và các mảnh vụn khác có thể can thiệp vào chuột của bạn.
2.Run Trình khắc phục sự cố phần cứng
Windows 10 đi kèm với một trình khắc phục sự cố phần cứng tích hợp. Trước khi bạn chuyển sang bất kỳ vấn đề phức tạp nào, bạn nên chạy trình khắc phục sự cố thiết bị tích hợp trên máy tính của bạn.
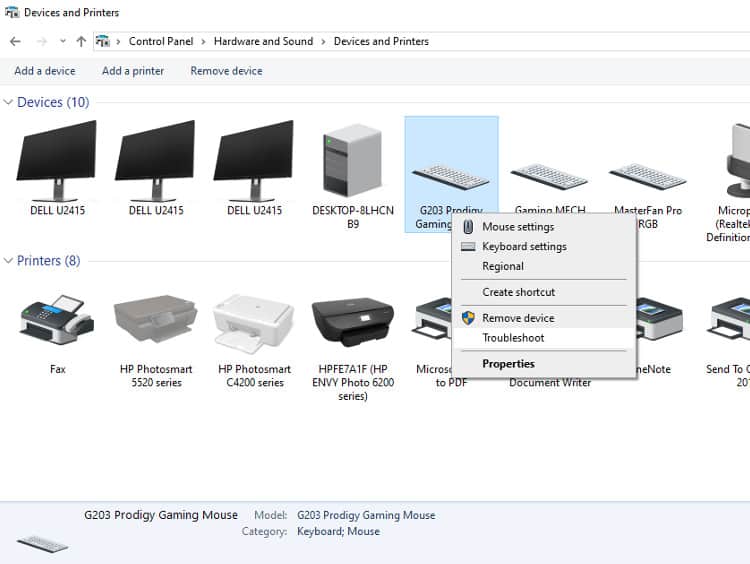
- Mở bảng điều khiển của bạn bằng cách nhập bảng điều khiển. Windows thanh tìm kiếm và nhấn enter.
- Phần cứng và âm thanh mở.
- Sau đó mở Thiết bị và Máy in.
- Tìm chuột của bạn, nhấp chuột phải vào nó và nhấn ‘Khắc phục sự cố
- Trình khắc phục sự cố sẽ chạy. Nếu nó tìm thấy và áp dụng một sửa chữa, khởi động lại máy tính của bạn.
3. Cập nhật trình điều khiển chuột của bạn
Nếu chuột của bạn vẫn gặp trục trặc, chúng tôi khuyên bạn nên cập nhật trình điều khiển chuột. Khắc phục sự cố này có liên quan nhiều hơn một chút so với các cách khác, nhưng đây là bước tiếp theo hợp lý để giúp chuột của bạn hoạt động chính xác.
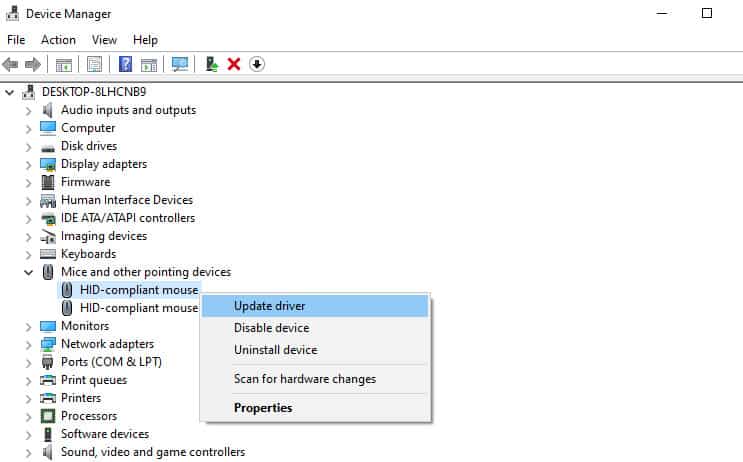
- Nhấp vào thanh tìm kiếm ở cuối màn hình của bạn. Nó nên ở ngay bên cạnh windows cái nút.
- Gõ vào Trình quản lý thiết bị của Cameron và mở nó. Điều này sẽ đưa ra một cửa sổ với một danh sách tất cả các phần cứng và thiết bị của bạn.
- Tìm con chuột của bạn. Nó có thể sẽ được gắn nhãn một cái gì đó giống như chuột chuột và các thiết bị trỏ khác, mặc dù nó có thể thay đổi tùy thuộc vào những gì Windows phiên bản / cập nhật bạn trên.
- Mở rộng menu chuột và tìm chuột cụ thể của bạn. Nó sẽ cần phải được cắm vào.
- Nhấp chuột phải vào con chuột đang hoạt động và nhấn trình điều khiển cập nhật.
- Trình điều khiển chuột của bạn sẽ cập nhật.
- Khởi động lại máy tính của bạn sau khi trình điều khiển đã được cập nhật.
4. Cài đặt trình điều khiển chuột OEM
Khi bạn cài đặt lần đầu Windows, trình điều khiển chung được sử dụng. Trong khi những điều này là tốt cho hầu hết các con chuột, một số sẽ hành động với các trình điều khiển chung. Để khắc phục điều này, bạn sẽ cần cài đặt trình điều khiển dành riêng cho công ty. May mắn thay, điều này không phải là rất khó để làm.
- Đi đến trang web nhà sản xuất chuột của bạn.
- Tìm phần cài đặt trình điều khiển. Điều này khác nhau từ trang web này đến trang web. Ngoài ra, bạn có thể nhập trình điều khiển thiết bị của hãng (sản xuất) vào một công cụ tìm kiếm.
- Tìm thiết bị cụ thể của bạn. Hầu hết các công ty đều có chức năng tìm kiếm, điều này giúp việc tìm kiếm số mô hình của bạn dễ dàng hơn một chút.
- Cài đặt trình điều khiển mới nhất cho chuột của bạn.
- Khởi động lại máy tính của bạn khi bạn hoàn thành. Bạn có thể cần phải định cấu hình lại nút chuột nếu bạn đã thiết lập một cách khác trước đó.
5. Thay đổi cài đặt đăng ký
Nếu nút chuột giữa của bạn hoạt động kỳ lạ, đó có thể là cài đặt đăng ký của bạn. Thực hiện theo các hướng dẫn cẩn thận để thay đổi cài đặt của bạn:
- Sử dụng thanh tìm kiếm ở phía dưới màn hình của bạn và nhập vào sổ đăng ký. Trực tuyến Điều này sẽ hiển thị một chương trình có tên là trình soạn thảo sổ đăng ký.
- Nhấp vào trình chỉnh sửa đăng ký của Wikipedia. Nếu bạn không bao giờ mở nó trước đó, nó có thể yêu cầu sự cho phép để thay đổi máy tính của bạn, nhấn vào Có.
- Trình chỉnh sửa này chứa nhiều menu thả xuống khác nhau với nhiều cài đặt khác nhau. Nhưng don sắt bị choáng ngợp, bởi vì chúng tôi chỉ cần một.
- Đầu tiên, nhấn nút HKEY_CURRENT_USER. Đây là tùy chọn thứ hai. Điều này sẽ mở ra khá nhiều menu khác.
- Tiếp theo, nhấn Bảng điều khiển của Cameron. Một lần nữa, điều này sẽ mở ra nhiều cài đặt và menu thả xuống.
- Nhấp vào nút Desktop Desktop để hiển thị thêm một vài cài đặt ở bên phải cửa sổ. Cuộn qua các cài đặt cho đến khi bạn tìm thấy Xe WheelScrollLines. Các cài đặt này phải theo thứ tự bảng chữ cái, vì vậy nó phải ở gần cuối. Cài đặt này thực hiện đúng như những gì nó nghe giống như điều khiển bánh xe cuộn của bạn.
- Nhấp chuột trái vào cài đặt này và nhấp vào điều chỉnh cải tiến. Nó sẽ được in đậm và nên là lựa chọn đầu tiên.
- Hãy chắc chắn rằng dữ liệu giá trị được đặt thành3Mùi. Nếu không có, hãy thay đổi nó và nhấp vào OK OK.
6. Chạy Window bảo mật
Virus cũng có thể ảnh hưởng đến chuột của bạn. May mắn thay Windows giờ đây các máy tính đi kèm với chương trình chống vi-rút tích hợp.
- Nhấp vào mũi tên nhỏ trông giống như ^ ^ ở phía dưới bên phải màn hình của bạn.
- Tìm cửa sổ của ứng dụng này. Nó trông giống như một tấm khiên.
- Nhấp vào virus Virus và bảo vệ mối đe dọa trên phía bên trái.
- Nhấp vào quét nhanh quét vào phía dưới của phần đầu tiên. Nếu bạn có virus, bản quét này có thể tìm thấy nó.
7. Những người Didn khắc phục vấn đề ngay bây giờ?
Nếu chuột của bạn vẫn hoạt động, nó có thể là một vấn đề phần cứng. Bạn có thể sửa chữa chuột của bạn hoặc thay thế. Hy vọng rằng, mặc dù, một trong những sửa chữa đã giải quyết vấn đề. Nếu không, bạn nên nghiêm túc xem xét việc thay thế chuột hoặc mang nó đi sửa chữa.
