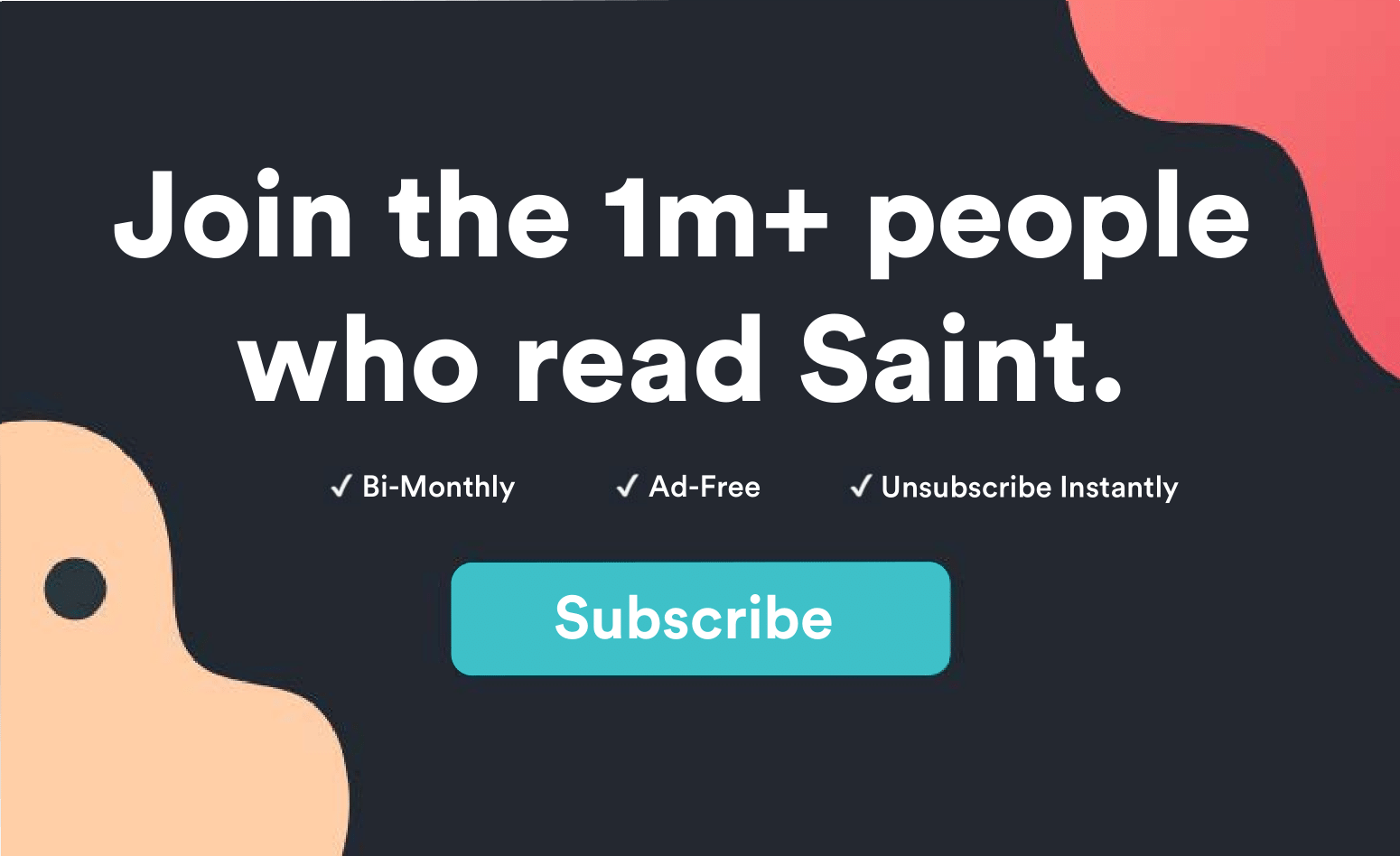Gặp sự cố khi sạc pin sau khi cập nhật máy Mac lên macOS Catalina?
Vấn đề này đã xảy ra với một số người dùng Mac và các báo cáo cho thấy vấn đề bắt đầu bắt nguồn từ việc cập nhật phiên bản macOS của họ lên macOS Catalina (10.15).
Bây giờ có thể khó để xác định chính xác nơi mà mọi thứ đang sai, và đó chính xác là chúng tôi đã viết bài này. Trước khi bạn kết luận rằng đó có thể là lỗi pin, bạn cần chắc chắn rằng phần mềm không có lỗi.
Hy vọng, vào cuối hướng dẫn này, bạn sẽ có thể khiến pin hoạt động trở lại trên máy Mac.
Không lãng phí thêm thời gian, hãy lặn xuống ngay!
MỤC LỤC
- Kiểm tra kết nối vật lý
- Đóng màn hình trong khi sạc
- Cập nhật chương trình cơ sở của Apple Trạm nối tương thích
- Khởi động lại máy Mac của bạn
- Cập nhật macOS Catalina lên phiên bản mới nhất
- Đặt lại SMC của thiết bị
- Kiểm tra số lượng pin
- Hiệu chỉnh pin
- Tiếp xúc Apple để hỗ trợ
Cách khắc phục pin không sạc sau khi cập nhật macOS Catalina: 9 Cách
1. Kiểm tra kết nối vật lý.
Khi sạc máy Mac của bạn, có bốn yếu tố quan trọng mà bạn cần xem xét. Đầu tiên và quan trọng nhất là nguồn năng lượng của bạn hoặc ổ điện nơi bạn cắm thiết bị sạc của bạn. Bạn sẽ muốn đảm bảo rằng nó hoạt động bằng cách cắm vào bất kỳ thiết bị hoặc thiết bị nào khác. Nếu không có thiết bị hoặc thiết bị nào khác có thể hoạt động, thì bạn sẽ cần tìm một ổ cắm điện khác hoạt động.
Yếu tố thứ hai là đảm bảo rằng không có thiệt hại cho bạn bộ chuyển đổi điện. Để tránh các vấn đề tương thích, hãy sử dụng hộp chính hãng đi kèm với hộp Mac của bạn. Hãy thử kiểm tra bộ đổi nguồn và xem nó có bị hỏng không. Luôn luôn là một ý tưởng tốt để sử dụng bộ chuyển đổi nguồn chính hãng đến từ Apple chúng tôi.
Một lần nữa, điều này cũng đúng với cáp kết nối bộ điều hợp của bạn với máy Mac. Kiểm tra cáp xem có bất kỳ hư hỏng nào không, đặc biệt là các đầu nối ở cả hai đầu. Đây là một ví dụ phổ biến để tìm các đầu nối bị lỏng hoặc dễ bị hỏng do sử dụng nhiều.

Điều cuối cùng là đảm bảo rằng ắc quy thiết bị macOS của bạn vẫn khỏe mạnh. Để tham khảo điều đó, chúng tôi có một hướng dẫn trước đó về Làm thế nào để kiểm tra sức khỏe pin của macOS của bạn. Bằng cách này, bạn có thể kiểm tra xem pin của bạn có còn hoạt động không hoặc cần phải thay thế. Nếu cần thay thế, vui lòng đảm bảo thay thế bằng pin chính hãng từ gần nhất Apple Cửa hàng.
Một khả năng bổ sung khác mà bạn cần kiểm tra là vỏ thiết bị hoặc là bìa. Đôi khi, lớp bảo vệ này có thể cản trở sự phù hợp của cáp nguồn với cổng nguồn thiết bị của bạn. Cố gắng tháo vỏ hoặc vỏ trên máy Mac của bạn. Đảm bảo rằng cáp nguồn được kết nối đúng với cổng nguồn để quá trình sạc thành công.
2. Đóng màn hình trong khi sạc.
Đây là một cách giải quyết hữu ích nếu bạn đang sử dụng MacBook và ban đầu được đề nghị bởi Apple dành cho người dùng MacBook Pro đang gặp phải tình trạng tắt máy ngẫu nhiên. Một số người dùng trên các diễn đàn cũng đã thử nó và có thể giải quyết vấn đề sạc trên macOS Catalina của họ. Nhược điểm duy nhất của giải pháp này là 8-chờ đợi để cho phép máy nghỉ ngơi trước khi tiếp tục. Nếu bạn không
Note ⚠️
Để việc khắc phục thành công, hãy đảm bảo rằng trạng thái pin của bạn ở bên dưới 90%.
Đây là cách bạn có thể làm điều đó:
- Hãy tiếp tục và kết nối máy Mac của bạn với bộ chuyển đổi điện.
- Sau đó, đóng tất cả các ứng dụng để giải phóng tài nguyên và chấm dứt xung đột ứng dụng có thể.
- Bây giờ hãy đóng màn hình máy tính của bạn để đặt nó vào Chế độ ngủ.
- Cho phép máy Mac của bạn sạc ít nhất 8 giờ
- Cuối cùng, một khi 8 giờ bạn có thể mở màn hình máy tính Ngoài ra, hãy kiểm tra xem bạn có cài đặt bản cập nhật macOS nào đang chờ xử lý không (phương pháp 5). Bạn cũng sẽ thấy rằng pin của bạn đang sạc.
Bạn nên thực hiện quy trình này mà không có ứng dụng nào chạy trong nền của máy Mac. Nếu bạn khẩn cấp muốn sử dụng máy Mac của mình trong khi sạc, thì hãy đảm bảo giảm thiểu số lượng ứng dụng bạn sử dụng. Điều này là để đảm bảo rằng có đủ tài nguyên cho quá trình sạc pin.
Nếu bạn nhận thấy vấn đề sạc pin xảy ra lần nữa khi bạn mở một ứng dụng nào đó, thì hãy đảm bảo bạn đóng ứng dụng đó. Ứng dụng cụ thể có thể sẽ tiêu thụ một số lượng lớn tài nguyên trên máy Mac của bạn mà chỉ có thể được sửa bằng bản cập nhật ứng dụng.
3. Kiểm tra trạm nối Apple Khả năng tương thích.
Có lẽ bạn đang sử dụng trạm nối của bên thứ ba khi sạc máy Mac hoặc nối nó với màn hình ngoài. Khi sử dụng trạm nối ngoài, điều quan trọng là phải chú ý đến khả năng tương thích của chúng với Apple các thiết bị vì không phải tất cả các trạm nối đều hỗ trợ loại MacBook mà bạn có.
Có các trạm nối khác như StarTech và Sấm sét Elgato 3, trong đó yêu cầu bạn luôn cập nhật các trình điều khiển và cập nhật của họ để đảm bảo tính tương thích.
Nếu bạn không thể tìm thấy trang tải xuống cho nhà sản xuất trạm nối của mình trực tuyến, thì hãy thửliên hệ với nhà sản xuất để được hỗ trợ. Họ thường cung cấp một hướng dẫn về cách nâng cấp chương trình cơ sở của thiết bị của họ với hộp mà bạn đã nhận được trạm nối.
 Bến cảng Henge là một trạm nối tuyệt vời cho máy Mac. 💻
Bến cảng Henge là một trạm nối tuyệt vời cho máy Mac. 💻4. Khởi động lại máy Mac của bạn.
Máy Mac của bạn có thể đã chạy trong một thời gian rất dài mà không cần tắt máy. Chúng tôi thường ủng hộ trong các bài đăng của mình rằng cần thiết phải thực hiện khởi động lại một lần trong mỗi vài ngày. Điều này là để cho phép máy của bạn xóa mọi tác vụ không cần thiết chạy trong nền và cho phép nó đủ chỗ để thực hiện các chức năng bổ sung.
Có hai cách bạn có thể khởi động lại máy Mac của mình. Một cách để làm điều đó là nhấp vào Apple Logo trên macOS Catalina của bạn và sau đó chọn Khởi động lại.
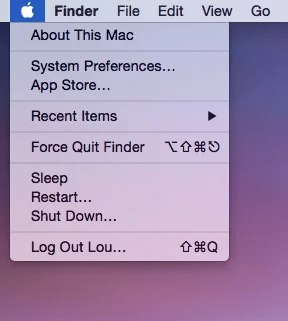
Một cách khác là nhấn và giữ Nút nguồn của máy tính của bạn cho đến khi tùy chọn cho Ngủ, tắt máy, hoặc là Khởi động lại xuất hiện. Bấm vào Khởi động lại để xác nhận và hoàn thiện quy trình.
Khi bạn đã khởi động lại máy Mac, bạn sẽ có thể sạc pin như bình thường vì sau khi khởi động, máy tính của bạn chỉ chạy các quy trình cốt lõi. Có nghĩa là, không có ứng dụng nào khác được tung ra có thể gây ra xung đột với quá trình sạc. Hãy thử nó và cho chúng tôi biết dưới đây cho dù nó làm việc cho bạn.
5. Cập nhật macOS Catalina lên phiên bản mới nhất.
Lỗi và trục trặc trong hệ điều hành là phổ biến và thường là thủ phạm lớn nhất khi nói đến cả vấn đề phần mềm và phần cứng trên máy Mac.
Tin tốt là Apple không thường xuyên phát hành bản cập nhật để khắc phục các sự cố này và đảm bảo rằng các thiết bị đang hoạt động.
Để áp dụng các bản vá mới nhất, bạn phải cập nhật macOS lên phiên bản mới nhất. Để làm điều này, bấm vào Apple Logo trên máy tính của bạn, bấm vào Tùy chọn hệ thống và bấm vào Cập nhật phần mềm.
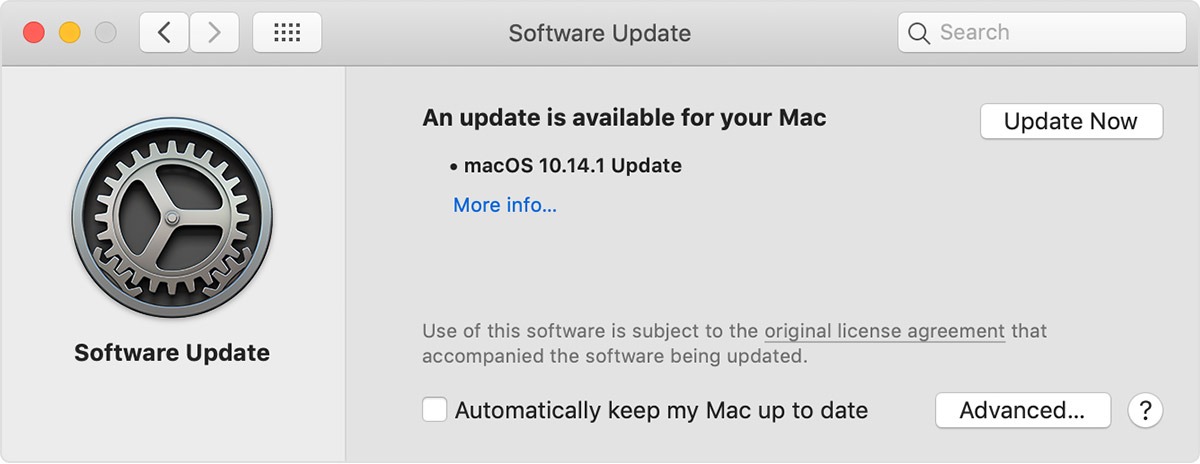
Thực hiện theo các hướng dẫn để hoàn thành quá trình tải xuống và cài đặt. Sau khi cập nhật, máy Mac của bạn sẽ có thể sạc pin.
6. Đặt lại SMC của thiết bị.
Tóm lại, Bộ điều khiển quản lý hệ thống hoặc SMC, chịu trách nhiệm quản lý các tác vụ liên quan đến nút nguồn và cấp nguồn cho các cổng USB, sạc pin và đèn chỉ báo LED.
Đây là một giải pháp hữu ích, đặc biệt nếu bạn gặp vấn đề với pin trên máy Mac.
Dựa theo Apple Ủng hộ, đây là cách bạn có thể làm điều đó:
- Đi trước và tắt máy Mac của bạn.
- Sau đó, nhấn và giữ Điều khiển, Lựa chọn, và Ca Các phím trên bàn phím của bạn cho đến khi nó bật.
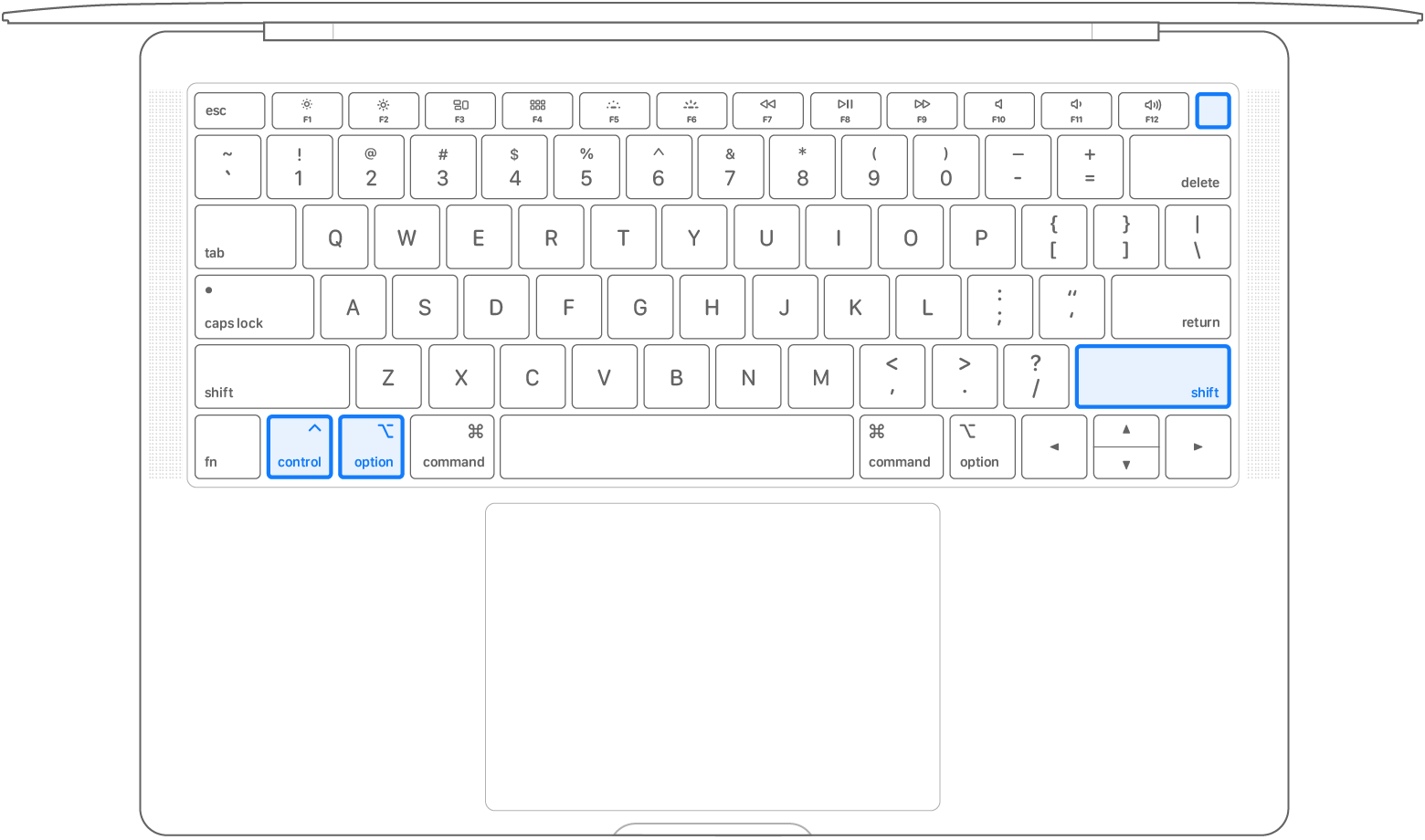
- Tiếp theo, tiếp tục giữ ba phím cho 7 giây, sau đó nhấn và giữ Nút nguồn cho đến khi thiết bị tắt
- Tiếp tục giữ tất cả bốn phím cho cái khác 7 vài giây và sau đó phát hành chúng.
- Cuối cùng, nhấn Nút nguồn sau vài giây để bật máy Mac của bạn.
Bây giờ bạn đã đặt lại SMC trên máy Mac của mình, tất cả các cài đặt chịu trách nhiệm sạc pin và nguồn sẽ được đặt thành các giá trị mặc định. Với các giá trị mặc định được đặt, bạn có thể kiểm tra lại pin của mình một lần nữa bằng cách sạc pin.
7. Kiểm tra số lượng pin.
Ghi lại số lượng pin của bạn trên máy Mac là một cách tuyệt vời để xác định xem pin có cần thay thế hay không. Chúng tôi đã chạm vào điều này trong một bài trước, nhưng chúng tôi sẽ giới thiệu ngay về cách bạn có thể kiểm tra nó với máy Mac của mình.
Để kiểm tra số lượng pin máy Mac của bạn, hãy đi vào Apple Menu> Thông tin hệ thống >Phần cứng > Sức mạnh.Bạn sẽ có thể thấy (như được hiển thị bên dưới) trong Thông tin sức khỏe Đếm chu kỳ cho pin máy Mac của bạn. Ngoài ra, bạn cũng có thể xem Tình trạng pin của máy Mac. Nếu nó biểu thị trái ngược với Bình thường, thì nó đáng để đưa nó vào gần nhất của bạn Apple Lưu trữ và có nó kiểm tra và thay thế.
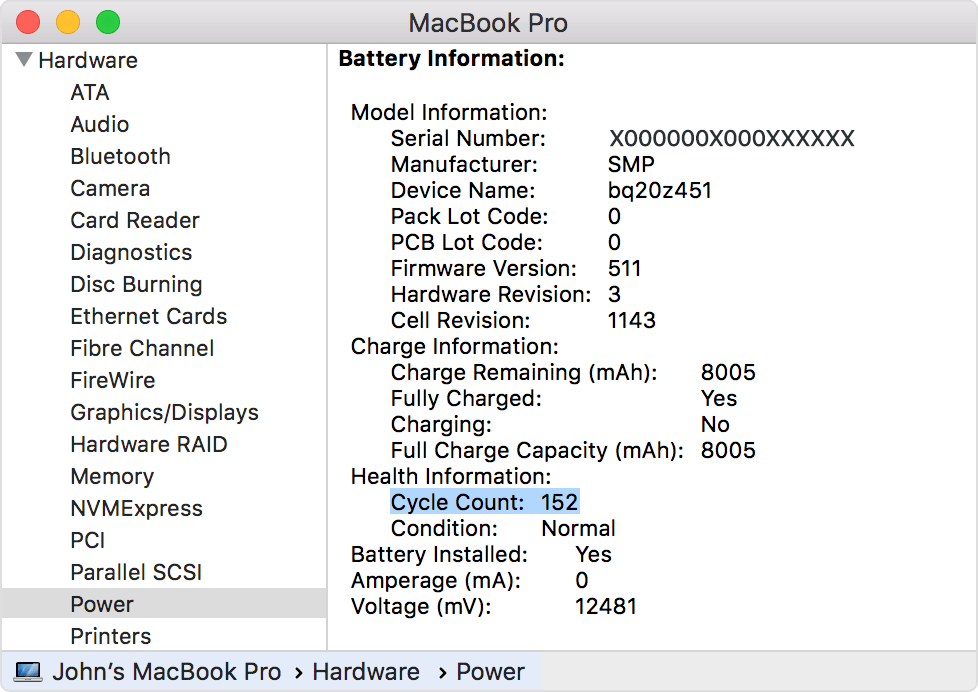
Cho Tính chu kỳ, bạn sẽ muốn đi qua bảng bên dưới và xác định xem máy Mac của bạn đã đạt đến nó chưa Số lượng chu kỳ tối đa. Chẳng hạn, nếu bạn sở hữu MacBook Pro 16 inch (2019) và bạn thấy rằng số chu kỳ của bạn đạt 1000, sau đó giá trị của nó mang lại cho một kiểm tra và sau đó thay thế nó.
| Máy vi tính | Số lượng chu kỳ tối đa |
| MacBook | |
| MacBook (Retina, 12 inch, 2017) MacBook (Retina, 12 inch, đầu năm 2016) MacBook (Retina, 12 inch, đầu năm 2015)MacBook (13 inch, giữa năm 2010)MacBook (13 inch, cuối năm 2009) | 1000 |
| MacBook (Nhôm 13 inch, cuối năm 2008) | 500 |
| MacBook (Giữa 2009) MacBook (Đầu 2009) MacBook (Cuối 2008) MacBook (Đầu 2008) MacBook (Cuối 2007) MacBook (Giữa 2007) MacBook (Cuối 2006) MacBook (13 inch) | 300 |
| MacBook Pro | |
| MacBook Pro (16 inch, 2019) MacBook Pro (15 inch, 2019) MacBook Pro (13 inch, 2019, Four Thunderbolt 3 cổng) MacBook Pro (15 inch, 2018) MacBook Pro (13 inch, 2018, Four Thunderbolt 3 cổng) MacBook Pro (15 inch, 2017) MacBook Pro (13 inch, 2017, Four Thunderbolt 3 cổng) MacBook Pro (13 inch, 2017, Hai Thunderbolt 3 cổng) MacBook Pro (15 inch, 2016) MacBook Pro (13 inch, 2016, Four Thunderbolt 3 cổng) MacBook Pro (13 inch, 2016, Hai Thunderbolt 3 cổng) MacBook Pro (Retina, 13 inch, Đầu năm 2015) MacBook Pro (Retina, 13 inch, Mid 2014) MacBook Pro (Retina, 13 inch, Cuối 2013) MacBook Pro (Retina, 13 inch, Đầu 2013) MacBook Pro (Retina, 13 inch, Cuối 2012) MacBook Pro (13 inch, Mid 2012) MacBook Pro (13 inch, Cuối 2011) MacBook Pro (13 inch, Đầu 2011) MacBook Pro (13 inch, Mid 2010) MacBook Pro MacBook Pro (13 inch, Mid 2009) MacBook Pro (Retina, 15 inch, Mid 2015) MacBook Pro (Retina, 15 inch, Mid 2014) MacBook Pro (Retina, 15 inch, Cuối 2013) (Pro Retina, 15 inch, đầu 2013) MacBook Pro (Retina, Mid 2012) MacBook Pro (15 inch, Mid 2012) MacBook Pro (15 inch, cuối 2011) MacBook Pro (15 inch, đầu 2011) (15 inch, giữa năm 2010) MacBook Pro (15 inch, 2.53 GHz, Mid 2009) MacBook Pro (15 inch Mid 2009) MacBook Pro (17 inch, Cuối 2011) MacBook Pro (17 inch, đầu 2011) MacBook Pro (17 inch, Mid 2010) MacBook Pro (17 inch -inch, Mid 2009) MacBook Pro (17 inch, đầu năm 2009) | 1000 |
| MacBook Pro (15 inch Cuối năm 2008) | 500 |
| MacBook Pro (15 inch, đầu năm 2008) MacBook Pro (15 inch, 2.4/2.2GHz) MacBook Pro (15 inch, Core 2 Bộ đôi MacBook Pro (15 inch Glossy) MacBook Pro (15 inch) MacBook Pro (17 inch, cuối năm 2008) MacBook Pro (17 inch, đầu năm 2008) MacBook Pro (17 inch, 2.4GHz) MacBook Pro (Lõi 17 inch 2 Bộ đôi) MacBook Pro (17 inch) | 300 |
| MacBook Air | |
| MacBook Air (Retina, 13 inch, 2018) MacBook Air (13 inch, 2017) MacBook Air (11 inch, đầu 2015) MacBook Air (11 inch, đầu 2014) MacBook Air (11 inch, giữa năm 2013) MacBook Air (11 inch, Mid 2012) MacBook Air (11 inch, Mid 2011) MacBook Air (11 inch, Cuối 2010) MacBook Air (13 inch, đầu 2015) MacBook Air (13 inch, đầu 2014) MacBook Air (13 inch, Mid 2013) MacBook Air (13 inch, Mid 2012) MacBook Air (13 inch, Mid 2011) MacBook Air (13 inch, Cuối 2010) | 1000 |
| MacBook Air (Giữa năm 2009) | 500 |
| MacBook Air (Cuối năm 2008) MacBook Air | 300 |
8. Hiệu chỉnh pin.
Theo thời gian, hiệu quả của pin máy Mac của bạn giảm cùng với độ chính xác sạc của nó. Điều này có nghĩa là ngay cả khi bạn đã thử Phương pháp 7 ở trên, máy Mac của bạn có thể hiển thị thông tin sai về tình trạng sức khỏe của pin.
Để khắc phục điều này, bạn sẽ cần hiệu chỉnh pin. Đây là cách bạn có thể làm điều đó:
- Hãy tiếp tục và cắm bộ điều hợp nguồn của thiết bị macOS của bạn và bỏ qua trạng thái pin trên màn hình máy tính của bạn.
- Tiếp theo, đợi Đèn LED bật bộ điều hợp nguồn của bạn để bật màu xanh lá, trong đó chỉ ra một khoản phí đầy đủ. Kiểm tra của bạn trạng thái pin trên màn hình, cũng sẽ chỉ ra một sạc đầy.
- Sau đó, giữ cho thiết bị của bạn cắm vào nguồn điện cho người khác 2 giờ trong khi sử dụng nó
- Sau đó, rút phích cắm bộ điều hợp nguồn thiết bị của bạn khỏi ổ cắm điện và để nó chạy bằng pin.
- Tiếp tục chạy trên pin cho đến khi cảnh báo pin yếu trên màn hình nhắc nhở. Sau đó, tiếp tục sử dụng cho đến khi thiết bị chuyển sang chế độ ngủ.
- Khi ở chế độ ngủ, tắt thiết bị của bạn và để cho nó nghỉ ngơi 2-3 giờhoặc hơn.
- Cuối cùng, kết nối lại bộ điều hợp nguồn của bạn và sạc pin cho đến khi Đèn LED Là màu xanh lá. Một tình trạng pin sạc đầy cũng sẽ phản ánh trên màn hình máy tính của bạn.
Khi bạn đã hiệu chỉnh pin, máy Mac của bạn sẽ có thể cung cấp cho bạn trạng thái chính xác của pin. Lặp lại phương pháp 7 (ở trên) và một lần nữa xác định trạng thái sức khỏe pin của máy Mac.
9. Tiếp xúc Apple để hỗ trợ.
Nếu bạn vẫn gặp sự cố với quá trình sạc pin hoặc nếu bạn đã xác định rằng pin của bạn cần phải thay thế, thì bạn nên tiếp cận với Applekỹ thuật viên được chứng nhận để kiểm tra máy Mac của bạn.
Dịch vụ của họ, tất nhiên, có sẵn tại của bạn gần nhất Apple Cửa hàng. Chỉ cần chắc chắn rằng bạn kiểm tra tình trạng bảo hành của máy Mac của bạn cho quá trình sửa chữa hoặc thay thế trước khi bạn đi đến cửa hàng. Bạn có thể được hưởng một chi phí thay thế miễn phí hoặc thậm chí giảm giá cho máy Mac của bạn. Nếu bạn vừa mua máy Mac, thì bạn cũng có một 14 ngày trả lại và hoàn lại tiền cửa sổ mà bạn có thể sử dụng để trao đổi máy Mac của bạn để làm việc.
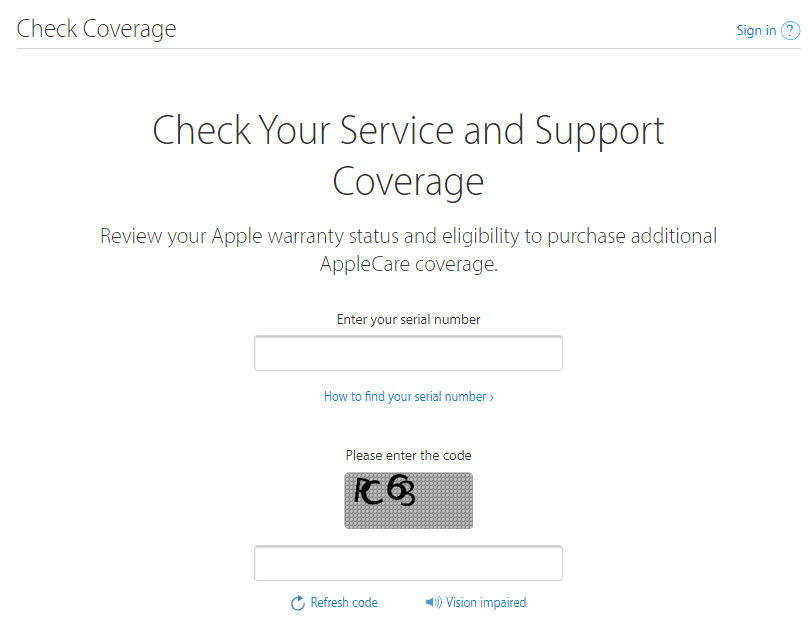
Nếu bạn không có Apple Lưu trữ ở nước bạn, sau đó kiểm tra sự hỗ trợ có sẵn trong khu vực của bạn. Vẫn có thể sửa chữa thiết bị của bạn bằng cách Applekỹ thuật viên được chứng nhận bằng cách đặt một hẹn sửa chữa trực tuyến.
Và điều này kết thúc hướng dẫn của chúng tôi về cách sửa pin không sạc trên macOS Catalina. Chúng tôi cảm ơn bạn đã dành thời gian và tiếp tục hỗ trợ. Nếu bạn có câu hỏi liên quan đến chủ đề này, xin vui lòng để lại nhận xét bên dưới, vì chúng tôi rất muốn giúp bạn. ❤
Nếu hướng dẫn này giúp bạn, xin vui lòng chia sẻ nó.