
Trong khi sử dụng máy tính, bạn có thể gặp sự cố với kết nối internet của máy tính bất cứ lúc nào. Đó là một trải nghiệm thực sự khó chịu khi bạn không thể truy cập mạng có dây hoặc không dây khi cần thiết. Do đó, hệ thống Windows cung cấp cho người dùng một công cụ có thể được sử dụng để khắc phục sự cố kết nối. Hãy cùng tìm hiểu thêm về khắc phục sự cố kết nối mạng với trình khắc phục sự cố mạng Windows 10, đặt lại giao thức TCP/IP và các phương pháp khác.
Cách khắc phục sự cố kết nối mạng trên hệ thống của bạn Windows 10?
Dưới đây là một số cách sử dụng Khắc phục sự cố mạng để giải quyết các sự cố liên quan đến mạng trên hệ thống Windows:
- Khắc phục sự cố mạng giúp bạn chẩn đoán và khắc phục các sự cố mạng máy tính.
- Tất cả các sự cố liên quan đến mạng sẽ được trình khắc phục sự cố phân tích và sự cố sẽ được hiển thị trên màn hình.
- Phương pháp này loại bỏ các triệu chứng tiềm ẩn của lỗi kết nối mạng và ngăn nó tái diễn.
Hãy chuyển sang thảo luận về các phương pháp khác nhau giải thích cách khắc phục sự cố kết nối mạng mà bạn có thể đang gặp phải ngay bây giờ.
Phương pháp 1: Chạy trình khắc phục sự cố mạng
Thực hiện theo các phương pháp bên dưới để chạy trình khắc phục sự cố mạng từ ứng dụng cài đặt nhằm khắc phục sự cố kết nối mạng trên PC Windows của bạn Windows 10:
1. cắm chìa khóa Windows và gõ Khắc phục sự cố trong thanh tìm kiếm. Nhấn Open như hình.
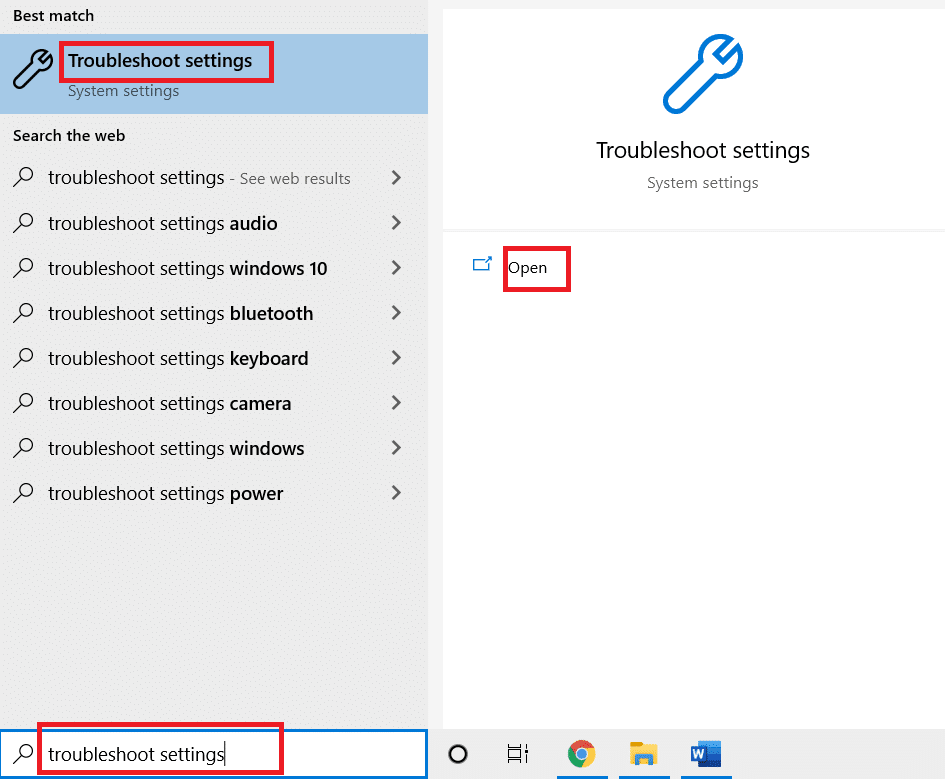
2. Nhấp vào Trình khắc phục sự cố bổ sung.
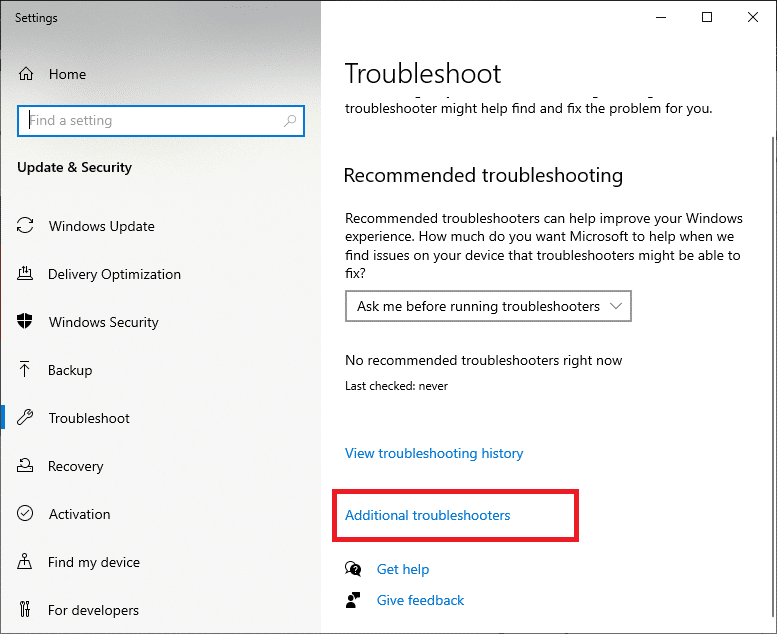
3. Chọn Bộ điều hợp mạng và nhấp vào Chạy trình khắc phục sự cố để chạy trình khắc phục sự cố mạng này trên hệ thống của bạn Windows 10.
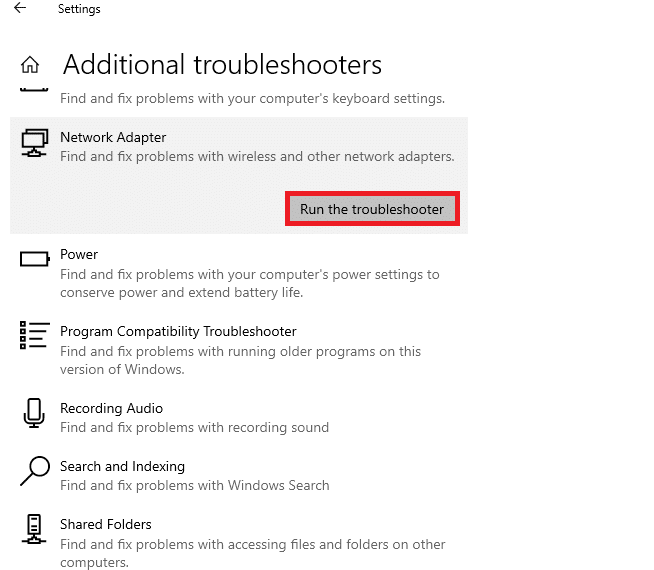
4. Chọn bộ điều hợp mạng để chẩn đoán từ các tùy chọn đã cho và nhấp vào Tiếp theo.
- wifi
- Ethernet
- Tất cả card mạng

5. Đợi trong khi trình khắc phục sự cố phát hiện sự cố.
6A. Nếu kết quả là Khắc phục sự cố, không thể xác định được sự cố, hãy nhấp vào Đóng trình khắc phục sự cố.
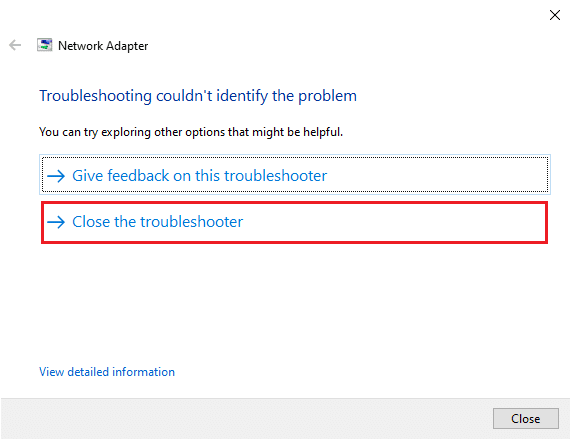
6B. Nếu trình khắc phục sự cố phát hiện sự cố, hãy làm theo hướng dẫn trên màn hình để khắc phục sự cố mạng có thể xảy ra.
Phương pháp 2: Thay đổi cài đặt card mạng
Những lý do phổ biến nhất khiến card mạng không hoạt động trong hệ thống Windows 10, có lỗi trong ngăn xếp TCP/IP, địa chỉ IP hoặc bộ nhớ cache của trình phân giải máy khách DNS. Do đó, hãy thay đổi cài đặt card mạng Windows 10 để giải bài toán như sau:
1. Khởi chạy Bảng điều khiển thông qua thanh tìm kiếm hệ thống Windowsnhư được hiển thị.
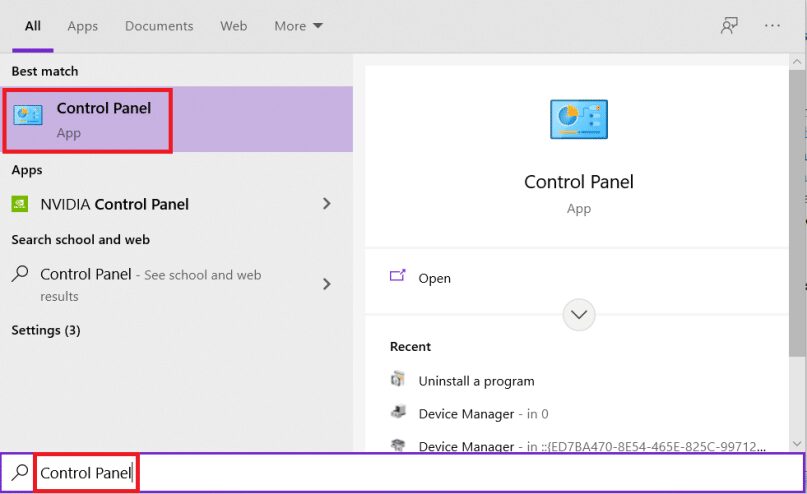
2. Đặt Chế độ xem theo > Biểu tượng lớn và nhấp vào Trung tâm Mạng và Chia sẻ.

3. Nhấp vào Thay đổi cài đặt bộ điều hợp như được hiển thị.

4. Chọn Thuộc tính từ menu ngữ cảnh của bộ điều hợp không dây Wi-Fi bằng cách nhấp chuột phải vào nó.
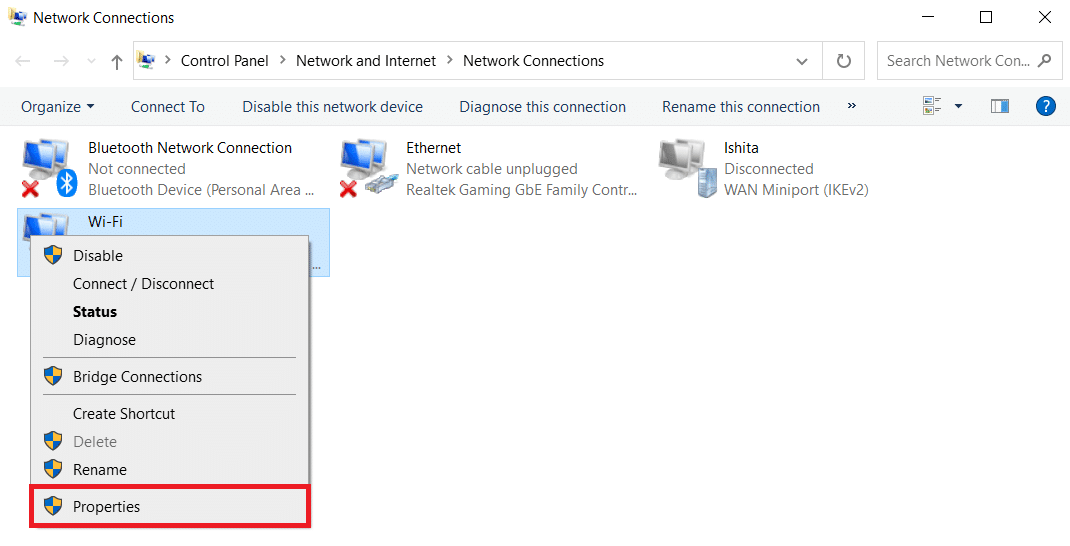
5. Tìm kiếm phiên bản giao thức internet 4 (TCP/IPv4) trong danh sách tùy chọn hiện ra và bỏ chọn để tắt.
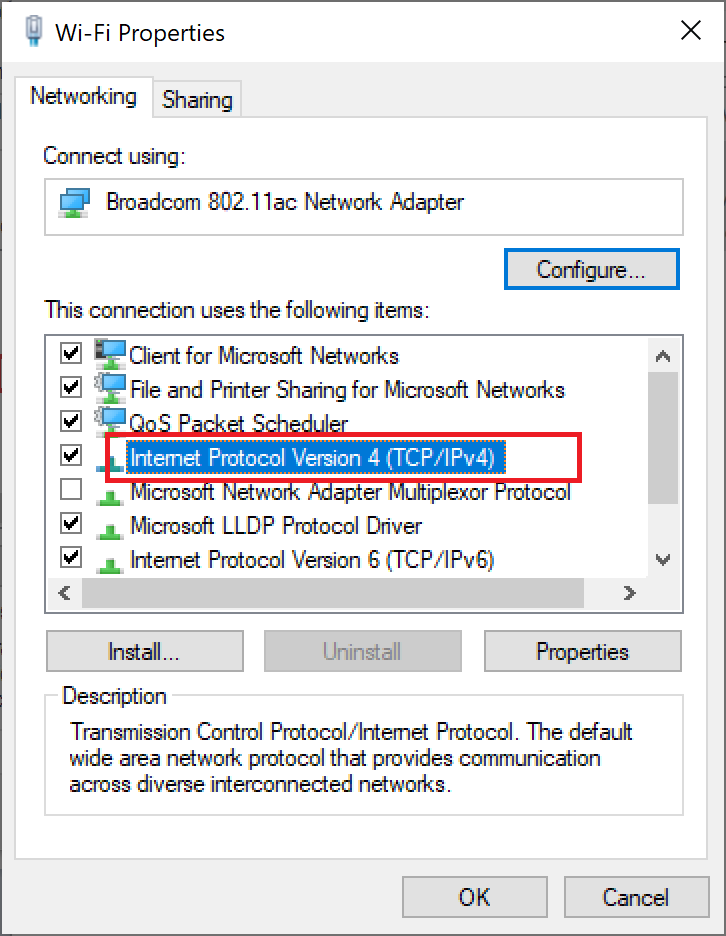
6. Để các thay đổi vẫn còn, bấm OK và khởi động lại máy tính của bạn.
Phương pháp 3: Đặt lại TCP/IP
Một số người dùng đã báo cáo rằng có thể khắc phục sự cố kết nối mạng bằng cách đặt lại cấu hình TCP/IP. Thực hiện theo các bước sau để đặt lại TCP/IP để kết nối mạng suôn sẻ trong tương lai:
1. cắm chìa khóa Windowsnhập Dấu nhắc Lệnh và nhấp vào Chạy với tư cách quản trị viên.
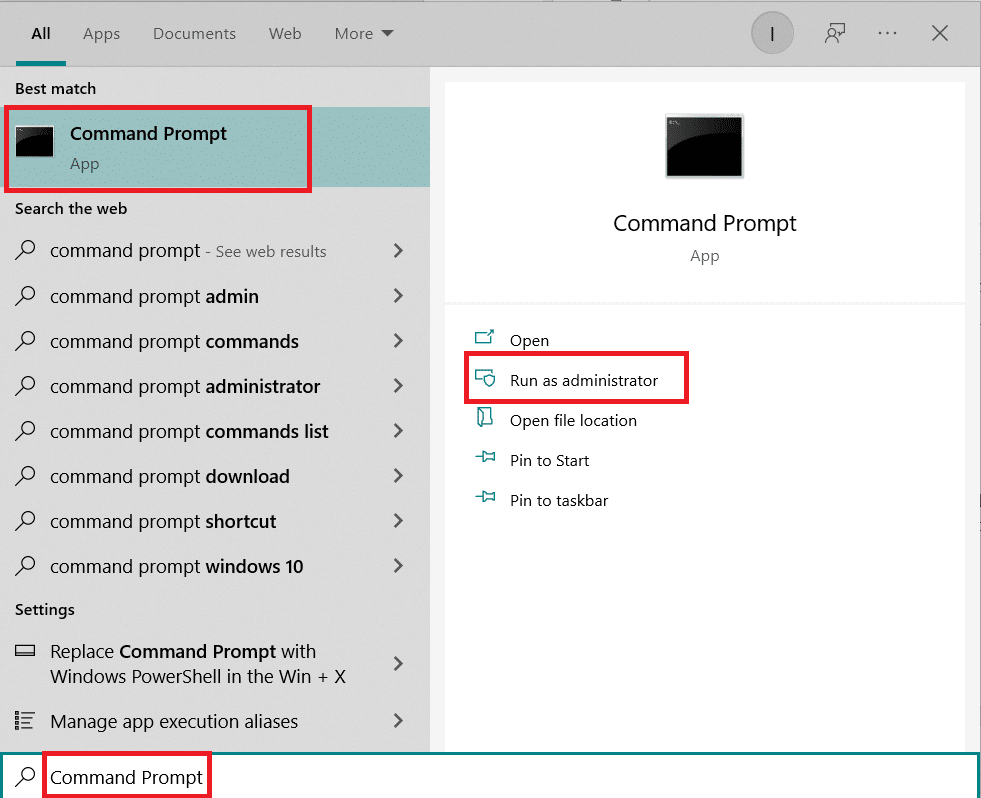
2. Bây giờ gõ lần lượt các lệnh sau và nhấn Enter sau mỗi lệnh:
ipconfig /release ipconfig /all ipconfig /flushdns ipconfig /renew
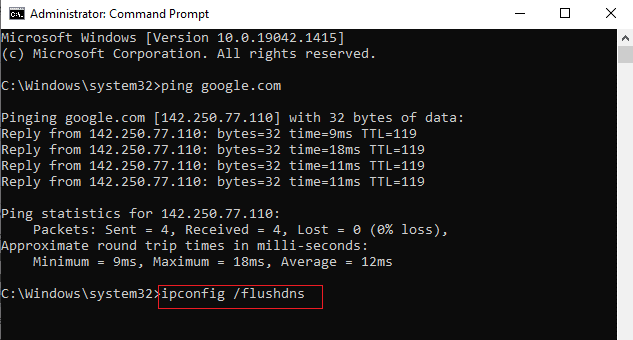
3. Cuối cùng, đợi các lệnh hoàn thành và khởi động lại máy tính của bạn. Quá trình đặt lại TCP/IP đã hoàn tất.
Phương pháp 4: Khởi động lại hoặc đặt lại bộ định tuyến và modem của bạn
Sau khi khởi động lại hoặc đặt lại bộ định tuyến và modem, bạn có thể khắc phục các sự cố kết nối mạng và làm mới kết nối internet của mình.
Phương pháp 4A: Khởi động lại bộ định tuyến/modem của bạn
Khởi động lại bộ định tuyến/modem sẽ khởi tạo lại kết nối mạng. Một số người dùng đã báo cáo rằng tất cả các thay đổi được thực hiện đối với cài đặt cấu hình sẽ có hiệu lực sau khi khởi động lại bộ định tuyến/modem. Do đó, hãy làm theo các bước dưới đây để làm như vậy:
1. Xác định vị trí nút nguồn ở mặt sau của bộ định tuyến/modem của bạn.
2. Nhấn nút một lần để tắt.

3. Bây giờ hãy rút dây nguồn bộ định tuyến/modem của bạn và đợi cho đến khi các tụ điện được xả hết.
4. Sau đó kết nối lại cáp nguồn và bật nó sau một phút.
5. Đợi cho đến khi kết nối mạng được thiết lập lại và thử đăng nhập lại.
Phương pháp 4B: Đặt lại bộ định tuyến
Trước khi bạn thử các hướng dẫn bên dưới, có một số điểm cần lưu ý:
Chú ý 1: Tất cả các cài đặt và cấu hình như cổng được chuyển tiếp, kết nối trong danh sách đen, thông tin xác thực, v.v. sẽ bị xóa. Vì vậy, hãy đảm bảo rằng bạn có tài khoản này trước khi tiếp tục với các hướng dẫn được thảo luận bên dưới.
Chú ý 2: Sau khi đặt lại, bộ định tuyến sẽ trở về cài đặt mặc định và mật khẩu xác thực. Vì vậy, hãy sử dụng thông tin đăng nhập mặc định để đăng nhập sau khi đặt lại.
1. Mở cài đặt bộ định tuyến bằng địa chỉ IP cổng mặc định. Sau đó sử dụng thông tin đăng nhập L của bạnbắt đầu như được hiển thị.

2. Ghi lại tất cả các cài đặt cấu hình. Bạn sẽ cần chúng sau khi đặt lại bộ định tuyến vì bạn có thể mất thông tin đăng nhập ISP nếu đang sử dụng P2P (Giao thức điểm-điểm qua Internet)
3. Bây giờ, hãy nhấn và giữ nút Đặt lại trên bộ định tuyến của bạn trong 10-30 giây.
Lưu ý: Trên một số bộ định tuyến, bạn có thể cần sử dụng thiết bị trỏ, chẳng hạn như ghim hoặc tăm, để nhấn nút RESET.

4. Bộ định tuyến sẽ tự động tắt và bật lại. Bạn có thể nhả nút khi đèn bắt đầu nhấp nháy.
5. Nhập lại chi tiết cấu hình bộ định tuyến trên trang web.
Cách 4C: Reset lại modem
Nếu sự cố không được giải quyết ngay cả sau khi khởi động lại/đặt lại bộ định tuyến, hãy thử đặt lại modem. Đây là một trong những phương pháp hiệu quả để khắc phục sự cố kết nối mạng.
Lưu ý: Xin lưu ý rằng việc đặt lại modem cũng sẽ đặt lại tất cả các cài đặt của thiết bị. Đặt lại modem có thể được thực hiện như sau:
Quyền mua 1: Sử dụng nút đặt lại
Bằng cách nhấn nút đặt lại ở mặt sau của modem, bạn có thể đặt lại cài đặt modem.

Quyền mua 2: Sử dụng trình duyệt web
1. Nhập 192.168.1.1 hoặc 192.168.1.2 trong thanh địa chỉ của trình duyệt web của bạn.
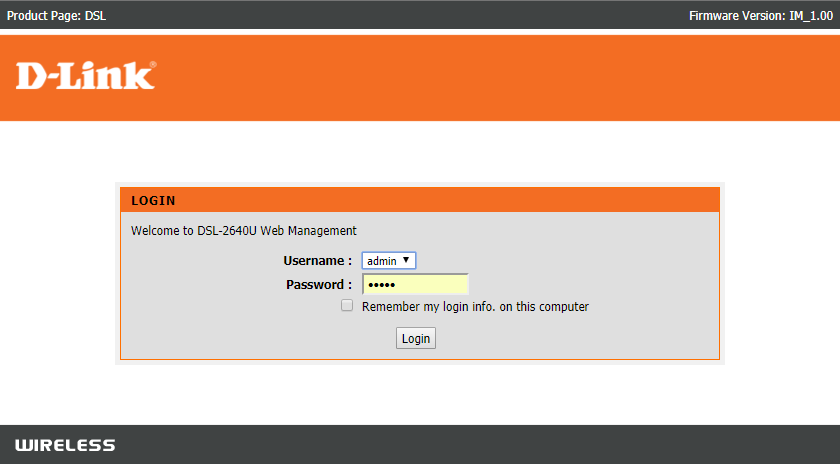
2. Nhập thông tin đăng nhập của bạn và nhấn Enter để đăng nhập.
Lưu ý: Các bộ định tuyến khác nhau có thông tin đăng nhập mặc định khác nhau.
3. Chọn Cài đặt > Hệ thống > Bảo trì.
4. Chọn Khôi phục cài đặt mặc định và đợi quá trình hoàn tất.

5. Sau khi reset xong, modem sẽ tự khởi động lại.
Câu hỏi thường gặp (FAQ)
Q1. Trình khắc phục sự cố mạng làm gì trên hệ thống của bạn Windows 10?
câu trả lời Khi chạy trên hệ thống của bạn, Trình khắc phục sự cố mạng xác định các vấn đề về mạng và kết nối bằng cách phân tích các thành phần và hoạt động của mạng. Ngoài ra, trình khắc phục sự cố giải quyết các sự cố trong một vài bước. Đây là cách an toàn và đáng tin cậy nhất để tìm ra những sự cố mạng mà thiết bị của bạn đang gặp phải và khắc phục chúng ngay lập tức.
Q2. Bất kỳ thiết bị nào cũng có thể gặp sự cố mạng?
câu trả lời Có, bất kỳ thiết bị nào cũng có thể gặp sự cố mạng một hoặc nhiều lần vì hệ thống máy tính có thể không tự cấu hình được với mạng có sẵn để tạo thành kết nối hợp lệ. Tuy nhiên, có thể giải quyết được khi khắc phục sự cố kết nối mạng được đề cập trong bài viết này để khắc phục sự cố này.
Q3. Có khó khắc phục sự cố mạng trên hệ thống của bạn không Windows 10?
câu trả lời Không, nó đơn giản. Hệ thống Windows cung cấp cho người dùng những cách dễ dàng nhất để xác định và giải quyết các sự cố mạng. Thực hiện theo các phương pháp trên một cách cẩn thận để tìm hiểu cách khắc phục sự cố kết nối mạng.
***
Vì vậy, đây là những phương pháp khắc phục sự cố kết nối mạng trên hệ thống Windows 10. Hãy cho chúng tôi biết nếu phương pháp này phù hợp nhất với bạn. Và để lại cho chúng tôi bất kỳ câu hỏi hoặc nhận xét nào trong hộp bên dưới.
