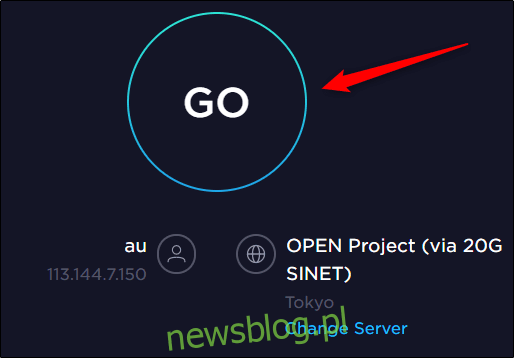
Nhiều cá nhân và doanh nghiệp đã sử dụng Zoom làm ứng dụng hội nghị truyền hình của họ. Tuy nhiên, Zoom không phải lúc nào cũng hoàn hảo. Dưới đây là một số mẹo khắc phục sự cố Thu phóng để có chất lượng cuộc gọi video và âm thanh tốt hơn.
Xem xét các yêu cầu hệ thống
Khi chạy bất kỳ phần mềm nào, một trong những điều đầu tiên bạn cần làm là kiểm tra xem thiết bị của mình có hoạt động được hay không. Bất kể mọi thứ có được cài đặt và định cấu hình chính xác hay không, nếu bạn sử dụng phần cứng cũ và lỗi thời hoặc phần cứng không đáp ứng các yêu cầu tối thiểu, nó sẽ không hoạt động trơn tru.
Thu phóng thuận tiện liệt kê các yêu cầu từ yêu cầu hệ thống đến hệ điều hành và trình duyệt được hỗ trợ đến các thiết bị được hỗ trợ. Hãy đọc và đảm bảo rằng thiết bị của bạn hoàn thành nhiệm vụ.
Kiểm tra mạng của bạn
Không ngạc nhiên, bạn cũng cần có kết nối internet tốt để sử dụng các ứng dụng hội nghị truyền hình. Zoom cũng liệt kê những yêu cầu này cho bạn. Đây là một phiên bản ngắn. Đây chỉ là những yêu cầu tối thiểu. Sẽ tốt hơn nếu bạn có thể vượt quá những con số này:
Trò chuyện video chất lượng cao 1 trên 1: Lên/xuống 600kbps
Trò chuyện video nhóm chất lượng cao: tải lên, tải xuống 800 kbps 1 Mbps
Chia sẻ màn hình:
Với hình thu nhỏ của video: 50-150kbps
Không có hình thu nhỏ video: 50-75kbps
Bạn có thể kiểm tra tốc độ internet trực tuyến bằng Kiểm tra tốc độ. Chỉ cần vào trang web và chọn “Go”.
Sau một lúc, bạn sẽ nhận được kết quả về độ trễ (ping), tải xuống và tải lên.
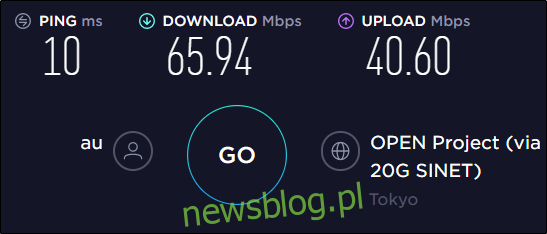
Kiểm tra kết quả của bạn so với các yêu cầu Thu phóng để xem liệu tốc độ mạng của bạn có phải là nguồn gốc của các sự cố Thu phóng hay không.
Nếu bạn đáp ứng các yêu cầu về mạng và đang gặp sự cố, bạn có thể cần phải điều chỉnh một số cài đặt thu phóng.
Điều chỉnh cài đặt thu phóng để cải thiện hiệu suất
Chúng tôi đã đề cập đến các yêu cầu tối thiểu trong phần trước, nhưng đây chỉ là những yêu cầu tối thiểu để sử dụng Zoom Invoke. Nếu bạn hầu như không đáp ứng các yêu cầu này nhưng đã bật các tính năng khác, thì các yêu cầu tối thiểu sẽ tăng lên và bạn có thể không còn đáp ứng các yêu cầu đó nữa.
Hai tính năng chính bị tắt là “HD” và “Cải thiện ngoại hình của tôi”. Tất cả chúng ta đều muốn trông thật xinh đẹp trong cuộc gọi Thu phóng, nhưng có nhiều cách khác. Chúng tôi cung cấp cho bạn một số mẹo về cách trông đẹp nhất khi thực hiện cuộc gọi Thu phóng. Vô hiệu hóa hai cài đặt này và làm cho bài viết của bạn trông tuyệt vời trong khi vẫn giữ tốc độ mạng của bạn.
Để tắt các cài đặt này, hãy mở ứng dụng khách Zoom, sau đó chọn biểu tượng “Bánh răng” ở góc trên bên phải để mở menu “Cài đặt”.
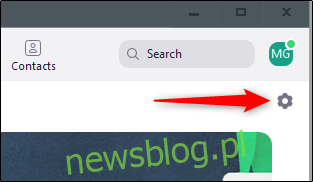
Chọn “Video” trong bảng điều khiển bên trái.
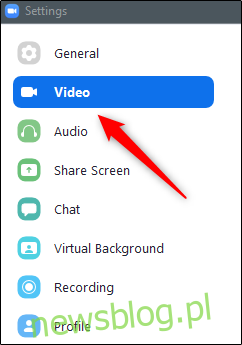
Trong phần “Video của tôi”, bỏ chọn các hộp bên cạnh (1) “Bật HD” và (2) “Chỉnh sửa ngoại hình của tôi”.
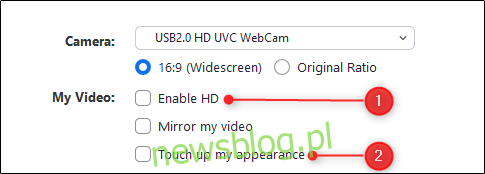
Nếu nguồn cấp dữ liệu video của bạn không thực sự cần thiết cho cuộc gọi, bạn cũng có thể tắt hoàn toàn.
Khắc phục sự cố tiếng vang/phản hồi
Tiếng vọng âm thanh là một vấn đề phổ biến mà mọi người gặp phải khi sử dụng phần mềm hội nghị truyền hình. Tiếng vọng cũng chứa tiếng kêu thực sự lớn (tức là phản hồi âm thanh) còn tệ hơn cả tiếng đinh đóng trên bảng. Dưới đây là một số nguyên nhân phổ biến của vấn đề này:
Nhiều thiết bị bật âm thanh trong cùng một phòng
Một người tham gia đã bật âm thanh của máy tính và điện thoại
Người tham gia giữ máy tính hoặc loa quá gần
Nếu bạn đang chia sẻ phòng họp với một người tham gia khác, hãy ngồi yên và tắt tiếng micrô nếu bạn không phát biểu. Chúng tôi cũng khuyên bạn nên sử dụng tai nghe nếu có thể.
Video của bạn không hiển thị
Điều này có thể được gây ra bởi một số vấn đề. Trước hết, hãy kiểm tra xem video có thực sự được bật hay không. Khi gọi Zoom, bạn sẽ biết video bị tắt nếu biểu tượng máy ảnh ở phía dưới bên trái có dấu gạch ngang màu đỏ. Nhấp vào biểu tượng “Máy ảnh” để bật video.
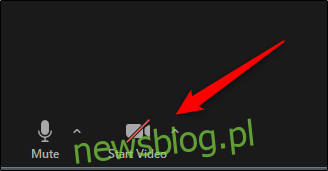
Cũng đảm bảo chọn đúng máy ảnh. Để xem máy ảnh Zoom nào hiện đang sử dụng, hãy chọn mũi tên bên cạnh biểu tượng máy ảnh và máy ảnh hiện đang sử dụng sẽ được hiển thị. Nếu đó không phải là thứ bạn đang tìm, bạn có thể chọn đúng từ menu này (nếu bạn đã kết nối các camera khác) hoặc bạn có thể thực hiện trong menu Cài đặt bằng cách nhấp vào biểu tượng “Bánh răng” rồi chọn ” Cài đặt video”.
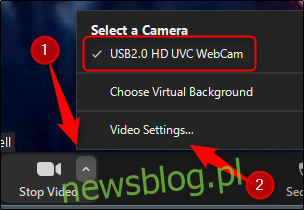
Trong phần “Máy ảnh”, nhấp vào mũi tên và chọn máy ảnh của bạn từ menu.
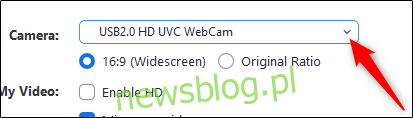
Ngoài ra, đảm bảo rằng không có chương trình nào khác trên thiết bị của bạn hiện đang sử dụng máy ảnh. Nếu vậy, đóng chương trình này. Điều này có thể giải quyết vấn đề.
Bạn cũng nên đảm bảo rằng mình đã cập nhật trình điều khiển máy ảnh lên phiên bản mới nhất. Điều này thường có thể được thực hiện trên trang hỗ trợ và tải xuống của nhà sản xuất máy ảnh trên trang web chính thức của họ.
Nếu vẫn thất bại, hãy khởi động lại máy tính của bạn và thử lại. Nếu video vẫn không hoạt động, có thể có vấn đề với chính webcam. Liên hệ với nhóm hỗ trợ của nhà sản xuất.
Liên hệ với nhóm hỗ trợ Zoom
Zoom được cho là có một đội ngũ hỗ trợ thành viên khá tốt. Nếu bạn không thể hiểu chuyện gì đang xảy ra với Zoom, bạn nên liên hệ với các chuyên gia.
Nếu họ không thể giải quyết vấn đề ngay lập tức, Bộ phận hỗ trợ của Zoom có thể gửi cho bạn gói khắc phục sự cố để lưu trữ tệp nhật ký. Sau khi cài đặt gói này, bạn có thể đóng gói các tệp nhật ký và gửi chúng cho nhóm hỗ trợ để phân tích thêm. Công ty cung cấp hướng dẫn về cách thực hiện việc này trên PC có hệ thống Windows 10, Mac và Linux trên trang trợ giúp của cô ấy.
