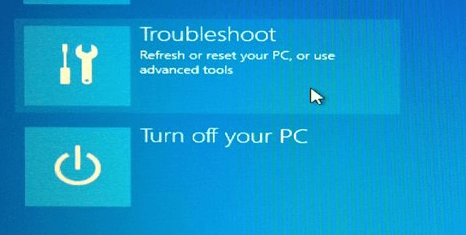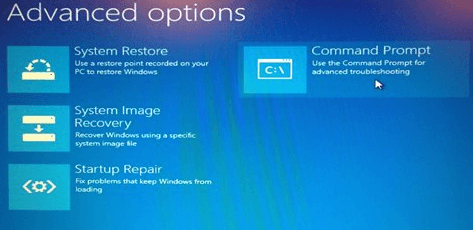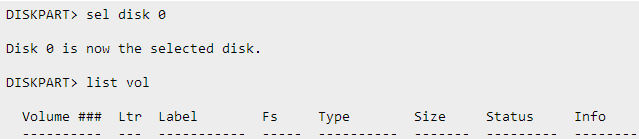- UEFI, hoặc nếu bạn thích Giao diện phần mềm mở rộng hợp nhất, đó là một giao thức thay thế BIOS phổ biến bằng phần mềm mới bổ sung một số lợi thế quan trọng như cải thiện các biện pháp bảo mật, thời gian khởi động nhanh hơn, hỗ trợ cho các đĩa lớn hơn 2.2 TB và nhiều hơn nữa
- UEFI bị hỏng có nghĩa là bạn có bộ tải khởi động bị hỏng, điều đó cũng có nghĩa là bạn sẽ không thể khởi động lại hoặc bật Windows 10 thiết bị. Chúng tôi có thể khắc phục điều này bằng cách khắc phục sự cố hướng dẫn của chúng tôi dưới đây.
- Đối với bất kỳ sự cố khởi động nào khác, hãy chuyển đến Khắc phục sự cố lỗi khởi động của bạn tại Windows Phần PC và bạn sẽ tìm thấy một giải pháp nhanh chóng.
- Đừng giận nếu bạn có bất kỳ Windows 10 sai lầm Hãy đến thăm chúng tôi Windows 10 trung tâm lỗi cho một số giải pháp nhanh chóng và chính xác.

Windows 8, 8.1 y Windows 10 vấn đề khởi động có thể khá khó chịu vì quá trình xử lý sự cố thường phức tạp. Do đó, hầu hết người dùng chọn cài đặt lại Windows sistema thay vì sửa nó
Nếu bạn muốn cố gắng sửa Windows 8, Windows 10 sự cố khởi động UEFI, hãy làm theo các hướng dẫn bên dưới.
UEFI, hoặc nếu bạn thích Giao diện phần mềm mở rộng hợp nhất, là giao thức thay thế BIOS phổ biến bằng phần mềm mới bổ sung một số lợi thế quan trọng, như các biện pháp bảo mật được cải thiện, thời gian khởi động nhanh hơn, hỗ trợ cho các đĩa lớn hơn 2.2 TB và nhiều hơn nữa
Bây giờ UEFI bị hỏng có nghĩa là bạn có bộ tải khởi động bị hỏng, điều đó cũng có nghĩa là bạn sẽ không thể khởi động lại hoặc bật nguồn Windows 8 / / Windows 8.1/ / Windows 10 thiết bị. Bạn cũng có thể xem qua các mẹo hữu ích liên quan sau: tìm hiểu cách khắc phục chkdsk tại Windows 8, 10 hoặc cách xem chi tiết về BSOD trong Windows.
Do đó, khắc phục sự cố khởi động UEFI là điều cần thiết, đặc biệt nếu bạn muốn sử dụng thiết bị của mình mà không phải cài đặt lại Windows 8, 8.1, Hệ điều hành 10. Vì vậy, nếu tôi đã thuyết phục bạn làm theo hướng dẫn này, đừng ngần ngại và thử giải pháp khắc phục sự cố bên dưới.
Làm thế nào tôi có thể sửa chữa Windows Vấn đề khởi động UEFI?
- Sử dụng Diskpart và tạo lại dữ liệu cấu hình khởi động
- Sửa chữa máy tính của bạn
1. Sử dụng Diskpart và tạo lại dữ liệu cấu hình khởi động
- Chèn Windows đĩa cài đặt trên máy tính của bạn.
- Khởi động lại và nhấn bất kỳ phím nào để bắt đầu Windows DVD.
- Vui lòng đợi trong khi trình tự cài đặt đang tải tất cả các tệp.
- Sau đó nhấp vào Tiếp theo và sửa chữa máy tính của bạn.

- Ngoài ra, đi đến Tùy chọn nâng cao và chọn Biểu tượng của sistema.

- Được rồi, bây giờ một cửa sổ cmd sẽ được hiển thị trên thiết bị của bạn.
- Trong cửa sổ cmd gõ đĩapart.
- Tìm ra đĩa nào bạn đã cài đặt Windows nhập đĩa từ danh sách.
- Thường là Windows anh ấy sistema được cài đặt trên đĩa 0 – nếu không, thay đổi lệnh sau theo số lượng đĩa của bạn.
- Trong đĩa chọn loại cmd 0.
- Bạn đã chọn album của bạn; Bây giờ gõ danh sách vol để hiển thị tất cả các phân vùng.

- Phân vùng UEFI phải là một FAT32 sistema Tập tin: Giả sử nó là số âm lượng 3.
- Chọn phân vùng của bạn bằng cách gõ sel vol 3 ra lệnh và gán một chữ cái mới cho âm lượng của bạn bằng lệnh gán letter = b (bạn có thể định cấu hình bất kỳ chữ cái nào bạn muốn, đây chỉ là một ví dụ).

- Nhập thoát và nhấn enter.
- Tiếp theo, bạn sẽ cần nhập cd / d b: EFI Microsoft Boot theo sau là bootrec / fixboot để sửa chữa bản ghi khởi động.
- Vì vậy, bạn phải tạo lại Dữ liệu cấu hình khởi động (BCD), sau đó trong cmd gõ ren BCD BCD.old theo sau là bcdboot c: Windows / l là-is / s b: / f MỌI THỨ.
- Hoàn hảo; tất cả những gì bạn phải làm là từ chối Windows 8/ / Windows 8.1 đĩa và khởi động lại thiết bị của bạn khi hoàn tất.
Bạn có thể quan tâm đến hướng dẫn của chúng tôi về cách tạo Windows 10 Ổ USB UEFI có khả năng khởi động
2. Sửa chữa máy tính của bạn
Một cách khác để khắc phục sự cố khởi động UEFI trong Windows 10 chỉ đơn giản là để sửa chữa máy tính của bạn. Phương pháp này hơi giống với các bước đầu tiên của giải pháp được liệt kê ở trên, nhưng nó ít phức tạp hơn, vì vậy nếu bạn là một người trung bình Windows người dùng, bạn có thể muốn sử dụng giải pháp này đầu tiên. Đây là các bước để làm theo:
- Chèn Windows 10 cài đặt đĩa / cài đặt USB trên máy tính của bạn
- Khởi động lại PC> chọn khởi động từ đĩa / USB
- Trên màn hình Cài đặt ngay> chọn Sửa chữa máy tính của bạn
- Đi đến Khắc phục sự cố> nhấp vào Sửa chữa tự động
- Chọn tài khoản có vấn đề từ danh sách> xác nhận lựa chọn của bạn và chờ quá trình sửa chữa hoàn tất.
Vì vậy, đó là cách bạn có thể dễ dàng sửa chữa nó Windows 810 sự cố khởi động UEFI. Gửi cho chúng tôi ý kiến của bạn bằng cách sử dụng trường bình luận bên dưới và chia sẻ những người khác của bạn Windows vấn đề với chúng tôi để được hỗ trợ kỹ thuật.
Nếu bạn có bất kỳ gợi ý và mẹo bổ sung nào về cách khắc phục sự cố khởi động UEFI, bạn có thể liệt kê chúng trong các bình luận bên dưới.
Câu hỏi thường gặp: Đọc thêm về các vấn đề khởi động
Chèn Windows cài đặt đĩa hoặc USB, khởi động lại máy tính của bạn và khởi động từ phương tiện nhất định. Trên màn hình Cài đặt ngay, bấm Sửa chữa máy tính của bạn. Trên màn hình Chọn tùy chọn, bấm Khắc phục sự cố, sau đó bấm Sửa chữa tự động. Chọn một tài khoản từ danh sách để tiếp tục và chờ quá trình kết thúc.
- Làm cách nào để khắc phục lỗi ổ cứng thông minh?
Trong khi bắt đầu một windows sistema bạn thấy một S.M.A.R.T. lỗi hiển thị trên màn hình chính UEFI. Để khắc phục điều này, hãy tháo ổ cứng khỏi máy tính của bạn và kết nối lại. Khởi động máy tính của bạn và nhấn phím F2, F8, F10 hoặc Del (phím phụ thuộc vào nhãn hiệu máy tính của bạn) để vào menu BIOS. Chọn tùy chọn để chạy kiểm tra ổ cứng. Bạn có thể tìm thấy nó trong tab Nâng cao hoặc Chẩn đoán. Khi kiểm tra ổ cứng kết thúc, hãy khởi động lại máy tính của bạn và xem lỗi của ổ cứng SMART đã được khắc phục chưa.
- Cách bạn sửa Windows 10 khi nó không thể bắt đầu?
Nếu máy tính của bạn từ chối khởi động, hãy thử khởi động trước Windows Chế độ an toàn. Sau đó kiểm tra pin của bạn và ngắt kết nối tất cả các thiết bị USB của bạn. Sau đó thử tắt tính năng Khởi động nhanh và nếu điều đó cũng không hoạt động, hãy chạy quét phần mềm độc hại đầy đủ. Cuối cùng, sử dụng Phục hồi sistema hoặc Sửa chữa khởi động.
Từ biên tập viên Note: Bài đăng này ban đầu được xuất bản vào tháng 2 năm 2018 và kể từ đó đã được đổi mới và cập nhật vào tháng 4 năm 2020 để cung cấp sự mới mẻ, chính xác và toàn diện.