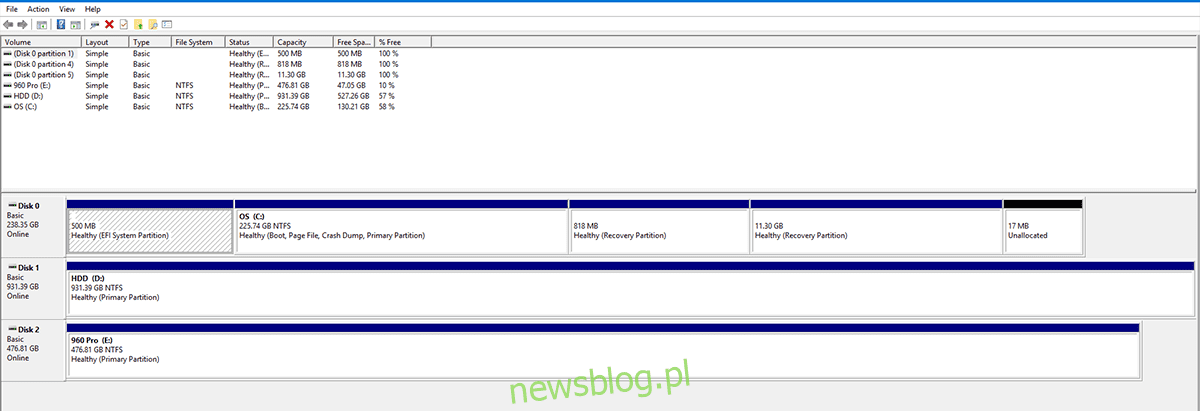
Cuộc chiến giành không gian lưu trữ thiên văn đã chậm lại. Công chúng dường như đã chọn dung lượng lưu trữ vài terabyte và tiếp tục sử dụng nhiều ổ đĩa hơn khi cần. Điều này đã đẩy công nghệ lưu trữ theo một hướng khác; cụ thể là tốc độ. Ổ cứng cơ học truyền thống đo tốc độ dựa trên tốc độ quay và bộ nhớ đệm, và giờ đây chúng ta có ổ cứng thể rắn. Các ổ đĩa này đưa cơ học ra khỏi phương trình và kết quả là nhanh hơn theo cấp số nhân. Hiện tại, vấn đề đã trở thành kết nối của cáp SATA để kết nối các ổ đĩa với bo mạch chủ. Đó là lý do tại sao chúng tôi chọn thiết bị lưu trữ dựa trên PCI Express. Các ổ đĩa này cắm trực tiếp vào bo mạch chủ và tốc độ nằm ngoài bảng xếp hạng (thậm chí lên đến tốc độ đọc trong một số trường hợp 3,5 GB /S). Tuy nhiên, với công nghệ mới có vấn đề mới để giải quyết. Ví dụ: thiếu trình điều khiển, ổ đĩa không phản hồi/chậm và/hoặc ổ đĩa không hiển thị khi cắm vào. Đây là cách bạn có thể khắc phục các sự cố trình điều khiển và khởi động SSD PCIe NVMe phổ biến.
1- Ổ đĩa không hiển thị
Nếu ổ đĩa của bạn hoàn toàn không hiển thị, bước đầu tiên của chúng tôi là xem liệu nó có được kết nối hay không. Trong công cụ tìm kiếm Windows gõ Quản lý đĩa và chọn “Tạo và định dạng phân vùng đĩa cứng”. Cửa sổ Quản lý đĩa sẽ mở ra. Đếm số lượng đĩa được thay thế. Nó có khớp với số lượng thiết bị lưu trữ được cài đặt không? Nếu vậy thì đó là vấn đề với trình điều khiển sai. Nếu không, ổ đĩa đã không được cài đặt chính xác.
Tắt và ngắt kết nối máy tính / máy tính xách tay, tháo đĩa và lắp lại (trong một khe riêng, nếu có).
2 – Ổ đĩa được phát hiện nhưng không hiển thị
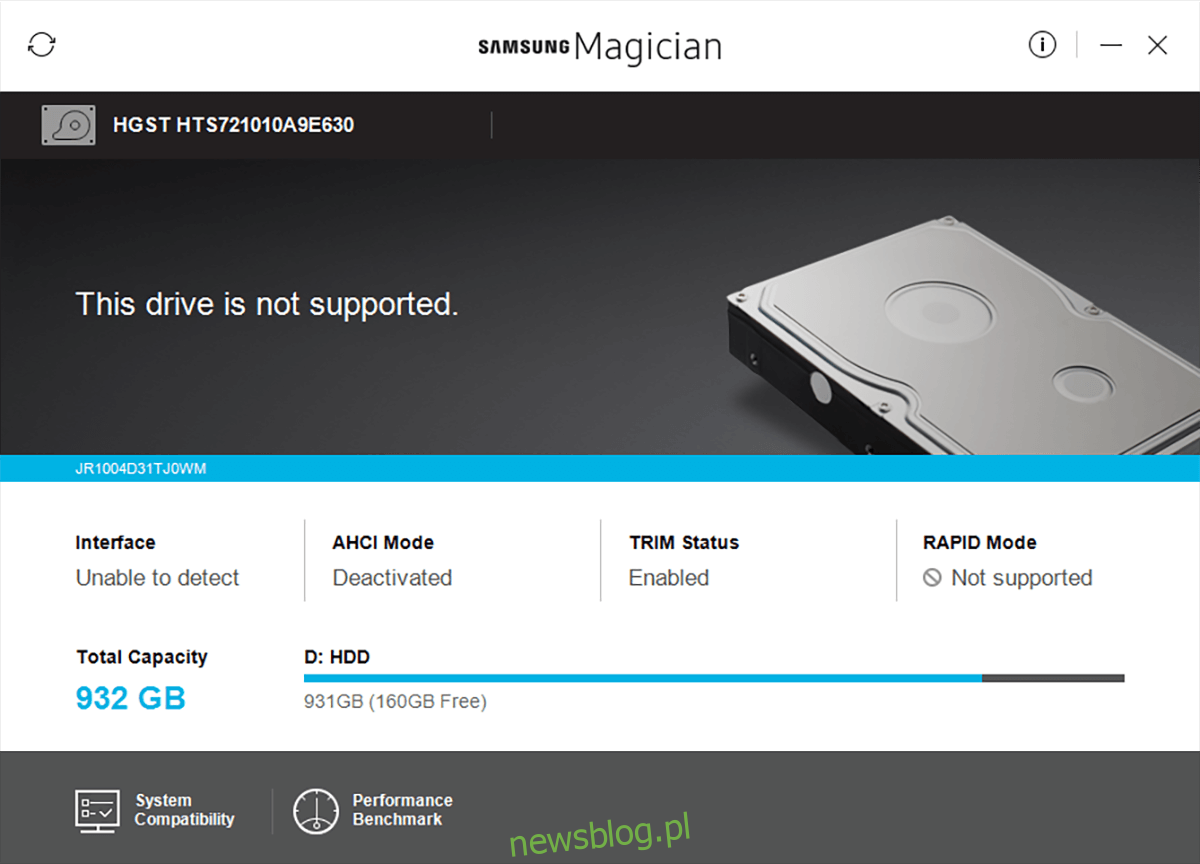
Nếu ổ đĩa được phát hiện (kiểm tra tương tự như trên) nhưng không được hiển thị trong File Explorer, hãy chuyển đến Disk Management và tìm ổ đĩa. Nhấp chuột phải vào vùng màu trước ổ đĩa này và chọn “Định dạng”.
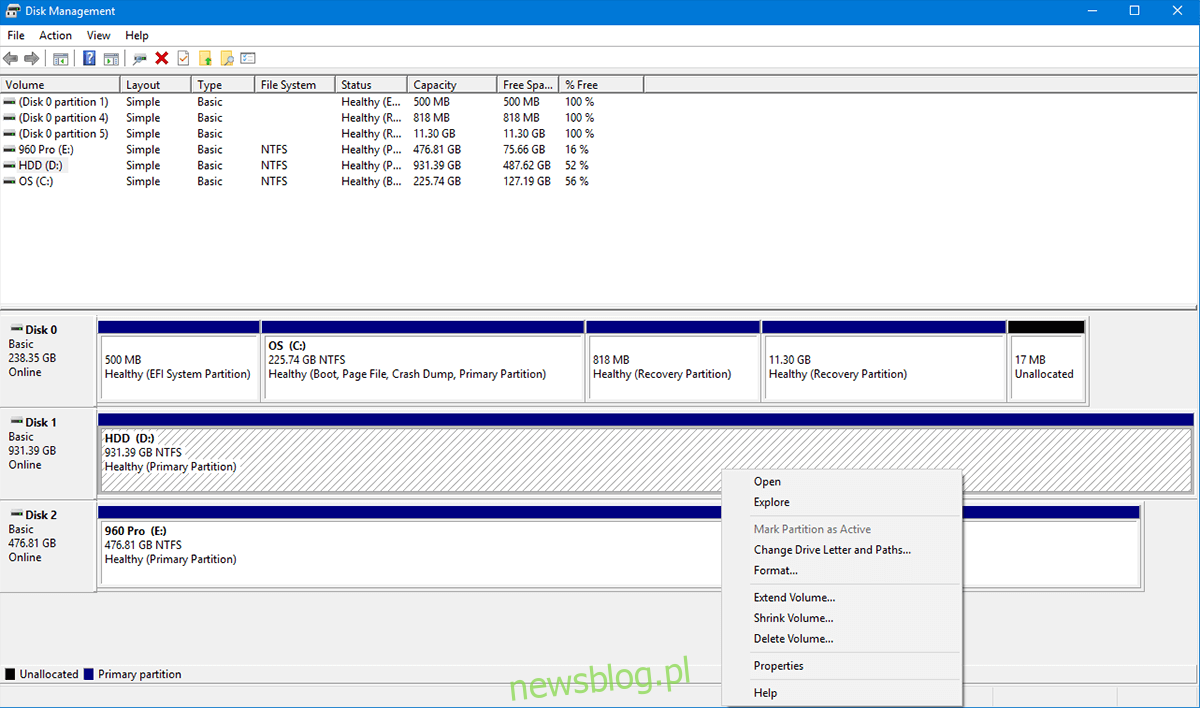
Đặt tên cho nó (tùy chọn), để nó là NTFS (nếu bạn không biết hệ thống tệp nào bạn muốn) và chọn “Thực hiện định dạng nhanh”, với SSD, nó sẽ định dạng và xuất hiện ngay lập tức.
3- Drive hiện nhưng sai driver
Nếu bạn đã thử cài đặt ổ đĩa này nhưng không thể cài đặt trình điều khiển chính thức (thay vào đó hãy sử dụng cài đặt mặc định của hệ thống Windows) hoặc bạn không nhận được tốc độ như quảng cáo, bạn có thể gặp sự cố về trình điều khiển.
Những ổ đĩa này là công nghệ mới nhất được cung cấp. Hầu hết BIOS/UEFI được định cấu hình để chấp nhận các ổ SSD dựa trên HDD hoặc SATA cũ hơn, các ổ dựa trên PCI Express yêu cầu sửa đổi một chút trong BIOS và khởi động vào chế độ an toàn.
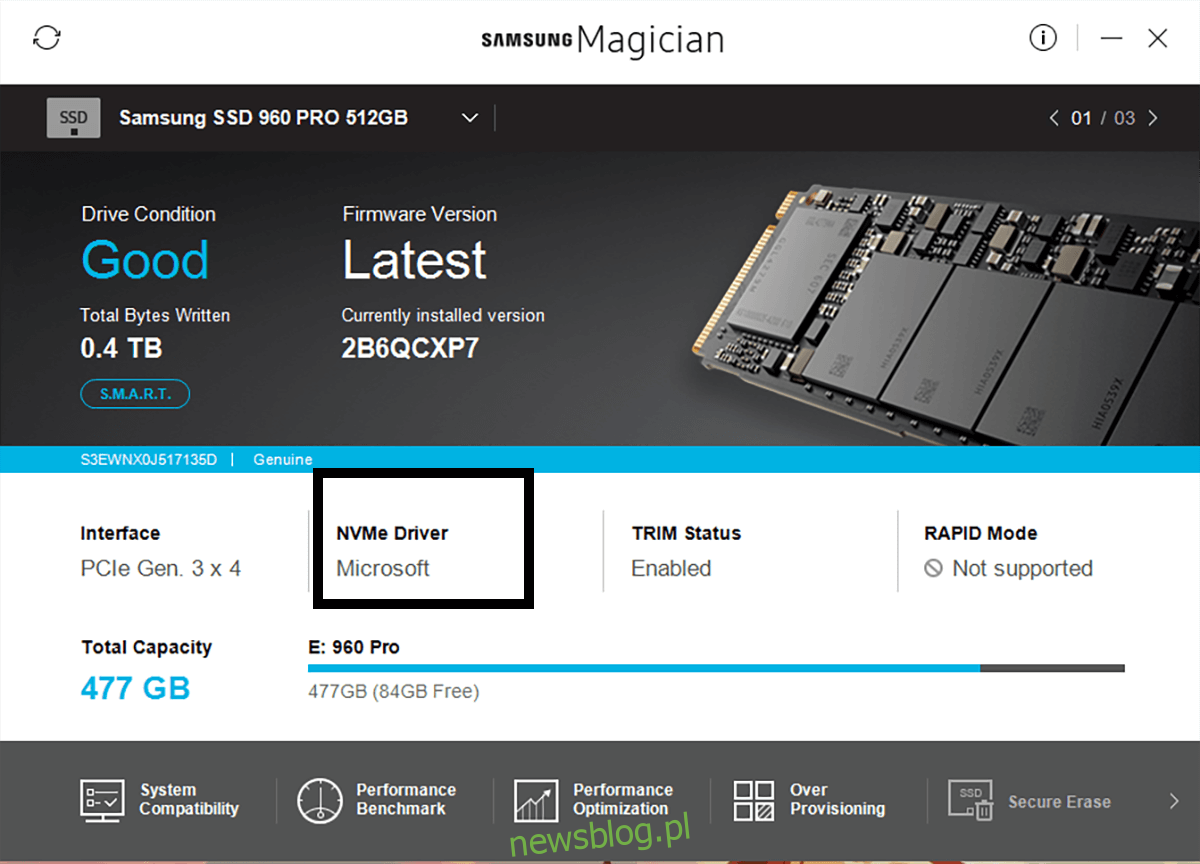
1- Tải xuống trình điều khiển
Truy cập trang web của nhà sản xuất và tải xuống tất cả các trình điều khiển, tiện ích và bản cập nhật chương trình cơ sở mà bạn cần để ổ đĩa của mình hoạt động bình thường.
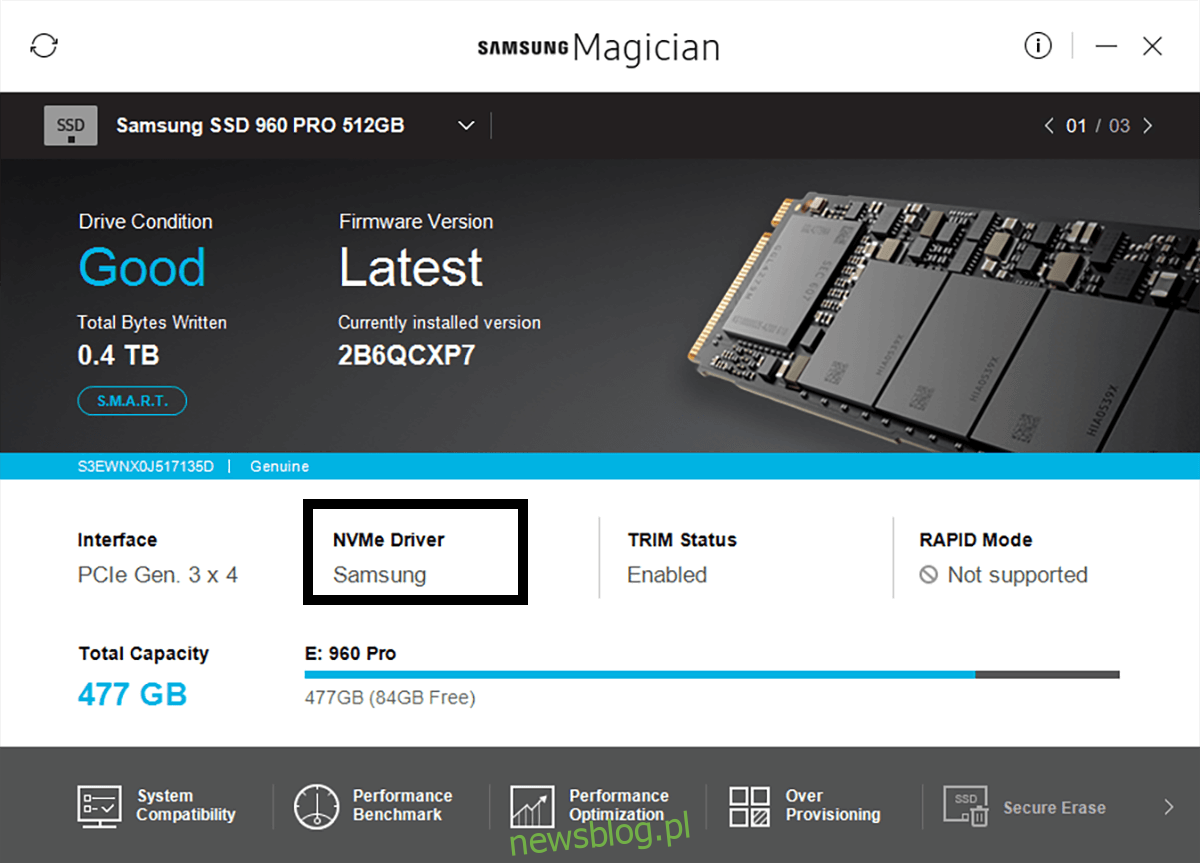
2- Thiết lập BIOS/UEFI
Mỗi khi bạn khởi động máy tính, nó sẽ hiển thị hướng dẫn cách vào BIOS. Nó phụ thuộc vào hệ thống, nhưng nó thường là phím F2. Nếu bạn không thấy hướng dẫn rõ ràng về cách truy cập BIOS, hãy truy cập trang web của nhà sản xuất bo mạch chủ để biết chính xác cách truy cập (có thể trong phần Câu hỏi thường gặp). Trong BIOS, bạn cần tìm “SATA Operation” (thường nằm trong “Advanced”) và thay đổi nó từ RAID thành AHCI. Điều này sẽ vừa chọn trình điều khiển vừa cho phép tốc độ tối đa. Tuy nhiên, nếu bạn vẫn không thể cài đặt trình điều khiển, hãy thử giải pháp tiếp theo.
3- Khởi động máy tính ở chế độ an toàn
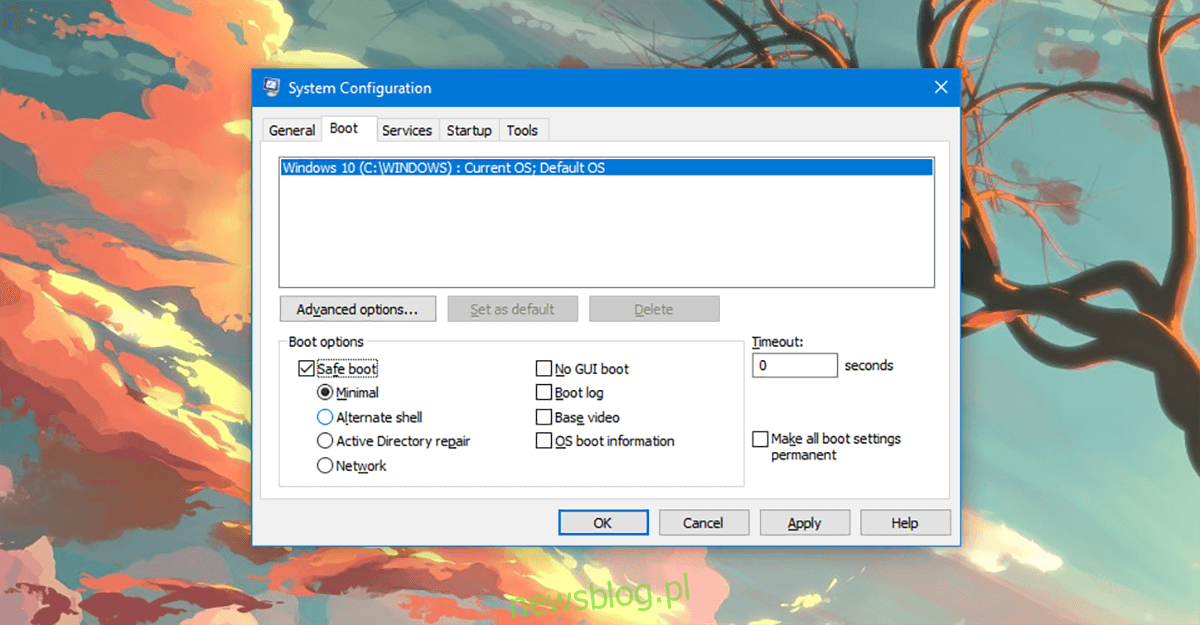
Trong công cụ tìm kiếm Windows gõ: “msconfig”. Bạn sẽ thấy “Cấu hình hệ thống”, hãy mở nó. Trong các tab có sẵn, bạn sẽ thấy năm tab. Nhấp vào tab “Khởi động”. Trong tab này, hãy nhìn xuống góc dưới cùng bên trái và bạn sẽ thấy “Khởi động an toàn”. Nhấp vào nó và nhấn OK. Khởi động lại máy tính của bạn khi được nhắc.
Bạn sẽ khởi động lại máy tính của mình ở chế độ an toàn (sau một thời gian ngắn chờ đợi). Bây giờ bạn sẽ có thể cài đặt trình điều khiển và tiện ích một cách chính xác.
4- Cài đặt hệ thống Windows
Trong trường hợp bạn muốn sử dụng một đĩa siêu nhanh mới để khởi động HĐH của mình và bạn đang bắt đầu lại từ đầu (tức là không cài đặt HĐH trước đó). Bạn sẽ cần các mục sau đây.
1 Ổ USB (tối thiểu 16 GB)
2- Hệ thống Microsoft chính hãng Windows
Điều này giả định rằng bạn có quyền truy cập vào một máy tính khác, nơi bạn có thể tạo các mục được liệt kê ở trên. Hệ thống Microsoft chính hãng Windows thật dễ dàng để có được – chỉ cần mua một bản sao từ Microsoft Store và bạn đã sẵn sàng để sử dụng. Nếu bạn đang làm việc này từ một nhà sản xuất có thương hiệu (trái ngược với việc tự lắp ráp), bạn có thể yêu cầu nhà sản xuất cung cấp một bản sao của hệ điều hành (hầu hết các nhà sản xuất đều cho phép bạn tải xuống một bản sao).
Trước tiên, chúng tôi sẽ tạo một USB có thể khởi động hỗ trợ UEFI (điều này rất quan trọng đối với các ổ đĩa PCIe). Vì vậy, về cơ bản, chúng tôi sẽ định dạng USB khởi động của bạn, với hệ thống tệp FAT32 (NTFS sẽ chỉ kích hoạt BIOS, không phải UEFI).
phần đĩa
Mở một dấu nhắc lệnh trong chế độ quản trị viên bằng cách nhấp chuột phải vào “Menu Bắt đầu” và chọn Windows PowerShell (Quản trị viên), chạy DISKPART rồi chạy từng dòng tiếp theo như sau.
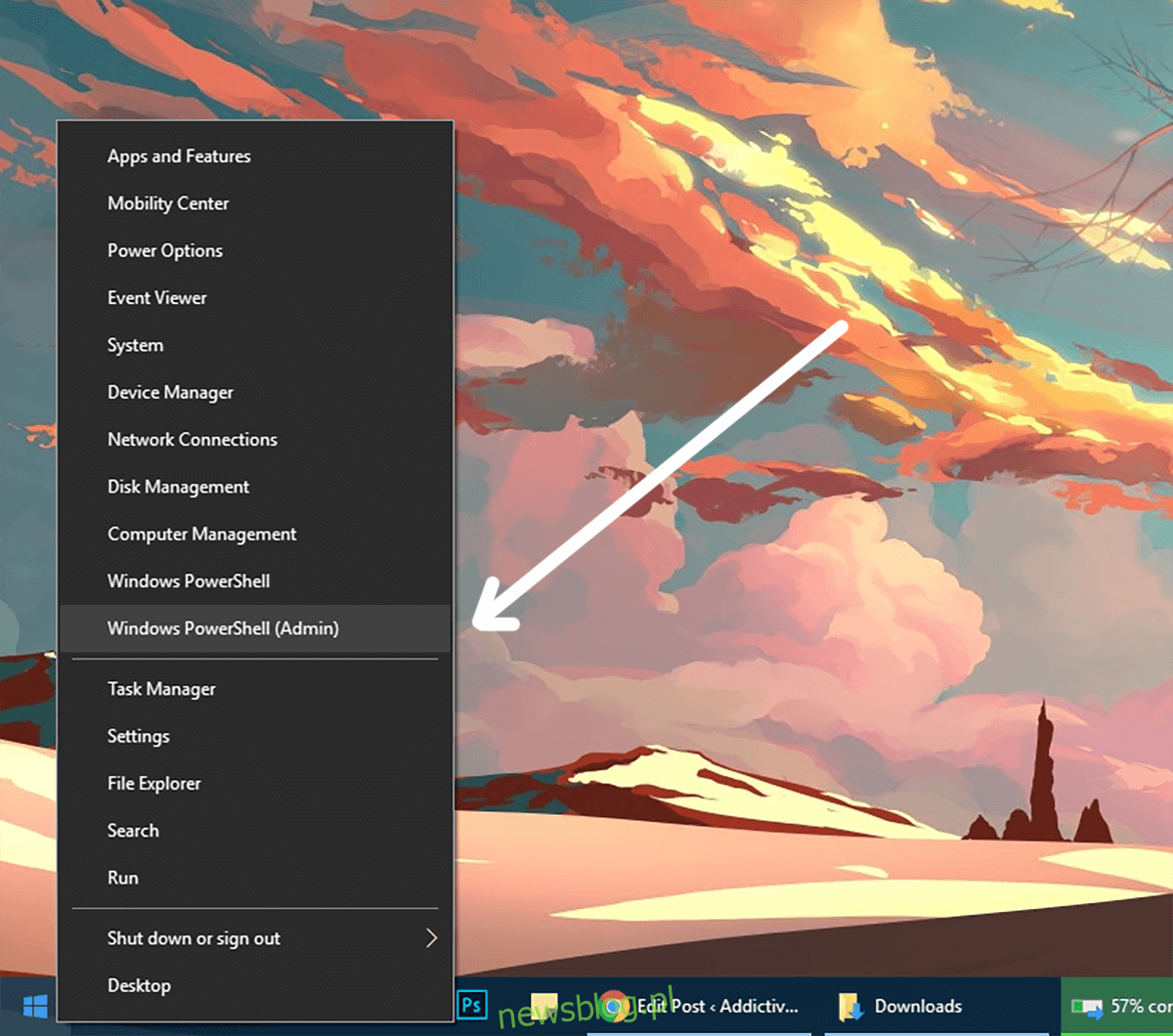
DISKPART
LIST DISK
Bạn sẽ thấy một danh sách tất cả các ổ đĩa của bạn. Tìm số ổ đại diện cho ổ USB
type SELECT DISK #
# Đây là số USB của bạn, nếu bạn chọn bất kỳ số nào khác, bạn sẽ xóa nhầm ổ đĩa.
CLEAN CREATE PARTITION PRIMARY SELECT PARTITION 1 ACTIVE FORMAT fs=fat32 assign
Ổ đĩa bây giờ sẽ được định dạng và đánh dấu Active và Fat32. Bây giờ bạn sẽ cần sao chép nội dung của DVD cài đặt Microsoft Windows vào USB bằng cách sao chép đơn giản, dán từ trình khám phá Windows.
Khi điều này được thực hiện, bạn sẽ cần tải xuống một bản sao của tệp chương trình cơ sở Trình quản lý khởi động EFI từ máy hệ thống của mình Windows 64-bit trên hệ thống UEFI. Trên USB của bạn (giả sử đó là ổ E 🙂 hãy xem E:efimicrosoftboot và sao chép thư mục khởi động đó lên một cấp (vào ổ đĩa gốc của bạn) để nó nằm trong E:efiboot
Bây giờ, hãy truy cập tệp C:WindowsBootEFIbootmgfw.efi và sao chép nó vào thư mục E:efiboot và đổi tên tệp thành bootx64.efi. Cắm USB vào máy tính, bật nó lên và khởi động vào bộ tải khởi động UEFI/BIOS và kiểm tra các tùy chọn khởi động. Bây giờ bạn có thể cài đặt hệ thống Windows sang ổ SSD PCIe mà không làm giảm hiệu năng.
