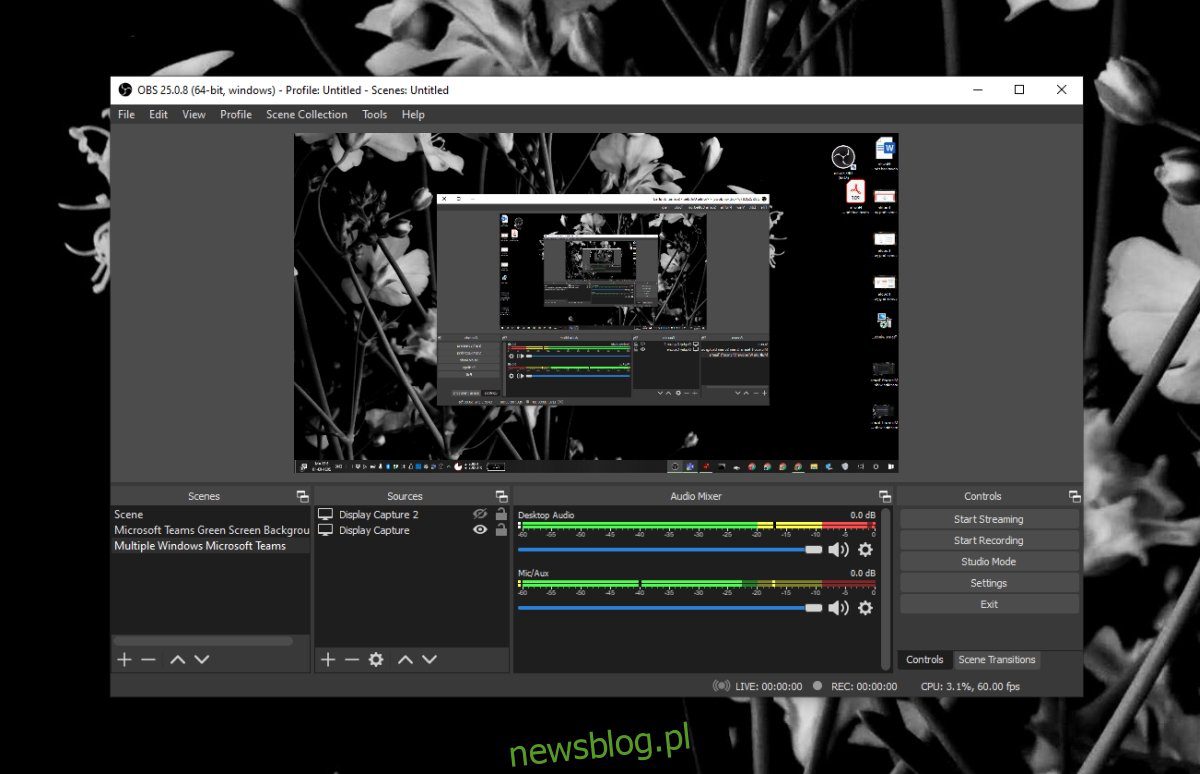
OpenBroadcaster Studio là một trong những ứng dụng hiếm hoi miễn phí, cực kỳ mạnh mẽ, tốt hơn hầu hết các ứng dụng trả phí và khá dễ sử dụng. Chúng tôi thường đề xuất nó cho nhiều chỉnh sửa và hack vì nó rất mạnh và hoạt động tốt với một số lượng lớn các ứng dụng khác.
OBS là một ứng dụng tuyệt vời, nhưng nó là một ứng dụng ghi và phát màn hình. Những loại ứng dụng này dễ gặp sự cố chỉ vì chúng quá phức tạp. Nếu bạn tìm hiểu kỹ các cài đặt OBS, bạn sẽ dành hàng giờ để tìm hiểu về các tính năng và những thứ bạn có thể thay đổi.
OBS gặp sự cố trên hệ thống Windows 10?
OBS thỉnh thoảng gặp sự cố; đôi khi màn hình đen xuất hiện khi cố ghi và đôi khi ứng dụng gặp sự cố khi khởi động hoặc trong khi ghi hoặc phát. Dưới đây là một số điều đơn giản bạn có thể cố gắng khắc phục.
Khắc phục sự cố sự cố OBS (Hướng dẫn từng bước)
1. Hoàn nguyên về phiên bản cũ hơn
OBS cập nhật khá thường xuyên, nhưng không phải tất cả các bản cập nhật sẽ hoạt động trên tất cả các hệ thống. Một bản cập nhật, dù nhỏ đến đâu, có thể không hoạt động trên tất cả các hệ thống. Nó thường liên quan đến phiên bản hệ điều hành, trình điều khiển được cài đặt trên hệ thống hoặc thậm chí các ứng dụng khác mà bạn sử dụng, OBS, không tương thích với phiên bản mới. Danh sách dài và khó giải quyết.
Mở Bảng điều khiển.
Chọn Chương trình > Gỡ cài đặt chương trình.
Chọn OBS và nhấp vào Gỡ cài đặt.
Tải xuống phiên bản OBS cũ hơn từ trang Github chính thức và cài đặt.

2. Vô hiệu hóa các công cụ và lớp phủ ghi màn hình khác
OBS thường hoạt động tốt với các ứng dụng khác có thể ghi lại màn hình của bạn, nhưng sẽ có những ngoại lệ tùy thuộc vào cài đặt, cấu hình và khả năng phần cứng của hệ thống.
Tắt thanh trò chơi trong ứng dụng Cài đặt.
Vô hiệu hóa lớp phủ Trò chơi Nvidia.
Vô hiệu hóa mọi lớp phủ của bên thứ ba https://www.newsblog.pl.com/windows-tips/enable-discord-overlay-in-game/ xuất hiện khi quay màn hình hoặc khởi chạy ứng dụng.

3. Đặt lại cài đặt cạc đồ họa của bạn
Nếu bạn có GPU trong hệ thống của mình, bạn có thể thay đổi cài đặt và tối ưu hóa GPU để trò chơi của bạn chạy tốt hơn. Tuy nhiên, điều này có thể gây ra vấn đề với OBS. Đặt lại cài đặt cạc đồ họa về cấu hình mặc định của chúng. Nếu có thể, hãy sao lưu cài đặt của bạn sang một cấu hình khác trước khi đặt lại mọi thứ.
Quá trình thiết lập lại khác nhau đối với các GPU khác nhau, nhưng đối với GPU Nvidia, bạn có thể làm theo các bước sau.
Mở Bảng điều khiển Nvidia.
Chuyển đến tab Quản lý cài đặt 3D.
Nhấp vào Khôi phục.
Khởi động lại hệ thống.
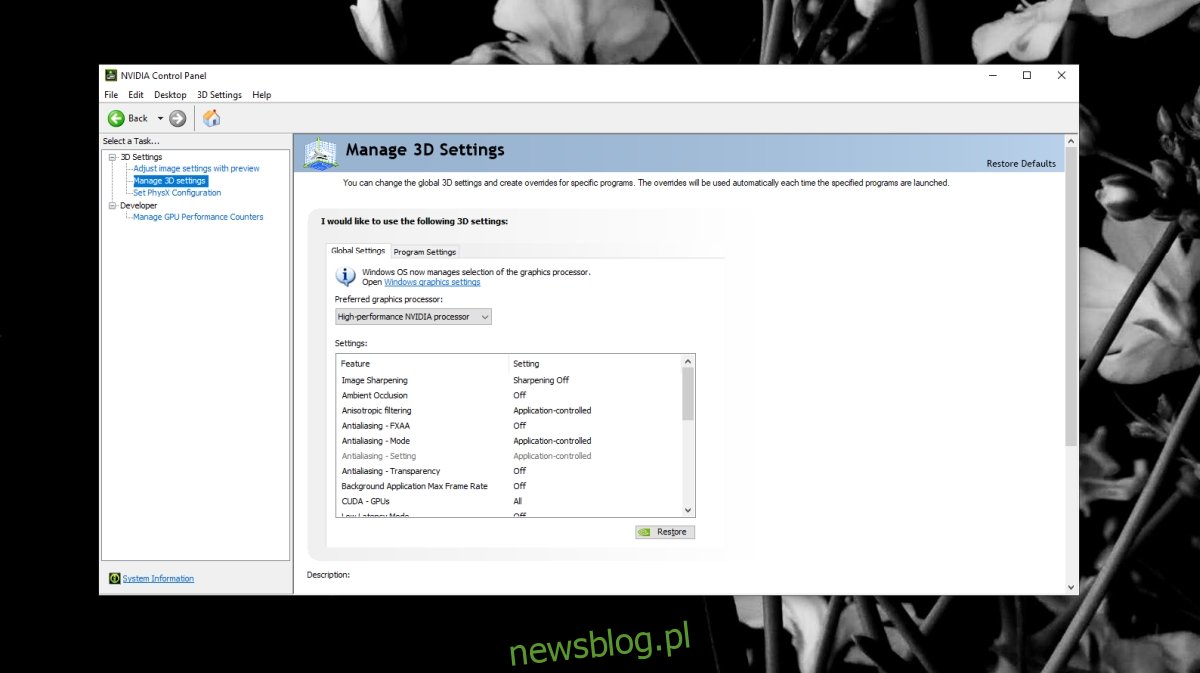
Đối với card đồ họa Intel, hãy làm theo các bước sau.
Mở Trung tâm chỉ huy đồ họa Intel.
Chuyển đến tab Hệ thống.
Bấm vào nút Khôi phục cài đặt gốc.
Khởi động lại hệ thống.
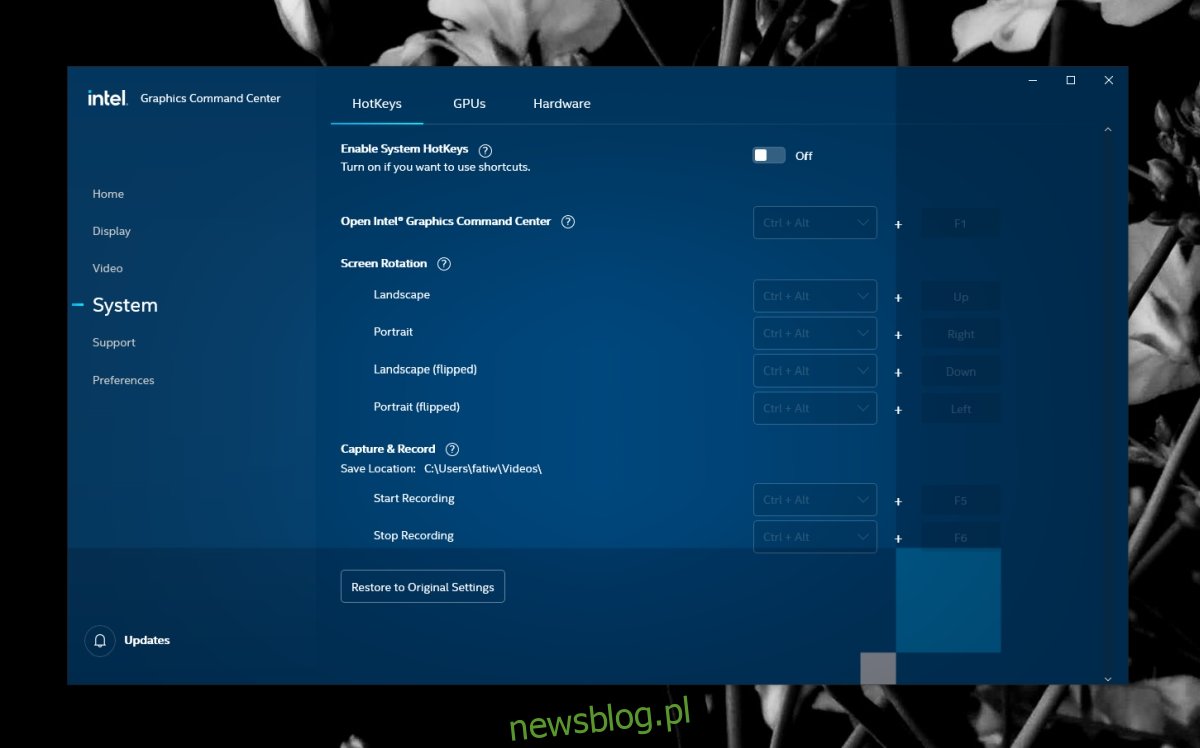
4. Chạy OBS ở chế độ tương thích
OBS tương thích với Windows 10 và đã nhận được một số bản cập nhật kể từ khi phát hành hệ điều hành. Điều đó nói rằng, khi một ứng dụng ngừng hoạt động, chế độ tương thích thường là giải pháp nhanh nhất.
Tạo lối tắt đến OBS trên màn hình của bạn.
Nhấp chuột phải vào phím tắt và chọn Thuộc tính từ menu ngữ cảnh.
Chuyển đến tab Tương thích.
Bật tùy chọn “Chạy chương trình này ở chế độ tương thích cho”.
Chọn Windows 7 từ danh sách thả xuống.
Nhấp vào Áp dụng và sau đó OK.
Sử dụng phím tắt để mở OBS.
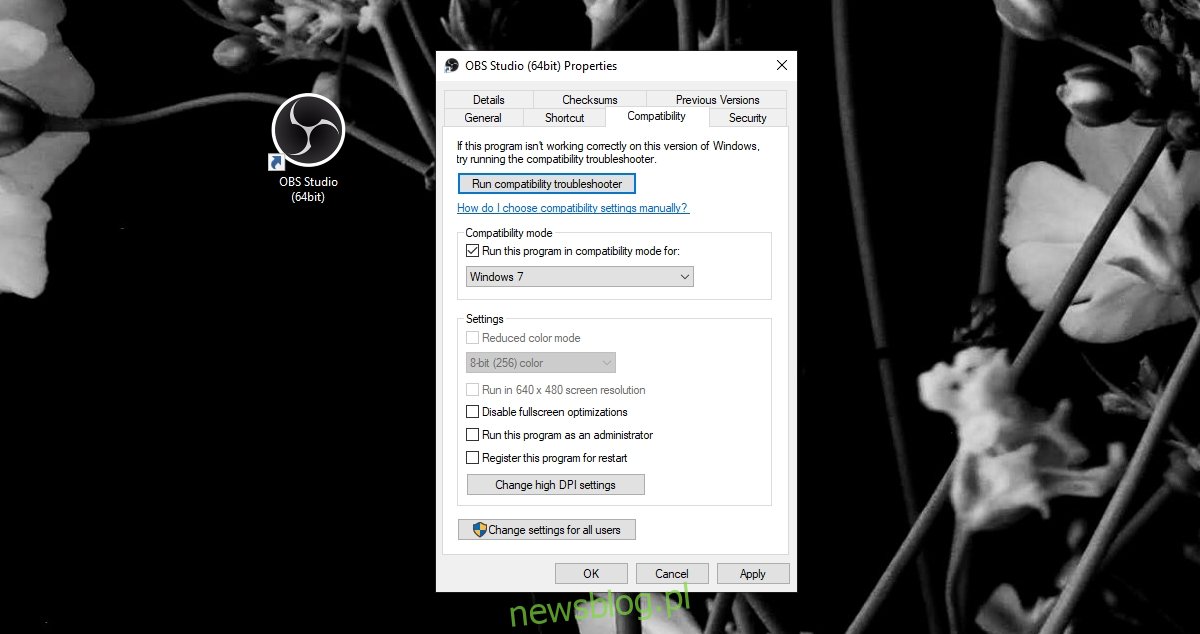
OSA Windows 10: Kết luận
Nếu bạn đã cài đặt plugin từ OBS, hãy đảm bảo rằng chúng đã được cập nhật.
Nếu không có bản cập nhật phần bổ trợ, hãy chạy phiên bản OBS cũ hơn mà phần bổ trợ đó hoạt động cùng, tìm một phần bổ trợ thay thế hoặc vô hiệu hóa phần bổ trợ đó.
