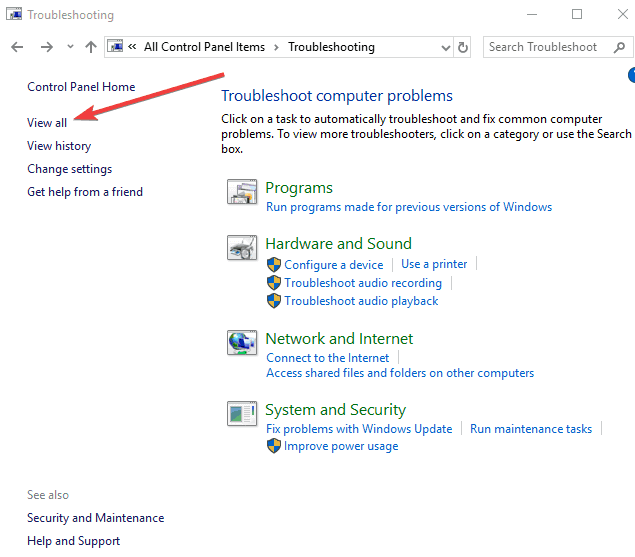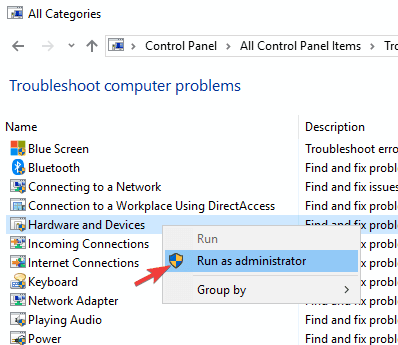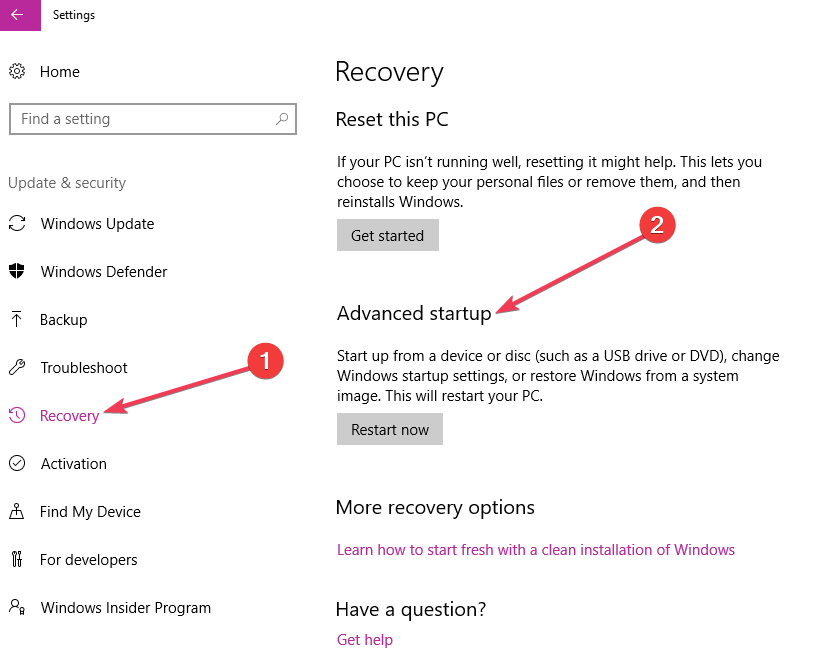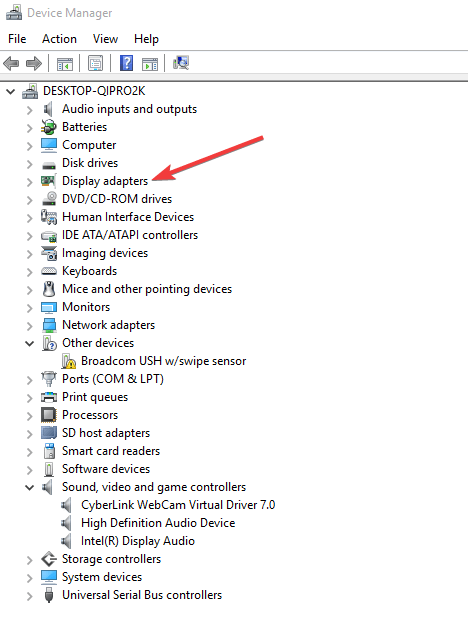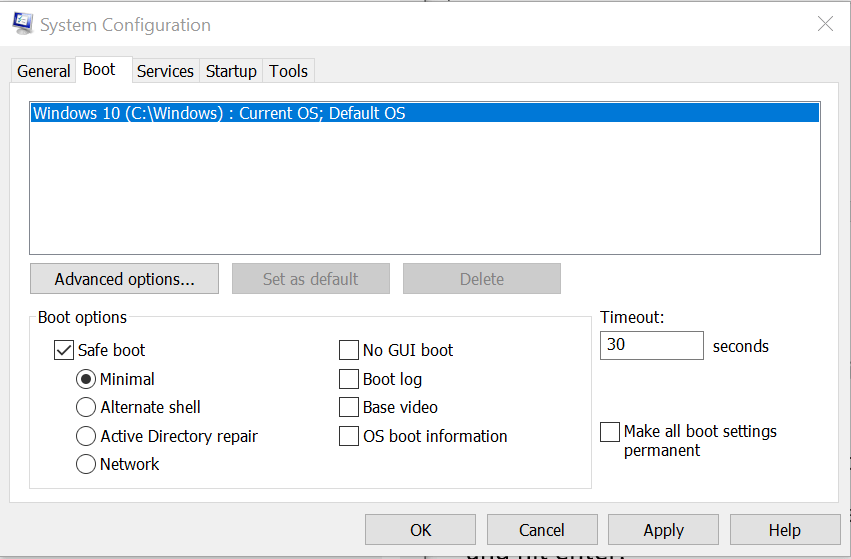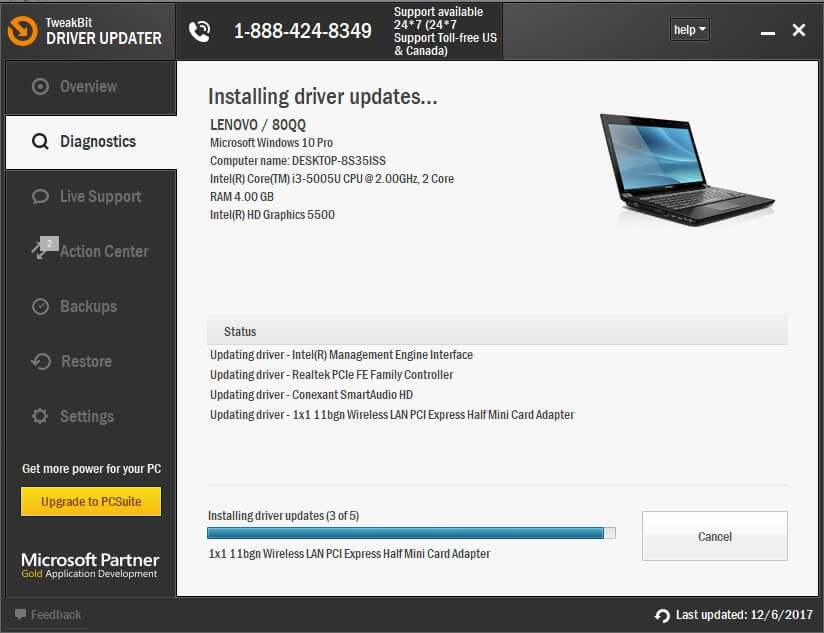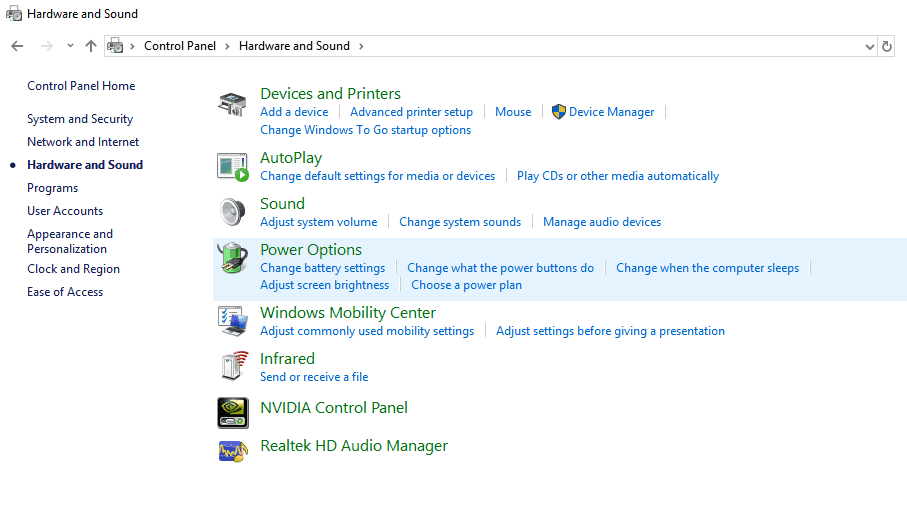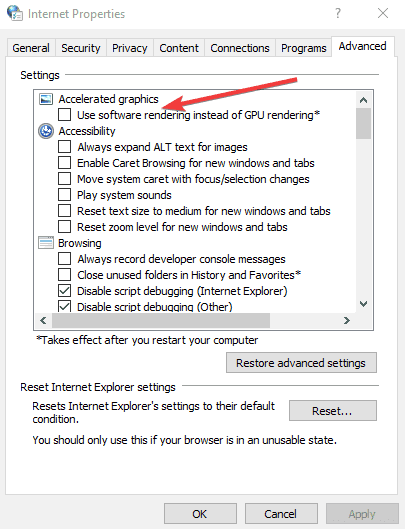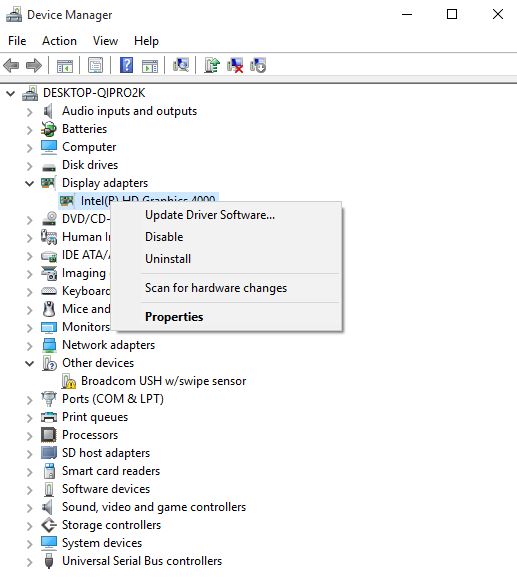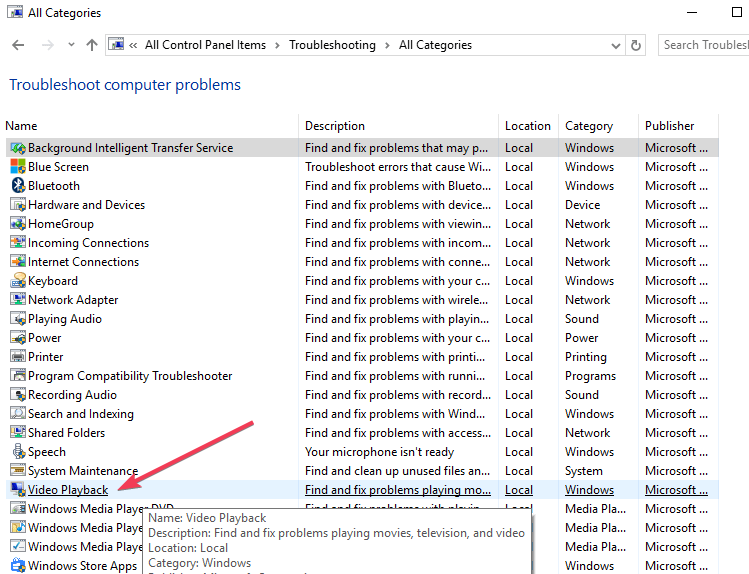Sự cố truyền phát video Nó có thể xảy ra do các yếu tố khác nhau bao gồm tốc độ internet và loại trình phát phương tiện bạn đang sử dụng.
Nếu bạn có vấn đề phát trực tuyến video trên Windows 10, Có một vài kiểm tra cần lưu ý trước khi khắc phục sự cố, bao gồm:
- Kết nối Internet của bạn, cho dù có dây hay không dây
- Trình duyệt bạn sử dụng để truyền phát video
- Loại tệp video bạn đang cố gắng phát
- Chất lượng của video bạn đang cố phát: cao hay thấp
- Trang web mà bạn đang truyền phát video
Nếu kết nối của mạng internet của bạn dao động liên tục, thì bạn có thể gặp sự cố phát trực tuyến video, chẳng hạn như bộ đệm chậm và không nhất quán.
Tuy nhiên, nếu kết nối internet của bạn vẫn ổn nhưng bạn vẫn gặp sự cố phát trực tuyến video, bạn nên kiểm tra trình phát đa phương tiện và thay đổi cài đặt bộ đệm vì mỗi trình phát đi kèm với cài đặt bộ đệm riêng.
Một số định dạng tệp video phổ biến nhất được sử dụng khi tạo luồng video bao gồm Windows Phương tiện, Quicktime, MPEG-4, Adobe Flash và RealMedia.
Ưu điểm của truyền phát video là bạn có thể bắt đầu xem video sau khi quá trình tải xuống bắt đầu, vì tệp được gửi trong một luồng không đổi để bạn không phải chờ đợi.
Các lợi ích bao gồm khả năng phát trực tiếp hoặc phát trực tuyến, do đó bạn phải phân phối nó từ một máy chủ phát trực tuyến chuyên dụng.
Đảm bảo kiểm tra card mạng không dây, bộ điều khiển phiên bản bạn đang sử dụng, kiểu máy và phần sụn của bộ định tuyến, vì bạn có thể cần cập nhật trình điều khiển, bộ định tuyến và chương trình cơ sở trong một số trường hợp.
Dưới đây là một số giải pháp để thử khi bạn gặp sự cố phát trực tuyến video trên Windows 10)
Video không thể được phát trực tuyến trên Windows 10? Đây là những gì bạn nên làm:
- Tạm thời vô hiệu hóa tường lửa và mọi chương trình chống vi-rút
- Chạy trình khắc phục sự cố phần cứng và thiết bị
- Cập nhật trình điều khiển hiển thị
- Tắt độ sáng thích ứng
- Kiểm tra cài đặt kết xuất
- Cập nhật trình điều khiển card đồ họa
- Gỡ cài đặt và cài đặt trình điều khiển card đồ họa
- Cài đặt trình điều khiển trong chế độ tương thích
- Nhận trình điều khiển mới nhất cho Windows 10 từ trang web của nhà sản xuất
- Kiểm tra cài đặt proxy truyền
- Bật Flash Player
- Làm mới Windows 10
- Thực hiện khởi động sạch
- Chạy trình khắc phục sự cố phần cứng
- Đặt lại Internet Explorer
- Xóa dữ liệu duyệt web
- Thay đổi cài đặt bộ đệm trong Windows Ứng dụng Media Player
Giải pháp 1: Tạm thời vô hiệu hóa tường lửa và mọi chương trình chống vi-rút
Đôi khi có nhiều chương trình tường lửa, chống vi-rút hoặc phần mềm độc hại đôi khi có thể ngăn bạn phát trực tuyến video. Nếu đây là nguyên nhân của vấn đề, vui lòng tắt tạm thời bất kỳ một trong ba và thử truy cập trang web bạn muốn.
Hãy chắc chắn kích hoạt lại các chương trình này ngay lập tức sau khi kết thúc để ngăn chặn tin tặc, vi rút và sâu gây hại cho bạn sistema.
Bạn có muốn kiểm tra xem tường lửa của bạn có chặn truyền phát video không? Thực hiện theo các bước dễ dàng trong hướng dẫn này để tìm hiểu.
Giải pháp 2: Chạy trình khắc phục sự cố phần cứng và thiết bị
Nếu bạn gặp sự cố khi truyền phát video, hãy chạy trình khắc phục sự cố phần cứng và thiết bị để giải quyết vấn đề.
Việc này kiểm tra các sự cố phổ biến và đảm bảo rằng mọi thiết bị hoặc phần cứng mới được cài đặt đúng trên máy tính của bạn. Đây là cách thực hiện:
- Nút chuột phải bắt đầu
- Chọn Bảng điều khiển
- Đi Xem bởi tùy chọn ở góc trên bên phải
- Nhấp vào mũi tên thả xuống và chọn Biểu tượng lớn
- Nhấp vào Xử lý sự cố
- Nhấp vào Xem tất cả tùy chọn trên bảng điều khiển bên trái

- Nhấp vào Phần cứng và thiết bị

- Nhấp vào tiếp theo để chạy trình khắc phục sự cố
Thực hiện theo các hướng dẫn để chạy trình khắc phục sự cố phần cứng và thiết bị. Trình khắc phục sự cố sẽ bắt đầu phát hiện bất kỳ sự cố nào có thể khiến luồng video bị trục trặc.
Không thể mở Bảng điều khiển? Hãy xem hướng dẫn từng bước này để tìm ra giải pháp.
Nếu Trình khắc phục sự cố dừng trước khi hoàn tất quy trình, hãy sửa nó với sự trợ giúp của hướng dẫn toàn diện này.
Giải pháp 3: Cập nhật trình điều khiển hiển thị
Trình điều khiển hiển thị lỗi thời hoặc bị hỏng có thể gây ra sự cố truyền phát video. Để cập nhật trình điều khiển hiển thị, bạn cần khởi động máy tính ở Chế độ an toàn, sau đó gỡ cài đặt bộ điều hợp hiển thị hiện tại của bạn và cuối cùng kiểm tra cập nhật trình điều khiển.
Chế độ an toàn khởi động máy tính của bạn với các tệp và trình điều khiển bị giới hạn nhưng Windows Nó vẫn sẽ chạy. Để xem bạn có ở chế độ an toàn không, bạn sẽ thấy các từ ở các góc của màn hình.
Nếu sự cố truyền phát video vẫn còn, hãy kiểm tra xem nó có xảy ra trong khi máy tính của bạn ở chế độ an toàn không. Có hai phiên bản:
- Chế độ an toàn
- Chế độ an toàn với các chức năng mạng
Hai cái này tương tự nhau, mặc dù cái sau bao gồm trình điều khiển mạng và các dịch vụ khác cần thiết để truy cập web và các máy tính khác trên cùng một mạng. Thực hiện theo các bước sau để khởi động máy tính của bạn ở chế độ an toàn:
- Bấm vào Nút bắt đầu
- Chọn Cấu hình – hộp Cài đặt sẽ mở
- Nhấp vào Cập nhật và bảo mật
- Chọn Phục hồi từ bảng điều khiển bên trái
- Đi Bắt đầu nâng cao

- Nhấp vào Khởi động lại ngay
- Chọn Khắc phục sự cố trên màn hình tùy chọn chọn, sau đó bấm Tùy chọn nâng cao
- Chuyển đến Cài đặt khởi động và nhấp vào Khởi động lại
- Khi máy tính của bạn khởi động lại, một danh sách các tùy chọn sẽ xuất hiện.
- Chọn 4 hoặc F4 để khởi động máy tính của bạn ở chế độ an toàn
Nếu bạn gặp sự cố khi mở ứng dụng Cài đặt, hãy xem bài viết này để giải quyết vấn đề.
Cách nhanh hơn để vào Chế độ an toàn là khởi động lại máy tính và sau đó thực hiện các bước sau:
- Từ Chọn một tùy chọn chọn màn hình Khắc phục sự cố> Tùy chọn nâng cao> Cài đặt khởi động> Khởi động lại
- Khi máy tính của bạn khởi động lại, một danh sách các tùy chọn sẽ xuất hiện.
- Chọn 4 hoặc F4 để khởi động máy tính của bạn ở chế độ an toàn
Đôi khi Chế độ an toàn sẽ không chấp nhận mật khẩu của bạn. Chúng tôi đã chuẩn bị một hướng dẫn dành riêng cho một dịp như vậy.
Chế độ an toàn không hoạt động? Đừng hoảng sợ, hướng dẫn này sẽ giúp bạn khắc phục các vấn đề khởi động.
Nếu sự cố phát trực tuyến video không xuất hiện khi ở Chế độ an toàn, thì cài đặt mặc định và trình điều khiển cơ bản của bạn sẽ không góp phần gây ra sự cố.
Khi bạn khởi động máy tính ở chế độ an toàn, hãy làm như sau:
- Nút chuột phải bắt đầu
- Chọn Quản lý thiết bị
- Mở rộng Bộ điều hợp hiển thị

- Nhấp chuột phải vào bộ chuyển đổi được liệt kê
- Chọn Gỡ cài đặt thiết bị
- Chọn Xóa phần mềm trình điều khiển cho thiết bị này hộp
- Chọn Gỡ cài đặt
- Khởi động lại máy tính của bạn
Khi máy tính của bạn khởi động lại, bấm vào bắt đầuchọn Cấu hình, sau đó chọn Cập nhật và bảo mật>Windows Cập nhật> Kiểm tra cập nhật.
Nếu bạn có nhiều bộ điều hợp hiển thị, bạn phải vô hiệu hóa bộ điều hợp hiển thị đã thêm bằng cách thực hiện như sau:
- Nhấp chuột phải vào bộ điều hợp đã thêm Quản lý thiết bị
- Chọn Vô hiệu hóa
- Nhấp vào vâng
- Tắt máy tính của bạn
- Ngắt kết nối phương tiện cài đặt hoặc khôi phục (nếu bạn đang sử dụng nó)
- Bật máy tính của bạn lên
Nếu điều này không khắc phục được sự cố phát trực tuyến video, hãy làm như sau:
- Khởi động lại ở chế độ an toàn
- Kích hoạt lại bộ điều hợp hiển thị đã thêm
- Vô hiệu hóa bộ chuyển đổi khác
Khi bạn đã hoàn tất và sự cố truyền phát video được sắp xếp, thoát khỏi chế độ an toàn để máy tính của bạn trở về chế độ bình thường.
Cách thoát chế độ an toàn:
- Nút chuột phải bắt đầu nút
- Chọn chạy
- Loại msconfig
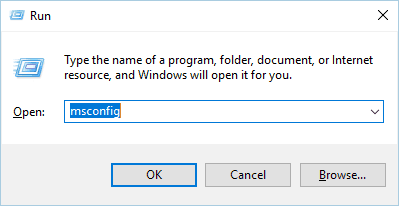
- Một cửa sổ bật lên sẽ mở ra
- Đi đến Khởi động lưỡi
- Bỏ chọn hoặc bỏ chọn Khởi động an toàn hộp tùy chọn

- Khởi động lại máy tính của bạn
Cập nhật trình điều khiển theo cách thủ công rất khó chịu và có thể gây hư hỏng vĩnh viễn cho PC của bạn bằng cách tải xuống và cài đặt các phiên bản trình điều khiển sai.
Chúng tôi đặc biệt khuyên dùng công cụ TweakBit Driver Updater (được Microsoft và Norton phê duyệt) để tự động làm điều đó. Đây là một hướng dẫn nhanh cho nó.
- Tải xuống và cài đặt Trình cập nhật trình điều khiển TweakBit

- Sau khi cài đặt, chương trình sẽ bắt đầu quét PC của bạn để tìm trình điều khiển lỗi thời. Trình cập nhật trình điều khiển sẽ kiểm tra các phiên bản trình điều khiển của bạn được cài đặt trong cơ sở dữ liệu đám mây của nó để biết các phiên bản mới nhất và đề xuất các bản cập nhật phù hợp. Tất cả bạn cần làm là chờ cho quá trình quét hoàn tất.

- Khi kết thúc quá trình quét, bạn sẽ nhận được báo cáo về tất cả các trình điều khiển sự cố được tìm thấy trên PC của bạn. Xem lại danh sách và xem nếu bạn muốn cập nhật từng bộ điều khiển riêng lẻ hoặc tất cả cùng một lúc. Để cập nhật một bộ điều khiển tại một thời điểm, nhấp vào liên kết "Cập nhật bộ điều khiển" bên cạnh tên của bộ điều khiển. Hoặc chỉ cần nhấp vào nút "Cập nhật tất cả" ở phía dưới để tự động cài đặt tất cả các cập nhật được đề xuất.

Note: Một số trình điều khiển phải được cài đặt trong một số bước, vì vậy bạn sẽ phải nhấn nút "Cập nhật" nhiều lần cho đến khi tất cả các thành phần của chúng được cài đặt.
- Tải xuống và cài đặt Trình cập nhật trình điều khiển TweakBit
Khước từ: một số tính năng của công cụ này không miễn phí.
Điều này có giải quyết được vấn đề truyền phát video không? Nếu không, hãy thử giải pháp tiếp theo.
Bạn có biết rằng hầu hết Windows 10 người dùng có trình điều khiển lỗi thời? Thực hiện một bước về phía trước với hướng dẫn này.
Giải pháp 4: Tắt độ sáng thích ứng
- Nút chuột phải bắt đầu
- Chọn Bảng điều khiển
- Nhấp vào Phần cứng và âm thanh

- Nhấp vào Giám sát
- Nhấp vào Tùy chọn nguồn nâng cao
- Kích hoạt Độ sáng thích ứng sau đó thay đổi cài đặt thành Tắt
Vấn đề truyền phát video có tồn tại không? Hãy thử giải pháp sau nếu điều này không có ích.
Độ sáng thích ứng không tắt? Đừng lo lắng, chúng tôi có giải pháp hoàn hảo cho bạn.
Giải pháp 5: Kiểm tra cài đặt kết xuất
Nếu bạn gặp sự cố phát trực tuyến video trên máy tính, bạn cũng có thể bật tùy chọn Sử dụng kết xuất phần mềm thay vì tùy chọn GPU trong Internet Explorer. Thực hiện theo các bước dưới đây để chạy này:
- Khởi chạy hoặc bắt đầu trình duyệt internet
- Bấm vào Thiết bị biểu tượng ở góc trên bên phải
- Chọn tùy chọn internet
- Đi đến Lưỡi cao cấp
- Chọn Đồ họa tăng tốc phần
- Đảm bảo Sử dụng kết xuất phần mềm thay vì kết xuất GPU hộp được chọn

- Nhấp vào Áp dụng
- Nhấp vào Được rồi
- Đóng trình duyệt internet
- Khởi động lại để thay đổi
Giải pháp 6: Cập nhật trình điều khiển card đồ họa
Để cập nhật trình điều khiển card đồ họa của bạn, hãy làm như sau:
- Nút chuột phải bắt đầu
- Chọn Quản lý thiết bị
- Nhấp vào Bộ điều hợp hiển thị để mở rộng nó
- Nhấp chuột phải vào trình điều khiển card đồ họa
- Chọn Cập nhật phần mềm trình điều khiển

Nếu bạn không có bất kỳ bản cập nhật trình điều khiển nào, nhấp chuột phải vào trình điều khiển card đồ họa và nhấp vào Gỡ cài đặt, sau đó khởi động lại máy tính của bạn.
Windows không thể tự động tìm và tải xuống trình điều khiển mới? Đừng lo lắng, chúng tôi có bạn bảo hiểm.
Giải pháp 7: Gỡ cài đặt và cài đặt trình điều khiển card đồ họa
Nếu video của bạn không phát trực tuyến hoặc phát trên Microsoft Edge, hãy làm theo các bước bên dưới để gỡ cài đặt và cài đặt lại trình điều khiển card đồ họa:
- Nút chuột phải bắt đầu
- Chọn Quản lý thiết bị
- Tìm card đồ họa của bạn trong danh sách thiết bị.
- Nhấp chuột phải vào nó và sau đó nhấp vào Gỡ cài đặt
- Nếu bạn có tùy chọn Xóa phần mềm trình điều khiển cho thiết bị này, Bấm vào đó
- Xóa trình điều khiển bị hỏng khỏi máy tính của bạn
- Làm theo các hướng dẫn trên màn hình để hoàn thành nó
- Khởi động lại máy tính của bạn nếu được nhắc
- Cài đặt trình điều khiển mới nhất
Kiểm tra xem chức năng phát video của bạn có hoạt động trở lại không và nếu không thử giải pháp tiếp theo.
Bạn có muốn trình điều khiển GPU mới nhất? Đánh dấu trang này và luôn cập nhật những thông tin mới nhất và tốt nhất.
Giải pháp 8: Cài đặt trình điều khiển trong chế độ tương thích
Thực hiện theo các bước sau để cài đặt trong chế độ tương thích:
- Tải xuống trình điều khiển mới nhất từ trang web của nhà sản xuất
- Lưu nó vào đĩa cục bộ của bạn
- Nhấp chuột phải vào tập tin cấu hình trình điều khiển
- Nhấp vào Thuộc tính
- Nhấp vào Tab tương thích
- Đánh dấu vào ô bên cạnh Chạy chương trình này trong chế độ tương thích
- Chọn sistema operativo từ danh sách thả xuống
- Trình điều khiển sẽ cài đặt và sau đó xác minh chức năng của nó.
- Khởi động lại máy tính và kiểm tra nếu sự cố vẫn còn
Giải pháp 9: Nhận trình điều khiển mới nhất cho Windows 10 từ trang web của nhà sản xuất
Bạn có thể vào trang web của nhà sản xuất card đồ họa và tìm phiên bản mới nhất. Windows 10 trình điều khiển có sẵn cho mô hình cụ thể, sau đó cài đặt nó bằng cách làm theo các hướng dẫn được cung cấp trên trang web.
Giải pháp 10: Kiểm tra cài đặt proxy phát trực tuyến
Đây là cách để làm điều này:
- Khởi chạy hoặc mở Windows Trình phát đa phương tiện ứng dụng
- Nhấp vào Tổ chức ở góc trên bên trái
- Nhấp vào Tùy chọn
- Chọn Màu đỏ lưỡi
- Chọn Giao thức HTTP bên dưới cài đặt proxy trực tuyến
- Nhấp vào Cấu hình
- Chọn không sử dụng máy chủ proxy
- Nhấp vào Được rồi hai lần để áp dụng các thay đổi
- Đóng Windows Trình phát đa phương tiện và sau đó khởi động lại nó
Vấn đề truyền phát video có tồn tại không? Đảm bảo rằng không có tường lửa hoặc phần mềm bảo mật nào chặn đường truyền.
Vấn đề máy chủ Proxy khá khó chịu. Làm cho họ trở thành quá khứ với sự giúp đỡ của hướng dẫn này.
Đôi khi proxy không thể bị vô hiệu hóa bất kể bạn làm gì. Chúng tôi đã chuẩn bị một hướng dẫn đơn giản chỉ cho một dịp như vậy.
Giải pháp 11: Kích hoạt Flash Player
Đây là cách bật Flash Player trên máy tính của bạn:
- Ra mắt Microsoft Edge
- Nhấp vào ba dấu chấm ở góc trên bên phải "Giáo dục"Để mở menu Edge
- Chọn Cấu hình
- Đi Cài đặt nâng cao
- Nhấp vào Xem cài đặt nâng cao
- Xác định vị trí Sử dụng Adobe Flash Player
- Chuyển đổi chuyển đổi trong để bật Flash Player
- Làm mới trang web hoặc mở một tab mới trong trình duyệt
Giải pháp 12: Cập nhật Windows 10
Để máy tính khỏe mạnh, bạn nên tiếp tục cập nhật Windows với những cập nhật mới nhất từ sistema và trình điều khiển. Điều này cũng giúp giải quyết bất kỳ vấn đề hoặc khó khăn mà bạn có thể gặp phải.
Xác minh rằng tất cả các bản cập nhật quan trọng cho máy tính của bạn đã được cài đặt trước khi thử cài đặt Windows 10 lần nữa. Ở đây chúng tôi chỉ cho bạn cách xác minh và cài đặt Windows Cập nhật (thủ công)
- Đi bắt đầu
- Trong trường tìm kiếm, nhập Windows Cập nhật
- Bấm vào Windows Cập nhật cài đặt kết quả tìm kiếm
- Nhấp vào Kiểm tra cập nhật
- Cài đặt mới nhất Windows Cập nhật
Gặp sự cố khi cập nhật Windows? Kiểm tra hướng dẫn này để giúp bạn giải quyết chúng trong thời gian không.
Giải pháp 13: Thực hiện khởi động sạch
Thực hiện khởi động sạch cho máy tính của bạn giúp giảm các xung đột liên quan đến phần mềm có thể hiển thị nguyên nhân gốc của lỗi truyền phát video.
Những xung đột này có thể do các ứng dụng và dịch vụ khởi động và chạy trong nền mỗi khi bạn bắt đầu Windows bình thường Để thực hiện thành công khởi động sạch trong Windows 10, bạn cần đăng nhập với tư cách quản trị viên, sau đó làm theo các bước sau:
- Đi đến hộp tìm kiếm
- Loại msconfig
- Chọn Cấu hình của sistema
- Tìm Dịch vụ lưỡi
- Chọn Ẩn tất cả các dịch vụ của Microsoft hộp
- Nhấp vào Vô hiệu hóa tất cả
- Đi Vận hành thử lưỡi
- Nhấp vào Trình quản lý tác vụ mở
- Đóng Trình quản lý tác vụ và sau đó nhấp vào Được rồi
- Khởi động lại máy tính của bạn
Bạn sẽ có một môi trường khởi động sạch sau khi cẩn thận làm theo tất cả các bước này, sau đó bạn có thể thử kiểm tra xem sự cố truyền phát video có hết không.
Nếu bạn muốn biết cách thêm hoặc xóa ứng dụng khởi động trong Windows 10, hãy xem hướng dẫn đơn giản này.
Không thể mở Trình quản lý tác vụ? Đừng lo lắng, chúng tôi có giải pháp phù hợp với bạn.
Giải pháp 14: Chạy trình khắc phục sự cố phần cứng
Công cụ xử lý sự cố phần cứng được tích hợp vào Windows 10 sistema operativo để xác minh và giải quyết bất kỳ vấn đề bạn có thể có.
Ở đây chúng tôi giải thích làm thế nào để làm điều đó:
- Nút chuột phải bắt đầu
- Chọn Bảng điều khiển
- Đi Xem bởi tùy chọn ở góc trên bên phải
- Nhấp vào mũi tên thả xuống và chọn Biểu tượng lớn
- Nhấp vào Xử lý sự cố
- Nhấp vào Xem tất cả tùy chọn trên bảng điều khiển bên trái
- Nhấp vào Phát lại video

- Làm theo các hướng dẫn trên màn hình để chạy trình khắc phục sự cố
Trình khắc phục sự cố không tải có lỗi? Thực hiện theo hướng dẫn hữu ích này và sửa nó chỉ trong một vài bước đơn giản.
Giải pháp 15: Đặt lại Internet Explorer
Nếu bạn đã thử phát trực tuyến video trong một trình duyệt khác và nó đã hoạt động thì vấn đề có thể là do các vấn đề tương thích hoặc tương thích trang web bị hỏng với Internet Explorer hoặc Microsoft Edge.
Trong trường hợp này, bạn có thể đặt lại trình duyệt, nhưng thật tốt khi lưu ý rằng tính năng này có thể đặt lại cài đặt bảo mật hoặc quyền riêng tư mà bạn đã thêm vào danh sách Trang web đáng tin cậy của mình.
Bạn cũng có thể đặt lại bất kỳ cài đặt kiểm soát nào của phụ huynh, do đó bạn nên biết về các trang web trước khi đặt lại Explorer hoặc Edge, sau đó bật lại các plugin.
Note: Đặt lại Internet Explorer không thể đảo ngược và tất cả các cài đặt trước đó sẽ bị mất sau khi đặt lại.
Dưới đây là cách đặt lại cài đặt Internet Explorer về cài đặt của chúng khi chúng được cài đặt trên máy tính của bạn:
- Đóng các tab Internet Explorer hoặc windows họ đang mở
- Chọn Công cụ
- Chọn tùy chọn internet
- Chọn Nâng cao lưỡi
- Chọn Khởi động lại
- Bên dưới Đặt lại cài đặt Internet Explorerbấm vào Khởi động lại
- Khi cài đặt mặc định được áp dụng, nhấp vào Đóng
- Nhấp vào Được rồi
- Khởi động lại máy tính của bạn để áp dụng các thay đổi
Giải pháp 16: Xóa dữ liệu duyệt web
Thực hiện theo các bước sau để thực hiện việc này trong Microsoft Edge:
- Mở Cạnh
- Nhấp vào ba dấu chấm ở góc trên bên phải. "…" (Biểu tượng hành động khác)
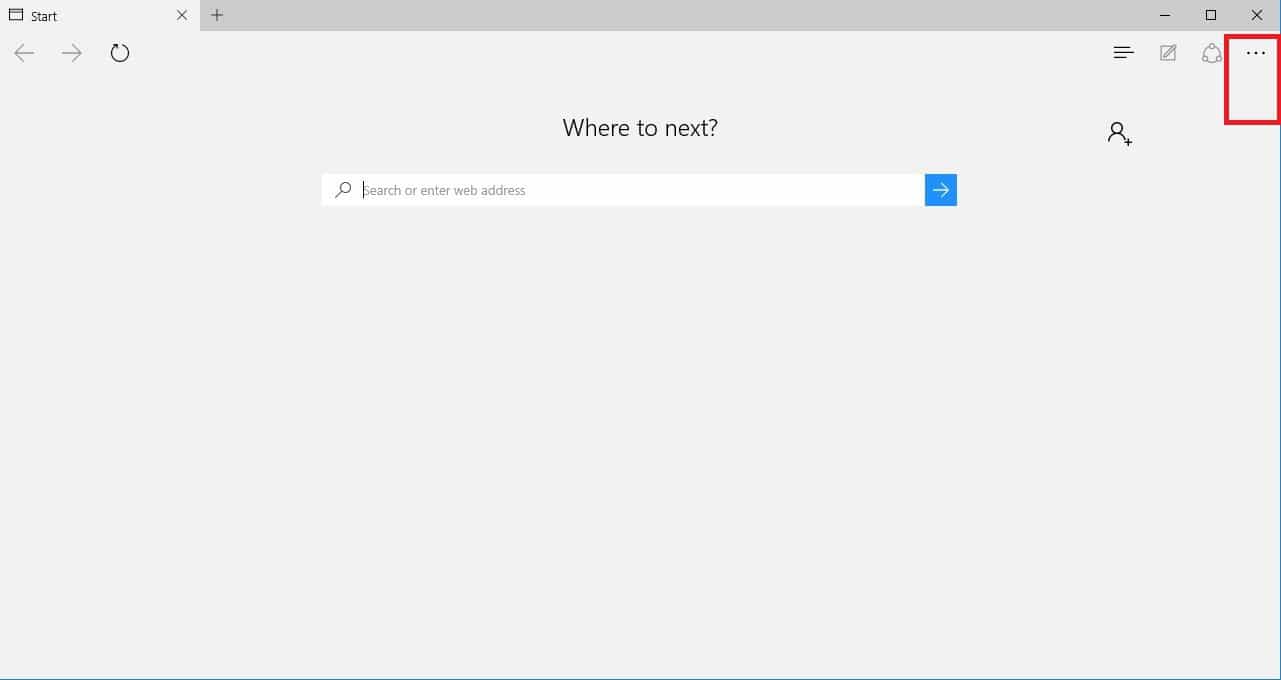
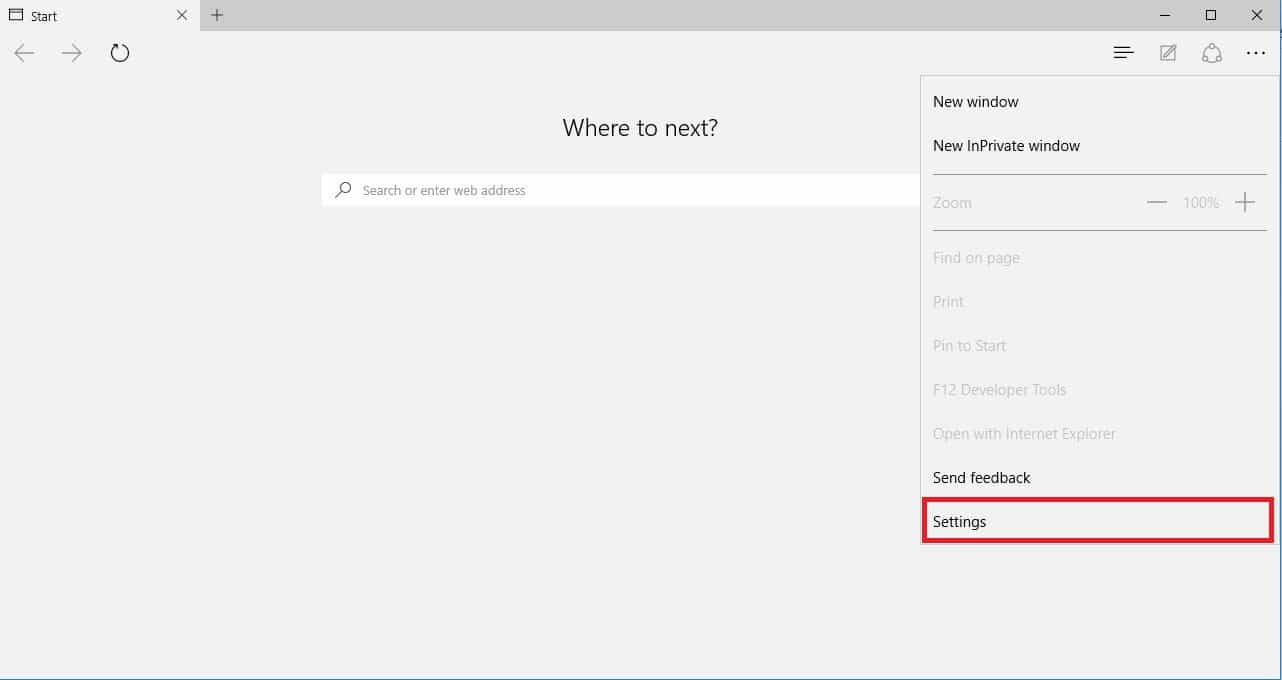
- Nhấp vào Xóa dữ liệu duyệt web
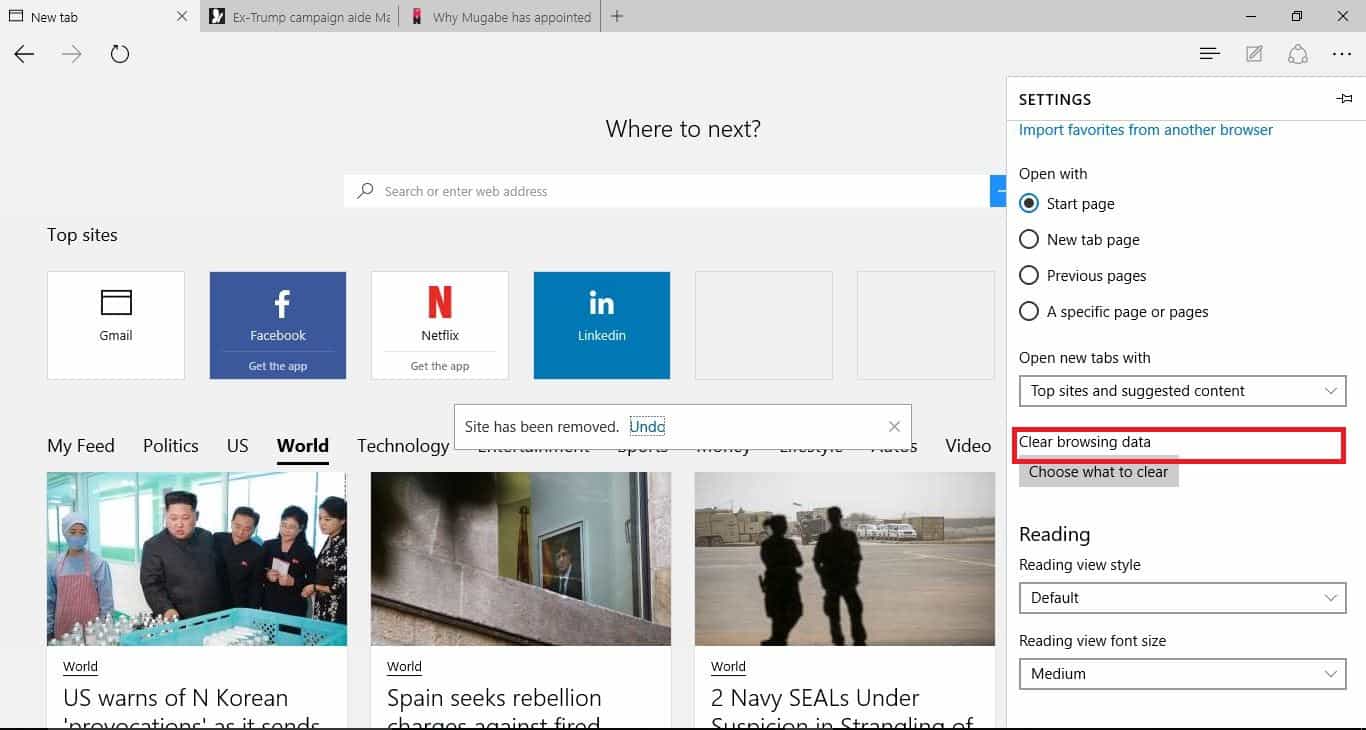
- Chọn Chọn những gì để xóa
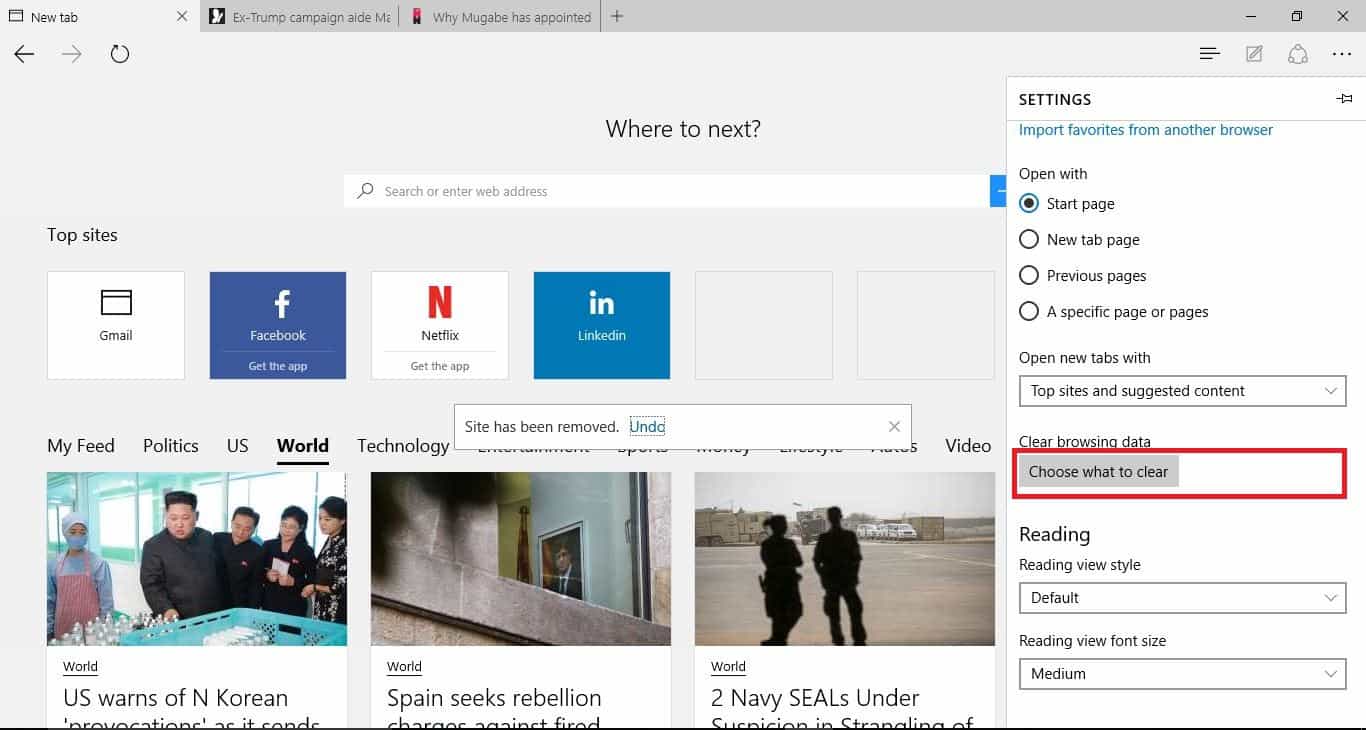
- Kiểm tra các hộp Lịch sử duyệt web, cookie và dữ liệu trang web đã lưuy Dữ liệu và tập tin lưu trữ
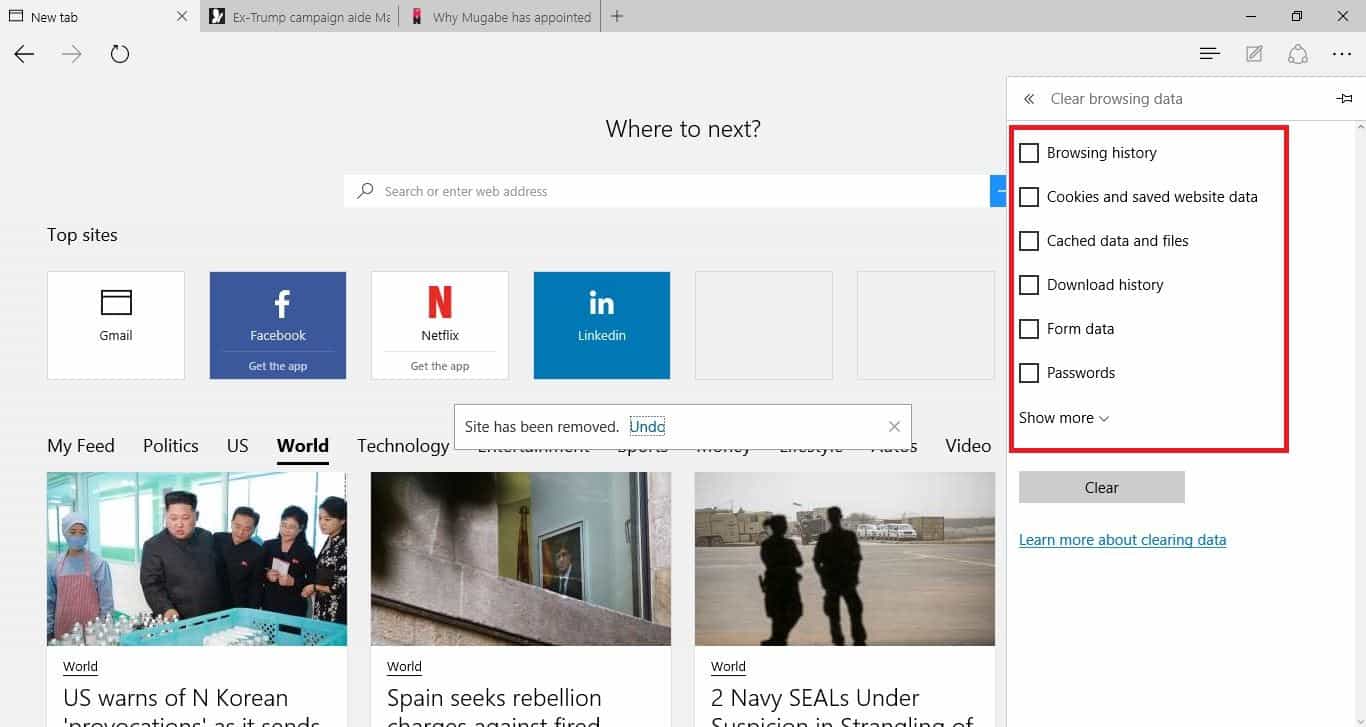
Kiểm tra xem sự cố truyền phát video có còn hay không hoặc thử giải pháp tiếp theo.
Giải pháp 17: Thay đổi cài đặt bộ đệm trong Windows Ứng dụng Media Player
Đây là cách để làm điều này:
- Mở hoặc khởi chạy Windows Ứng dụng Media Player. Nếu bạn không thể tìm thấy nó, hãy viết Windows Media Player trong hộp tìm kiếm và nhấp vào ứng dụng
- Nhấp vào Tổ chức ở góc trên bên trái
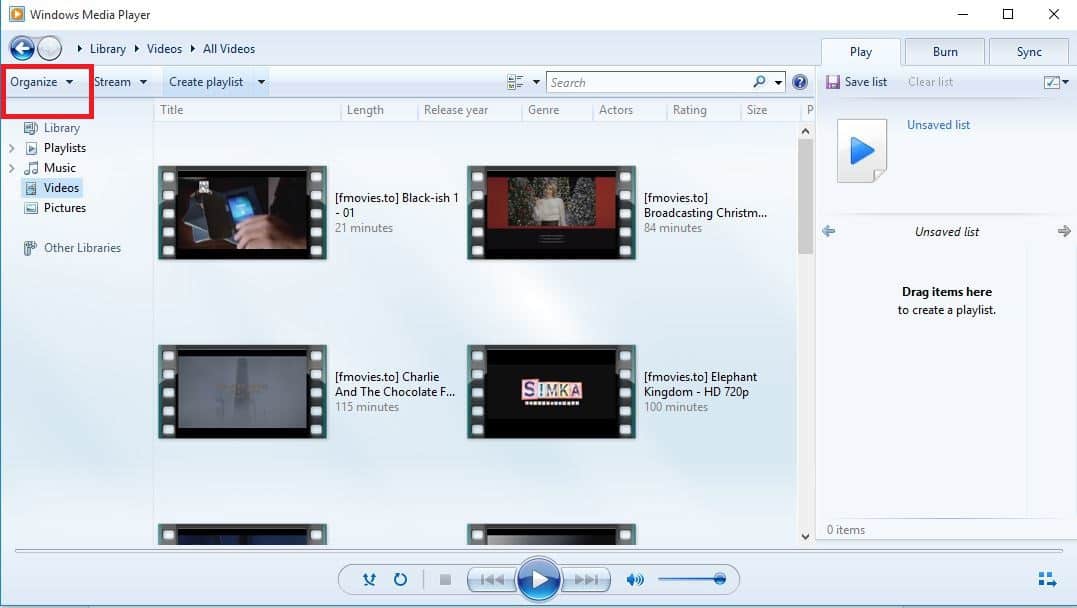
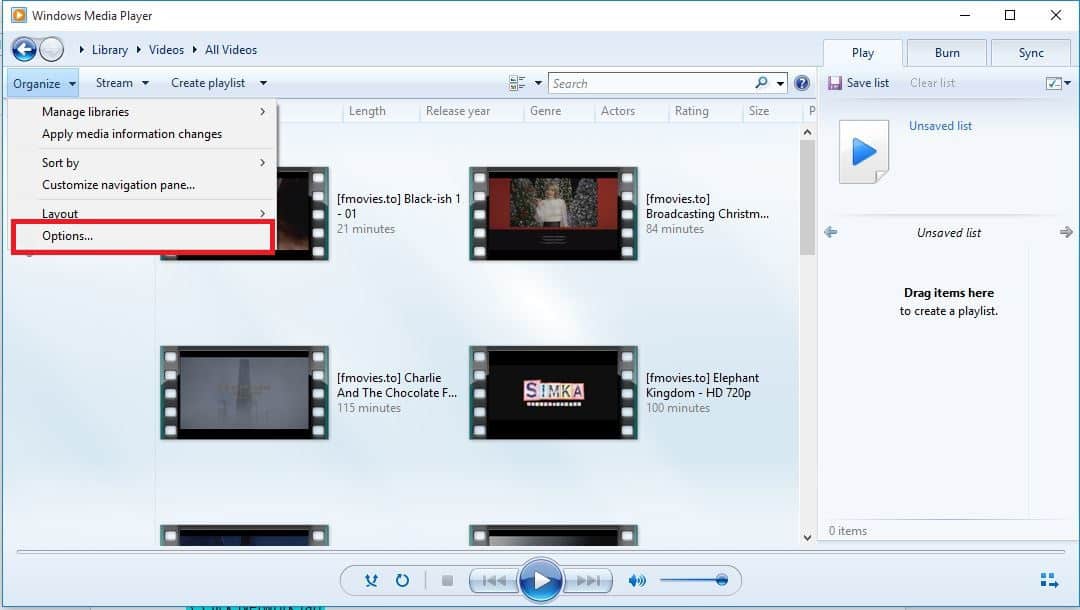
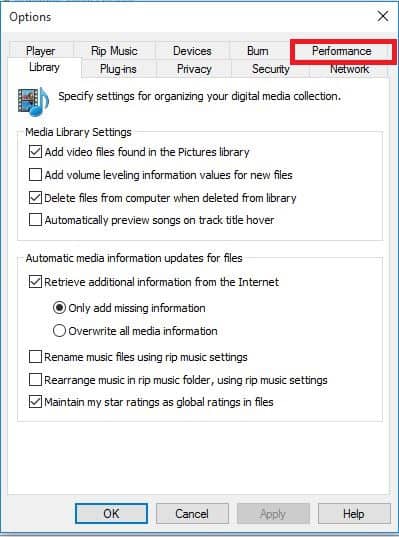
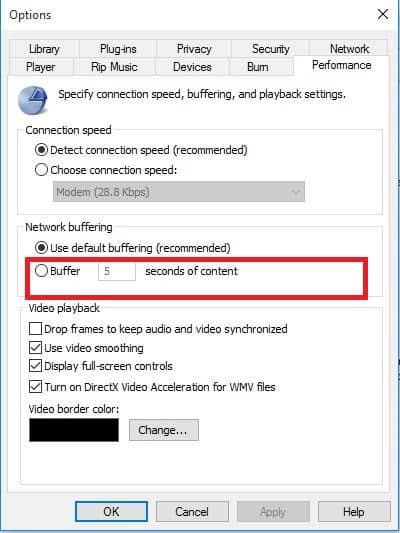
- Thay đổi giá trị bộ đệm của 5, với bất kỳ 10, 20 hoặc 30. Bạn đặt giá trị bộ đệm càng cao, video của bạn sẽ tải càng nhiều.
Windows Media player không hoạt động? Nhanh chóng sửa chữa nó với hướng dẫn tiện dụng này.
Chúng tôi hy vọng rằng những giải pháp này sẽ giúp giải quyết vấn đề phát video trên máy tính của bạn.
Như mọi khi, nếu bạn có bất kỳ đề xuất hoặc câu hỏi nào khác, vui lòng để lại chúng trong phần bình luận bên dưới và chúng tôi chắc chắn sẽ kiểm tra chúng.
C READNG ĐỌC:
Từ biên tập viên Note: Bài đăng này ban đầu được xuất bản vào tháng 11 năm 2017 và kể từ đó đã được tân trang lại hoàn toàn và cập nhật để mang đến sự mới mẻ, chính xác và toàn diện.