Photoshop là phần mềm cực kỳ linh hoạt cung cấp một loạt các lợi ích, nhưng bạn vẫn có thể gặp phải vấn đề. Để khắc phục sự cố phần mềm này, bạn phải nâng cấp lên phiên bản mới nhất và làm theo các bước dưới đây. Để biết thêm các giải pháp hữu ích, hãy truy cập độc quyền của chúng tôi Windows Sửa Hub. Đừng quên đánh dấu trang Adobe Photoshop của chúng tôi để có hướng dẫn đầy đủ hơn.

Photoshop là một trong những công cụ chỉnh sửa hình ảnh được sử dụng rộng rãi nhất, nhưng nhiều người dùng đã báo cáo các vấn đề Photoshop khác nhau Windows 10. Có một số vấn đề có thể thấy với Photoshop, và trong bài viết hôm nay, chúng tôi sẽ chỉ cho bạn cách giải quyết chúng.
Các vấn đề về Photoshop có thể rất phức tạp và khiến bạn không thể chỉnh sửa ảnh của mình. Nói về Photoshop, đây là một số vấn đề phổ biến nhất mà người dùng đã báo cáo:
Photoshop sẽ không hoạt động sau Windows cập nhật – Đôi khi các sự cố Photoshop có thể xảy ra sau một Windows cập nhật. Để giải quyết vấn đề này, chúng tôi khuyên bạn nên xóa các bản cập nhật mới nhất và chặn cài đặt. Lỗi cài đặt Photoshop – Đôi khi tệp cài đặt có thể bị hỏng và nó sẽ gây ra nhiều vấn đề khác nhau với Photoshop. Tuy nhiên, bạn có thể đặt lại cài đặt của mình bằng một phím tắt duy nhất. Photoshop ngừng hoạt động Windows 10 – Vấn đề đôi khi có thể phát sinh do các ứng dụng của bên thứ ba. Nhiều người dùng đã báo cáo sự cố với phần mềm Lavasoft, vì vậy nếu bạn sử dụng bất kỳ ứng dụng Lavasoft nào, bạn phải xóa phần mềm này. Photoshop Windows 10 màn hình xanh – Lỗi màn hình xanh đôi khi có thể xảy ra trong Photoshop và trước đây chúng tôi đã bao gồm lỗi Photoshop màn hình xanh, vì vậy hãy chắc chắn kiểm tra bài viết đó để biết thêm thông tin. Photoshop Windows 10 chậm, giữ lạnh – Đây là một số vấn đề phổ biến có thể xuất hiện trong Photoshop, nhưng bạn có thể giải quyết chúng bằng một trong những giải pháp của chúng tôi.
Danh sách các vấn đề về Photoshop tại Windows 10 và cách khắc phục chúng
- Đảm bảo rằng Photoshop được cập nhật Thay đổi sổ đăng ký Đảm bảo trình điều khiển màn hình được cập nhật Cài đặt Trình quản lý ứng dụng Creative Cloud Xóa các ứng dụng có vấn đề Cài đặt lại Microsoft Visual C ++ Redistributable 2010 Đặt lại cài đặt Photoshop Sử dụng biểu tượng cho sistema thay đổi sổ đăng ký Xóa cập nhật có vấn đề
Giải pháp 1 – Đảm bảo Photoshop được cập nhật
Theo người dùng, hầu hết các vấn đề về Photoshop có thể được giải quyết đơn giản bằng cách cập nhật Photoshop lên phiên bản mới nhất. Các nhà phát triển làm việc chăm chỉ với Photoshop và hầu như mọi vấn đề lớn đều được khắc phục bằng một bản cập nhật.
Để giải quyết vấn đề này, hãy kiểm tra cập nhật Photoshop. Các bản cập nhật sẽ tự động tải xuống và cài đặt ngay khi bạn tải xuống. Khi Photoshop đã được cập nhật, hãy kiểm tra xem sự cố có còn tồn tại không.
Giải pháp 2 – Thay đổi hồ sơ
Theo người dùng, nhiều sự cố Photoshop có thể xảy ra do đăng ký của bạn và để khắc phục sự cố bạn cần thực hiện một vài điều chỉnh sổ đăng ký. Làm cái này:
- In Windows Phím + R Và đi vào trong regedit. In Đăng nhập hoặc nhấp đồng ý.
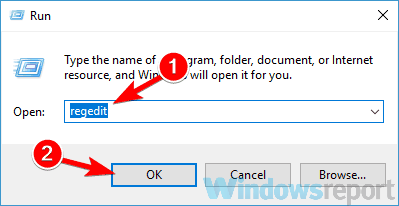 Khi Registry Editor mở, điều hướng đến phím sau trong khung bên trái: HKEY_CURRENT_USERSOFTWAREAdobePhotoshop120.0Lưu ý rằng khóa có thể trông hơi khác nhau tùy thuộc vào phiên bản Photoshop bạn đang sử dụng. Bấm chuột phải vào khoảng trống trong khung bên phải và chọn Mới> giá trị DWORD (32 bit). Đăng nhập Ghi đèPhysicalMemoryMB như tên của DWORD mới.
Khi Registry Editor mở, điều hướng đến phím sau trong khung bên trái: HKEY_CURRENT_USERSOFTWAREAdobePhotoshop120.0Lưu ý rằng khóa có thể trông hơi khác nhau tùy thuộc vào phiên bản Photoshop bạn đang sử dụng. Bấm chuột phải vào khoảng trống trong khung bên phải và chọn Mới> giá trị DWORD (32 bit). Đăng nhập Ghi đèPhysicalMemoryMB như tên của DWORD mới. nhấn đúp chuột Ghi đèPhysicalMemoryMB DWORD để mở tài sản của họ. Bây giờ chỉ định bao nhiêu RAM bạn có. Để được hướng dẫn chi tiết, xem danh sách này: 4096 vì 4 GB 8192 vì 8 GB 16384 cho 16 GB 24576 trong 24 GB
nhấn đúp chuột Ghi đèPhysicalMemoryMB DWORD để mở tài sản của họ. Bây giờ chỉ định bao nhiêu RAM bạn có. Để được hướng dẫn chi tiết, xem danh sách này: 4096 vì 4 GB 8192 vì 8 GB 16384 cho 16 GB 24576 trong 24 GBNhấp chuột đồng ý để lưu thay đổi
Sau khi thực hiện những thay đổi này, hãy đóng trình chỉnh sửa sổ đăng ký và xem sự cố đã được giải quyết chưa.
Có báo cáo rằng vấn đề này đã được khắc phục trong phiên bản Photoshop mới nhất, vì vậy nếu Photoshop được cập nhật, bạn có thể xóa Ghi đèPhysicalMemoryMB giá trị đăng ký.
Giải pháp 3 – Đảm bảo trình điều khiển màn hình được cập nhật
Vấn đề Photoshop đôi khi có thể xảy ra nếu trình điều khiển của bạn đã hết hạn. Để giải quyết vấn đề này, người dùng đề nghị cập nhật trình điều khiển card đồ họa lên phiên bản mới nhất và kiểm tra trợ giúp. Để làm như vậy, chỉ cần truy cập nhà sản xuất card đồ họa của bạn và tải xuống trình điều khiển mới nhất cho mô hình của bạn.
Nếu điều này có vẻ hơi khó khăn, bạn có thể tự động cập nhật trình điều khiển của mình. Điều này khá dễ thực hiện với một Trình cập nhật trình điều khiển TweakBit dụng cụ. Công cụ này cho phép bạn tự động cập nhật tất cả các trình điều khiển của mình chỉ bằng vài cú nhấp chuột, vì vậy nếu bạn không muốn tải xuống trình điều khiển theo cách thủ công, bạn phải thử công cụ này.
Tuyên bố miễn trừ trách nhiệm: Một số tính năng của công cụ này không miễn phí
Khi trình điều khiển card đồ họa của bạn được cập nhật, hãy kiểm tra xem sự cố có còn không.
Giải pháp 4 – Cài đặt Trình quản lý ứng dụng Creative Cloud
Sự cố Photoshop có thể xảy ra nếu bạn chưa cài đặt Trình quản lý ứng dụng. Một số người dùng báo cáo rằng sự cố là do người quản lý ứng dụng cũ gây ra.
Tuy nhiên, bạn có thể khắc phục sự cố đơn giản bằng cách cài đặt Trình quản lý ứng dụng Creative Cloud. Sau khi làm như vậy, vấn đề cần được giải quyết hoàn toàn.
Giải pháp 5 – Loại bỏ các ứng dụng có vấn đề
Theo người dùng, các ứng dụng khác đôi khi có thể phá vỡ Photoshop và gây ra nhiều vấn đề khác nhau. Để khắc phục điều này, người dùng khuyên bạn nên tìm kiếm và xóa các ứng dụng có vấn đề khỏi máy tính của bạn.
Nhiều người dùng đã báo cáo rằng phần mềm Lavasoft gây ra sự cố Photoshop trên PC của họ, vì vậy bạn nên tìm và xóa ứng dụng Lavasoft khỏi PC. Có một số cách để làm điều đó, nhưng hiệu quả nhất là sử dụng một phần mềm gỡ cài đặt như Revo gỡ cài đặt.
Nếu bạn không biết, phần mềm gỡ cài đặt là một chương trình được thiết kế để loại bỏ hoàn toàn chương trình đã chọn. Bằng cách sử dụng công cụ này, bạn xóa hoàn toàn chương trình đã chọn, cùng với tất cả các tệp, mục đăng ký và phần còn lại của nó.
Sau khi bạn gỡ bỏ ứng dụng có vấn đề với phần mềm gỡ cài đặt, hãy kiểm tra xem sự cố với Photoshop có còn tồn tại không.
Giải pháp 6 – Cài đặt lại Microsoft Visual C ++ Redistributable 2010
Nhiều ứng dụng dựa trên Microsoft Visual C ++ để được phân phối lại để hoạt động đúng. Tuy nhiên, nếu có sự cố với cài đặt có thể phân phối lại của Microsoft Visual C ++, bạn có thể gặp vấn đề với Photoshop.
Để khắc phục các sự cố Photoshop khác nhau, bạn nên cài đặt lại Microsoft Visual C ++ 2010 Redistributable. Điều này khá dễ thực hiện và bạn có thể thực hiện bằng cách thực hiện theo các bước sau:
- In Windows Phím + S Và đi vào trong kiểm chứng. lựa chọn Bảng điều khiển ra khỏi danh sách
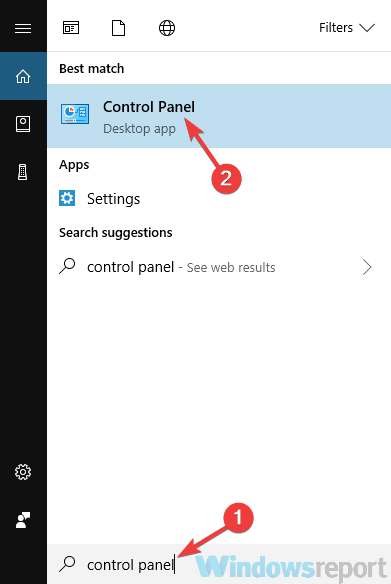
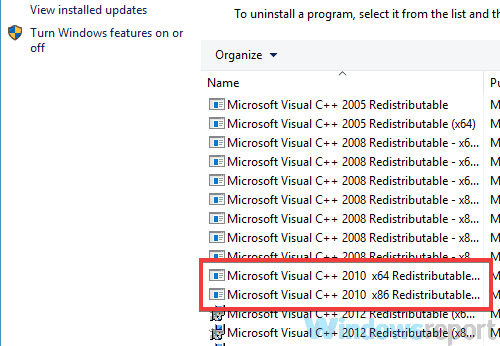 Khi bảng điều khiển mở ra, hãy đi đến Chương trình và tài sản phần.
Khi bảng điều khiển mở ra, hãy đi đến Chương trình và tài sản phần.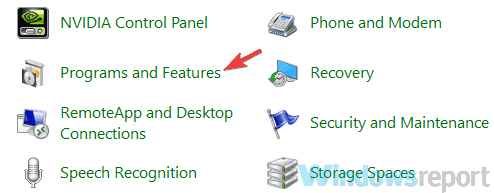 Để xác định vị trí Microsoft Visual C ++ có thể phân phối lại 2010 trong danh sách. Bạn phải có hai phiên bản có sẵn x86 và x64. Xóa cả hai phiên bản.
Để xác định vị trí Microsoft Visual C ++ có thể phân phối lại 2010 trong danh sách. Bạn phải có hai phiên bản có sẵn x86 và x64. Xóa cả hai phiên bản.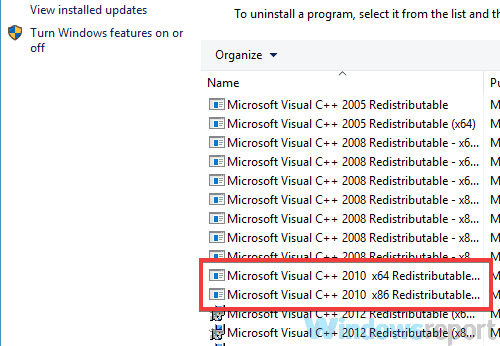 Sau khi làm như vậy, hãy truy cập trang web của Microsoft và tải xuống các phiên bản 32-bit và 64-bit của Microsoft Visual C ++ 2010 Redistributable.
Sau khi làm như vậy, hãy truy cập trang web của Microsoft và tải xuống các phiên bản 32-bit và 64-bit của Microsoft Visual C ++ 2010 Redistributable.Bây giờ hãy cài đặt lại Microsoft Visual C ++ 2010 Redistributable và kiểm tra xem nó có giải quyết được vấn đề Photoshop không. Xin lưu ý rằng bạn có thể cần phải cài đặt một phiên bản khác của Microsoft Visual C ++ Redistributable để khắc phục sự cố này, do đó có thể mất một số nỗ lực để khắc phục lỗi này.
Giải pháp 7 – Đặt lại cài đặt Photoshop
Theo người dùng, đôi khi cài đặt Photoshop của họ có thể bị hỏng, điều này có thể dẫn đến lỗi này và nhiều lỗi khác. Để giải quyết vấn đề này, nên khôi phục cài đặt Photoshop. Để làm điều này, hãy làm theo các bước sau:
- Bắt đầu Photoshop. Ngay khi Photoshop bắt đầu, hãy nhấn Alt + Ctrl + Shift. Làm như vậy sẽ khôi phục cài đặt Photoshop. Lưu ý rằng bạn có thể cần lặp lại bước này một vài lần trước khi bạn có thể đặt lại cài đặt của mình. Nếu bạn thực hiện đúng các bước trên, bạn sẽ thấy hộp thoại xác nhận. Nhấp chuột về tiếp tục.
Khi bạn có thể đặt lại cài đặt chính xác, hãy kiểm tra xem sự cố có còn tồn tại không.
Giải pháp 8 – Sử dụng ký hiệu cho sistema thay đổi sổ đăng ký
Đôi khi các sự cố Photoshop có thể xảy ra do sự cố với sổ đăng ký của bạn và để khắc phục sự cố bạn cần thực hiện một số điều chỉnh. Để khắc phục sự cố, tất cả những gì bạn phải làm là:
- nhà Biểu tượng của sistema với tư cách quản trị viên Để thực hiện việc này, nhấp chuột phải vào nút Bắt đầu và chọn Biểu tượng của sistema (Người quản lý). Bạn cũng có thể dùng PowerShell (quản trị viên).
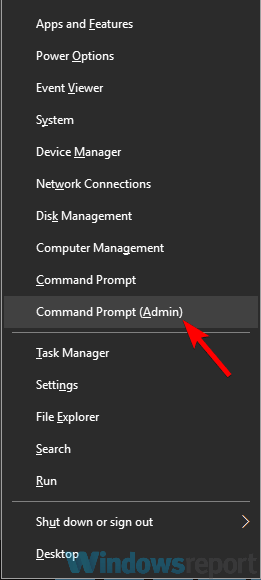 Bây giờ hãy chạy lệnh sau: reg thêm HKEY_CURRENT_USERSoftwareMicrosoftWindowsCienVersionPen / v LegacyPenInteractionModel / t REG_DWORD
Bây giờ hãy chạy lệnh sau: reg thêm HKEY_CURRENT_USERSoftwareMicrosoftWindowsCienVersionPen / v LegacyPenInteractionModel / t REG_DWORDSau khi chạy lệnh này, kiểm tra xem Photoshop vẫn có vấn đề.
Giải pháp 9 – Xóa cập nhật có vấn đề
Theo người dùng, đôi khi một Windows Bản cập nhật có thể gây ra vấn đề với Photoshop. Để giải quyết vấn đề, bạn nên tìm và xóa bản cập nhật có vấn đề. Điều này khá dễ thực hiện và bạn có thể thực hiện bằng cách thực hiện theo các bước sau:
- Mở Konfigurationsapp và điều hướng đến Cập nhật và bảo mật Bạn có thể dùng Windows Khóa + tôi Phím tắt để mở ứng dụng Cài đặt. lựa chọn Xem lịch sử cập nhật.
 Một danh sách các bản cập nhật sẽ xuất hiện. Lưu trữ hoặc nhập mã cho các bản cập nhật mới nhất và nhấp vào Gỡ cài đặt bản cập nhật.
Một danh sách các bản cập nhật sẽ xuất hiện. Lưu trữ hoặc nhập mã cho các bản cập nhật mới nhất và nhấp vào Gỡ cài đặt bản cập nhật.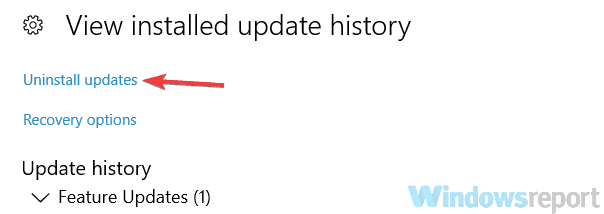 Một danh sách các bản cập nhật mới nhất xuất hiện trong cửa sổ mới. Để xóa bản cập nhật, nhấp đúp vào bản cập nhật và làm theo các hướng dẫn trên màn hình.
Một danh sách các bản cập nhật mới nhất xuất hiện trong cửa sổ mới. Để xóa bản cập nhật, nhấp đúp vào bản cập nhật và làm theo các hướng dẫn trên màn hình.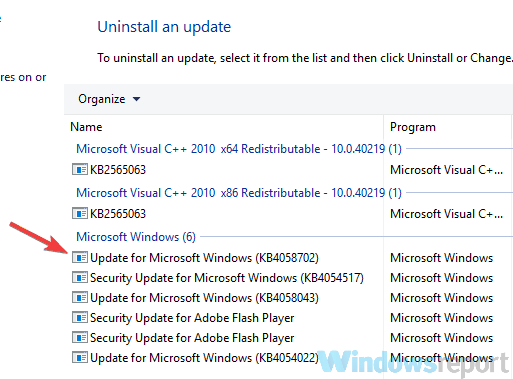
Sau khi bạn xóa bản cập nhật có vấn đề, hãy kiểm tra xem sự cố có còn tồn tại không. Nếu không, bạn nên tránh Windows 10 từ cài đặt tự động các bản cập nhật. Windows 10 có xu hướng tự động cài đặt các bản cập nhật bị thiếu và nếu một bản cập nhật cụ thể là một vấn đề, bạn nên chặn cài đặt nếu không vấn đề sẽ xuất hiện trở lại.
Photoshop là một công cụ tốt, nhưng có nhiều vấn đề có thể xảy ra. Nếu bạn gặp vấn đề với Photoshop trên máy tính của mình, hãy nhớ thử một số giải pháp của chúng tôi.
Câu hỏi thường gặp: Tìm hiểu thêm về Adobe Photoshop
Tôi có thể tải Photoshop miễn phí không?
Có, bạn có thể tải nó 7-day phiên bản miễn phí bằng cách nhấp vào liên kết được đề cập trong giải pháp đầu tiên trong bài viết này.
Chi phí để tải xuống Photoshop là bao nhiêu?
Phiên bản đầy đủ của Photoshop có thể được mua với chi phí $ 19,99 USD / tháng dưới dạng phần mềm độc lập.
Photoshop được sử dụng để làm gì?
Photoshop có thể được sử dụng bởi các nhà thiết kế, nhà phát triển web, nhà thiết kế đồ họa, nhiếp ảnh gia và tất cả các chuyên gia sáng tạo khác.
Từ biên tập viên Note: Bài đăng này ban đầu được xuất bản vào tháng 12 năm 2018 và kể từ đó đã được cập nhật về độ mới và độ chính xác.
