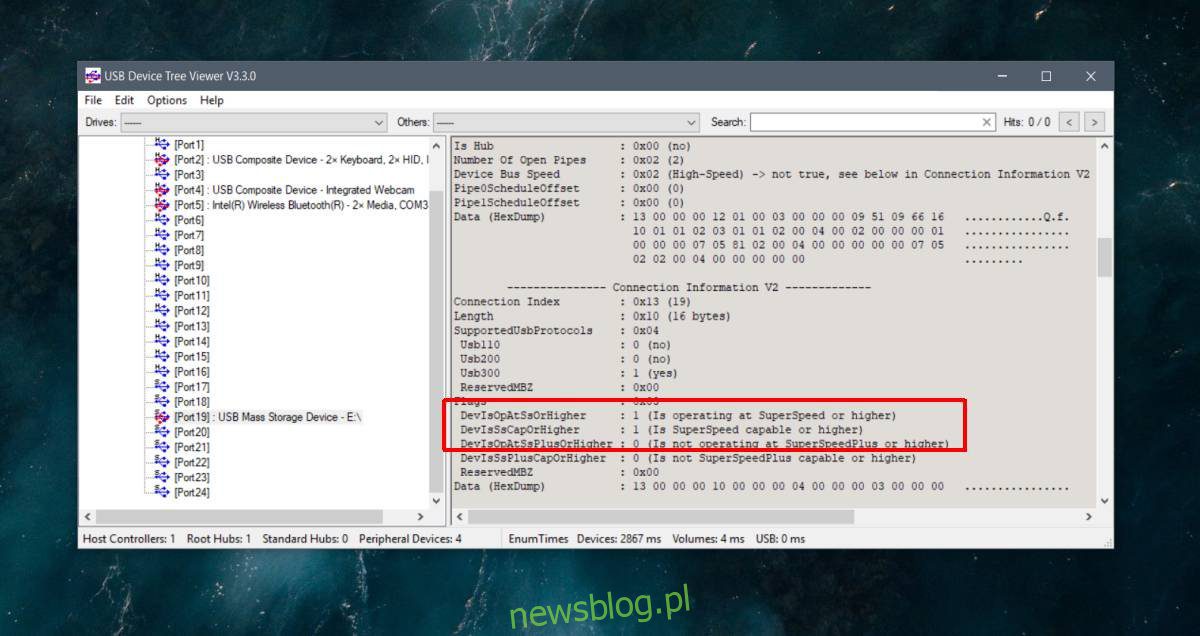
USB 3.0 nhanh hơn USB 2.0đó là mục tiêu chính của tiêu chuẩn mới. Nếu bạn mua một thiết bị lưu trữ dung lượng lớn USB ngày nay, rất có thể đó sẽ là USB 3.0. Hầu hết các thiết bị, nếu hiện có sẵn, sẽ hoạt động với tiêu chuẩn mới hơn, tuy nhiên thiết bị USB 3.0 không đủ để đảm bảo rằng bạn sẽ thực sự nhận được tốc độ USB như đã hứa 3.0.
Để có được tốc độ USB 3.0 trong hệ thống Windows 10, bạn cần ba điều; cổng USB 3.0thiết bị USB 3.0 và cáp kết nối hỗ trợ chúng. Nếu bạn gặp sự cố với thiết bị USB của mình 3.0đây là ba yếu tố chính bạn cần kiểm tra.
Khắc phục sự cố về tốc độ USB 3.0
Trước khi bắt đầu, trước tiên bạn phải kiểm tra tốc độ bạn đang đạt được với thiết bị của mình. Để thực hiện việc này và khắc phục sự cố USB 3.0bạn cần tải xuống một ứng dụng miễn phí có tên là USB Device Tree Viewer.
Kiểm tra tốc độ truyền USB
Kết nối thiết bị USB và khởi chạy trình xem cây thiết bị USB. Chọn thiết bị của bạn từ cột bên trái và cuộn xuống phần “Thông tin kết nối V2” trong bảng điều khiển bên phải. Hãy tìm DevIsOpAtSsOrHigher và DevIsSsCapOrHigher. Cả hai đều phải có giá trị 1 cho đúng. Nếu không, bạn sẽ không nhận được tốc độ USB như đã hứa 3.0.
Kiểm tra các cổng USB
Mặc dù tất cả các cổng USB hiện nay đều là USB 3.0bạn vẫn có thể có một cổng tương thích ngược cho các thiết bị USB cũ hơn 2.0 hoặc Hệ thống của bạn có thể đủ cũ để chỉ có một cổng USB 3.0trong khi tất cả những thứ khác là USB 2.0.
Có hai cách để kiểm tra cổng. Đầu tiên là nhìn vào biểu tượng bên cạnh cổng trên hệ thống của bạn và tham khảo nó trong hình bên dưới.
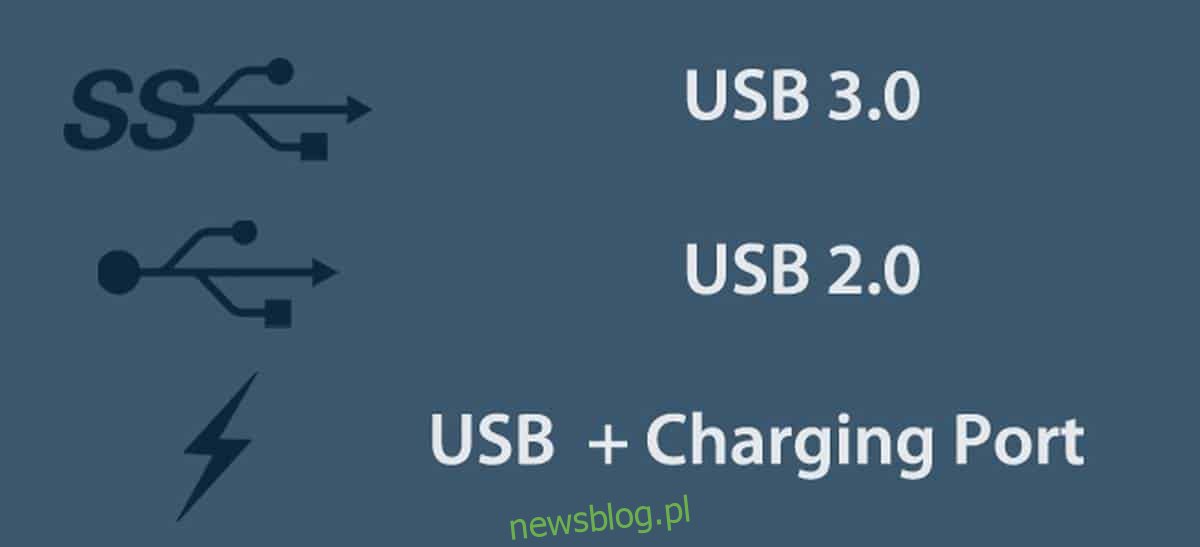
Phương pháp thứ hai là kiểm tra cây thiết bị USB bằng trình duyệt. Kết nối thiết bị, chọn thiết bị và trong phần Cổng USB, kiểm tra giá trị Thuộc tính. Đối với cổng USB 3.0 nó phải là 0x03. Nếu không phải như vậy, bạn cần kết nối thiết bị với một cổng khác, tức là USB 3.0.
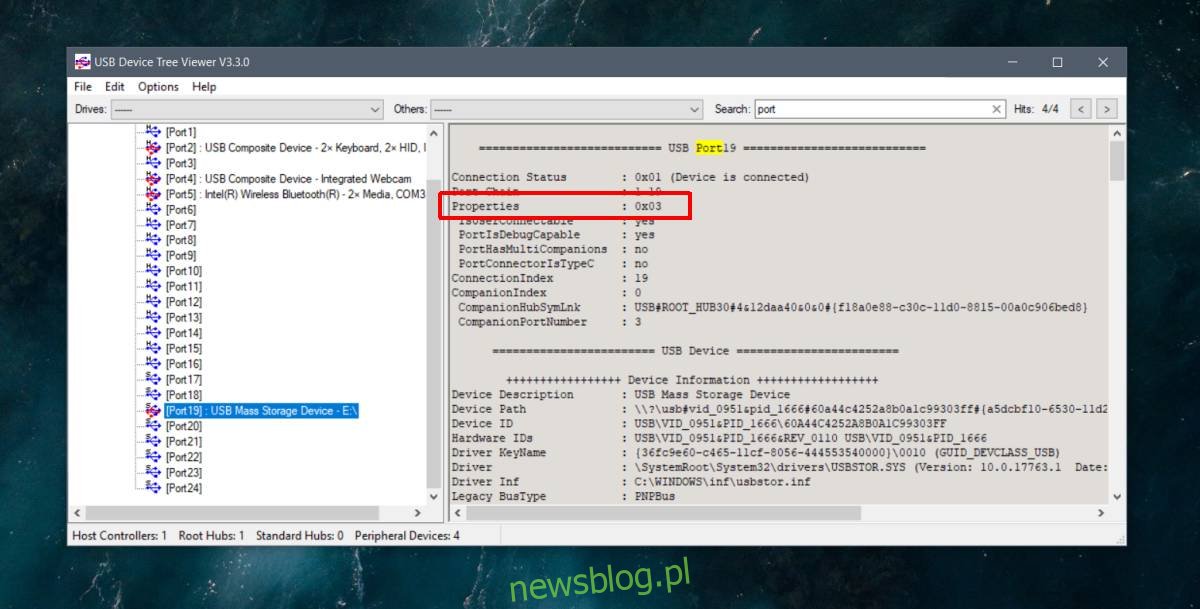
Có thể cổng USB trông trực quan trên 3.0tức là nó có đúng biểu tượng bên cạnh hoặc nó có màu xanh nhưng ứng dụng báo tốc độ chậm hơn. Điều này cho biết có sự cố về cổng, thường là sự cố phần cứng. Có thể là cổng đã bị lỏng. Trong trường hợp này, cũng sẽ có các vấn đề khác với cổng này.
Kiểm tra thiết bị
Bạn cần chắc chắn rằng thiết bị thực sự hỗ trợ USB 3.0. Nó có thể nói như vậy trên hộp của bạn, nhưng nếu bạn mua một thiết bị giả không có tên, thì thông tin có thể không chính xác. Trình xem cây thiết bị USB có thể giúp bạn kiểm tra xem thiết bị của mình có tương thích với USB hay không 2.0 hoặc USB 3.0.
Kiểm tra cáp kết nối
Cáp bị lỗi, lỏng cáp hoặc cáp không hỗ trợ USB 3.0có thể khiến thiết bị USB 3.0 nó sẽ hoạt động tồi tệ hơn. Cách duy nhất để kiểm tra nó là thay thế nó bằng một cái khác. Nếu thiết bị của bạn kết nối trực tiếp với hệ thống, tức là không cần cáp, như nhiều ổ USB vẫn làm, thì tất nhiên điều đó không thành vấn đề.
Thay đổi cáp, sau đó kiểm tra tốc độ thiết bị và tốc độ kết nối.
Xử lý sự cố
Ngoài cáp, bạn không thể làm gì nhiều để khắc phục các sự cố về tốc độ USB 3.0. Nếu bạn không có cổng 3.0bạn không thể thêm hoặc cập nhật cổng 2.0. Tương tự, nếu máy bạn hết phiên bản 3.0bạn cũng không thể cập nhật nó.
Nếu bạn gặp sự cố với các cổng, bạn nên nhờ ai đó kiểm tra hệ thống của mình. Bạn nên chuyển đổi cổng nếu bạn có cổng USB miễn phí 3.0và bạn nên tránh sử dụng cổng sạc bất cứ khi nào có thể.
