Đừng buồn. Chắc chắn hướng dẫn toàn diện này sẽ khắc phục trình điều khiển hiển thị của bạn Nvlddmkm.sys ngừng phản hồi mãi mãi. Thận trọng.
người dùng hệ thống Windows có phần vấn đề của họ; màn hình đen chết chóc, màn hình xanh chết chóc, ngoại lệ bất ngờ trong cửa hàng, v.v.
Một vấn đề khó chịu tương tự xảy ra khi màn hình bị treo một lúc và thức dậy với thông báo:
Trình điều khiển hiển thị nvlddmkm đã ngừng phản hồi và khôi phục thành công.
Điều này có thể xảy ra nhiều lần trong ngày hoặc cứ sau vài phút, gây gián đoạn công việc thường ngày. Và như với nhiều vấn đề hệ thống khét tiếng Windowsnguyên nhân chính xác vẫn chưa được biết.
Hãy cùng giải quyết để máy tính của bạn không bị kick ra khỏi hệ thống Windows bên ngoài cửa sổ.
Thay đổi trình điều khiển hiển thị của bạn
Trình điều khiển màn hình bị lỗi được cho là nguyên nhân gốc rễ của vấn đề này. Vì vậy, bước này liên quan đến việc cập nhật hoặc hạ cấp trình điều khiển màn hình để xem liệu màn hình có dừng sự cố không.
Nhưng trước tiên hãy khởi động máy tính của bạn với hệ thống Windows ở chế độ khẩn cấp. Sau đó mở Run bằng cách nhấn Windows +R
Sau đó gõ devmgmt.msc và nhấn Enter.
Sau đó xác định vị trí cạc đồ họa của bạn, nhấp chuột phải vào cạc đồ họa của bạn và chọn Thuộc tính.
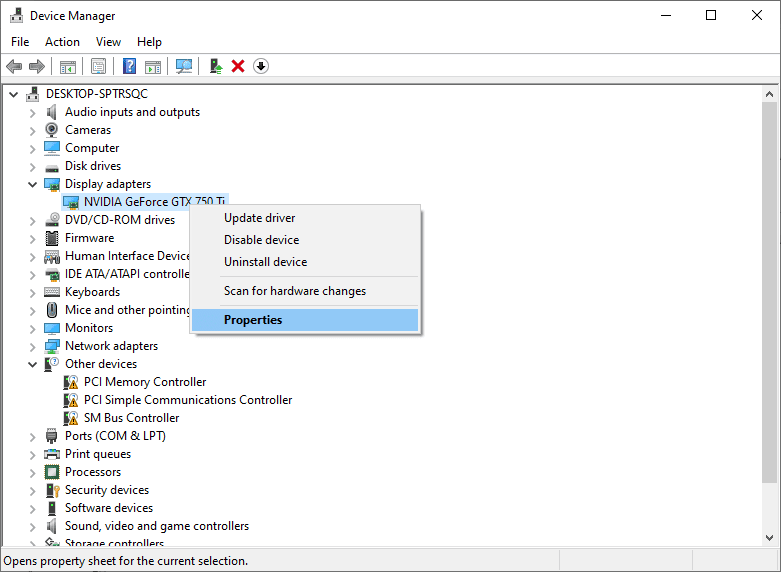
Trên tab Trình điều khiển, trước tiên hãy thử Quay lại Trình điều khiển. Sau đó sử dụng máy tính của bạn bình thường để xem sự cố có xuất hiện lại không.
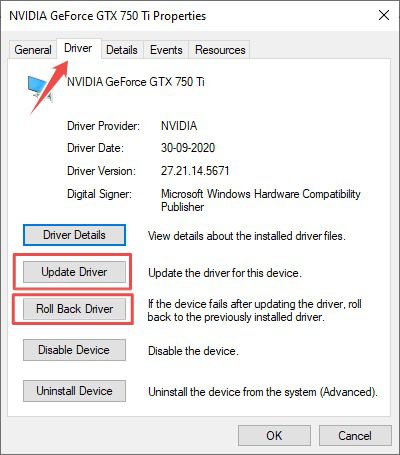
Nếu điều này xảy ra, hãy tải xuống trình điều khiển ổn định mới nhất từ nhà cung cấp cạc đồ họa của bạn và sử dụng tính năng Cập nhật trình điều khiển. Cuối cùng, cài đặt tệp đã tải xuống bằng cách sử dụng Duyệt qua máy tính của tôi để tìm trình điều khiển.
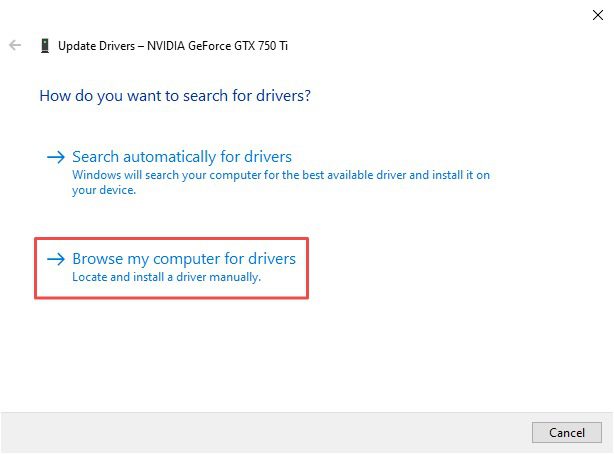
Bạn cũng có thể thử sử dụng một vài bản dựng ổn định mới nhất bên cạnh việc cài đặt trình điều khiển mới nhất.
Cụ thể, bạn nên sử dụng trình điều khiển do OEM thu được nếu bạn có máy tính hoặc máy tính xách tay có thương hiệu. Mặc dù bạn có thể tải xuống trực tiếp từ trang card đồ họa nếu bạn có PC được chế tạo tùy chỉnh.
Chuyển sang chế độ hiệu suất cao
Một số người dùng hệ thống Windows họ đã loại bỏ sự cố màn hình khó chịu này bằng cách bật chế độ hiệu suất cao.
Điều này có thể được thực hiện bằng cách vào Control Panel > All Control Panel Items > Power Options:
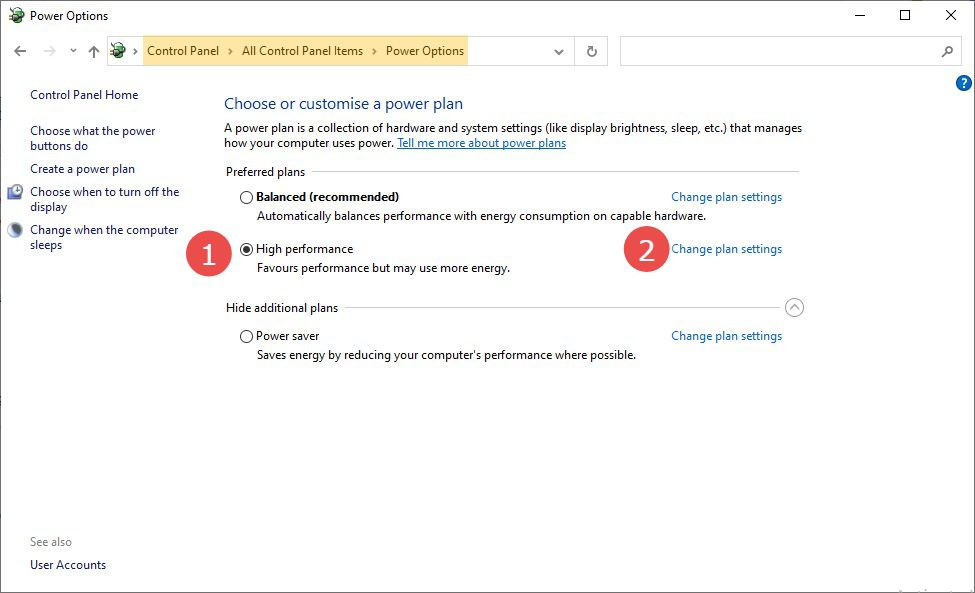
Kiểm tra gói hiệu suất cao, sau đó nhấp vào Thay đổi cài đặt gói:
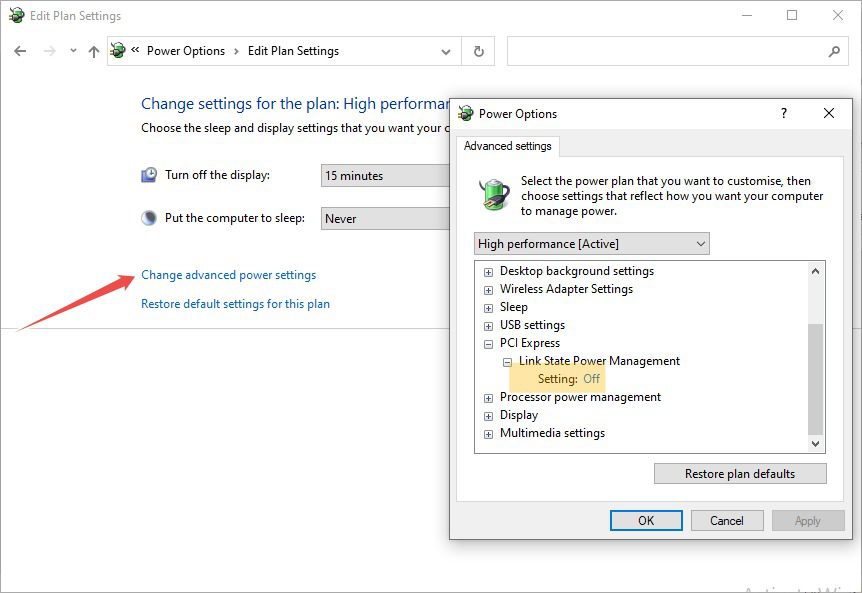
Sau đó chọn Thay đổi cài đặt nguồn nâng cao và đảm bảo rằng Cài đặt được đặt thành Tắt trong Quản lý nguồn trạng thái liên kết. Điều này nhằm đảm bảo rằng cạc đồ họa của bạn nhận được năng lượng cần thiết để có hiệu suất tối ưu và không ảnh hưởng đến bất kỳ cơ chế tiết kiệm điện năng nào.
Vô hiệu hóa ép xung
Ép xung giúp tăng nhẹ (thường là 5-15%) với cái giá là gây căng thẳng cho GPU và tăng nhiệt độ hoạt động. Đôi khi, điều này khiến GPU bị lỗi, khiến trình điều khiển hiển thị nvlddmkm đáng sợ ngừng phản hồi.
Một số game thủ ép xung GPU của họ để có hiệu suất cao hơn, nhưng cũng có thể là do GPU được ép xung tại nhà máy.
Dù sao, hãy thử ép xung.
Một công cụ phổ biến hoạt động trên tất cả các thẻ là MSI Booster. Có rất nhiều hướng dẫn về cách sử dụng công cụ này.
Hãy thử cách này và chuyển sang bước tiếp theo nếu bạn vẫn gặp sự cố tương tự.
Tắt máy tăng tốc phần cứng
Nhiều người dùng đã báo cáo lỗi này khi sử dụng trình duyệt web hoặc bất kỳ ứng dụng cụ thể nào sử dụng khả năng tăng tốc phần cứng. Đối với trình duyệt web, khả năng tăng tốc phần cứng hiển thị đồ họa thông qua card đồ họa thay vì CPU.
Tắt nó đi có thể tiết kiệm bình thường.
Ví dụ: trong Google Chrome, hãy nhập chrome://settings/ vào thanh URL và đi tới Nâng cao > Hệ thống. Sau đó tắt công tắc hiển thị Sử dụng tăng tốc phần cứng khi khả dụng.
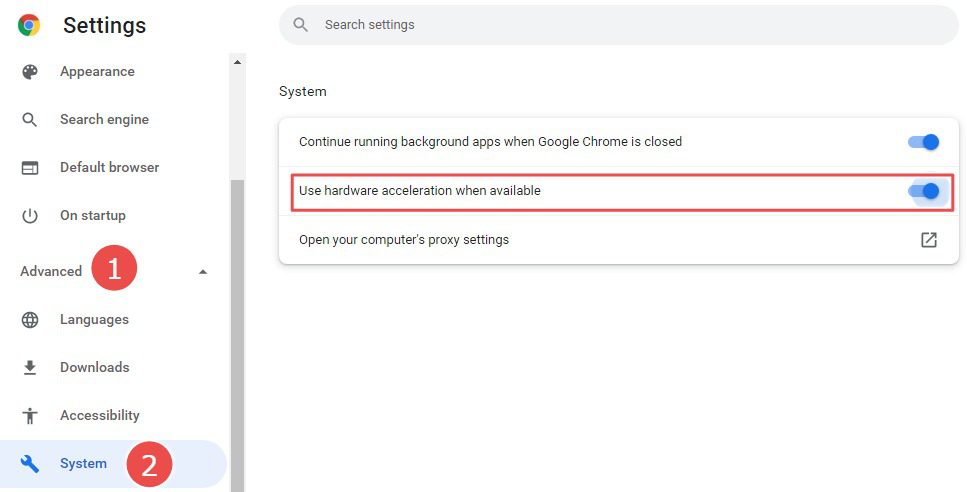
Để thu hẹp ứng dụng đang hiển thị lỗi “trình điều khiển hiển thị nvlddmkm đã ngừng phản hồi”, hãy kiểm tra cài đặt của nó và tắt nó để xem hiệu quả.
Cập nhật BIOS
BIOS là phần mềm khởi động máy tính và đảm bảo kết nối tốt giữa phần cứng và phần mềm.
Mặc dù cập nhật hệ thống Windows là phổ biến, BIOS tiếp tục chạy ngầm, bỏ bê.
Vì vậy, nếu bạn chưa bao giờ nghĩ đến việc cập nhật tiện ích BIOS của mình, thì bây giờ có thể là thời điểm thích hợp. Tùy thuộc vào nhà sản xuất, bạn có thể cập nhật BIOS từ bên trong chỉ bằng một cú nhấp chuột hoặc có thể yêu cầu tải xuống từ trang OEM để cài đặt BIOS.
Sửa đổi TDR
TDR là viết tắt của Thời gian chờ phát hiện và phục hồi. Đây là thời gian (mặc định được đặt thành 2 giây) trong đó hệ thống Windows cho phép card đồ họa thực hiện bất kỳ thao tác nào.
Trong trường hợp hiệu suất GPU kém, hệ thống Windows nó sẽ thiết lập lại và khôi phục nó với “trình điều khiển hiển thị nvlddmkm đã ngừng phản hồi”.
Vì vậy, một giải pháp khả thi có thể là sửa đổi TDR thành giá trị lớn hơn để hệ thống Windows không còn làm phiền card đồ họa của bạn mỗi khi nó gặp trục trặc.
Hãy nhớ rằng đây là một thay đổi sổ đăng ký có thể khiến hệ thống của bạn không sử dụng được. Do đó, hãy sao lưu sổ đăng ký đầy đủ trước khi tiếp tục.
Bạn có thể thay đổi giá trị TDR trong trình chỉnh sửa sổ đăng ký; mở nó bằng cách gõ regedit trong hộp chạy.
Sau đó vào HKEY_LOCAL_MACHINESYSTEMCurrentControlSetControlGraphicsDrivers.
Sau đó nhấp vào Chỉnh sửa > Mới và chọn 32-bit hoặc 64-bit tùy thuộc vào kiến trúc hệ thống của bạn.
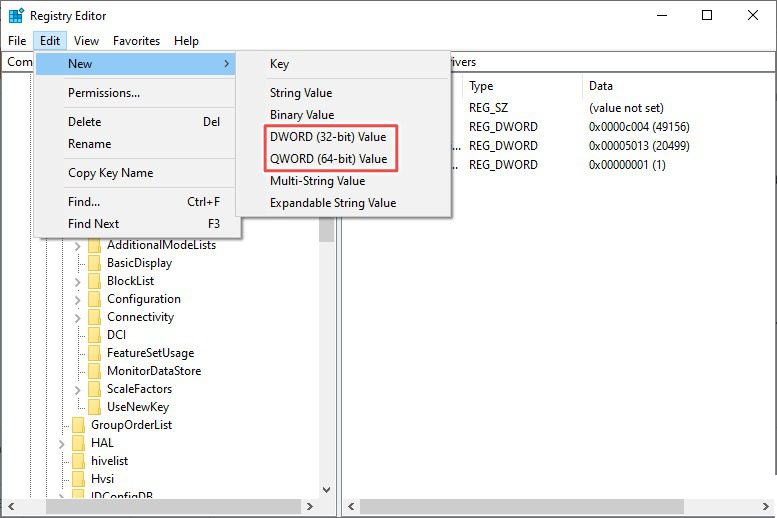
Thêm một mục nhập mới (Giá trị mới#1) trong sổ đăng ký. Bạn có thể nhấp chuột phải vào một mục nhập để đổi tên thành TdrDelay.
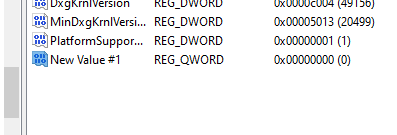
Sau đó nhấp đúp vào nó và đặt dữ liệu giá trị thành 20 và nhấn OK.
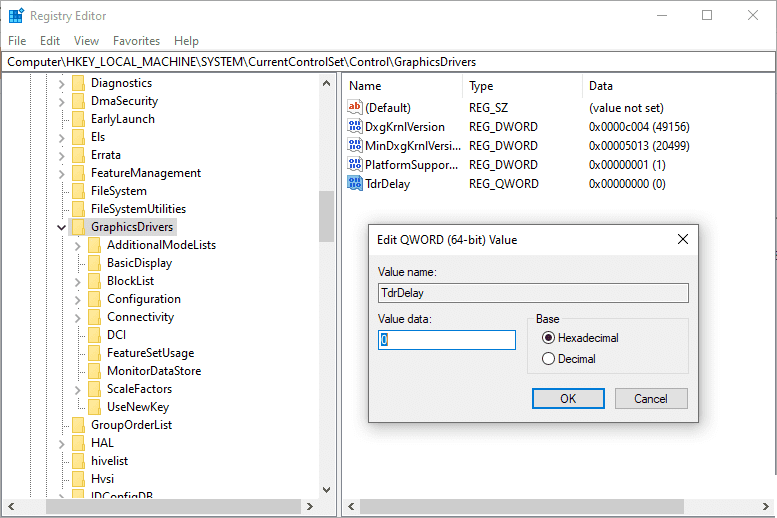
Cuối cùng, khởi động lại máy tính của bạn và kiểm tra xem sự cố màn hình của bạn đã được giải quyết chưa.
Kiểm tra thiết bị
Mặc dù không có lời khuyên nào về phần mềm để loại bỏ sự phức tạp khó chịu này, nhưng một số thử nghiệm phần cứng có thể đáng để tiết kiệm thời gian.
Thật không may, ngay cả sau khi làm theo các giải pháp được cung cấp trong bài viết này (và một số giải pháp khác), một số người dùng Windows vẫn đang xử lý nvlddmkm đã ngừng phản hồi.
Và vì đây là sự cố liên quan đến cạc đồ họa nên một trong những thử nghiệm phần cứng đầu tiên của bạn có thể là để đảm bảo rằng đó không phải là lỗi cạc đồ họa. Bạn có thể trao đổi với một thẻ có sẵn khác hoặc thử sử dụng nó với bất kỳ máy tính nào khác.
Một thủ phạm phổ biến khác có thể là RAM bị lỗi. Và đây là điển hình của những người dùng tích cực sử dụng nhiều RAM. Vì vậy, hãy thử sử dụng từng cái một để xác định RAM bị lỗi nếu đúng như vậy.
Ngoài ra, một người dùng may mắn đã báo cáo rằng anh ta đã thoát khỏi sự phiền toái này bằng cách chỉ cần thổi bụi ra khỏi card đồ họa. Bên cạnh đó, một người dùng am hiểu công nghệ đã lắp đặt thành công một bộ tản nhiệt trên RAM.
Kết luận 💻
Cuối cùng, nó sẽ hữu ích nếu bạn vẫn còn bảo hành. Hãy thử gửi nó đến bộ phận hỗ trợ chính thức nếu không có cách nào khác phù hợp với bạn.
Thảo luận các vấn đề về hệ thống Windows và các vấn đề bắt đầu có phần công bằng của họ. Vì vậy, hãy xem hướng dẫn này nếu PC của bạn đang chạy Windows không bắt đầu.
